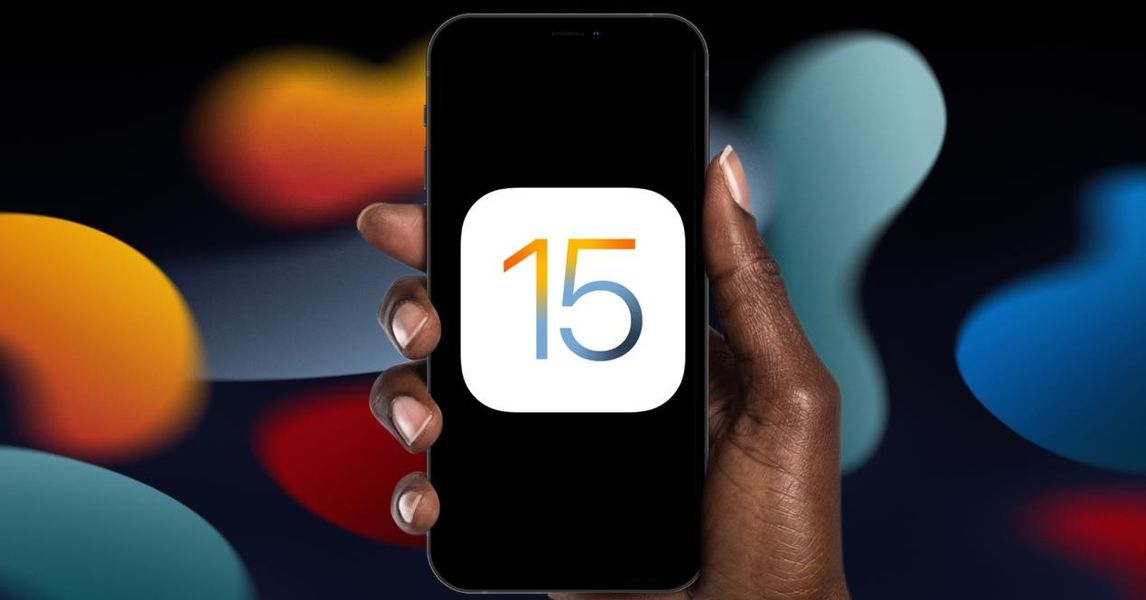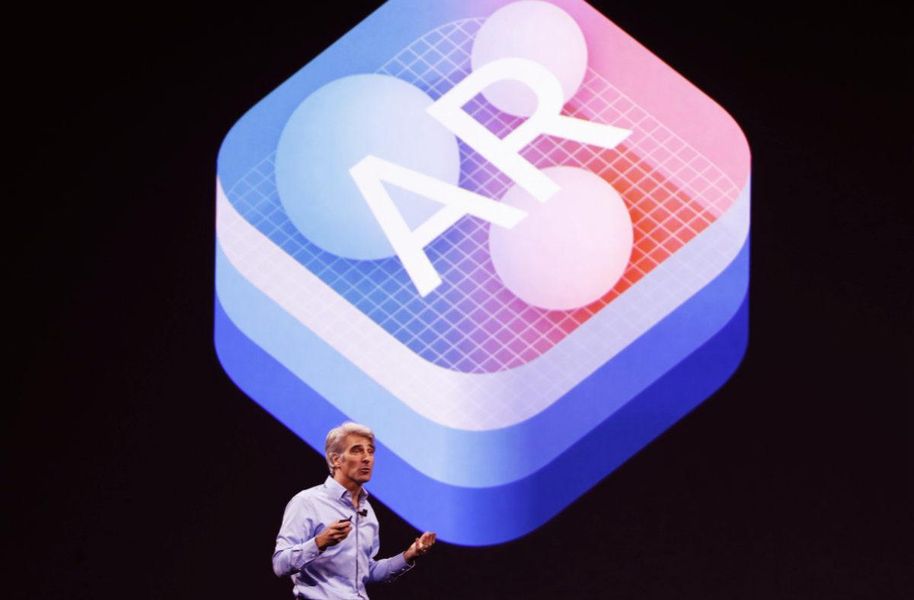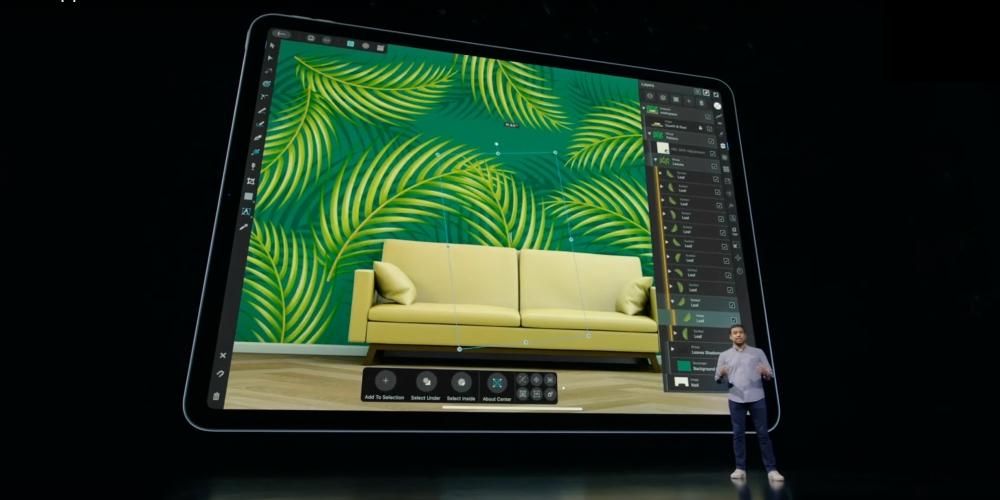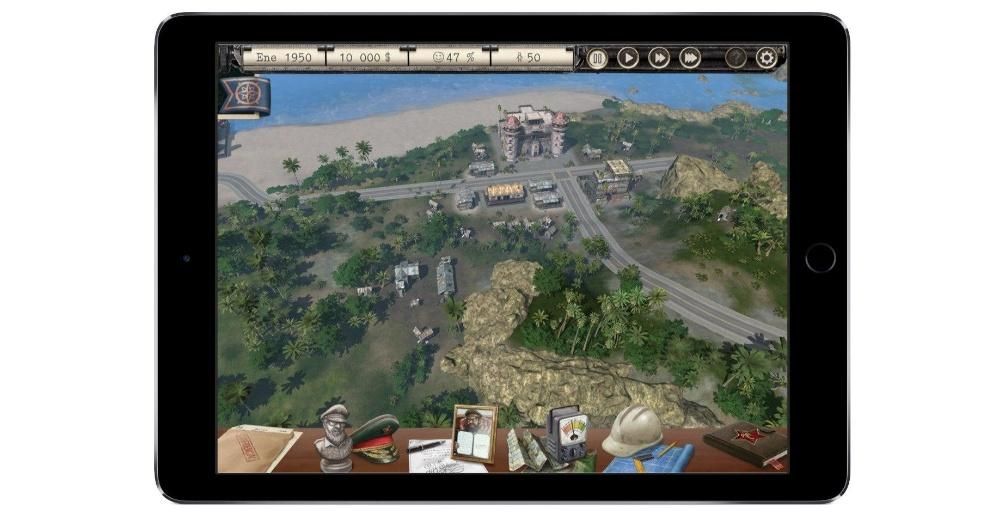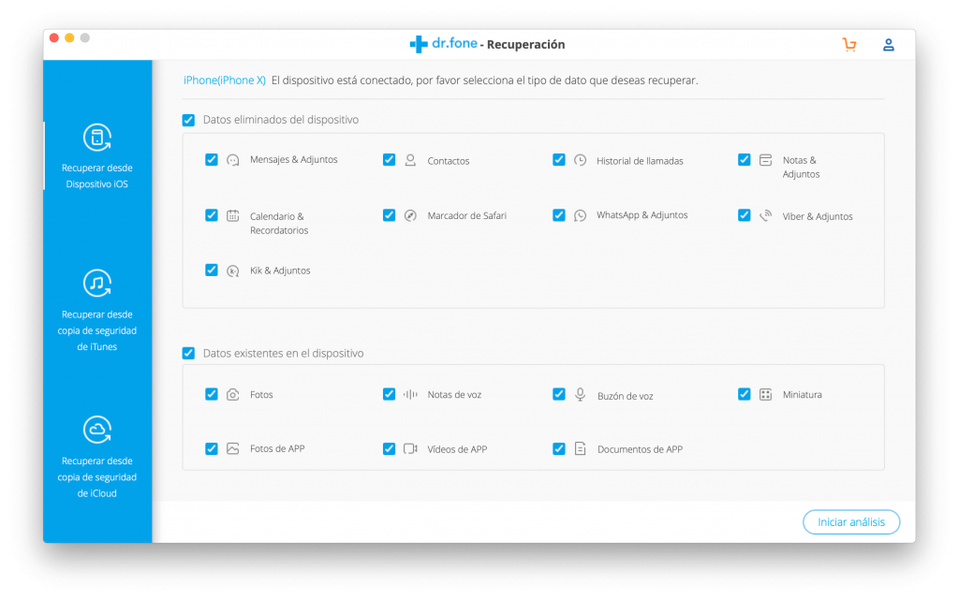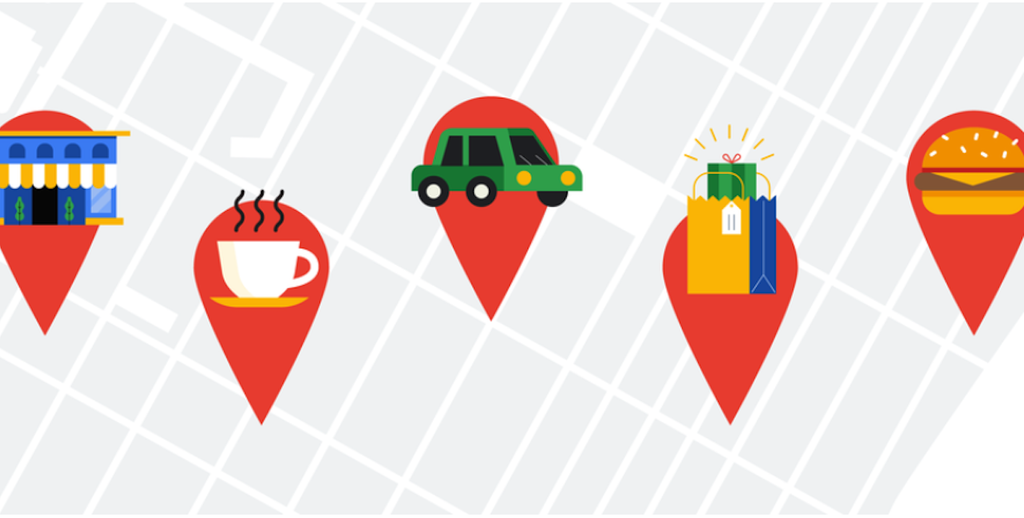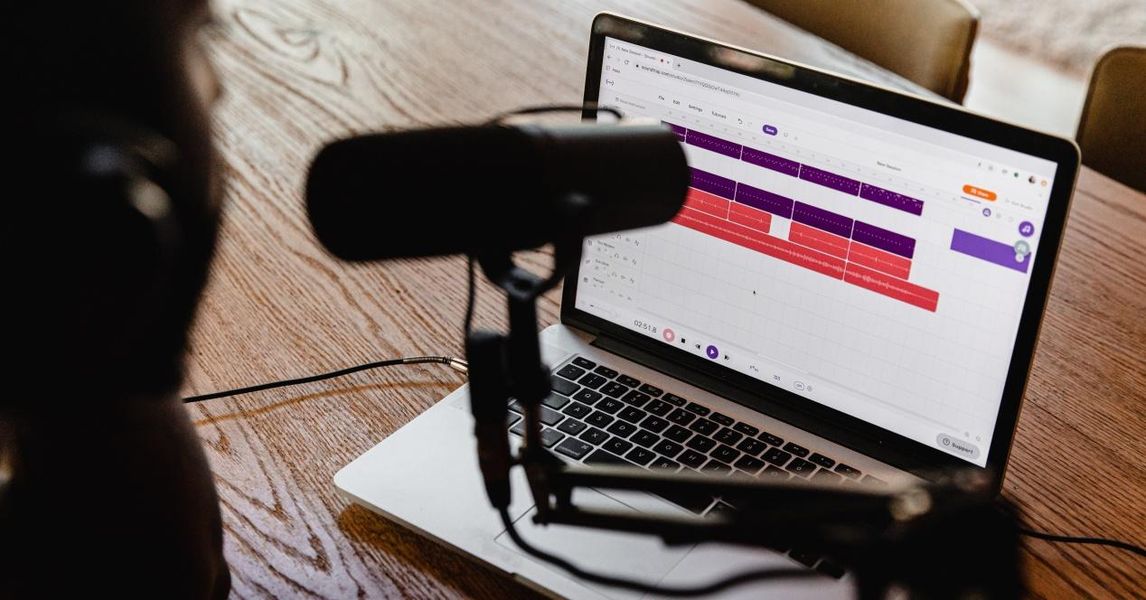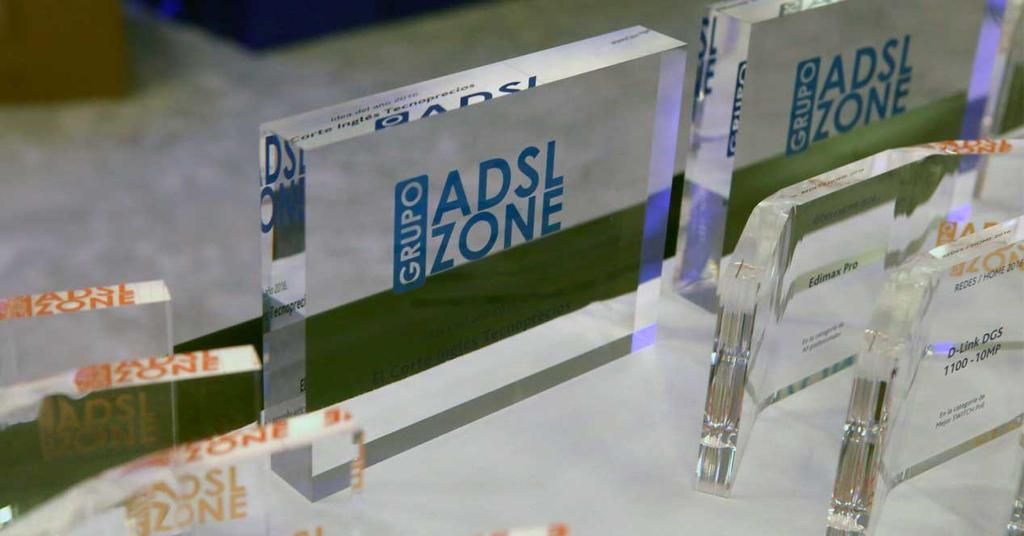Mnohé z nich už určite poznáte spôsoby usporiadania priečinkov a súborov na počítačoch Mac , ale je tu jeden aspekt, o ktorom ste možno nevedeli a môže byť veľmi užitočný. Odvolávame sa na hromadne premenovať viacero súborov bez toho, aby ste museli ísť jeden po druhom. Existuje spôsob, ako to urobiť, ktorý nie je tajný alebo vyžaduje aktiváciu veľmi špecifickej funkcionality, no nie je príliš známy tým, ktorí sú v macOS krátko.
Pri akých príležitostiach môže byť užitočný?
Táto akcia môže byť veľmi užitočná, keď chcete zmeniť názov na niekoľko súborov so spoločnou témou. Predstavte si napríklad, že máte priečinok s fotografiami nasnímanými na dovolenke, môžete ich všetky naraz premenovať pomocou podobný názov . Napríklad Dovolenka 1, Dovolenka 2, Dovolenka 3…. Napriek tomu nie je užitočné, ak chcete, aby to bolo úplne iné meno , pretože v takom prípade ich budete musieť zmeniť jednotlivo, hoci ak existuje niekoľko, ktoré zdieľajú toto meno, vždy ho môžete upraviť v dávkach, ako uvidíme nižšie.
Metóda, ktorú by ste mali použiť na premenovanie súborov
Tradičným spôsobom už asi viete, že kliknutím pravým tlačidlom myši alebo trackpadu nájdete možnosť Premenovať, zatieniť v danom momente názov súboru alebo priečinka a môžete tam písať. Potom stlačíte tlačidlo Enter a je to. V prípade viacerých súborov je postup rovnaký, treba vybrať všetko , kliknite pravým tlačidlom myši a tiež kliknite na premenovať , aj keď neskôr nájdeme jemný rozdiel. Týmto spôsobom uvidíte, že sa na obrazovke objavilo okno, v ktorom musíme vybrať formát názvu, ktorý chceme dať všetkým týmto súborom.
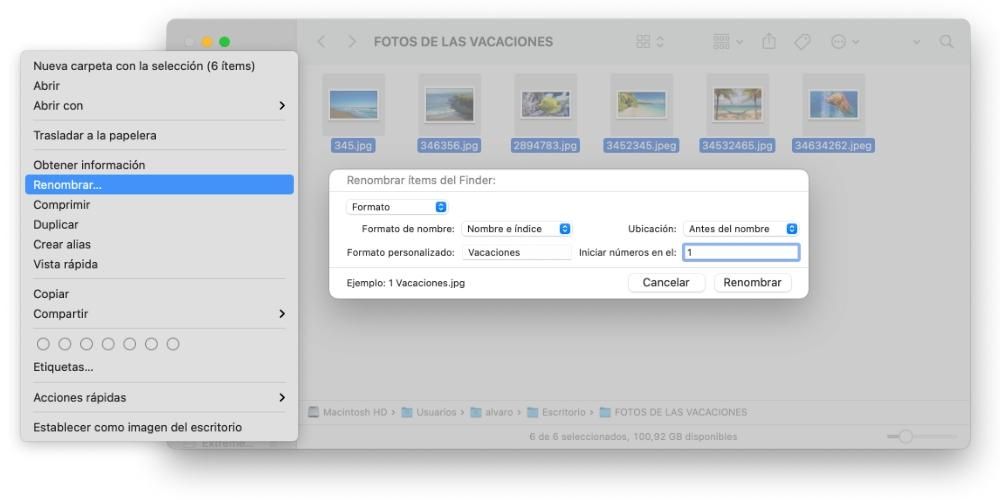
Treba poznamenať, že v tomto okne môžete tiež nahradiť názov súborov . Predstavte si, že vaše fotografie sú už zoradené podľa názvu Prázdniny a chcete, aby sa namiesto toho vložilo Leto, pretože tam, kde je uvedené Formát, musíte vybrať Nahradiť text a keď tam budete, do poľa Hľadať musíte zadať Prázdniny a do poľa Nahradiť napísať Leto. Po dokončení budú všetky súbory premenované.

Posledná funkcia v nesúlade je tá, ktorá vám umožňuje pridaj text do vašich súborov. Možno má každý úplne iný názov a chcete to tak aj zachovať, no chcete, aby na všetkých bolo slovo Dovolenka, aby ste ich mohli ľahko rozoznať. Ak vyberiete presne túto možnosť na pridanie textu, budete musieť napísať slovo, ktoré chcete pridať, a potom si vybrať, či ho chcete vložiť pred alebo za meno.