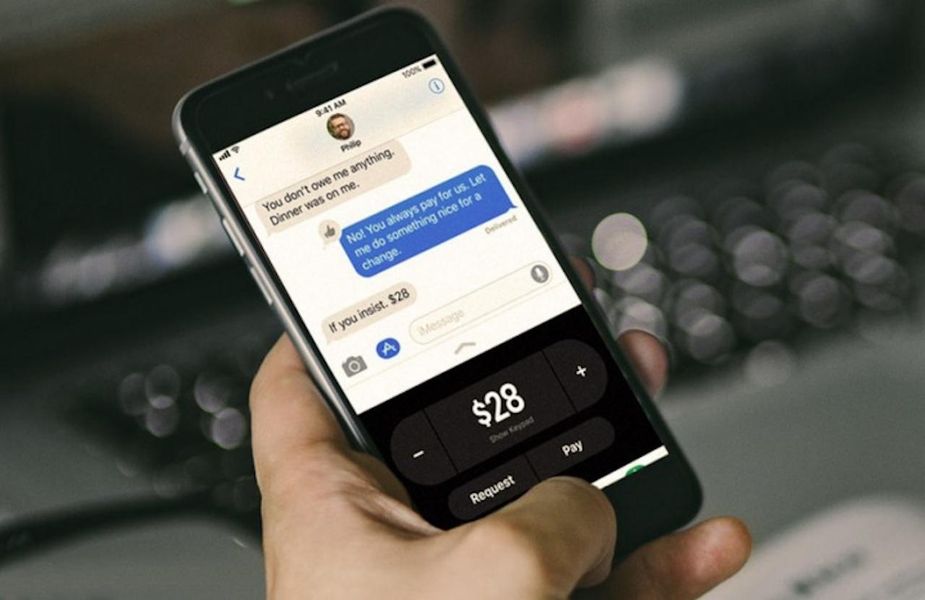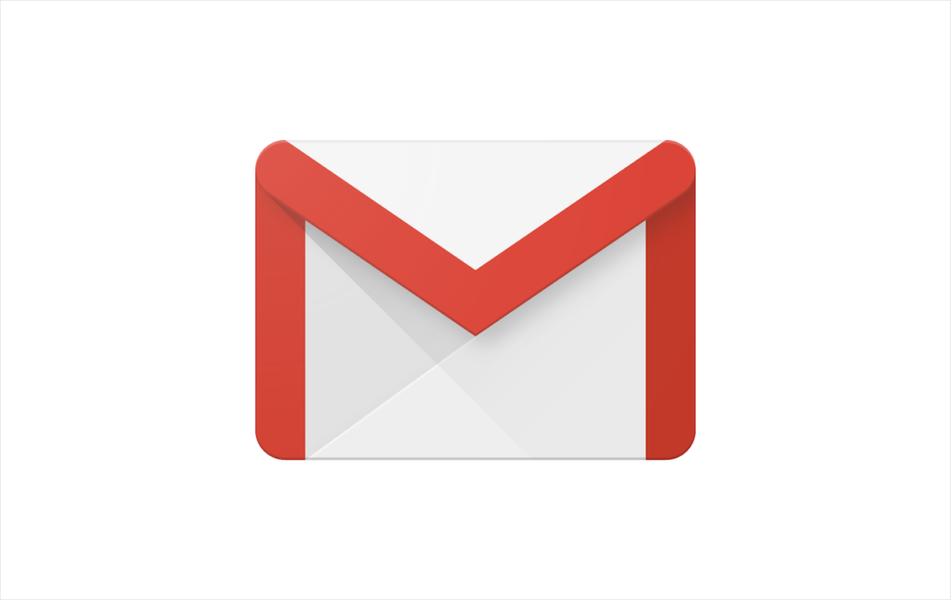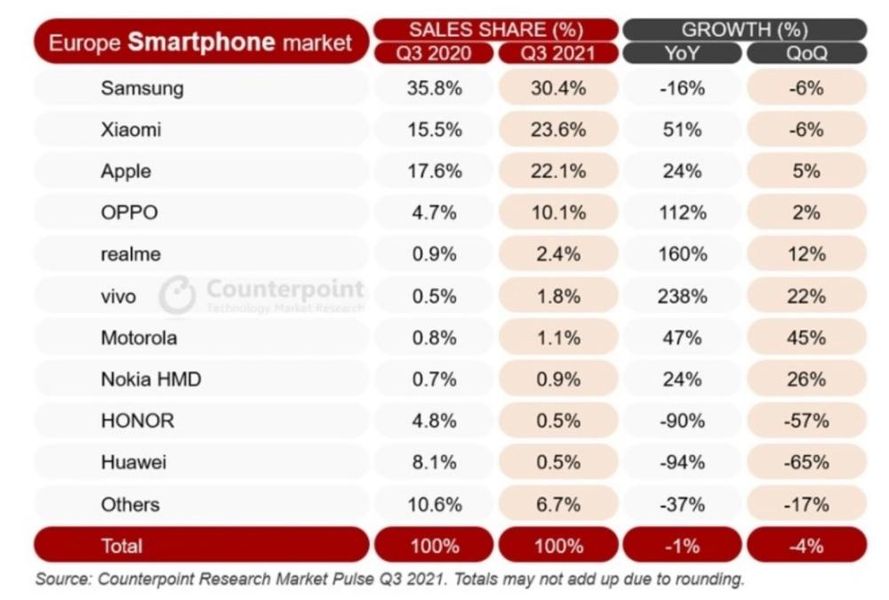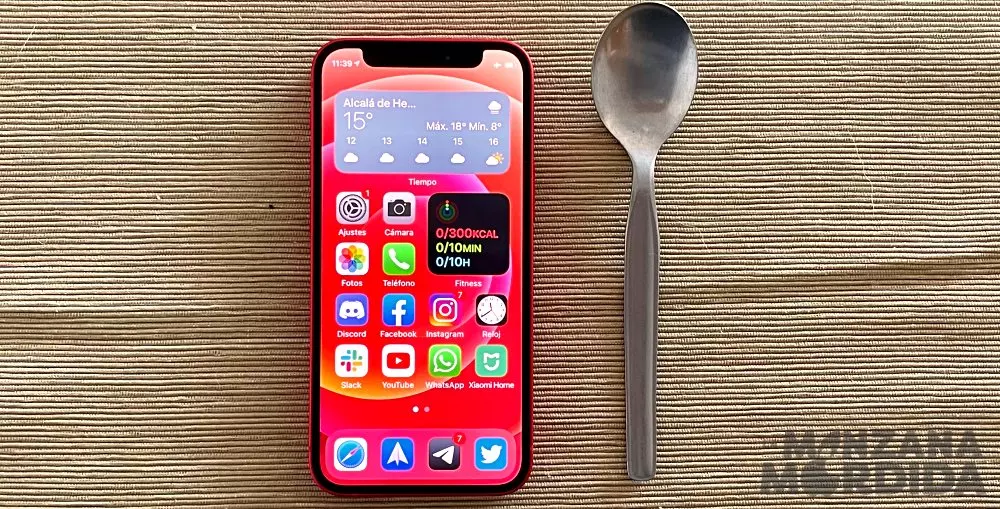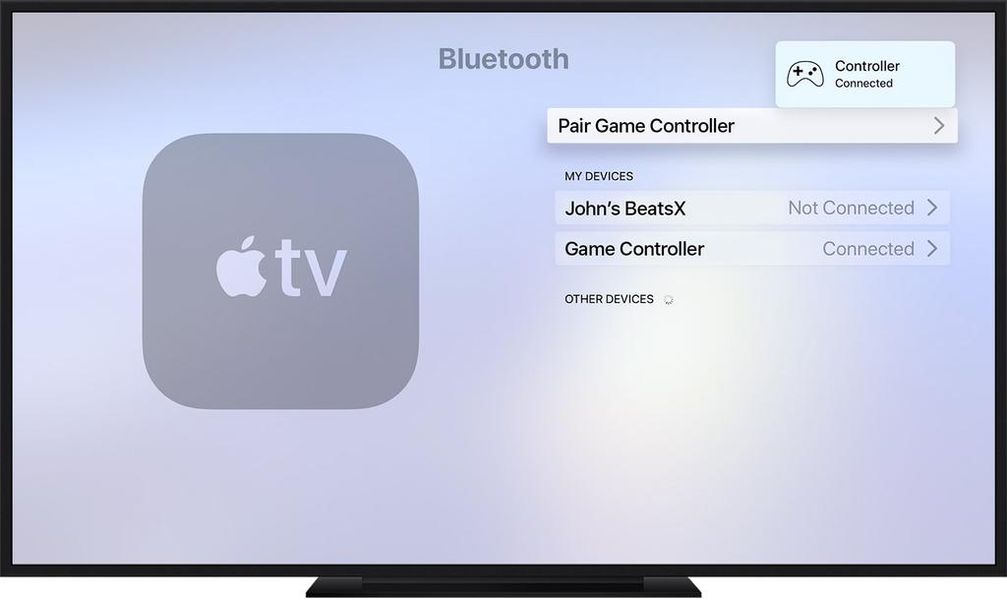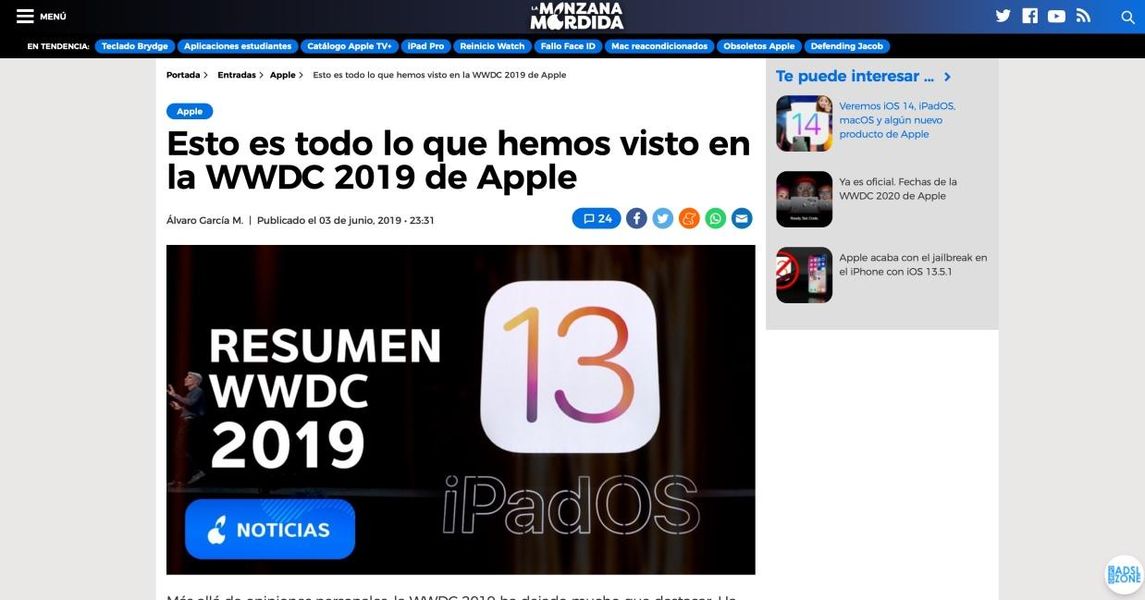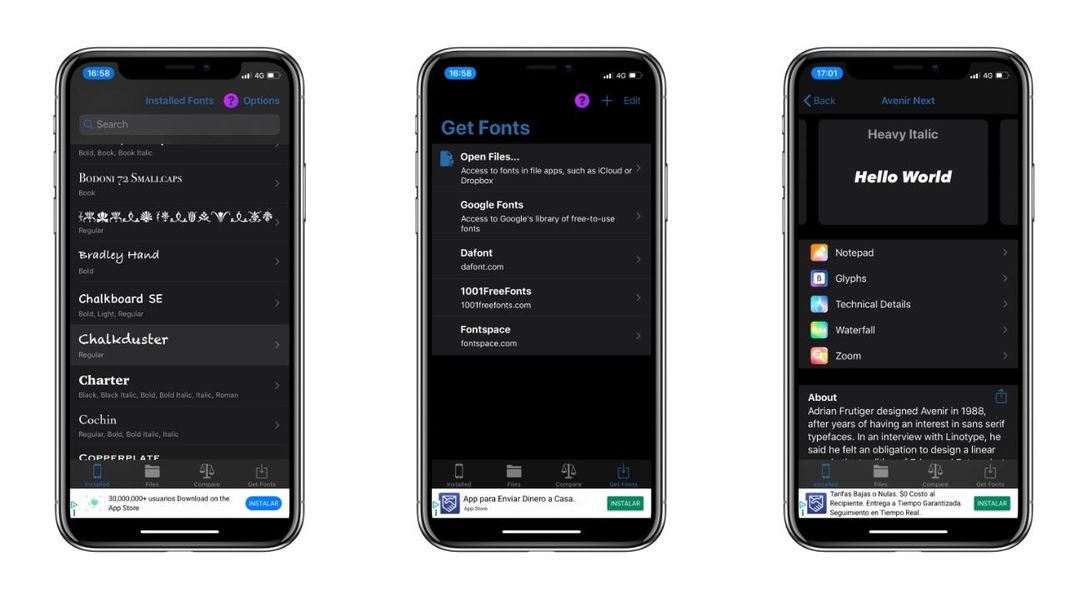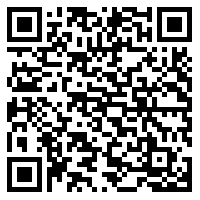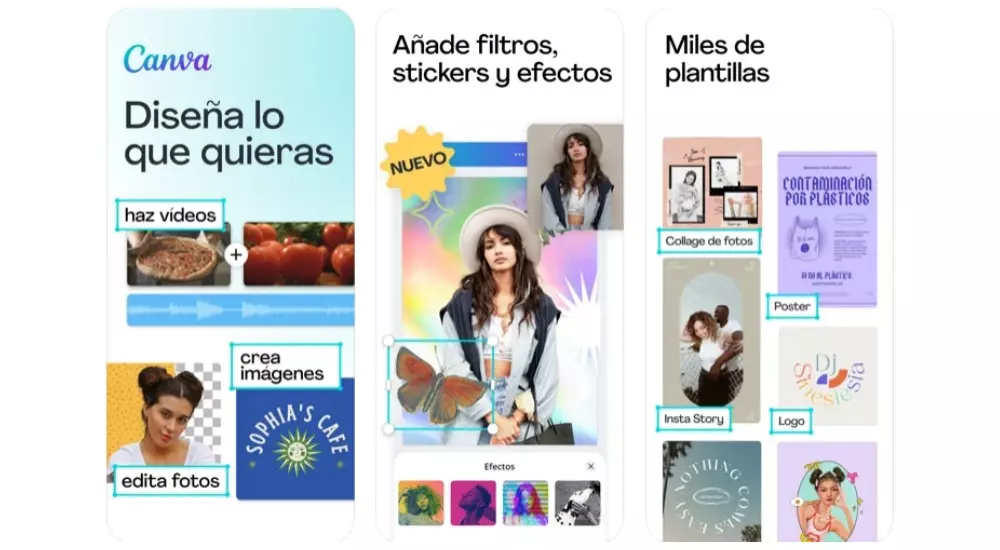Jednou z funkcií, ktorú používatelia, ktorí majú to potešenie užívať si Mac vo svojom každodennom živote najviac vyzdvihujú, je kvalita, ktorú ponúkajú obrazovky týchto zariadení. Ostré farby, dokonalý jas a užívateľský zážitok, ktorý je nepochybne skutočnou radosťou. Nie všetky nastavenia sú však vždy dokonale prispôsobené potrebám používateľov, preto vám v tomto príspevku chceme povedať, ako si môžete prispôsobiť parametre obrazovky vášho Macu podľa svojich potrieb alebo vkusu.
Nastavenia, ktoré ponúka obrazovka počítača Mac
Ako sme vám povedali, pre mnohých profesionálov, ktorí každý deň pracujú s počítačom Apple, je možnosť prispôsobenia obrazovky svojim potrebám životne dôležitá, aby mohli pracovať so zárukami, že to, čo vidia na obrazovke Mac, je spravodlivé. pozri To je dôležité najmä u profesionálov v oblasti fotografie a videa, hoci prispôsobenie týchto parametrov nie je poslaním len tohto profesionálneho sektora, ale všetkých používateľov počítača Apple.

V rámci System Preferences sú rôzne nastavenia, ktoré budete môcť upraviť a ktoré sa vám určite budú hodiť, aby ste si mohli užiť ešte lepší používateľský zážitok, než aký doteraz máte. Ak prejdete do System Preferences a potom kliknete na Displays, uvidíte nasledujúce ponuky.
- Obrazovka.
- Zarovnanie.
- Farba.
- Nočná zmena.
V každej z týchto ponúk sú nastavenia, ktoré môžete upraviť v súvislosti s každým z týchto štyroch bodov, ktoré sú také dôležité, aby ste zo zariadenia, ktoré ponúka fantastické možnosti a používateľskú skúsenosť, vyťažili maximum a ktoré v tomto príspevku podrobne analyzujeme. . Okrem toho nie všetky parametre, o ktorých sa budeme baviť, sú dostupné na všetkých modeloch Mac, takže je možné, že niektoré nastavenia nebude možné vykonať v závislosti od modelu, ktorý používate.
Prispôsobte každú obrazovku samostatne
Začneme obrazovkou, v tomto aspekte, ak pracujete s viacerými monitormi, keď vstúpite do tejto ponuky, otvorí sa na každej z obrazoviek, ktoré používate, pretože týmto spôsobom môžete na každej z nich prijať rôzne nastavenia. Prvým parametrom, ktorý môžete upraviť, je rozlíšenie obrazovky, rozlíšenie je miera detailov, ktoré obrazovka zobrazuje, ak vyberiete možnosť Predvolené, automaticky použijete najlepšie možné rozlíšenie pre obrazovku, môžete však zvoliť aj možnosť Upravené a úplne prispôsobiť rozlíšenie obrazovky manuálne.

Jas je ďalšie nastavenie, ktoré môžete upraviť, pomocou ktorého môžete ovládať intenzitu osvetlenia obrazovky, stačí posunúť posúvač doprava na zvýšenie alebo doľava na zníženie, je to také jednoduché. Výber vhodného lesku je veľmi dôležitý. Okrem toho existujú niektoré počítače Mac, ktoré sú citlivé na okolité svetlo, v tomto prípade sa jas nastaví automaticky na základe okolitého svetla, ktoré je neustále prítomné.

Rovnako ako Mac môže kedykoľvek upraviť jas podľa okolitých podmienok, úprava True Tone tiež prispôsobí farbu obrazovky vonkajším podmienkam, v ktorých sa počítač nachádza.

Ďalším parametrom, ktorý môžete upraviť na externých obrazovkách alebo monitoroch je otočenie obrazu, to je skvelé pre tie obrazovky, ktoré chcete použiť vertikálne, a to tak, že obraz, ktorý sa zobrazuje na obrazovke, sa prispôsobí vertikálnemu formátu resp. v závislosti od zvolených stupňov.

Nakoniec sa musíme baviť aj o frekvencii, teda rýchlosti premaľovania obrazovky. Ak je táto rýchlosť príliš nízka, obrazovka môže blikať, naopak, ak je príliš vysoká, obrazovka sa môže javiť ako čierna, pretože s touto rýchlosťou nie je kompatibilná. Toto je jedna z možností, ktorá sa zobrazí iba vtedy, ak máte k Macu pripojený externý monitor.

Vyberte zarovnanie obrazoviek
Základnou funkciou, ak denne pracujete alebo používate rôzne obrazovky na prácu so svojím Macom, je schopnosť zarovnať každú z nich. Pomocou tejto funkcie môžete zmeniť usporiadanie obrazoviek ich potiahnutím do polohy, v ktorej chcete, aby sa s nimi pohodlnejšie pracovalo. Okrem toho si môžete vybrať, či chcete, aby boli obrazovky duplikované alebo priamo nezávislé.

Farba obrazovky je veľmi dôležitá
Jedným z najdôležitejších nastavení na obrazovke je jej farba. V tejto ponuke nájdete rôzne profily farieb, ktoré si môžete nastaviť podľa svojich potrieb. Môžete si vybrať, či chcete, aby vám Mac zobrazoval všetky profily alebo len tie, ktoré sú zo samotnej obrazovky, preto musíte zaškrtnúť alebo zrušiť začiarknutie možnosti Zobraziť iba profily tejto obrazovky.

Okrem toho môžete tiež otvoriť a odstrániť konkrétny profil pomocou možností, ktoré máte k dispozícii na pravej strane ponuky.
Môžete tak kalibrovať farbu obrazovky vášho Macu
Jednou z najfunkčnejších a najdôležitejších možností v tomto menu je možnosť kalibrácie obrazovky, na to stačí kliknúť na Kalibrovať a postupovať podľa pokynov, ktoré sa zobrazia v sprievodcovi kalibráciou, ktorý vás prevedie celým procesom kalibrácie. obrazovke. Neskôr vytvorí kalibrovaný farebný profil a keď bude pripravený, automaticky sa nastaví ako farebný profil obrazovky.

Využite nočnú zmenu, vaše oči sa vám poďakujú
Pokračujúce používanie mnohých obrazoviek počas dňa znamená, že v konečnom dôsledku utrpia oči, a preto je také dôležité mať možnosť používať funkciu Night Shift, režim, ktorý automaticky mení farby obrazovky na zahriať ich, keď je to hotové.v noci niečo, čo ti pomôže zaspať. Je zrejmé, že toto je funkcia, ktorú nemôžete mať vždy aktivovanú, pretože niektoré úlohy, ako je farebná korekcia videa alebo úprava fotografie, môžu byť ovplyvnené, ak ich vykonáte s aktivovanou touto funkciou, ale iné akcie zo dňa na deň ak sa dajú dokonale vykonať s aktivovanou touto funkciou.

Aktiváciu nočnej zmeny môžete naprogramovať tak, aby sa vykonávala v konkrétnu dennú dobu, alebo naopak manuálne. Samozrejme, môžete si vybrať aj teplotu farieb, ktorú má obrazovka prijať, keď je aktívna nočná zmena.
Použite skratky na paneli s ponukami a v ovládacom centre
Pri používaní týchto funkcií máte k dispozícii niektoré skratky na ich rýchlejšie vykonanie. Najprv si povieme niečo o paneli s ponukami. Môžete si vybrať zobrazenie možností duplikácie, ktoré máte na paneli s ponukami, ak to chcete urobiť, stačí kliknúť na pole, ktoré sa zobrazí v spodnej časti ponuky Obrazovky.

Na druhej strane, v ovládacom centre máte k dispozícii aj naozaj zaujímavé akcie. Aby ste k nim mali prístup, stačí kliknúť na Obrazovky v ovládacom centre.

Funkcie, ktoré máte k dispozícii, sú nasledovné. V prvom rade môžete zapnúť alebo vypnúť tmavý režim v závislosti od toho, čo potrebujete alebo chcete. Funkciu Night Shift si tu môžete aktivovať aj manuálne. Rovnakým spôsobom máte k dispozícii rôzne možnosti prepojenia s inými obrazovkami, od externých obrazoviek pripojených cez HDMI a ďalší port, ako napríklad možnosť využitia funkcie Sidecar, ktorá premení váš iPad na externú obrazovku s že môžete dokonca komunikovať dotykom s Apple Pencil.