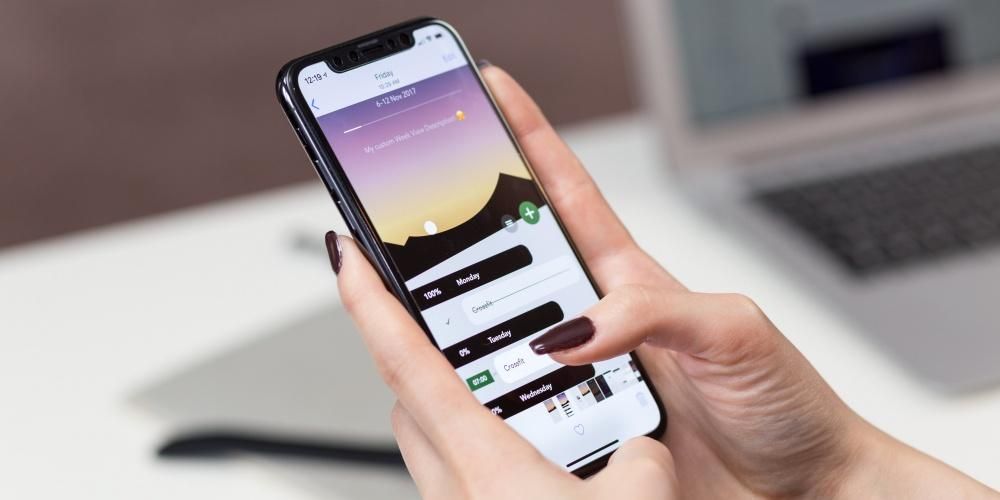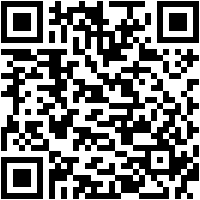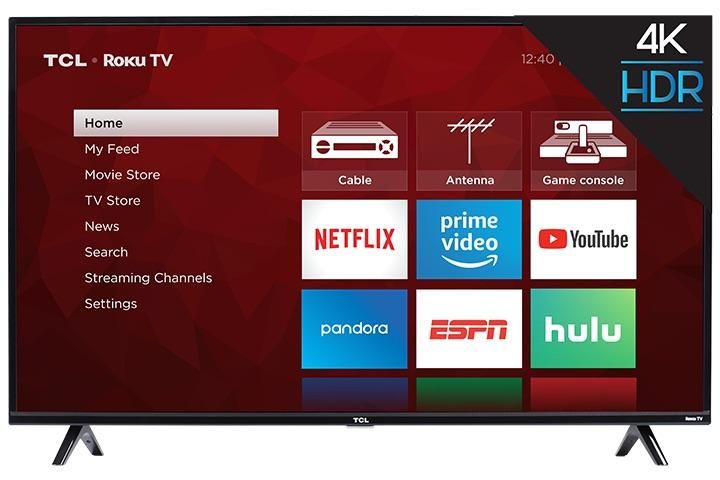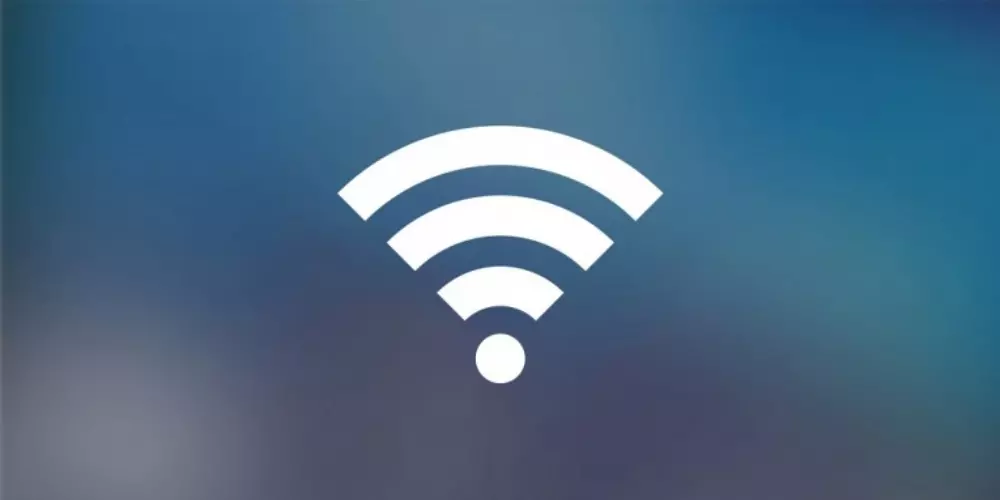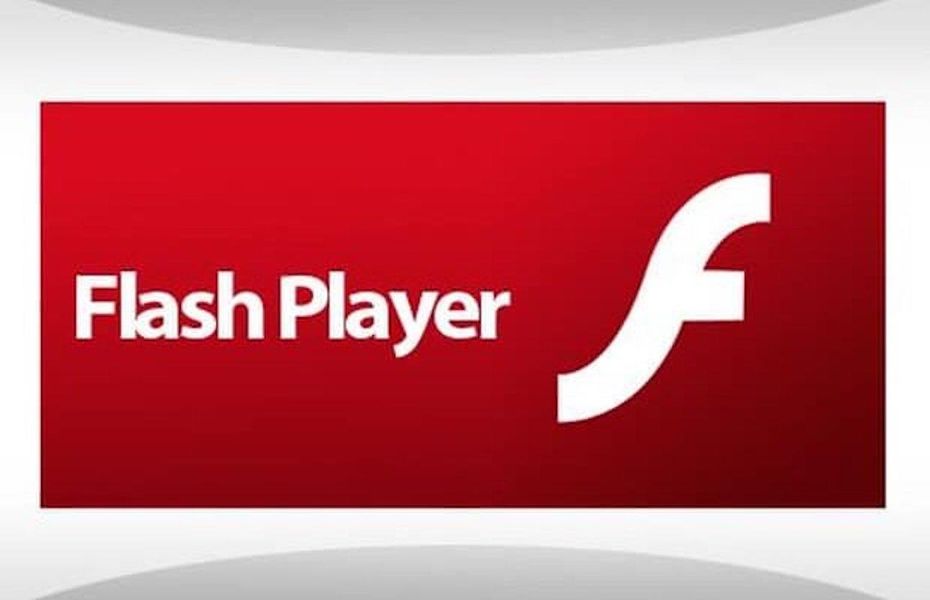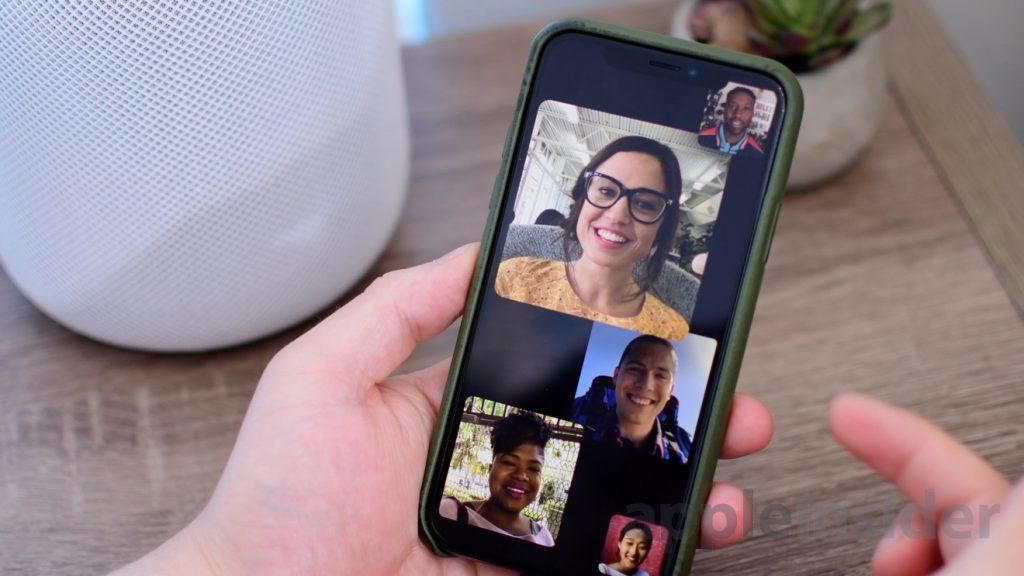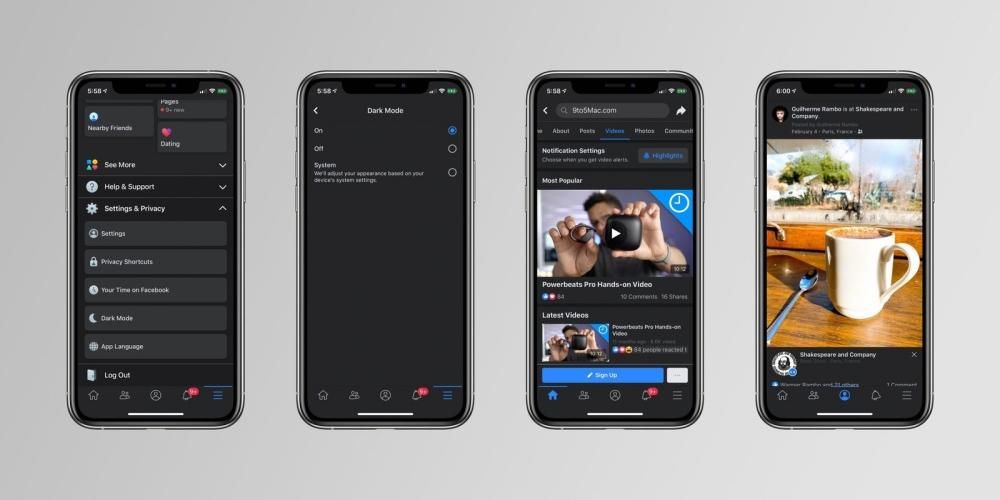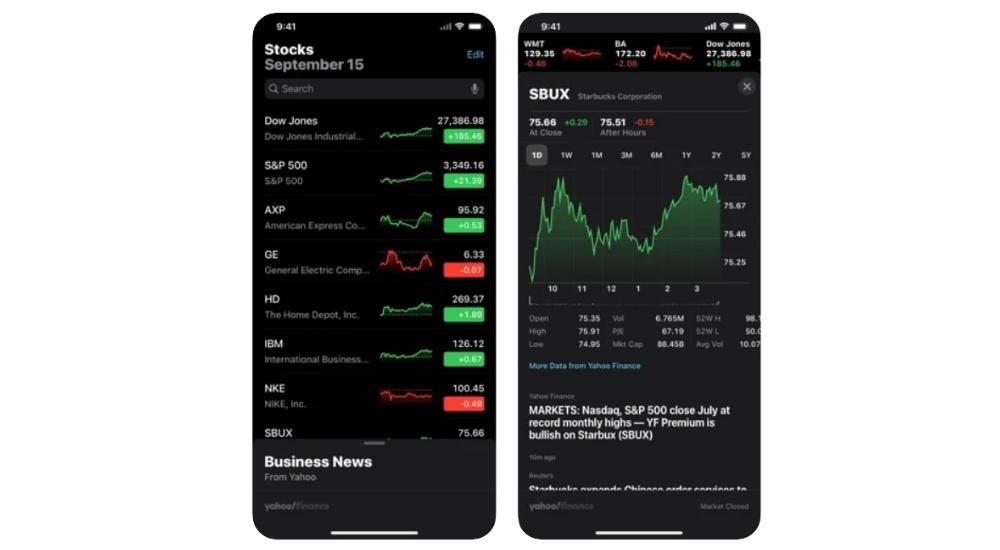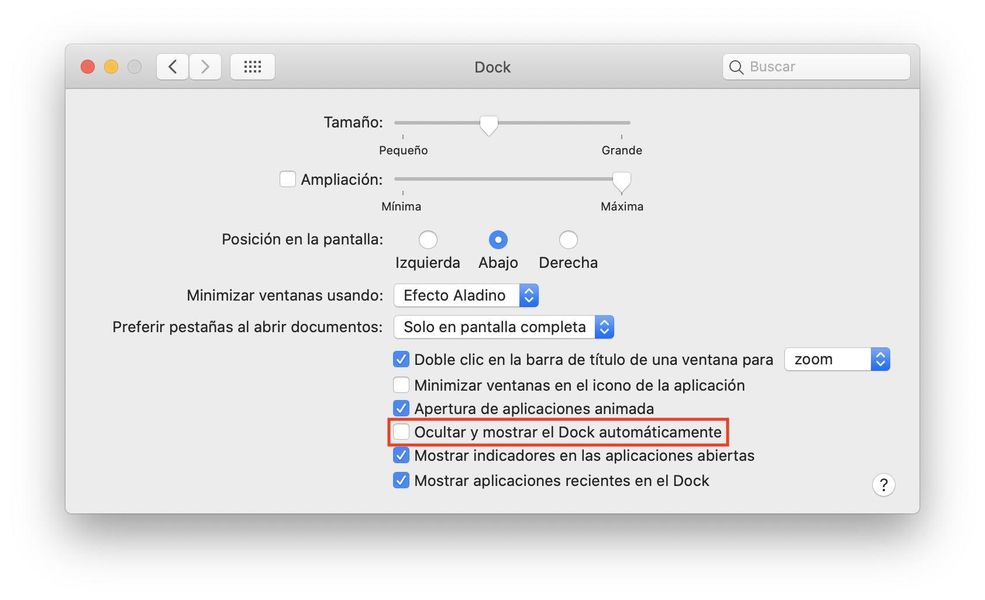Jedným z najdôležitejších bodov spoločnosti Apple je, že poskytuje skutočne fantastické natívne aplikácie, a preto sme tu dnes, aby sme sa s vami porozprávali o jednej z nich. Monitor aktivity je spôsob, pomocou ktorého budete môcť kedykoľvek poznať stav svojho počítača Apple a v tomto príspevku vám povieme, ako to môžete urobiť. Poďme tam.
Čo je monitor aktivity macOS?
Mnoho používateľov používa počítač Apple už roky, no nikdy neprestali skúmať, čo môžu robiť s typickými natívnymi aplikáciami, ktoré nikdy neotvoria. Jedným z nich je Activity Monitor a ako už názov napovedá, používateľom poskytuje možnosť monitorovať ich Mac.

Okrem toho, že vám poskytuje informácie o stave vášho počítača Apple, je to tiež aplikácia, ktorá je skutočne užitočná v čase, keď Mac nefunguje podľa vašich predstáv, pretože s ňou budete môcť identifikovať rôzne problémy, keď je váš počítač vypnutý. pomalý alebo havaruje. Preto je to aplikácia, ktorú samozrejme musíte poznať a vedieť ju používať, pretože, ako hovoríme, môže vám v konkrétnych časoch veľmi pomôcť.
Čo môžete robiť s touto aplikáciou?
Existuje mnoho akcií, ktoré môžete vykonať pomocou Monitora aktivity, pretože budete môcť poznať stav CPU a tiež skontrolovať, čo zaberá najviac pamäte, okrem mnohých ďalších akcií, ktoré vysvetlíme nižšie. To všetko bez nutnosti inštalácie akejkoľvek externej aplikácie, a to všetko s týmito nástrojmi, ktoré má každý užívateľ k dispozícii na svojom Macu. Activity Monitor je bezpochyby skutočne užitočná aplikácia pre všetkých používateľov, ktorí chcú poznať skutočný stav svojho počítača prostredníctvom údaje, ktoré je schopný poskytnúť.
Skontrolujte stav CPU a GPU vášho Macu
Prvou akciou, o ktorej sa s vami chceme porozprávať a ktorú môžete veľmi jednoducho vykonať pomocou Monitora aktivity, je skontrolovať stav CPU vášho Macu. Procesor Macu zvyčajne využíva iba malé percento celkovej kapacity spracovania, ktorú má. , niečo, čo sa zmení, keď aplikácie, ktoré používate, vyžadujú vyšší výkon. Tu sú akcie, ktoré môžete podniknúť.
- Ak chcete vidieť nadmerný čas aktivity procesora, stačí kliknúť na CPU. Nižšie uvádzame význam percent, ktoré sa zobrazujú v okne Monitor aktivity.
- Ak chcete vidieť aktuálna činnosť procesora , stačí vybrať Okno a potom Využitie procesora.
- V prípade, že chcete vidieť Posledná aktivita procesor, vyberte Okno a potom História CPU.
- Na druhej strane pre zobraziť viac stĺpcov , vyberte Zobraziť > Stĺpce a nakoniec vyberte stĺpce, ktoré chcete zobraziť.
- Kliknite na Disk v okne Monitor aktivity, ktoré dokáže zaznamenať, koľkokrát počítač sám pristúpil na disk, aby čítal a zapisoval údaje. Zobrazuje tiež množstvo prečítaných alebo zapísaných dát na disku.
- Ak chcete zobraziť graf aktivity disku v doku, vyberte Zobraziť > Ikona doku a potom Zobraziť aktivitu disku.
- Ak chcete zobraziť viac stĺpcov, vyberte Zobraziť > Stĺpce a potom vyberte stĺpce, ktoré chcete zobraziť.
- V aplikácii Monitor aktivity na Macu klepnite na Sieť.
- Kliknite na rozbaľovaciu ponuku nad grafom v spodnej časti okna a vyberte položku Pakety alebo Údaje.
systém : Označuje percento kapacity CPU, ktorú využívajú procesy macOS.Používateľ : Označuje percento kapacity procesora, ktorú využívajú aplikácie, ktoré ste otvorili, alebo procesy otvorené týmito aplikáciami.Neaktívne : Označuje percento kapacity CPU, ktoré sa nevyužíva.
Máte tiež možnosť skontrolovať aktivitu GPU počítača Mac prostredníctvom monitora aktivity, preto sú kroky, ktoré musíte vykonať, skutočne jednoduché, ako vidíte, pretože stačí vybrať okno a potom kliknúť na históriu GPU, jednoduché ako to.

Skontrolujte, aká je pamäť zariadenia
Možno jedným z najrelevantnejších údajov, aby ste vždy vedeli o stave svojho počítača, a dôvodom, prečo môže byť pomalší, je kontrola stavu pamäte, informácií, ku ktorým máte prístup prostredníctvom monitora aktivity Mac Okrem toho existuje veľa informácií, ktoré táto aplikácia poskytuje o rôznych aspektoch pamäte. Ak to chcete urobiť, stačí kliknúť na Pamäť a údaje, ktoré sa zobrazia, budú nasledujúce.
pamäťový tlak: Graficky znázornite efektivitu pamäte pri obsluhe vašich potrieb spracovania. Závisí to od množstva voľnej pamäte, swapovacej rýchlosti, fyzickej pamäte a vyrovnávacej pamäte súborov.Fyzická pamäť: Označuje množstvo nainštalovanej pamäte RAM.Použitá pamäť: Množstvo pamäte RAM, ktorá sa používa, navyše napravo od týchto údajov môžete vidieť, na čo sa pamäť používa.Pamäť aplikácie: Označuje množstvo pamäte, ktorú používajú aplikácie.Fyzická pamäť: Označuje množstvo pamäte, ktorú systém potrebuje na fungovanie, ktorá nemôže byť uložená vo vyrovnávacej pamäti, ale musí zostať v RAM, aby nebola dostupná pre iné aplikácie.stlačený : Toto je množstvo pamäte, ktoré bolo komprimované, aby bolo k dispozícii viac pamäte RAM.Záznamy uložené vo vyrovnávacej pamäti: Označuje veľkosť súborov uložených vo vyrovnávacej pamäti systému v nepoužívanej pamäti s cieľom zlepšiť výkon. Táto pamäť zostane vo vyrovnávacej pamäti, kým nebude prepísaná, čím pomôže zlepšiť výkon pri opätovnom otvorení aplikácie.Využitý výmenný priestor: Označuje množstvo miesta na zavádzacom disku, ktoré sa používa na výmenu nepoužívaných súborov do pamäte RAM.V prípade, že sa chcete dozvedieť viac informácií o pamäti a chcete zvýšiť počet stĺpcov, ktoré sa zobrazujú týmto spôsobom, stačí kliknúť na Zobraziť, potom na Stĺpce a nakoniec vybrať stĺpce, ktoré chcú pridať na zobrazenie aplikácie.

Chcete vedieť, čo spotrebuje viac energie?
Jedným z údajov, ktoré zvyčajne znepokojujú používateľov najviac, je energia, ktorú počítač spotrebuje, a predovšetkým vedieť, odkiaľ táto spotreba pochádza, väčšinou na jej zmiernenie. Activity Monitor má panel Energy, ktorý zobrazuje všetky informácie o jeho spotrebe. Môžete sledovať celkové využitie alebo zobraziť podrobnejšie informácie o spotrebe energie jednotlivých aplikácií. Ak chcete získať prístup k monitoru napájania, stačí kliknúť na položku Napájanie. Spotreba energie jednotlivými aplikáciami a ich procesmi sa zobrazuje v hornej časti okna Monitor aktivity a vracia nasledujúce údaje.
Energetický vplyv: Toto je relatívna miera aktuálnej spotreby energie aplikácie, ktorá bude tým lepšia, čím nižšia.Energia na 12 hodín: Toto je priemerný energetický dopad aplikácie za posledných 12 hodín alebo od spustenia Macu a opäť, ako predtým, čím nižšia hodnota, tým lepšie. Tento stĺpec sa zobrazuje iba na prenosných počítačoch.App Nap: Označuje, či je aplikácia App Nap pre túto aplikáciu aktívna.Grafická karta: V prípade, že daná aplikácia vyžaduje vysokovýkonnú grafickú kartu, tento stĺpec sa zobrazí iba pre počítače Mac, ktoré majú jednu alebo viac grafických kariet.Zabráňte vstupu do pohotovostného režimu: Označuje, či aplikácia zabraňuje prechodu Macu do režimu spánku.
Okrem toho sú pre všetky počítače Mac k dispozícii aj nasledujúce údaje.
Energetický vplyv: Ide o kombinovaný energetický vplyv v priebehu času.Používateľ: Meno používateľa, ktorý spúšťa proces.V počítačoch, ktoré majú jednu alebo viac grafických kariet, údaje o grafickej karte tiež zobrazia typ tej, ktorá sa používa, ak je v samotnom počítači nainštalovaných niekoľko grafických kariet, takže ak je to váš prípad, musíte byť veľmi pozor Berte do úvahy tieto informácie, ktoré poskytuje Monitor aktivity.
Okrem toho existujú aj iné parametre, ktoré sú špecifické pre notebooky Apple, okrem tých, ktoré sme už spomenuli, ak máte MacBook, MacBook Air alebo MacBook Pro, potom vám ponecháme ďalšie údaje, ktoré budete mať kedykoľvek vstúpte do Monitora aktivity.
Zostávajúci poplatok: Označuje percento nabitia batérie, ktoré zostáva v počítači.Čas na úplné nabitie: Označuje čas, ktorý potrvá, kým Mac úplne dokončí nabíjanie, pokiaľ je pripojený k napájaniu.Čas zapojenia: Označuje čas, ktorý uplynul od zapojenia počítača do elektrickej zásuvky.Zostávajúci čas: Toto je odhad doby autonómie batérie. Ak je batéria úplne nabitá, v tomto poli sa uvádza Battery Charged.Výdrž batérie: Označuje čas, ktorý uplynul od pripojenia počítača k elektrickej zásuvke.Batéria: označuje úroveň nabitia batérie za posledných 12 hodín.Zdravie disku je dôležité
Pokračujeme ďalšími informáciami, ktoré vám môže Monitor aktivity poskytnúť, a v tomto prípade budeme hovoriť o aktivite disku. Možno pre najzákladnejších používateľov tieto údaje nie sú príliš zaujímavé, ale pre tých najzvedavejších určite áno. Ak to chcete urobiť, stačí vykonať jednu z nasledujúcich akcií v rámci Monitora aktivity.

Pozrite sa na aktivitu siete
Ak patríte medzi najzvedavejších používateľov, určite chcete poznať všetky možné údaje a informácie, ktoré obklopujú váš počítač Apple. No a teraz je na rade sieť a z Activity Monitor budete môcť poznať aj všetku aktivitu, ktorá sa generuje medzi vaším Macom a internetom. Ak to chcete urobiť, stačí prejsť do aplikácie Monitor aktivity a kliknúť na Sieť, aby ste sa dozvedeli všetky nasledujúce údaje.
Prichádzajúce pakety a odchádzajúce pakety: Toto je celkový počet prijatých a odoslaných paketov.Prichádzajúce pakety/s a odchádzajúce pakety/s: Tieto údaje udávajú rýchlosť v paketoch za sekundu prenášaných informácií. Toto číslo je zobrazené na grafe.Prijaté a odoslané údaje: Označuje celkové množstvo prenesených informácií vyjadrené v megabajtoch.Údaje prijaté/s a odoslané údaje/s: Označuje množstvo informácií prenesených v priebehu času, vyjadrené v bajtoch za sekundu. Tento parameter sa nazýva aj výkon.
Okrem toho máte možnosť v okne Monitor aktivity zmeniť typ zobrazovaných údajov v grafe sieťovej aktivity. Typ údajov, ktoré vyberiete, bude reprezentovaný v okne Monitor aktivity a tiež v ikone Monitor aktivity v Docku, ak ich chcete zmeniť, postupujte podľa nižšie uvedených krokov.

Spustite diagnostiku systému
Aplikácia Activity Monitor vám dáva možnosť zhromažďovať informácie o stave vášho počítača Apple v správe o diagnostike systému, aby ste si sami mohli vyvodiť závery o tom, ako sa vášmu Macu darí. Túto správu je možné uložiť a odoslať neskôr podpore Apple . Ak to chcete urobiť, v aplikácii Monitor aktivity jednoducho kliknite na rozbaľovaciu ponuku Možnosti diagnostiky systému a vyberte jednu z nasledujúcich možností.
Postup odberu vzoriek: Týmto spôsobom vytvorí správu o vybranom procese, ktorá pokrýva 3 sekundy.Spindump: Vytvorí prehľad pre aplikácie, ktoré nereagujú a ktoré boli vynútene ukončené.Diagnostika systému: Vytvorte prehľad založený na rôznych protokoloch Mac.Diagnóza reflektora: Vytvorte zostavu založenú na všetkých procesoch spustených na Macu.
Skontrolujte, či váš Mac potrebuje viac pamäte RAM
Ďalším z najzaujímavejších bodov, ktoré táto aplikácia ponúka, je možnosť zistiť, či váš počítač Apple potrebuje viac pamäte RAM, aby vám poskytol výkon, ktorý skutočne potrebujete. Panel Pamäť zobrazuje, koľko pamäte váš Mac momentálne využíva, ako často sa vymieňa pamäť RAM a pamäť spúšťacieho disku a koľko pamäte bolo pridelené aplikácii a percento z nej, ktoré bolo komprimované.
Nanešťastie pre niektorých používateľov sa výkon počítača nemusí zlepšiť tým, že má voľnú alebo nevyužitú pamäť, keďže maximálny výkon operačného systému macOS sa dosahuje vďaka efektívnemu využívaniu a správe celej pamäte počítača. Ak chcete vedieť, v akom stave je a či je toto používanie a správa naozaj na správnej ceste, musíte v Monitore činnosti kliknúť na Pamäť a sledovať nasledujúce údaje.
Pamäťový tlak v zelenej farbe: Označuje, že počítač efektívne využíva všetku pamäť RAM.Pamäťový tlak v žltej farbe: Označuje, že počítač môže v určitom okamihu potrebovať viac pamäte RAM.Pamäťový tlak v červenej farbe: Označuje, že počítač potrebuje viac pamäte RAM.
V prípade, že graf tlaku pamäte vášho počítača zobrazuje žltú alebo červenú farbu alebo tiež špičky, musíte skontrolovať, či niektorá aplikácia využíva celú pamäť a v dôsledku toho nespôsobuje zvýšenie tlaku pamäte. V takom prípade sa najviac odporúča, že ak túto aplikáciu naozaj nepotrebujete mať spustenú, zatvorte ju. Meranie tlaku pamäte počítača sa vykonáva z dostupnej voľnej pamäte, frekvencie swapovania a množstva fyzickej pamäte a vyrovnávacej pamäte súborov, týmto spôsobom sa určuje, či počítač využíva RAM efektívne.