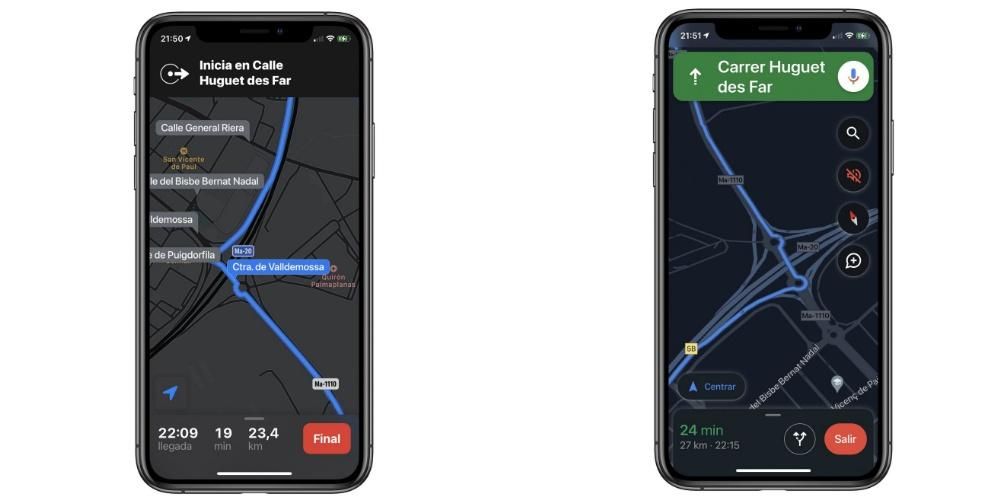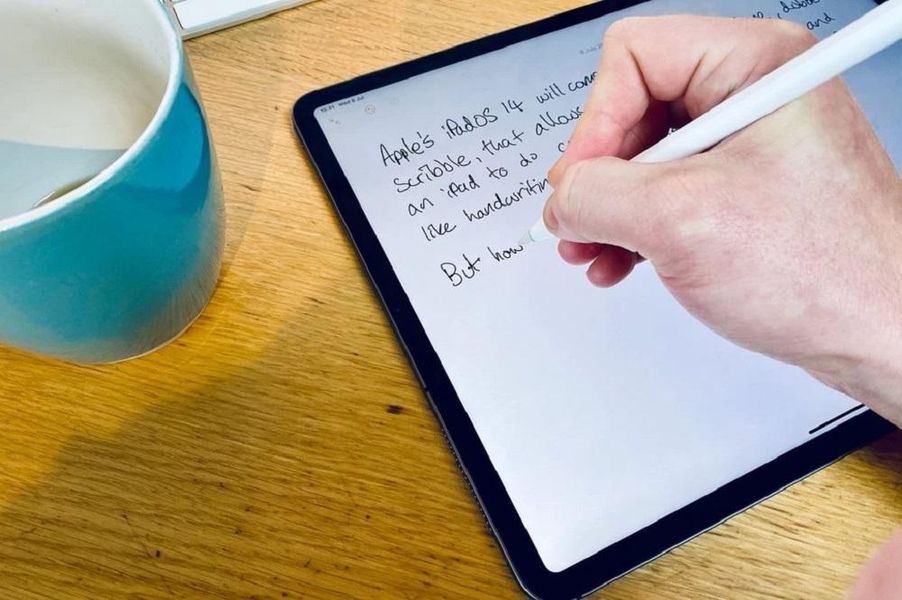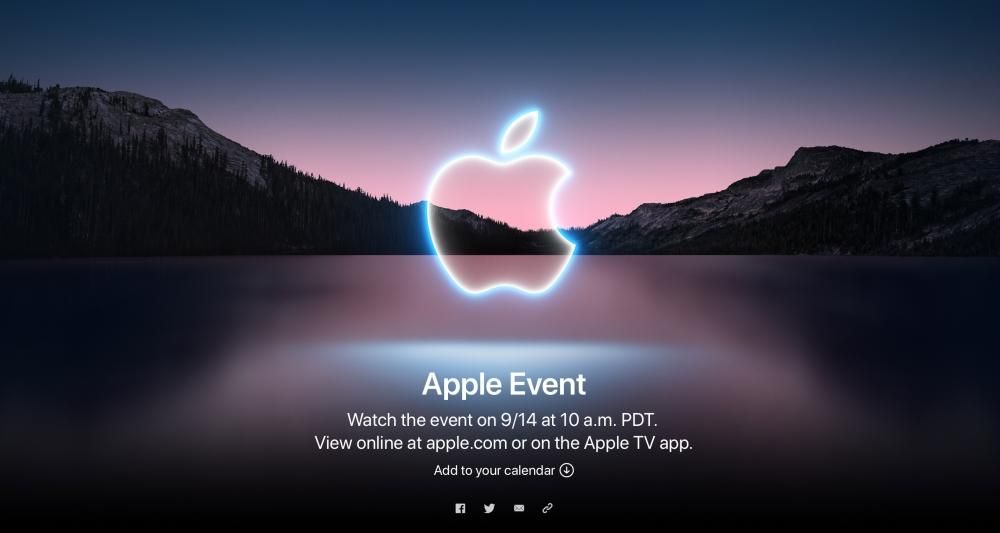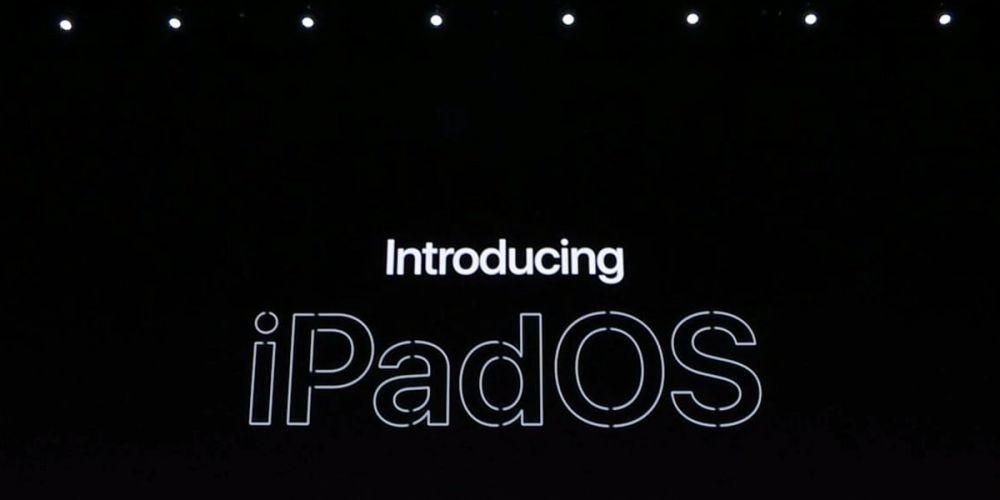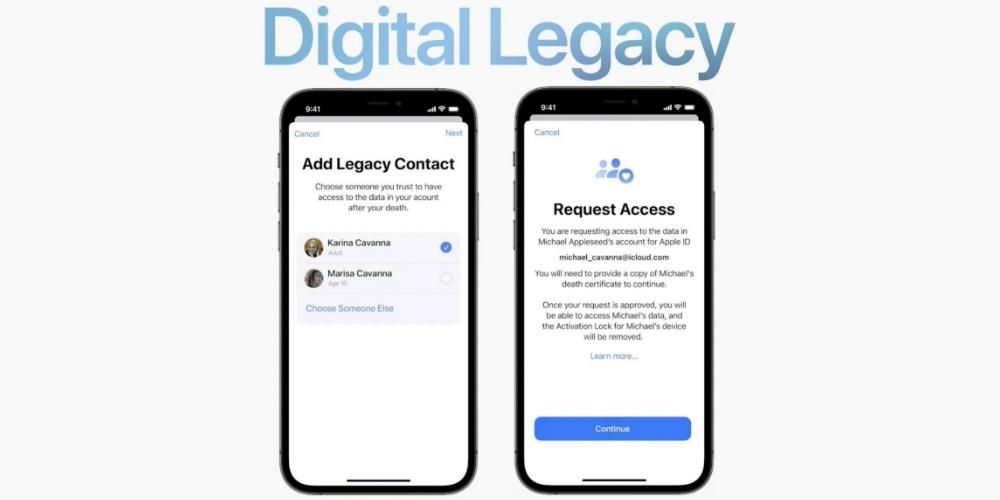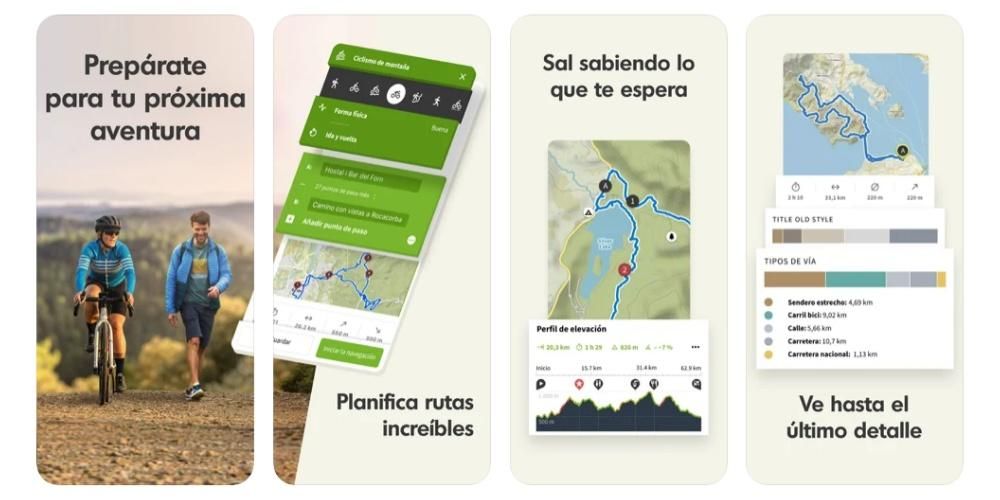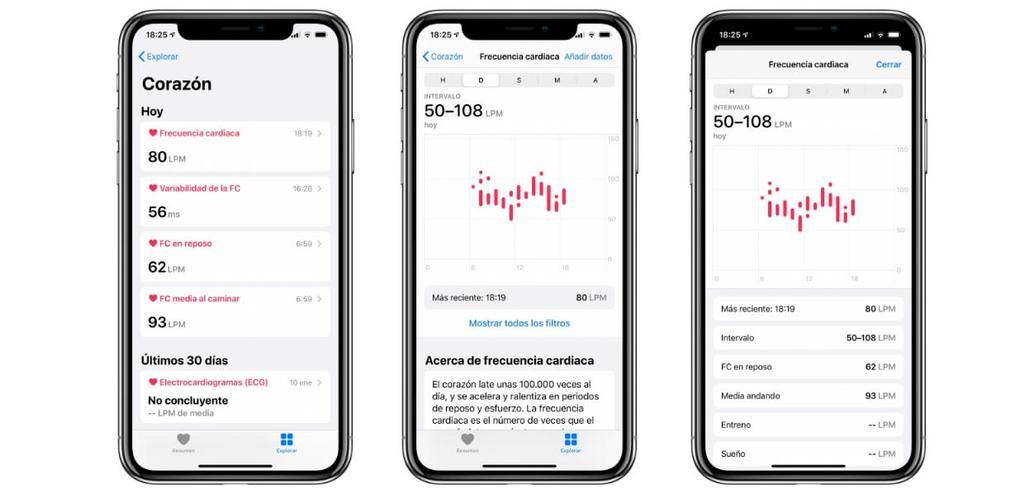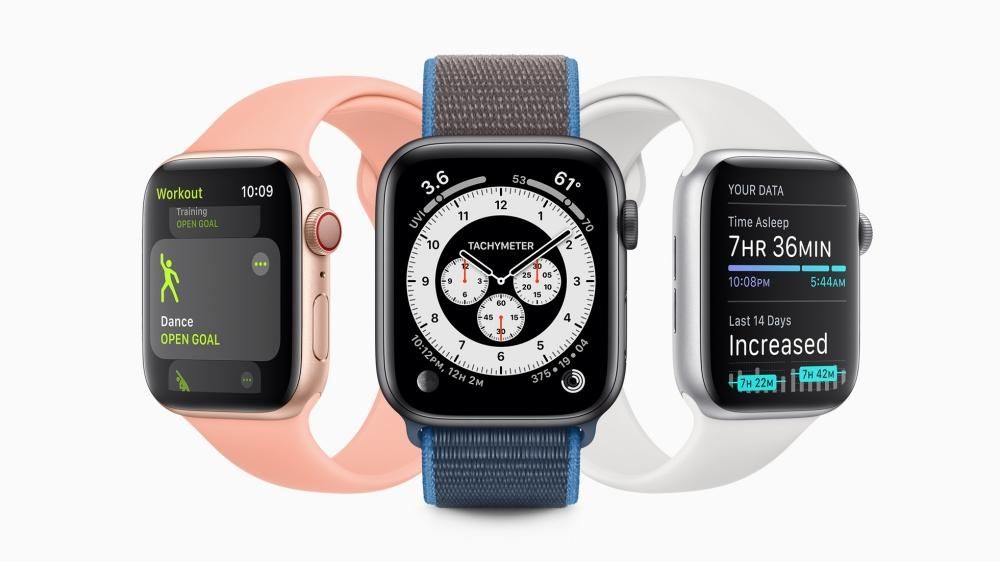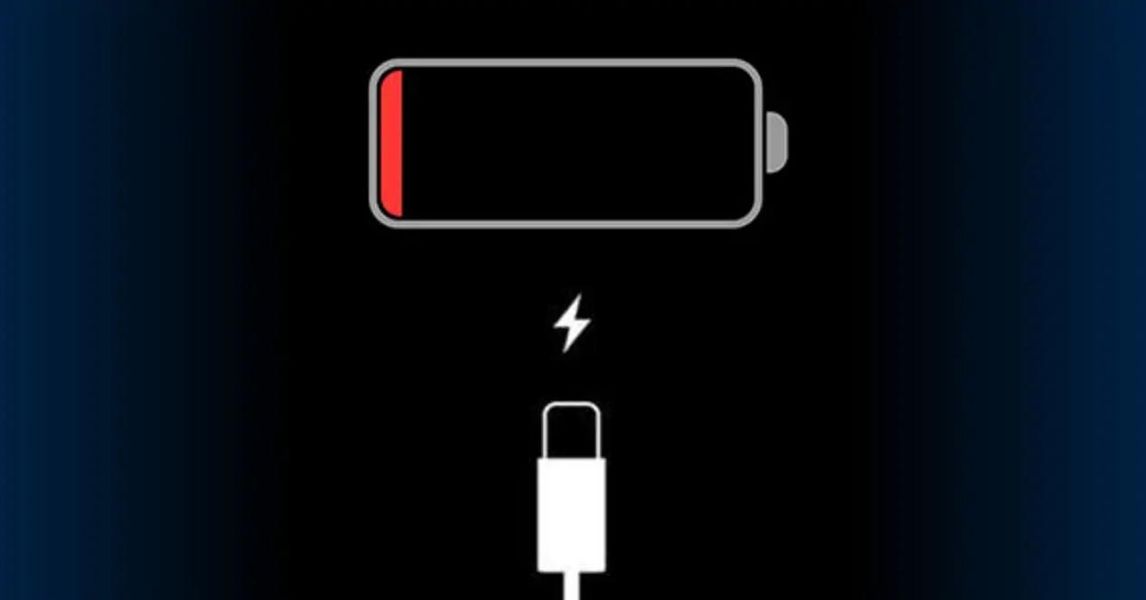Jedným z prvkov, ktorý sa vo Final Cut Pro často používa pri úprave audiovizuálneho dokumentu, je text. Editor cupertinskej spoločnosti má okrem všetkých formulárov, ktoré máte tiež k dispozícii, pre používateľa široké možnosti, aby ste mohli ten text animovať a prispôsobiť svojim potrebám. V tomto príspevku vám všetko prezradíme.
Texty a názvy vo Final Cut, sú rovnaké?
Ak začínate používať Final Cut Pro na úpravu svojich videí, určite ste si všimli, že to, čo väčšina používateľov nazýva text, je v tomto programe na úpravu identifikovaný ako tituly . Preto, kedykoľvek budete chcieť do svojich videí pridať text, budete musieť kliknúť na ikonu Titulky umiestnenú v ľavej hornej časti obrazovky.

Poznajte všetky typy textu, ktoré môžete pridať
Ako sme už spomenuli, vo Final Cut Pro je a široká škála typov textov ktoré môžete pridať kedykoľvek budete chcieť. Napriek tomu pre mnohých používateľov táto odroda zaostáva, o tom si povieme neskôr. Teraz vám chceme povedať o možnostiach, ktoré máte pri pridávaní titulkov do vašej audiovizuálnej tvorby.
- Ak chcete preskúmať všetky dostupné tituly, kliknite na položku Titulky na bočnom paneli v prípade, že si chcete prezerať iba konkrétnu kategóriu titulov, kliknite na danú kategóriu .
- Pre pridať názov ku klipu máte niekoľko možností.
- Dvakrát kliknite na titul tak, aby bol umiestnený na pozícii kurzorov prehrávania.
- Kliknite na Upraviť, potom na Pripojiť názov a potom na Základný názov. Pomocou týchto krokov budete môcť pridať základný názov na pozíciu kurzorov prehrávania.
- Vyberte Upraviť, potom Pripojiť titul a nakoniec Základná spodná tretina, aby sa takýto titul pridal na pozíciu prehrávacej hlavy.
- Priamo potiahnite názov, ktorý chcete pridať, presne na miesto, kde chcete, aby sa názov neskôr zobrazil.
- Kliknite na Štýl animácie

Okrem toho v rámci každej z týchto kategórií existuje viac podkategórií ktoré mierne upravia tvar textu tak, aby mal používateľ všetky možné nástroje na jeho zobrazenie tak, ako chce. Samozrejme, kedykoľvek používateľ zadá text do svojho videa, môže upraviť širokú škálu parametrov, ako je veľkosť, vzdialenosť medzi písmenami, farba, typografia a dlhé atď., aby mal každý tvorca možnosť prispôsobiť sa maximálne text do vášho videa.
Pri vkladaní textov do videí postupujte podľa týchto krokov
Keď budete mať jasno v tom, aký typ textu chcete do videa vložiť, ostáva už len to urobiť, teda pridať. Ako uvidíte nižšie, tento proces je skutočne jednoduchý, takže sa nebudete musieť obávať, že by ste počas neho mali nejaké komplikácie. Nižšie sú uvedené všetky kroky, ktoré musíte vykonať vždy, keď chcete do svojich audiovizuálnych výtvorov vložiť text.

Pomocou týchto jednoduchých krokov už máte názov pridaný ku klipu, ktorý upravujete. Ak chcete zadať text a upraviť všetky parametre, ktoré máte k dispozícii, stačí kliknúť na pridaný názov a použiť ovládací panel ktoré máte k dispozícii na pravej strane obrazovky, kde máte všetky možnosti, ako si titulky plne prispôsobiť.

Pridajte viac možností textu okrem pôvodných
Ako ste videli, množstvo a rozmanitosť textov, ktoré ponúka tento profesionálny video editor Apple, je obrovská. Ak ho však používajú profesionáli, v mnohých prípadoch to nestačí, alebo jednoducho používateľ potrebuje typ textu s veľmi špecifickou animáciou, takže musí opustiť Final Cut Pro, aby ho vyhľadal a nainštaloval do tohto textového editora. text.
Rovnako ako si môžete kúpiť pluginy s farebnými korekciami alebo rôznymi prechodmi, existujú aj pluginy, že to, čo vám poskytujú, je viac typov textov s rôznymi animáciami, takže používatelia majú k dispozícii ešte viac nástrojov na realizáciu všetkých svojich nápadov. Ako sme vám povedali pri iných príležitostiach, odporúčame, aby ste boli pri sťahovaní pluginov pre Final Cut Pro veľmi opatrní, preto vám ponecháme vlastnú webovú stránku spoločnosti Apple, kde odporúča rôzne veľmi zaujímavé možnosti a ktoré vám odporúčame vziať do úvahy v prípade potrebuješ to.
Stiahnite si ďalšie texty z webovej stránky AppleAké efekty máte k dispozícii pre texty?
Rovnako ako môžete použiť rôzne efekty a prechody na videoklipy, máte tiež rôzne možnosti, ako urobiť to isté s titulkami, ktoré pridáte do svojej audiovizuálnej tvorby. Od úpravy vzhľadu samotného textu až po prechod, ktorým vstupuje do klipu a vychádza z neho, to všetko je možné upraviť a prispôsobiť vašim potrebám.
Takže môžete zmeniť spôsob, akým sa vaše texty zobrazujú
Existujú rôzne spôsoby, ako upraviť spôsob, akým sa texty alebo názvy, ktoré pridáte do svojho videa, zobrazia vo videu. V tomto prípade budeme hovoriť o prvom a neskôr v tomto príspevku budeme hovoriť o druhom. Po prvé, najjednoduchší spôsob, ako zmeniť prechod do textu a z neho, je urobiť to priamo pomocou možností konfigurácie, ktoré poskytuje samotný nadpis. Ak to chcete urobiť, musíte postupovať podľa nasledujúcich krokov.


Použite efekty a prechody videí
Nakoniec, okrem rôznych možností, ktoré ste videli v predchádzajúcej časti, môžete použiť aj niektoré prechody, ktoré používate pre videoklipy, ale v tomto prípade s titulkami, ktoré pridáte. Je zrejmé, že nie všetky z nich budú mať rovnaký účinok, ani nebudú správne aplikované, ale veľká väčšina z nich je veľmi užitočná v určitých obdobiach, ako je napríklad prechod na rozpustenie. Aby ste mohli použiť tieto efekty alebo prechody na text, postup je úplne rovnaký, ako keby ste to robili s videoklipom. Kroky sú nasledujúce.