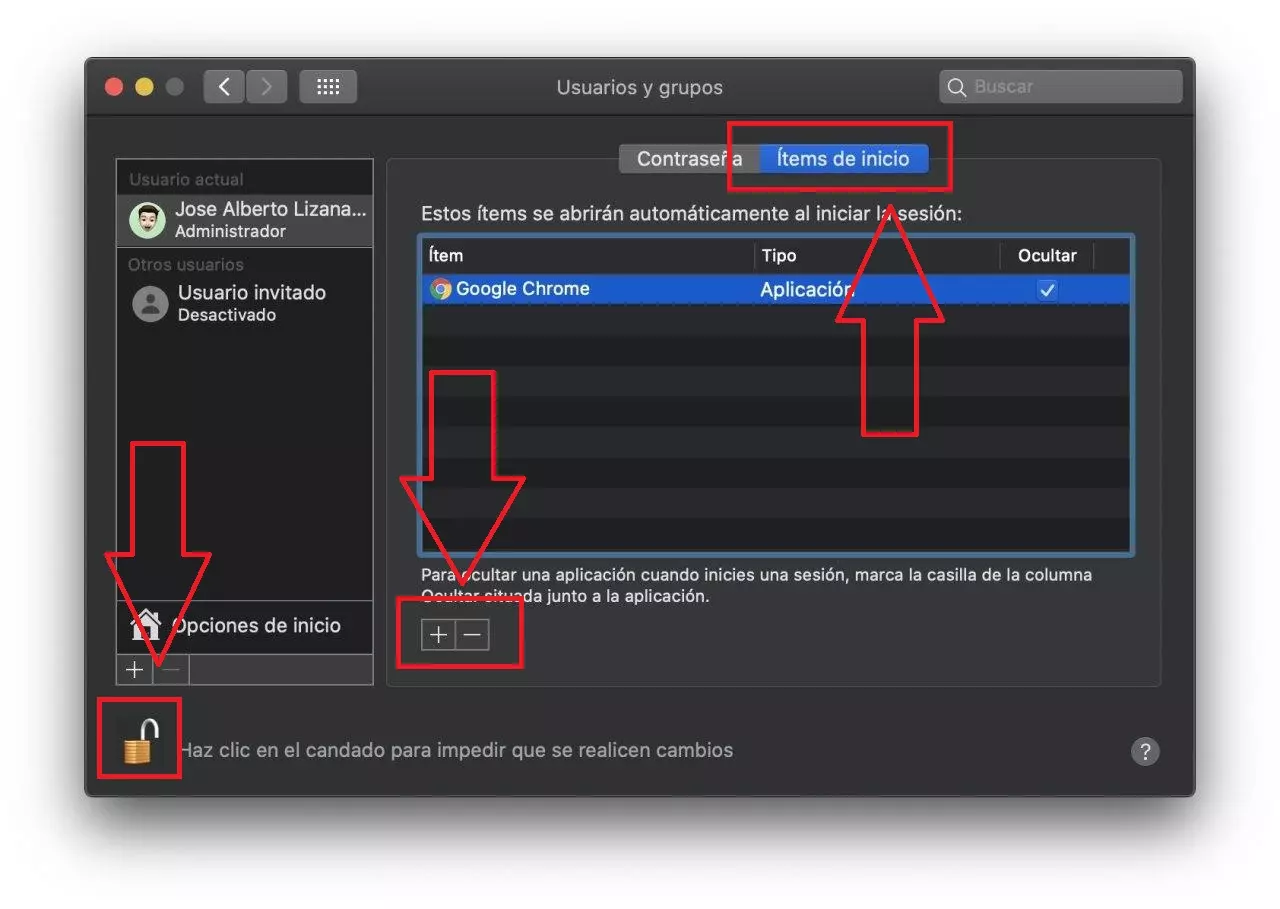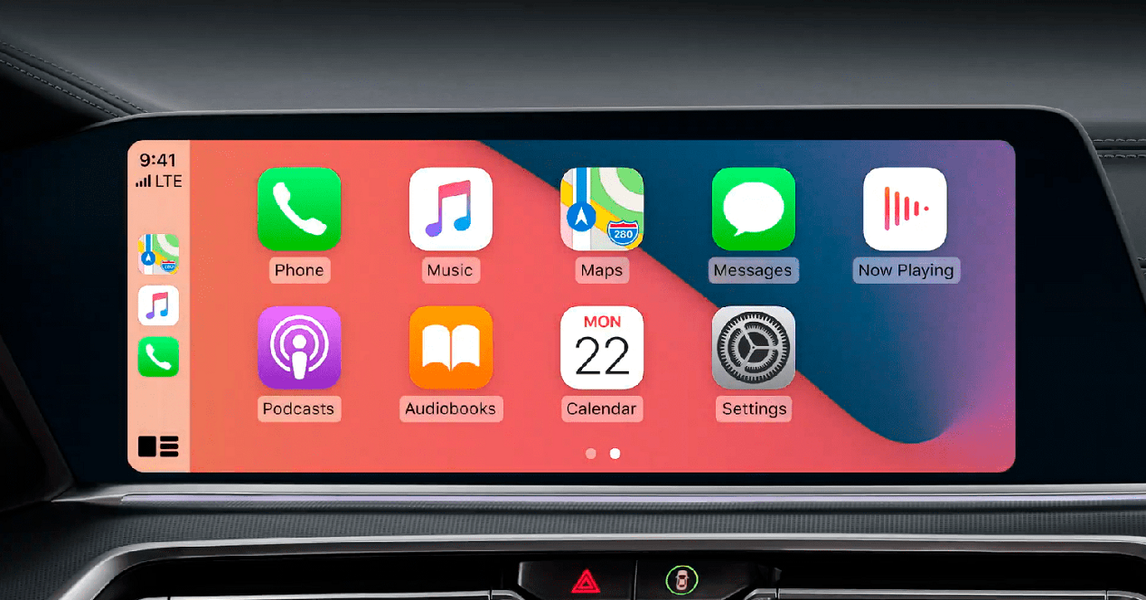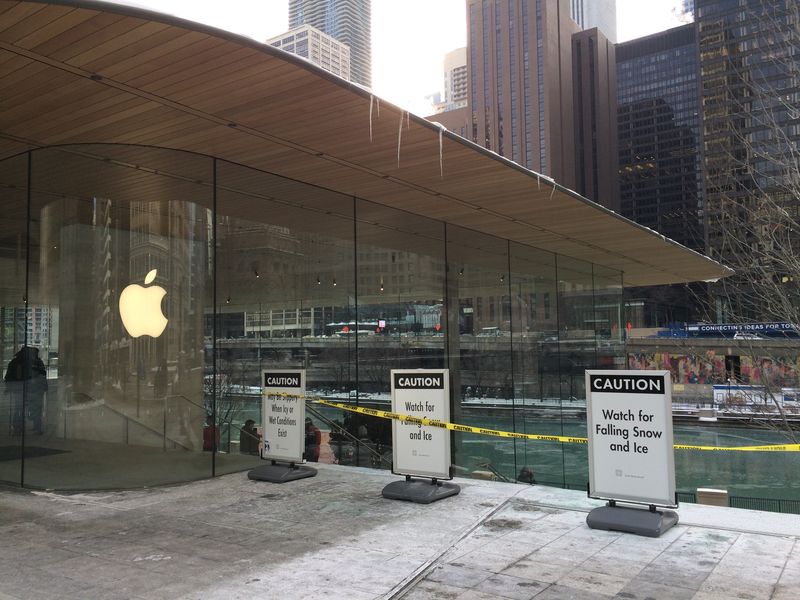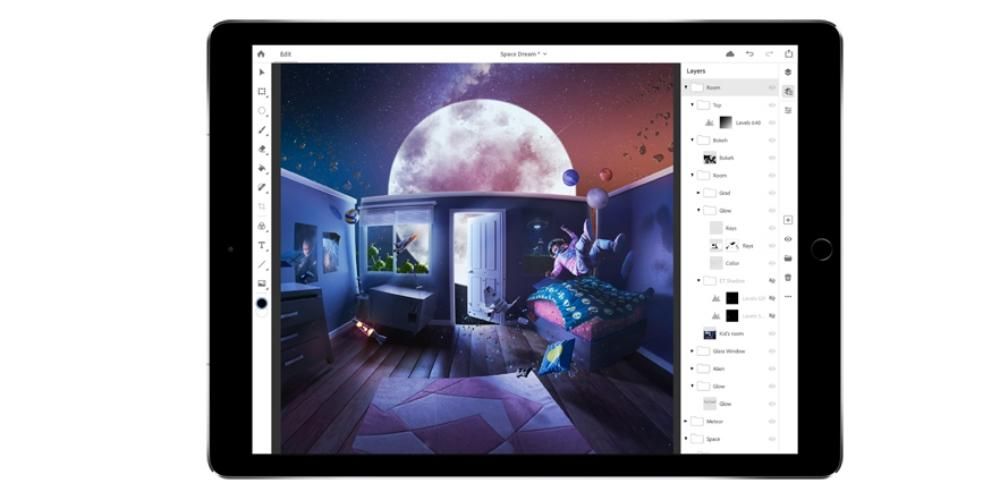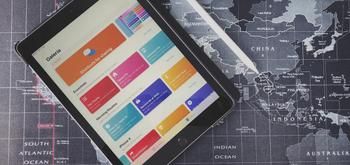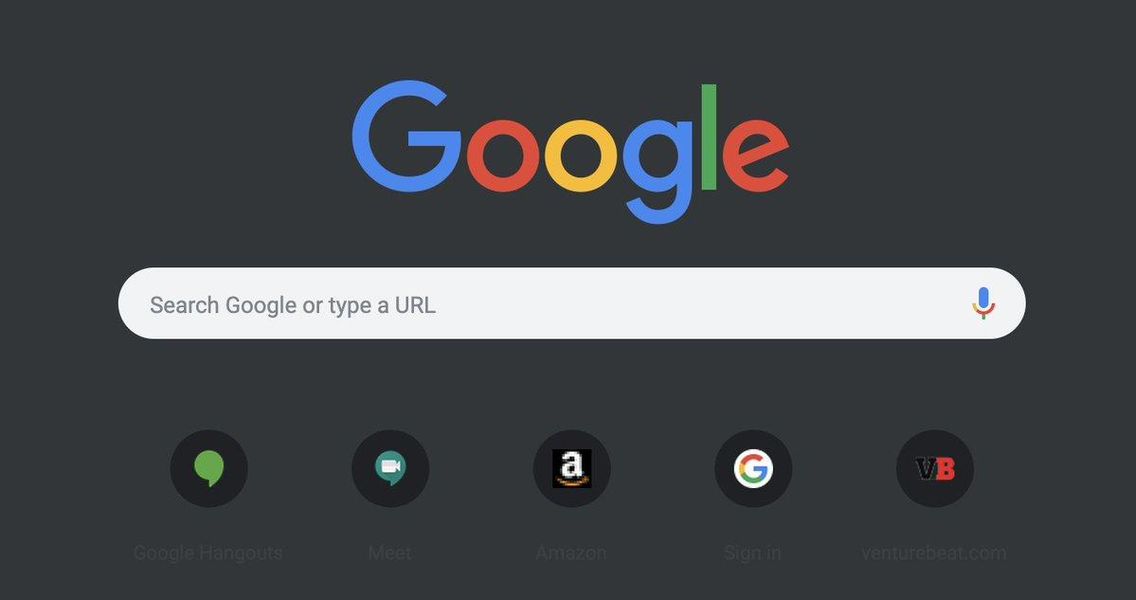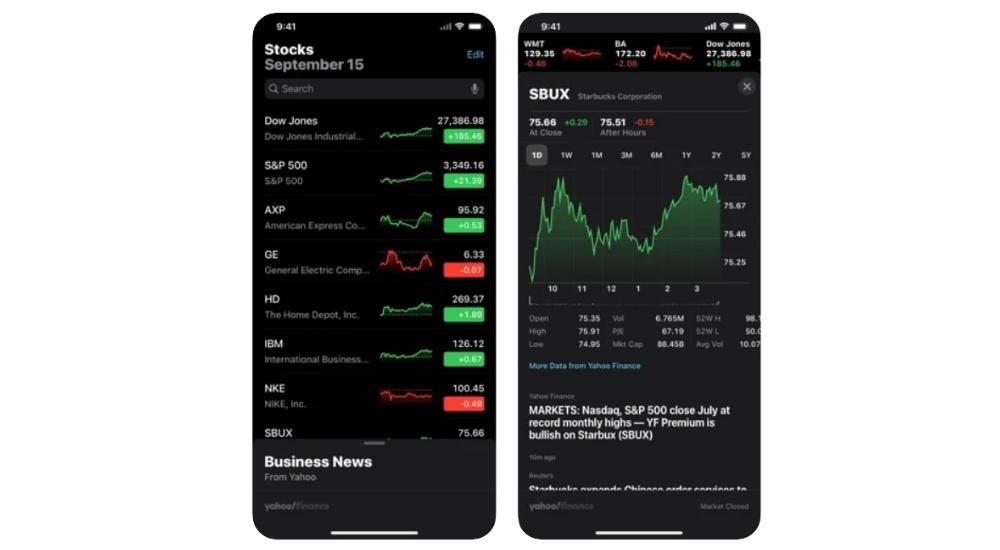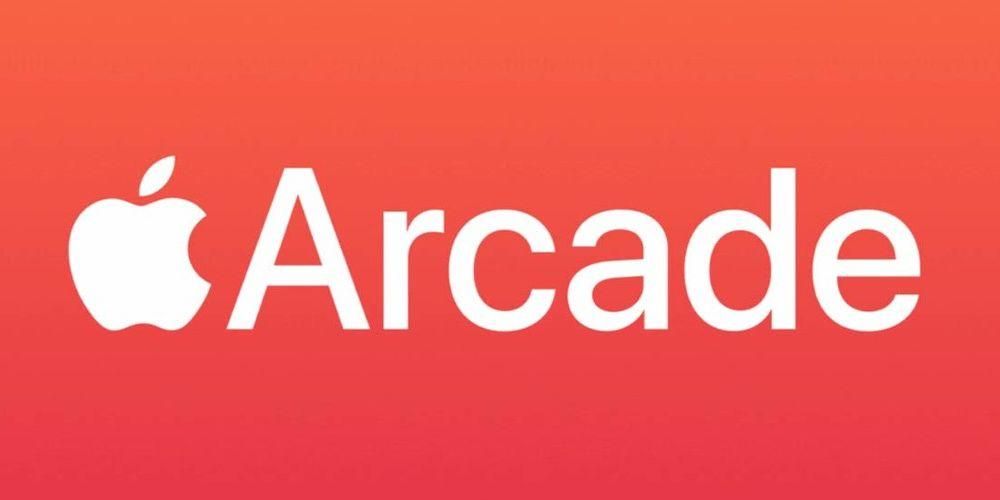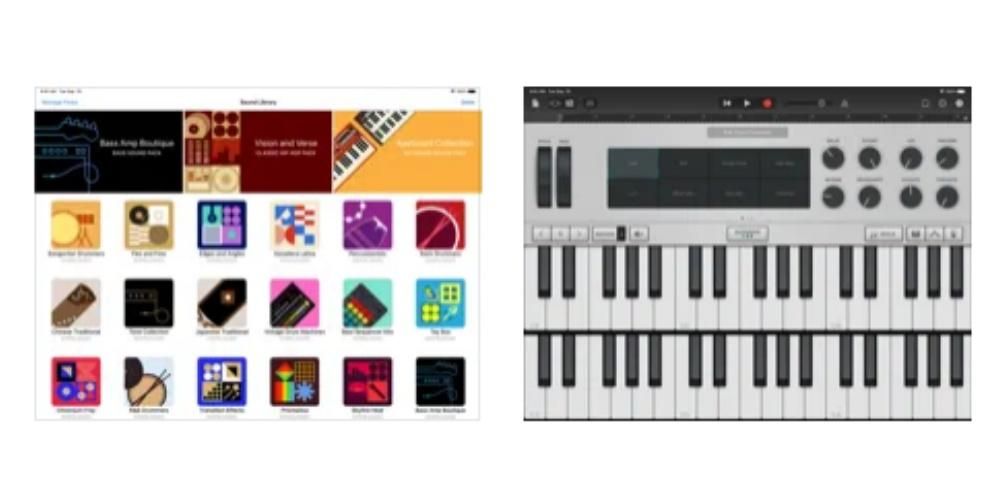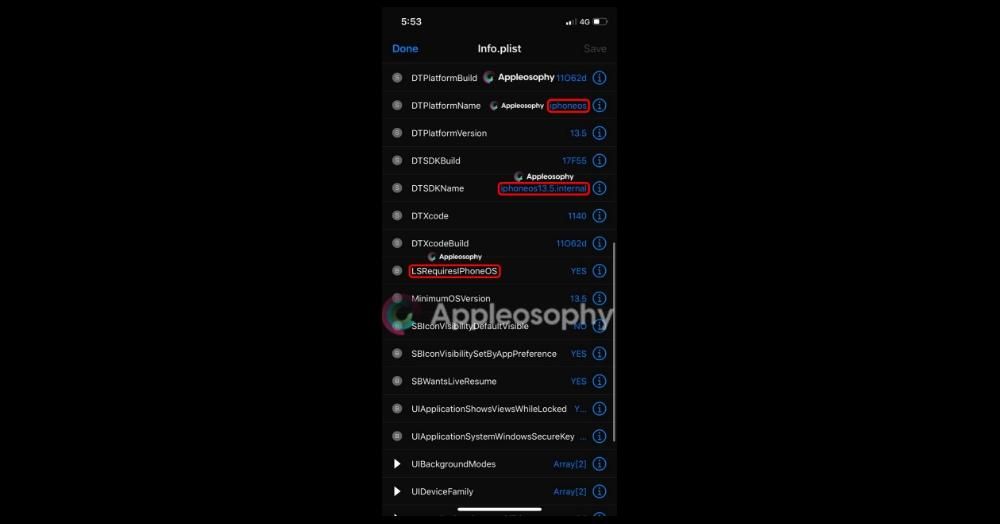Pravdepodobne ste už veľakrát čítali alebo počuli, že na spustenie riešenia zlyhania na vašom iPade ho musíte prepnúť do režimu DFU. Je zrejmé, že to nevyrieši problémy úplne, ale je to prvý krok, ktorý by ste mali vedieť, pretože je to pri mnohých príležitostiach nevyhnutné. V tomto článku vám povieme, čo presne tento režim je a ako si môžete na svojom tablete nasadiť režim DFU, bez ohľadu na to, či ide o iPad, iPad mini, iPad Air alebo iPad Pro.
Čo by ste mali vedieť o tejto funkcii
Veríme, že je vhodné, aby sme predtým, ako pristúpime k vysvetleniu, ako aktivovať tento režim DFU, najprv hovorili o jeho význame, príležitostiach, kedy je vhodné umiestniť iPad takto a aké kroky by ste mali vykonať predtým, ako sa k nemu uchýlite. V nasledujúcich častiach si to všetko podrobne vysvetlíme.
Čo znamená DFU a na čo slúži?
DFU znamená Aktualizácia firmvéru zariadenia , čo by bola funkcia, ktorú musia spustiť zariadenia ako iPad a režim obnovenia v ktorom resetujete svoje nastavenia odstránením porúch. Zvyčajne sa odporúča vykonať ho keď iPad padá ako tie, o ktorých sa hovorí nižšie:
- iPad sa nevypne.
- iPad sa nezapne.
- Aplikácia sa nezavrie.
- Zariadenie je úplne uzamknuté.
- Operačný systém je potrebné obnoviť.
- Nedá sa pripojiť iPad k iTunes/Finder.
- Chcete nainštalovať predchádzajúcu verziu softvéru (iOS / iPadOS).

Po spustení režimu DFU na iPade sa dočasne stane neaktívnym a vyžaduje pripojenie k počítaču pomocou kábla. Nezáleží na tom, či je pripojený k počítaču Mac alebo Windows, pretože v oboch systémoch existujú nástroje na obnovenie údajov iPadu (Finder na počítačoch Mac s macOS Catalina alebo novším a iTunes na počítačoch Mac s macOS Mojave a staršími, ako aj PC Windows). Po pripojení iPadu k počítaču vám tento režim umožňuje naformátovať jeho operačný systém, potom načítať zálohu, ktorá bola v iCloude alebo na uvedenom počítači, a taktiež je možné ho nakonfigurovať, ako keby bol nový.
Nie vždy je potrebné sa k nemu uchýliť
Aj keď vo väčšine prípadov je režim DFU najefektívnejším spôsobom na odstránenie chýb, nie je to vždy najlepší spôsob, ako ich vyriešiť. Koniec toho všetkého, ako sme už vysvetlili, nie je nič iné, ako vymazanie všetkých údajov na iPade a obnovenie jeho operačného systému. A áno, je to dobré riešenie softvérových porúch, no vo vašom prípade snáď netreba zachádzať tak ďaleko, ak sa problém naozaj dá vyriešiť inak. Ak môžete, pretože to iPad umožňuje, skúste to aktualizujte na najnovšiu verziu iOS / iPadOS dostupné v časti Nastavenia > Všeobecné > Aktualizácia softvéru, takže môžete skontrolovať, či najnovšia verzia opravuje chyby.
Ak nečaká žiadna aktualizácia, možno by ste to mali skúsiť vypnite a zapnite iPad . Toto je jedna z najjednoduchších a najhlúpejšie vyzerajúcich úloh, a predsa rieši viac problémov, ako si pravdepodobne myslíte. Toto odporúčanie má svoj pôvod v existencii procesov na pozadí, ktoré bežia na iPadoch a ktoré niekedy môžu viesť k chybám všetkého druhu.
Kroky na vloženie iPadu do DFU
Ako sme už povedali, budete musieť mať a počítač a a kábel že k nemu môžete pripojiť iPad. Na tento účel by sa dal použiť vlastný nabíjací kábel tabletu. V prípade, že budete používať počítač so systémom Windows, budete si musieť stiahnuť a nainštalovať iTunes, čo môžete urobiť zadarmo prostredníctvom webovej stránky Apple. Nezabudnite, že tento program je predvolene nainštalovaný na počítačoch Mac s macOS Mojave a staršími, zatiaľ čo ak máte macOS Catalina, Big Sur alebo Monterey, môžete to urobiť priamo z Findera.
Pri tomto procese je potrebné dodržať nasledujúce kroky:
- Pripojte iPad k počítaču. Je dôležité, aby ste ho nikdy neodpojili, kým sa celý proces neskončí.
- Vynútiť reštart iPadu*.
- Otvorte iTunes/Finder.
- Kliknutím na ikonu iPadu získate prístup k jeho správe.
- V prípade potreby zadajte heslo alebo klepnite na Dôverovať, ak je to prvýkrát, čo pripájate iPad k počítaču.
- V časti správy zariadenia vyberte, či chcete iPad obnoviť alebo aktualizovať.
- Postupujte podľa krokov, ktoré sa zobrazia na obrazovke, aby ste dokončili proces, ktorý ste si vybrali.
*Pre vynútiť reštart iPad, musíte postupovať podľa týchto krokov:
- V iPad s tlačidlom Domov stlačte súčasne tlačidlo Domov a tlačidlo napájania, kým sa na obrazovke nezobrazí obrázok kábla pripojeného k počítaču.
- V iPad bez tlačidla Domov stlačte a uvoľnite tlačidlo zvýšenia hlasitosti, stlačte a uvoľnite tlačidlo zníženia hlasitosti a podržte tlačidlo napájania, kým sa na obrazovke nezobrazí obrázok kábla pripojeného k počítaču.

Ako sme povedali na začiatku, nejde o proces, ktorý by sa mal vykonávať pravidelne alebo bez zjavného dôvodu. Možnosti, ktoré si môžete vybrať, keď už je iPad v režime DFU, môže byť niekoľko v závislosti od toho, či chcete nainštalovať predchádzajúcu verziu, aktualizovať softvér, úplne obnoviť iPad alebo nahrať predchádzajúcu zálohu. V každom prípade vám odporúčame mať na pamäti, že proces obnovenia znamená úplné vymazanie údajov zo zariadenia, takže ak nemáte uloženú kópiu, prídete o množstvo údajov a nastavení, aj keď ak ste niečo synchronizovali s iCloud si ho budete môcť ponechať (fotografie, kalendáre, poznámky atď.).
Po vykonaní tejto operácie by mali byť problémy s iPadom vyriešené a budete ho môcť znova normálne používať. však ak potom máte stále problém je možné, že už to nie je softvér, ktorý zlyhá, ale hardvérový komponent. V týchto prípadoch je najpohodlnejšie obrátiť sa na technickú podporu spoločnosti Apple alebo na SAT (autorizovaný technický servis), aby mohli vykonať kompletnú diagnostiku a ponúknuť vám riešenie problému, ktorý by mohol zahŕňať opravu alebo výmenu tabletu. .