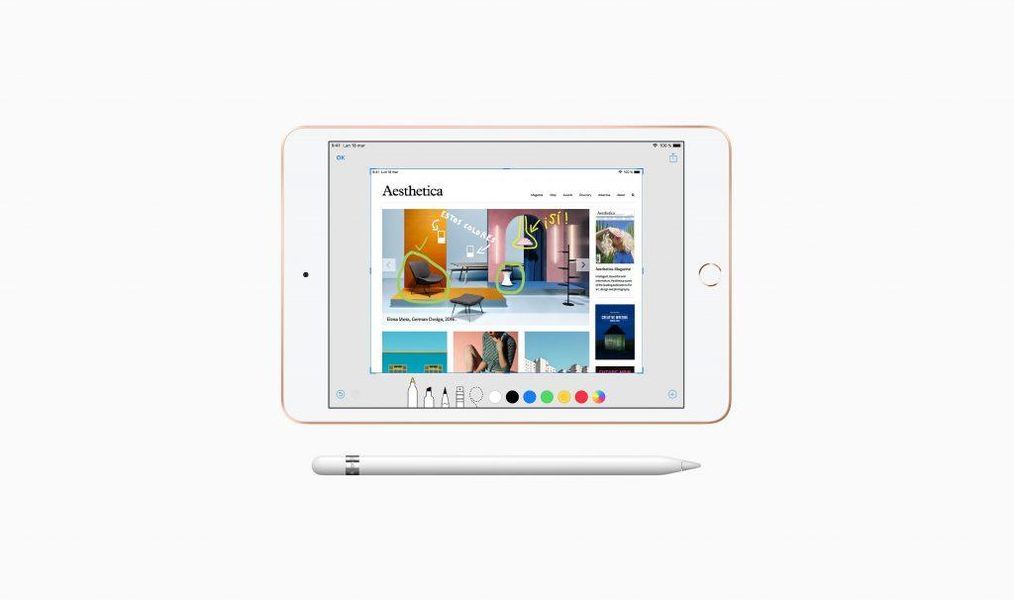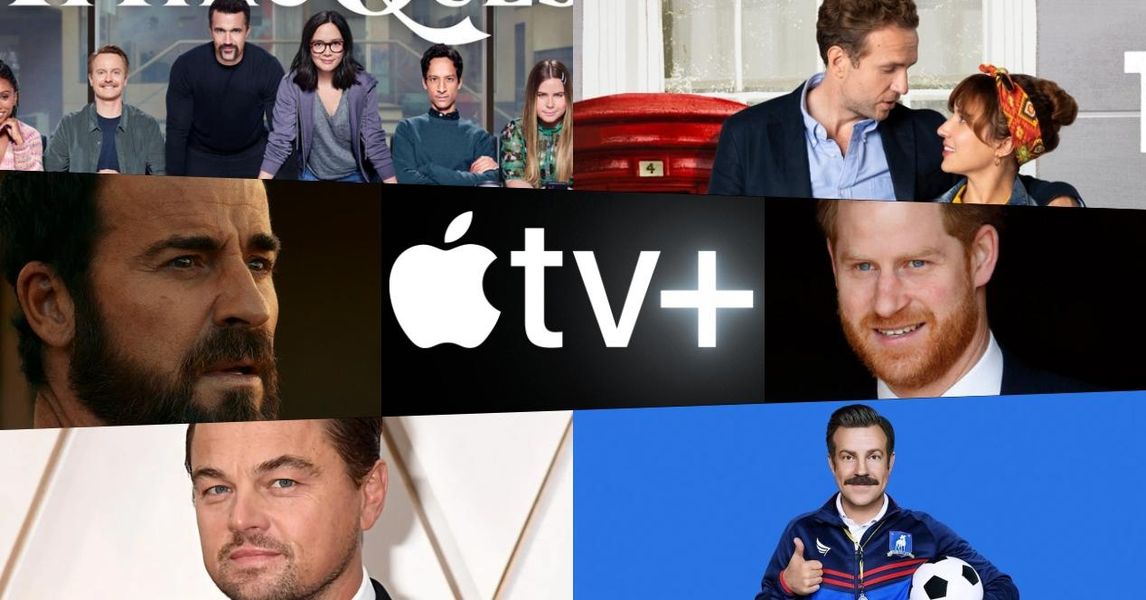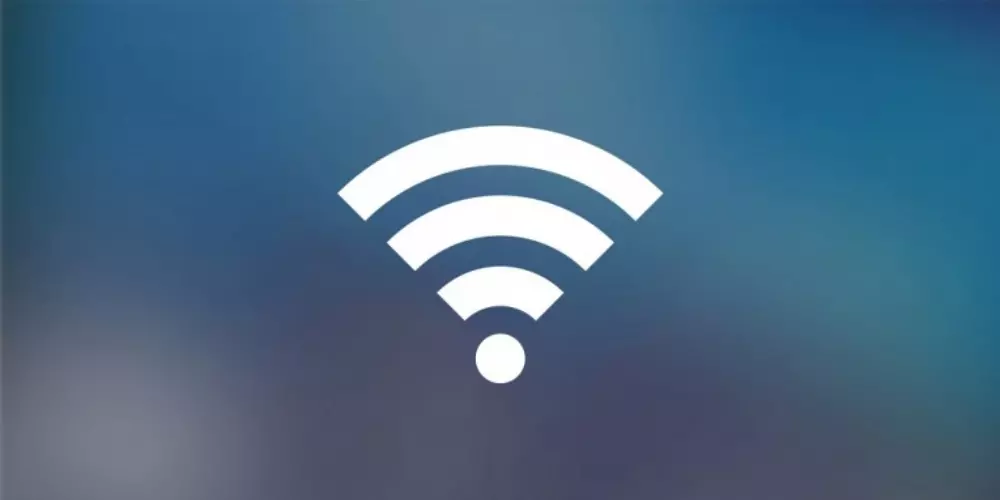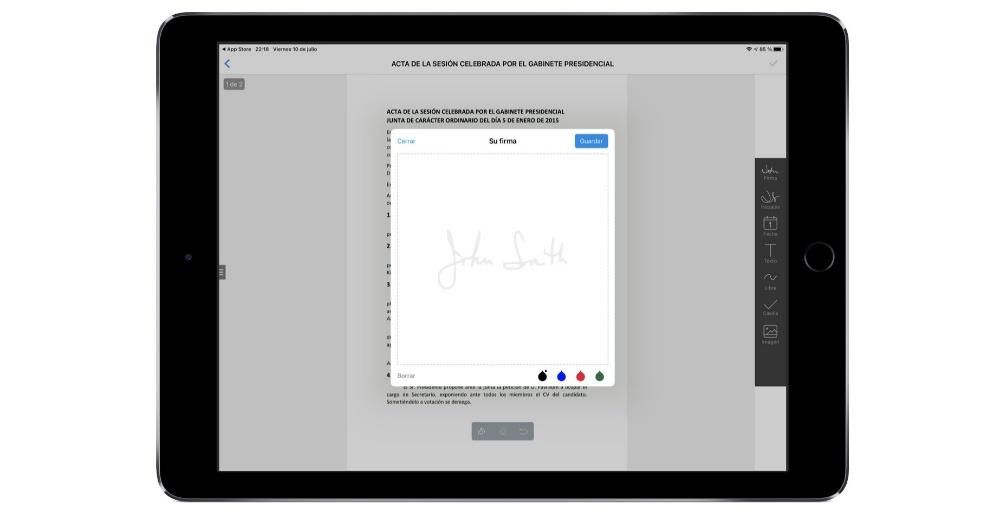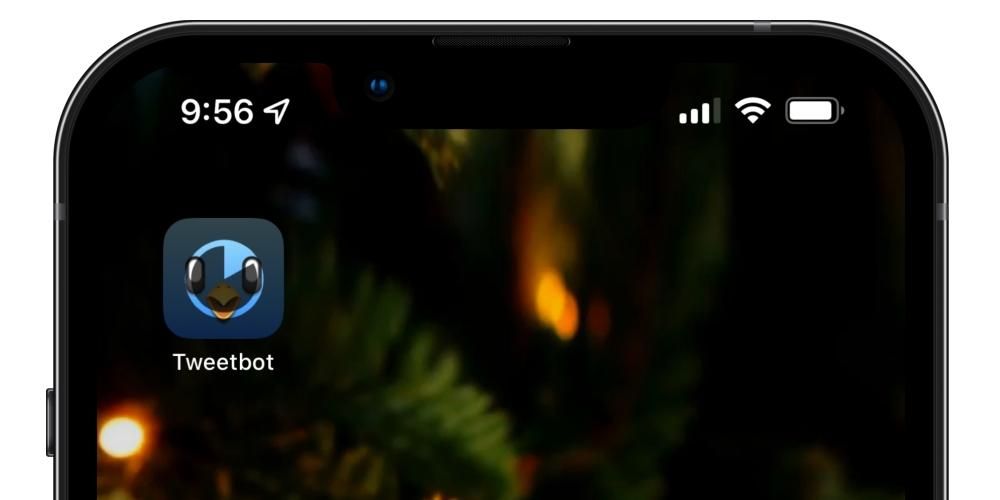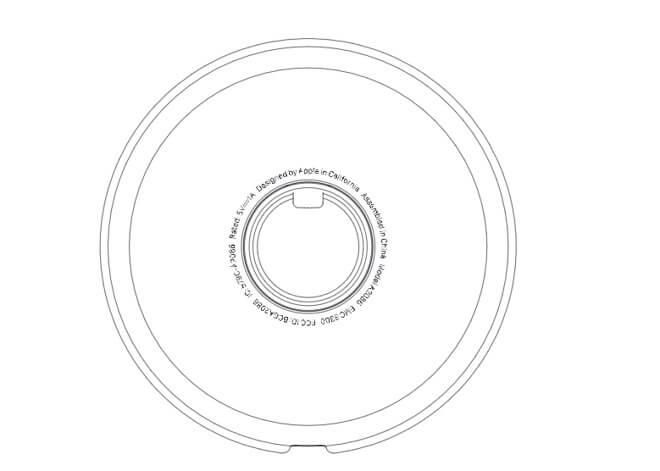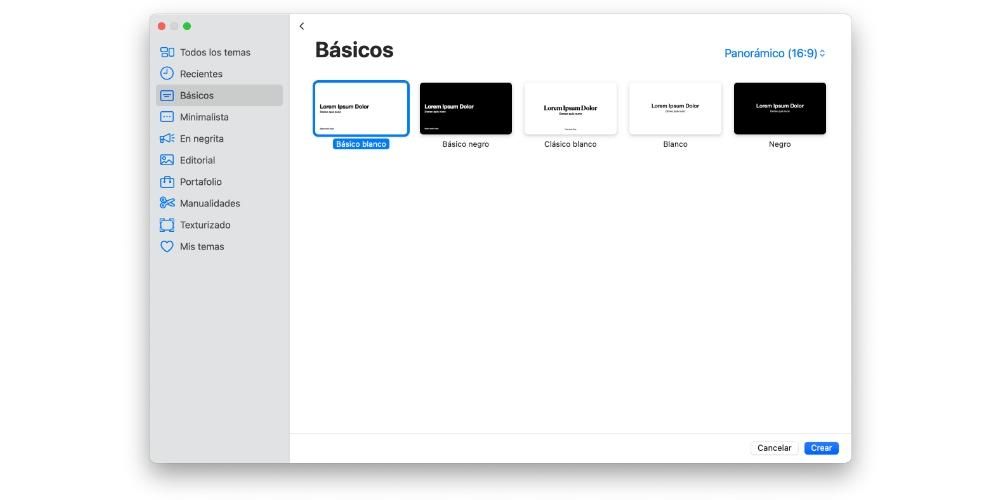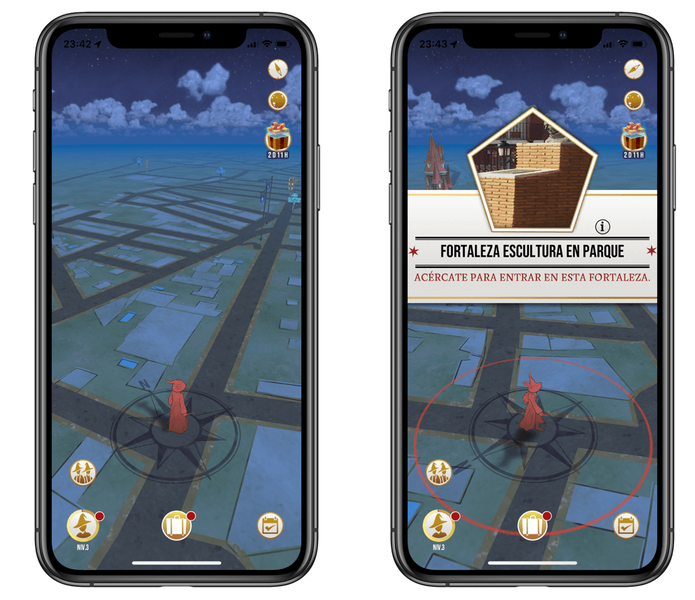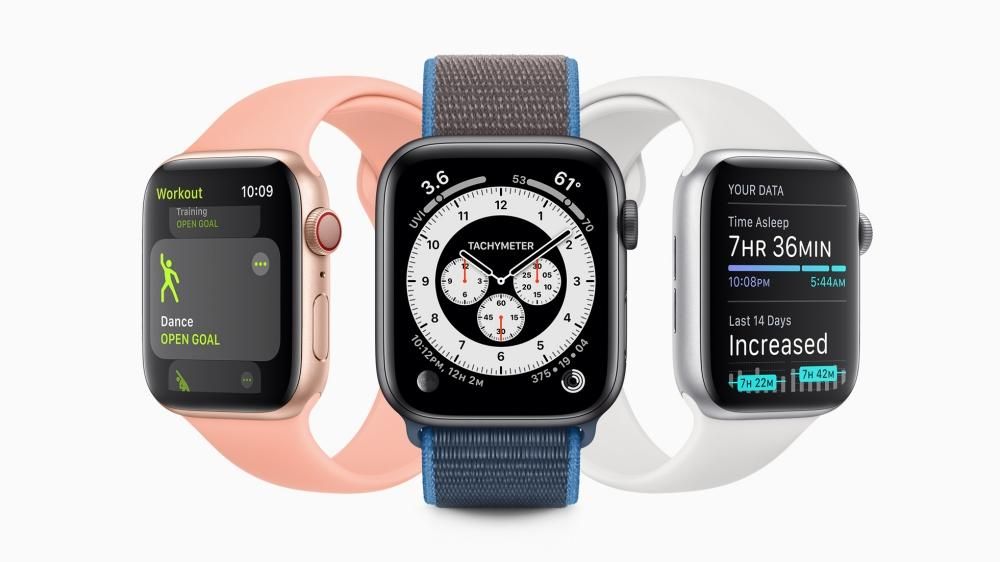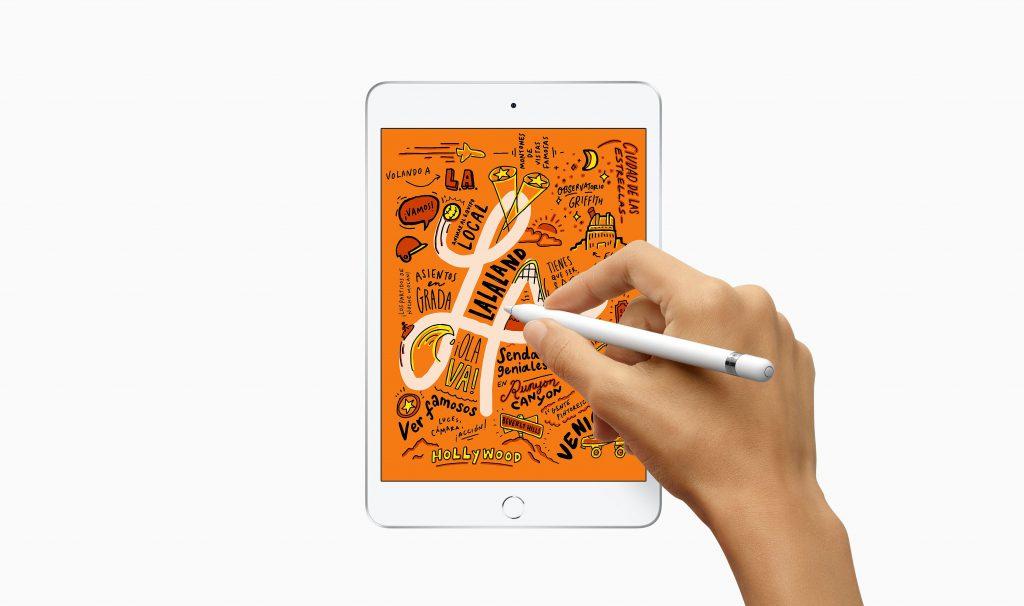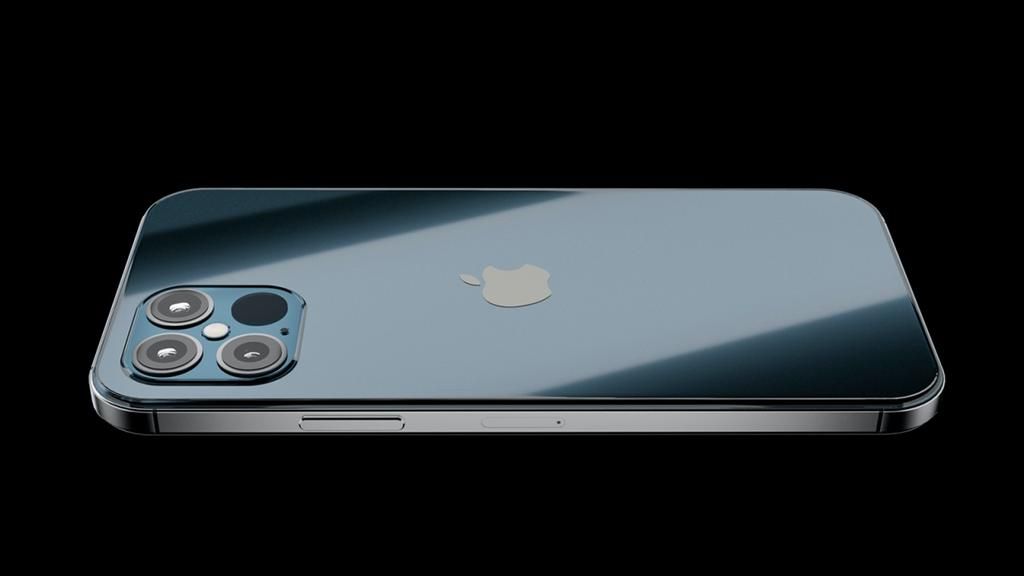Dock je spodná lišta, ktorú nájdete na akomkoľvek iPade a ktorá poskytuje rôzne možnosti pri vstupe do aplikácií. Napriek tomu, že štandardne prichádza s niektorými špecifickými aplikáciami, ktoré sú špecifické pre samotný Apple. Toto však nie je konfigurácia, ktorá sa nedá zmeniť, pretože vždy môžete vykonať prispôsobenie v nastaveniach, ako vám povieme v tomto článku.
Ako prispôsobiť dock
Dock je skutočne dôležitou súčasťou iPadOS pre rýchly prístup k tým najpoužívanejším aplikáciám. Dá sa to pohodlne prispôsobiť, aby vyhovovalo všetkým konkrétnym potrebám, ktoré máte pri používaní svojho zariadenia.
Pridajte nové aplikácie
Ako sme už spomenuli, dock je plne prispôsobiteľný a umožňuje pridávať aplikácie podľa vašich predstáv. Môže to byť celkom podobné tomu, čo máte na Macu, kde máte oveľa rýchlejší prístup ku všetkým aplikáciám. Najprv musíte počítať s tým, že pri vkladaní aplikácií do doku nie je veľmi úzky limit. Inými slovami, dajú sa zadať prakticky všetky, ktoré denne používate. Jediný problém, ktorý budete mať pred sebou, je, že ikony sa zmenší.
To druhé je logické, pretože ak chcete mať veľa aplikácií vo veľmi špecifickom priestore dĺžky iPadu, ikona musí byť zmenšená. To môže byť a priori problém, a preto by ste mali byť vždy opatrní s víziou, ktorú chcete o svojom doku mať, a nezapĺňať ho všetkými aplikáciami. Aby ste mohli vykonať tento proces prispôsobenia, jednoducho vykonajte nasledujúce kroky:
- Na obrazovke iPadu klepnite a podržte na aplikácii, ktorú chcete ukotviť.
- Kliknite na 'Upraviť domovskú obrazovku'.
- Znova dlho stlačte aplikáciu a presuňte ju do doku v spodnej časti na požadované miesto.
- Nakoniec kliknite na OK vpravo hore.

Odstráňte aplikácie, ktoré nepoužívate
Ako sme už spomenuli, musíme brať do úvahy estetiku doku. Keď je na ňom veľa aplikácií, jeho ikona sa oveľa zmenšuje a môže byť nepríjemná. Vždy odporúčame mať tie aplikácie, ku ktorým potrebujete často pristupovať, ako je napríklad správca e-mailov, ale vynechať tie, ktoré nepoužívate. Ak je to váš prípad a existuje aplikácia, ktorú už tak často nepoužívate, môžete ju jednoducho odstrániť z doku.
Odstránenie aplikácií z doku neznamená, že sú úplne odinštalované zo systému. Jednoducho sa vysunú z pozície na hlavnú obrazovku iPadu bez akýchkoľvek ďalších nepríjemností. Konkrétne, ak chcete odstrániť tieto aplikácie z doku, musíte vykonať nasledujúce kroky:
- Na obrazovke iPadu stlačte a podržte aplikáciu v doku, ktorú z nej chcete odstrániť.
- Kliknite na 'Upraviť domovskú obrazovku'.
- Znova stlačte a podržte aplikáciu a potiahnite ju na obrazovku, na ktorej ju chcete mať.
- Nakoniec kliknite na OK vpravo hore.
Zmeňte zavedený poriadok
Poradie, ktoré majú aplikácie v samotnom doku, sa dá jednoducho upraviť. Všetky tieto nástroje sú tu, aby vyhovovali vášmu vkusu. Pri mnohých príležitostiach chcete mať abecedné poradie alebo použitie a kedykoľvek to môžete urobiť pohodlným spôsobom. V čase premiestnenia zvyšných aplikácií. Aby ste to mohli urobiť, postup je veľmi podobný tomu, ktorý sme spomenuli predtým, pretože jednoducho musíte postupovať podľa nasledujúcich krokov:
- Na obrazovke iPadu sa dotknite a podržte aplikáciu v doku, ktorú chcete presunúť na iné miesto.
- Kliknite na 'Upraviť domovskú obrazovku'.
- Znova dlho stlačte aplikáciu a potiahnite ju vodorovne cez celý dok do požadovanej polohy, potom ju uvoľnite.
- Nakoniec kliknite na OK vpravo hore.

Nastavenia na automatické pridávanie aplikácií
V predvolenom nastavení si Apple nakonfiguruje dok podľa vlastných predstáv pomocou vlastných aplikácií. Tie, o ktorých si myslia, že ich budete používať častejšie. Ako sme už uviedli, existuje veľa existujúcich systémov, ktoré umožňujú vykonávať zmeny v spôsobe zavádzania aplikácií pohodlným spôsobom. Existujú spôsoby, ako automaticky zaviesť rôzne aplikácie podľa vašich konkrétnych potrieb.
Zobraziť najnovšie a navrhované aplikácie
Umelá inteligencia iPadu dokáže do doku automaticky pridať tie aplikácie, ktoré používate najčastejšie alebo ktoré ste si v poslednom čase zvykli. Funguje to naozaj zaujímavým spôsobom, a to tak, že ak aplikáciu používate v konkrétnom čase, vždy sa zobrazí v doku. Napríklad v poznámkach môžete iPad použiť na sledovanie obsahu na Netflixe alebo podobnej službe. Keď nastane čas, kedy ho zvyčajne otvárate, zobrazí sa v doku.
Esteticky tieto aplikácie uvidíte konkrétne na pravej strane tejto spodnej lišty. Od pôvodného doku sa líši malou zvislou čiarou, ktorá jasne odlišuje dva aplikačné bloky. To znamená, že pri mnohých príležitostiach zvyčajne uvidíte, že tieto ikony aplikácií vyzerajú úplne inak a menia sa automaticky. Je to nepochybne veľmi dobrá možnosť mať aplikácie automaticky a ktoré bežne používate.
Ak chcete aktivovať túto konkrétnu možnosť, jednoducho postupujte podľa týchto krokov:
- Prejdite do nastavení iPadu.
- Na ľavej strane kliknite na „Úvodná obrazovka a dok“.
- Aktivujte možnosť „Zobraziť najnovšie a navrhované aplikácie v doku“.

Pozrite si knižnicu aplikácií
Z verzie iPadOS 15 a novší , na iPade nájdete knižnicu aplikácií zabudovanú v zariadení, ktorá je veľmi podobná tej, ktorú nájdete na samotnom iPhone. Ak sa ju rozhodnete aktivovať, túto možnosť nájdete v pravom rohu doku. Kliknutím na toto sa zobrazí sekcia venovaná všetkým priečinkom, ktoré obsahujú aplikácie. Toto je klasifikácia, ktorá sa vykonáva automaticky a inteligentne a jednoducho rozdeľuje všetky inštalácie, ktoré vykonáte. Vďaka tomu je dok oveľa bohatší a produktívnejší, pretože všetky tieto aplikácie sú sústredené.
Aj keď je táto možnosť takmer vždy aktívna, pravdou je, že niekedy sa nemusí objaviť. Proces aktivácie je pomerne jednoduchý, pretože stačí vykonať nasledujúce kroky:
- Prejdite do nastavení iPadu.
- Na ľavej strane kliknite na „Úvodná obrazovka a dok“.
- Aktivujte možnosť „Zobraziť knižnicu aplikácií v doku“.
Keď ho aktivujete, v doku sa vám zobrazí priečinok so všetkými aplikáciami, ktoré máte nainštalované. Pozíciu tohto nemožno nijako upravovať, vždy je v pravom rohu. Pravdou je, že by to nemal byť problém, pretože je dobre umiestnený, aby ste k nemu mohli rýchlo pristupovať prstom v akejkoľvek situácii, keď s ním pracujete.