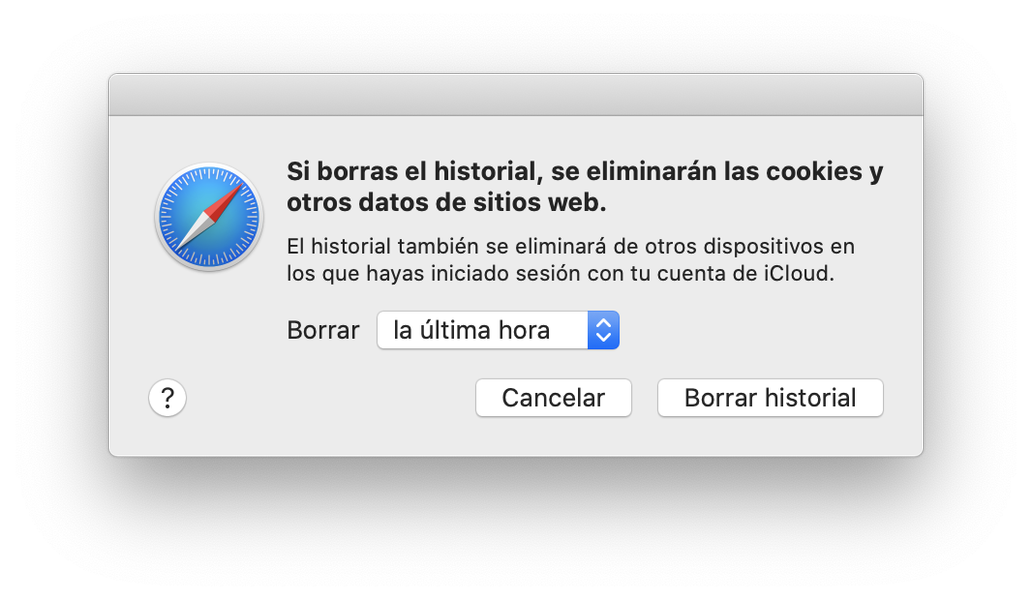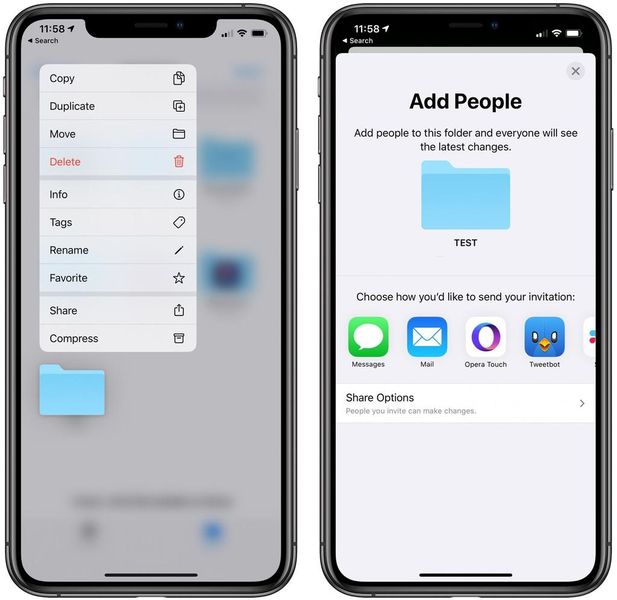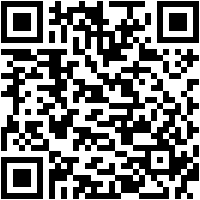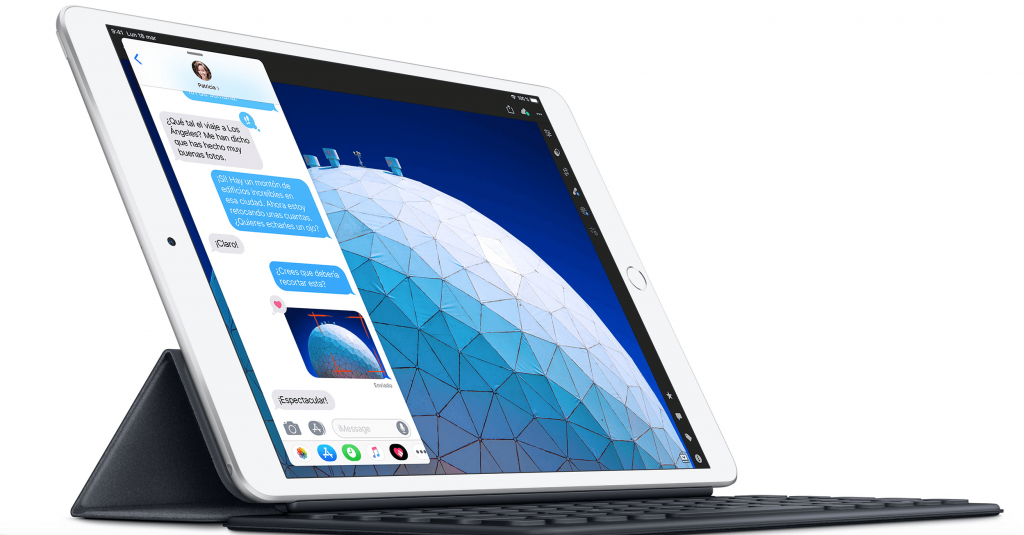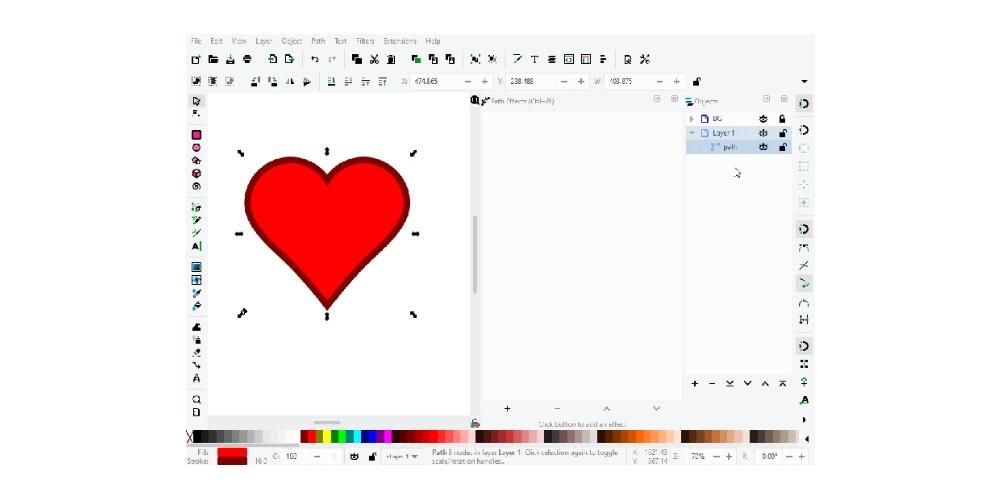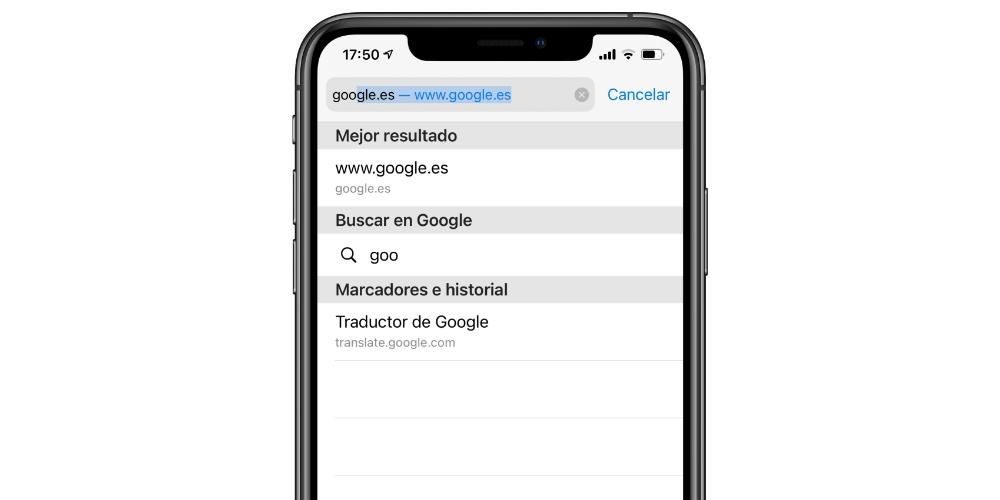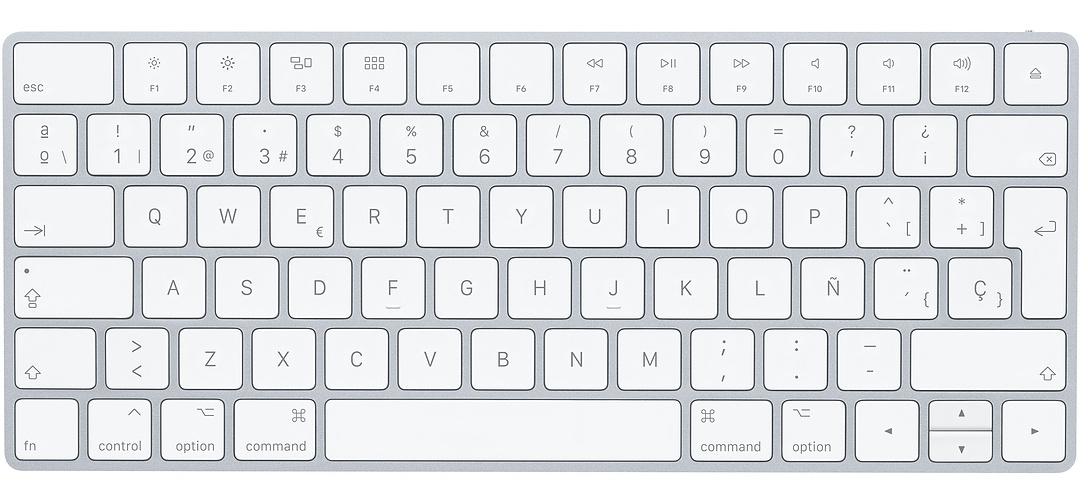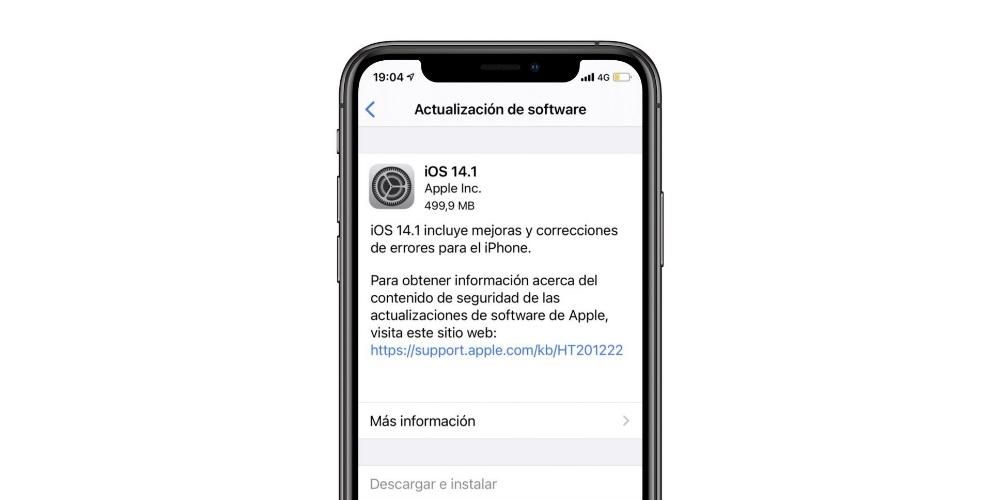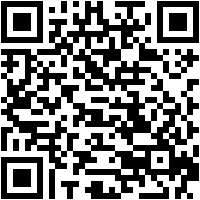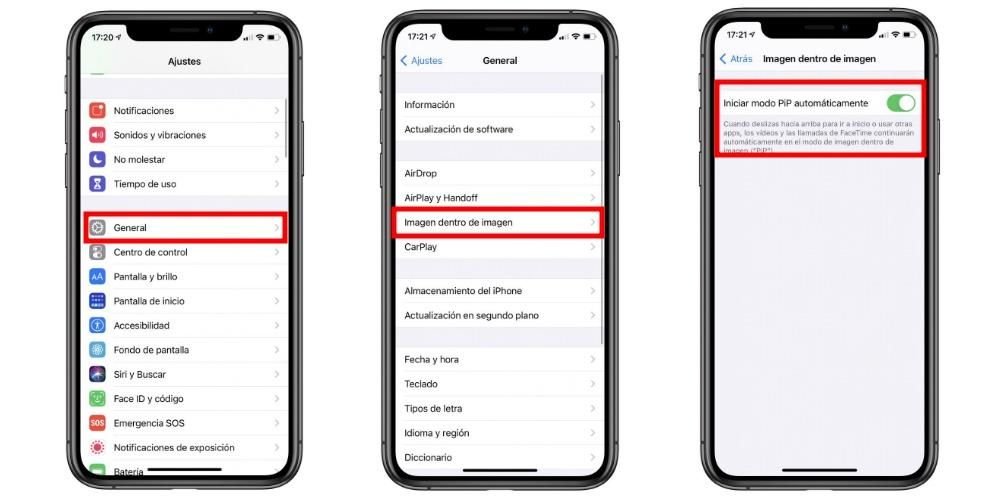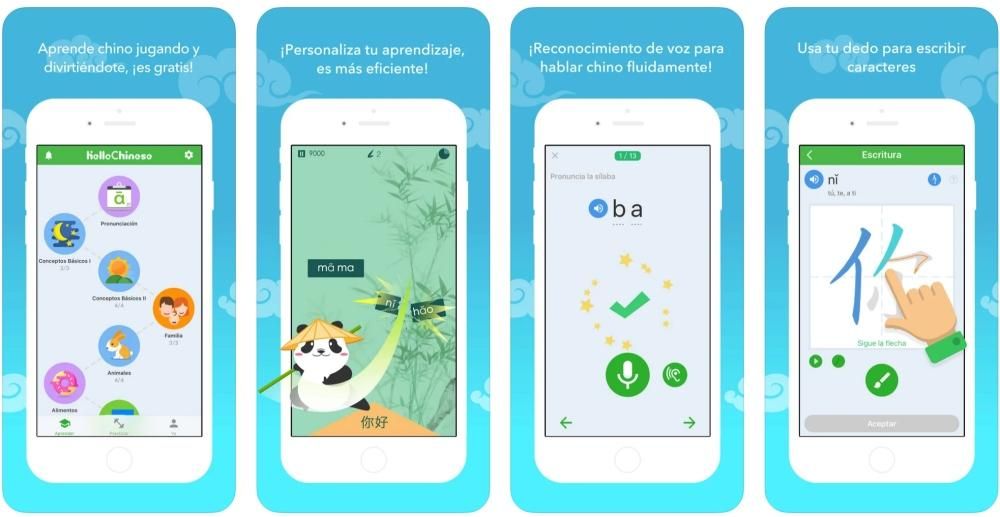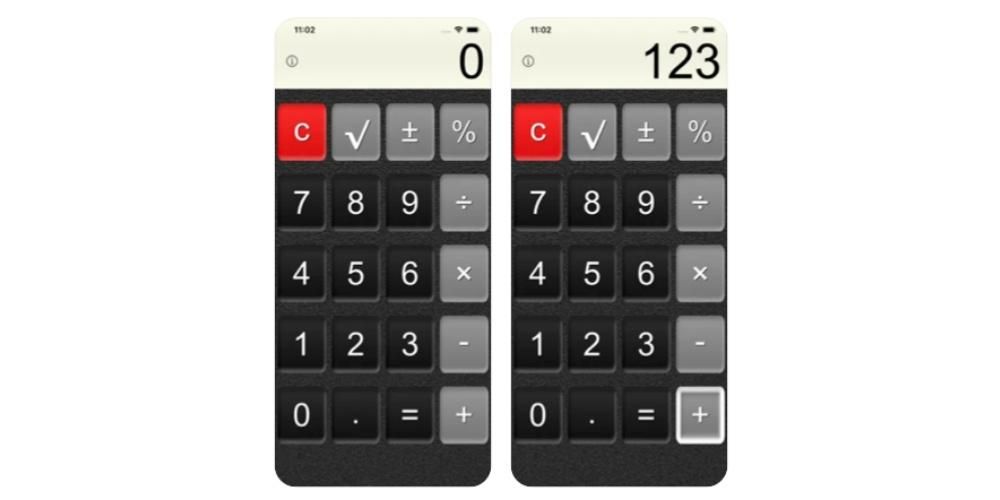Ak ste používateľom iPadu, pravdepodobne už o tomto tablete viete veľa. Či už vďaka svojmu operačnému systému alebo spojeniu s príslušenstvom, ide o zariadenie, ktoré dokáže dať zo seba veľa. Ak ho však už dávno nemáte, zrejme neviete o niektorých funkciách, ktoré vám nepochybne umožnia vykonávať úlohy oveľa pohodlnejšie. Aj keď ste s jedným z nich už roky, možno objavíte niečo nové.
1. Skryté funkcie Apple Pencil
V tejto sekcii nájdeme nekonečno malých detailov, ktoré spolu robia z oficiálneho stylusu Apple toho najlepšieho spoločníka pre iPad. Jedna z najskrytejších funkcií, ktorú má, je tá môžete si urobiť rýchlu poznámku bez odomknutia iPadu . ako? Všetko, čo musíte urobiť, je mať zariadenie zamknuté a pokračovať v ťahaní dotykovým perom po obrazovke a ono sa zapne a otvorí novú poznámku.
Ďalší spôsob prístupu rýchla poznámka je od iPadOS 15 ťahať ceruzkou z pravého dolného rohu do stredu. A ak máte aj ceruzku Apple Pencil 2. generácie, môžete pristupovať k ďalším akciám, ako je dvojité poklepanie na plochú časť pri písaní, aby ste prepínali medzi štetcom, ktorý používate, a gumou.

2. Najužitočnejšie klávesové skratky
Ak používate klávesnicu s iPadom, či už ide o externú alebo oficiálnu klávesnicu so Smart Connectorom, mali by ste vedieť, že existuje veľa [klávesových skratiek pre iPadOS. Teraz, aby sme zhromaždili tie najvýnimočnejšie, vám povieme toto:
3. Špeciálne gestá pre trackpad
Ak používate klávesnicu Apple Magic Keyboard alebo akúkoľvek inú klávesnicu, ktorá obsahuje trackpad, budete radi, že existujú gestá, ktoré vám pomôžu pohodlne vykonávať určité akcie. Tu je niekoľko príkladov:

4. Využite výhody univerzálnej schránky
Jednou z výhod toho, čo je známe ako jablkový ekosystém je byť schopný vykonať akciu na jednom zariadení a sledovať ju na inom pomocou ruky preč. Zobrazte si napríklad web v Safari na iPhone a okamžite ho otvorte na iPade. Táto vec so schránkou však ide ešte ďalej.
Ide o moc skopírujte text z iPadu a vložte ho do iného zariadenia alebo naopak. Na to bude stačiť, že ste sa v oboch prihlásili pod rovnakým Apple ID a v nastaveniach máte povolenú funkciu handoff. Treba poznamenať, že ho možno použiť ako na iPhone a Mac, tak aj na inom iPade.
5. Stlačte rozdelenú obrazovku
Napriek tomu Funkcie iPad Split View nie sú nové, pravdou je, že za posledný rok sa to stalo oveľa intuitívnejším. Je to funkcia, ktorá vám umožní mať 2 aplikácie na interakciu súčasne a môže to byť dokonca tá istá aplikácia s dvoma rôznymi oknami. K tomu sa pridáva možnosť pridať tretie okno aby ste v ňom v konkrétnom momente zadali dotaz.

Ak to chcete urobiť, stačí potiahnuť príslušné ikony aplikácií smerom k strednej časti, keď máte nejakú otvorenú. Na obrazovke sa tiež zobrazí ikona, ktorá vám umožní nakonfigurovať vašu organizáciu alebo zmeniť jednu z nich za inú. Nie je to to isté ako mať plávajúce okná ako na počítačoch, ale môže to zvýšiť produktivitu lepšie, ako keby ste museli medzi nimi prepínať manuálne.