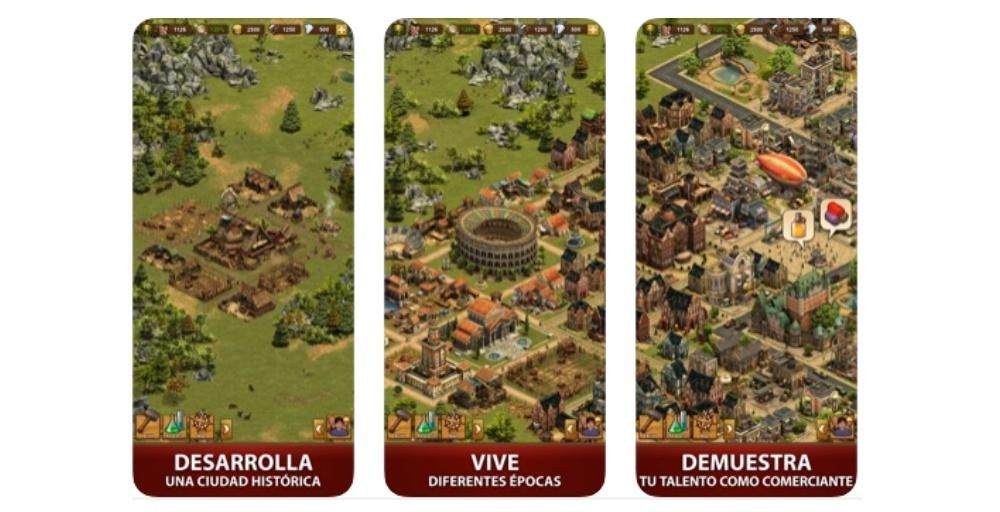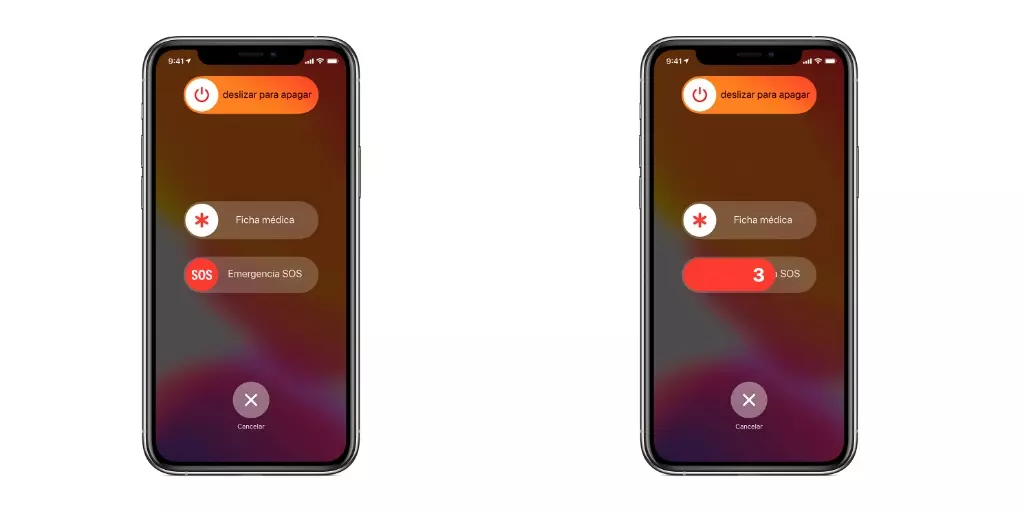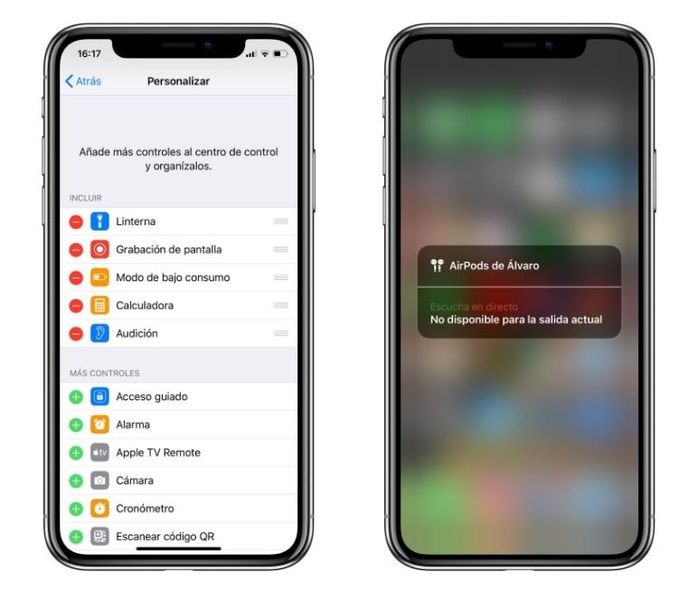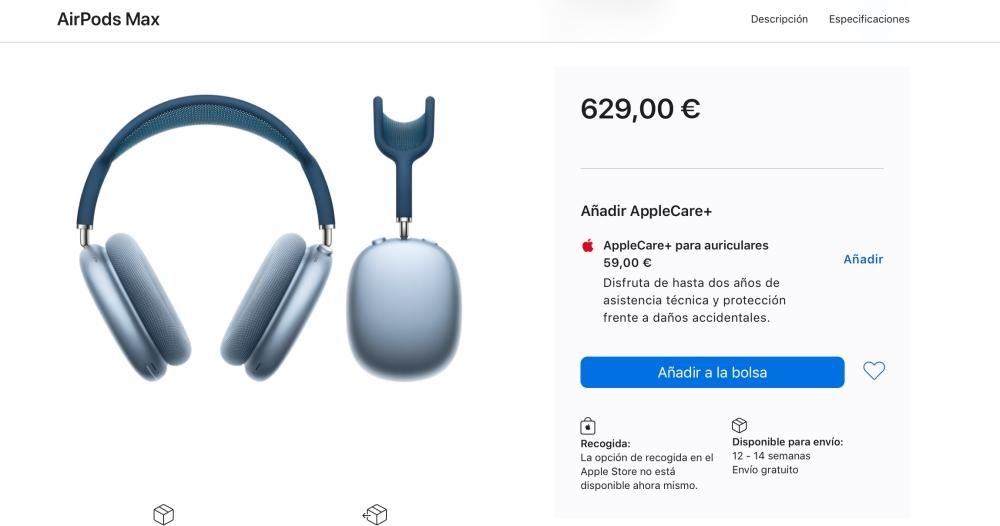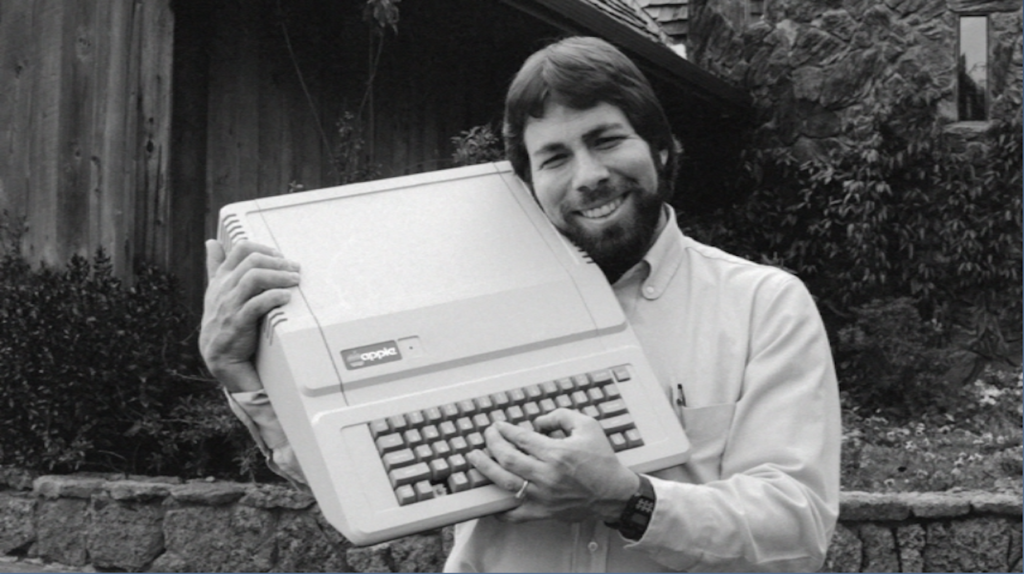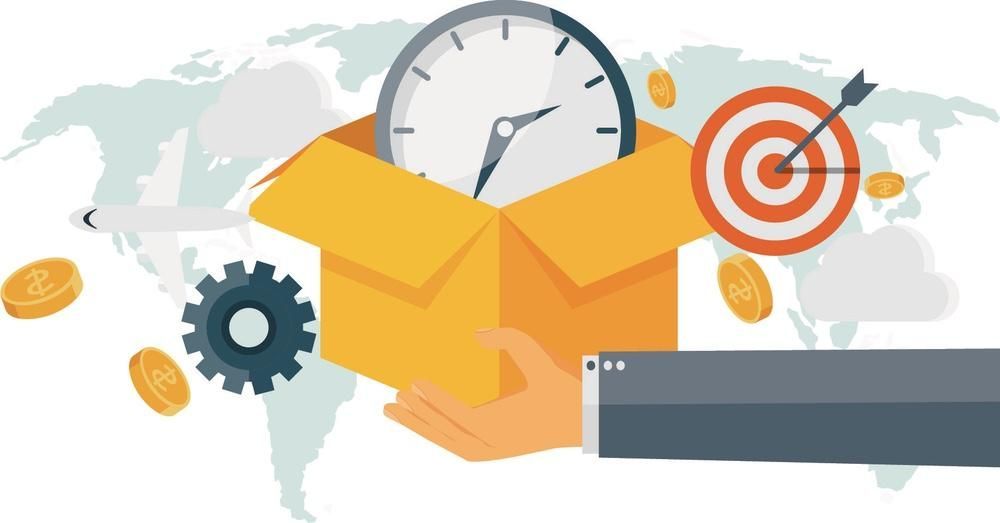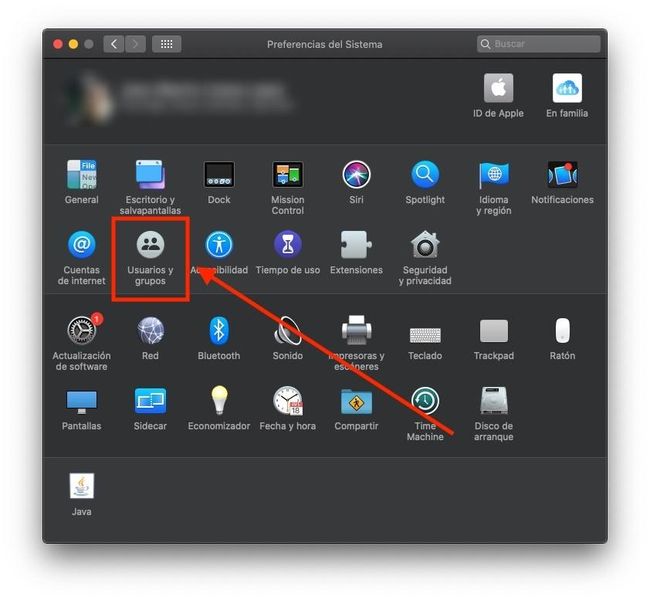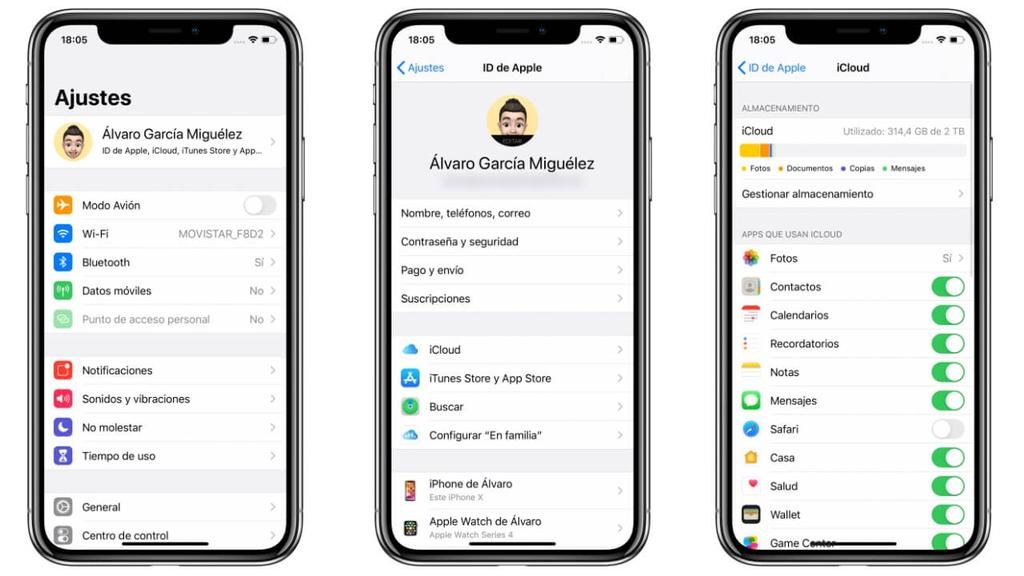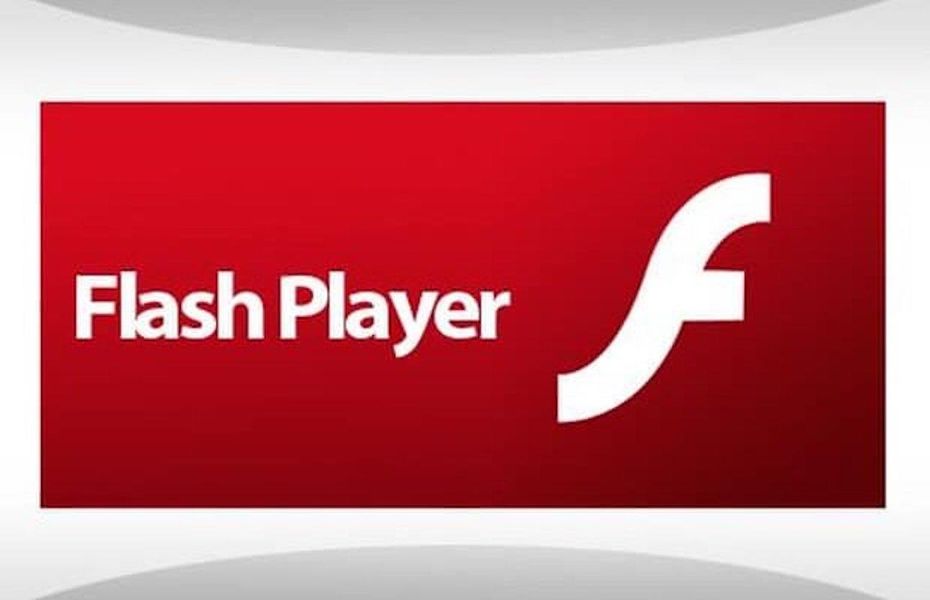Už tradične na iPhone chýbal dobrý správca súborov, kde si môžete prezerať dokumenty, fotografie a ďalšie informácie uložené v priečinkoch telefónu. Už roky má však aplikáciu, ktorá vám toto všetko umožňuje spravovať a ešte pohodlnejšie si prezerať stiahnuté súbory zo Safari, Google Chrome a iných prehliadačov. V tomto príspevku vám povieme, kde ich môžete nájsť.
Presné miesto, kde sú uložené
Ak máte iPhone s iOS 11 alebo novší , určite ste si všimli, že v zásuvke aplikácie je priečinok s názvom Súbory. Toto je natívny správca súborov vášho zariadenia, rovnako ako na Macu je tu Finder a na Windows PC nájdeme viacero priečinkov dokumentov.
Viac o aplikácii Súbory
Áno, aj keď to hľadám nemôžete nájsť túto aplikáciu , mali by ste vedieť, že napriek tomu, že je natívny a predvolene nainštalovaný, možno ste ho odstránili. Ale v tomto bode sa nebojte, pretože nakoniec budete môcť znova si ho stiahnite zadarmo z obchodu iPhone App Store (priamy prístup máte cez odkaz nižšie).

 Stiahnite si QR kód Záznamy Vývojár: Apple
Stiahnite si QR kód Záznamy Vývojár: Apple Keď otvoríte túto aplikáciu, nájdete niekoľko miest. Na jednej strane budete mať iCloud Drive , priečinok, v ktorom nájdete všetky súbory, ktoré ste nahrali do služby cloudového úložiska spoločnosti Apple. Ukladanie dokumentov na toto miesto je veľmi užitočné, ak ich neskôr chcete vidieť z iných zariadení, či už sú od spoločnosti Apple alebo nie. Z tohto miesta si budete môcť prezerať aj obsah iných platforiem, ako je Disk Google alebo Dropbox, pričom budete môcť upravovať, odstraňovať alebo pridávať nové súbory.

Na druhej strane budete mať zložku tzv na mojom iPhone v ktorej si môžete ukladať obsah, ktorý bude dostupný len na vašom iPhone. Ak odstránite aplikáciu, je možné, že to, čo je v nej, bude odstránené, takže budete musieť byť opatrní. Na druhej strane máte priečinok práve odstránené , v ktorom budú súbory, ktoré odstránite, uchované po dobu 30 dní, kým sa úplne neodstránia, aj keď ich môžete v prípade potreby vymazať manuálne skôr, ako to systém urobí. Bude tiež možné obnoviť tieto súbory a presunúť ich do iného priečinka predtým, než sa natrvalo stratia.
Pozoruhodná je aj možnosť pridania štítky do určitých súborov a priečinkov. Môžete použiť predvolené a upraviť ich názov alebo vytvoriť nové. Je to dobrý spôsob, ako kategorizovať rôzne súbory, aby ste k nim mali rýchly prístup kliknutím na príslušný štítok. Existuje však aj a vyhľadávacie pole v hornej časti, kde sa tieto súbory nachádzajú, zadaním ich názvov.
Ako uložiť stiahnuté súbory v systéme iOS
Existuje mnoho typov sťahovania a pravdou je, že to môže byť mätúce. Niektoré z nich, ako napríklad skladby z platforiem ako Apple Music, Spotify alebo Tidal, budú uložené priamo v týchto aplikáciách, aby ste si mohli vychutnať obsah bez toho, aby ste museli byť pripojení k internetu. To isté sa deje s audiovizuálnym obsahom, ako je napríklad obsah z Apple TV +, Netflix alebo HBO. Pri fotografiách nájdeme samotnú natívnu aplikáciu Fotky ako príjemcu týchto stiahnutí.
Sťahovanie dokumentov a iných súborov, ktoré vykonávame z prehliadača alebo inej platformy, ktoré máme možnosť uložiť do vyššie uvedenej aplikácie Súbory. Pri ukladaní súboru môžete vyberte cieľový priečinok , ako aj názov dokumentu. V priečinku Na mojom iPhone sa môže nachádzať priečinok určený na sťahovanie tohto typu dokumentov, hoci sa môžu nachádzať aj v iných s rôznymi názvami v závislosti od súboru. Ak máte napríklad nainštalovanú aplikáciu Adobe Reader, nájdete priečinok s týmto názvom, v ktorom sa zobrazia stiahnuté súbory PDF.

Čo sa týka dokumentov prijatých cez WhatsApp alebo iné aplikácie na odosielanie správ, musíme povedať, že bohužiaľ nie je možné ich štandardne ukladať. Ak ide o fotografie alebo videá, uložia sa do priečinka s názvom WhatsApp v aplikácii Fotky. Zvuk a súbory však nie sú uložené nikde, čo by bolo pre používateľa bežne viditeľné. Ak existuje nejaký dokument, ktorý máte obzvlášť záujem uložiť, môžete ho otvoriť pomocou špecializovanej aplikácie a uložiť si ho tam. Vraciame sa k prípadu PDF a Adobe Reader, pretože ak dostaneme tento typ dokumentu cez WhatsApp, možno ich uložiť prostredníctvom uvedenej aplikácie a zobraziť neskôr v súboroch.
V každom prípade existuje veľa platforiem a aplikácií, v ktorých je možné ukladať obsah cez rozšírenie zodpovedajúce pre Súbory. Toto by sa malo zobraziť, keď kliknete na možnosti zdieľania. V tejto sekcii si môžete pridať služby cloudového úložiska ako napr Disk Google, Dropbox, OneDrive a mnoho ďalších, ktoré budú fungovať prostredníctvom tejto aplikácie, aj keď musíte mať stiahnuté pôvodné, aby sa naďalej zobrazovali.
Safari pridáva správcu sťahovania
Aj keď je pravda, že metódy, o ktorých sme hovorili vyššie, sú úplne platné, môže to byť trochu spletité. Ak chcete dosiahnuť vyššiu produktivitu zo dňa na deň, je dôležité, aby ste to dosiahli rýchly prístup k týmto typom sťahovania. To je niečo, čo nájdete napríklad v prehliadačoch macOS, kde máte momentálne prístup k zoznamu so všetkými súbormi či programami, ktoré ste začali sťahovať. V tomto prípade sa konzultujú naozaj dôležité informácie, ako napríklad množstvo stiahnutých dát alebo čas potrebný na dokončenie sťahovania na 100 %. Tieto informácie sú pre mnohých ľudí skutočne cenné, najmä pokiaľ ide o veľké sťahovanie.
Počnúc iOS 15 Safari pridalo možnosť mať správcu sťahovania, ktorý je natívne integrovaný do Safari. V tomto prípade je prístup skutočne jednoduchý. Jednoducho, budete musieť postupovať podľa nasledujúcich krokov:
- Spustite sťahovanie na ľubovoľnej webovej stránke cez Safari.
- Pozrite sa do ľavého dolného rohu panela s adresou. Zobrazí sa šípka s modrým kruhom okolo šípky.
- Kliknite na toto šípka s modrým obrysom.
- V rozbaľovacej ponuke kliknite na položku Stiahnuté súbory.
- V okne, ktoré sa zobrazí, uvidíte všetky súbory, ktoré boli stiahnuté, ale aj priebeh tých, ktoré sa spúšťajú.
V tomto prípade v každom zo súborov, ktoré existujú v zozname, uvidíte lupu. Kliknutím naň zobrazíte náhľad dokumentu. Týmto spôsobom budete mať prístup k rôznym možnostiam zdieľania dokumentu alebo vytvárania anotácií.
Zmeňte nastavenia sťahovania
Keď už viete, kam idú stiahnuté súbory pre iPhone, je čas vedieť, ako ich spravovať. Ak vás predvolená konfigurácia, ktorá existuje, príliš nepresvedčí, nájdete možnosť vykonať určité úpravy tak, aby boli uložené na mieste, ktoré preferujete. To všetko vám povieme nižšie.
Zmeniť priečinok sťahovania
Ak chcete mať možnosť zmeniť umiestnenie sťahovania, mali by ste vedieť, že môžete. Možno budete chcieť, aby boli uložené priamo vo vašom iPhone alebo alternatívne na iCloud Drive, aby sa automaticky synchronizovali s cloudom a boli dostupné z iných zariadení. Aby ste to všetko zmenili, musíte postupovať podľa týchto jednoduchých krokov:
- Otvorte Nastavenia na svojom iPhone.
- Klepnutím na Safari otvoríte nastavenia pre túto aplikáciu.
- Teraz kliknite na Downloads.
- Kde je napísané Uložiť stiahnuté súbory do, vyberte umiestnenie, ktoré uprednostňujete:
- Nájdite presný súbor, ktorý chcete presunúť.
- Dlho stlačte súbor.
- Vyberte možnosť Presunúť.
- Vyberte si nové miesto, kam ho chcete vziať.
iCloud Drive: budú uložené v priečinku Downloads tohto.Na mojom iPhone: budú uložené v priečinku Stiahnuté súbory na vašom zariadení.Iné: priečinok v rámci iCloud Drive alebo vášho iPhone si môžete vybrať manuálne.
Presuňte ich do iného priečinka ručne
Bohužiaľ nie je možné žiadať polohu zakaždým sťahovania, ako sa to deje v počítačoch Mac, je to niečo veľmi praktické, aby ste sa v každom okamihu mohli rozhodnúť, kde ich chcete uložiť. Neskôr však môžete stiahnuté súbory presunúť ručne veľmi jednoduchým spôsobom. Ak to chcete urobiť, musíte postupovať podľa týchto krokov, ktoré vám navyše pomôžu vždy presunúť akýkoľvek typ súboru.
Treba poznamenať, že súbor môžete skopírovať aj tak, aby bol na viacerých miestach súčasne. A ak je to, čo chcete presunúť viacero súborov naraz stačí kliknúť na ikonu troch bodiek, vybrať všetky tieto súbory a podržaním ich pretiahnuť do nového cieľového umiestnenia.
Automaticky vymažte zoznam sťahovania
Je potrebné poznamenať, že z predchádzajúcich zobrazených nastavení je tiež možné vybrať frekvenciu, s ktorou chcete zoznam sťahovaní odstraňovať. Toto neznamená to, že stiahnuté súbory sú vymazané , ale jednoducho zoznam Safari zobrazujúci vaše denné stiahnuté súbory. Môžete si vybrať, či ich chcete odstrániť po dni, keď je sťahovanie dokončené, alebo ich nikdy neodstrániť, pokiaľ to neurobíte manuálne.

K tomu sa pridávajú rôzne skratky, ktoré je možné nakonfigurovať, aby sa táto úloha zautomatizovala, čo môže byť skutočne nepríjemné. V tomto prípade sa tieto skratky dajú ľahko nájsť online, ale budete si môcť trúfnuť na ich navrhnutie sami v Skratkách.