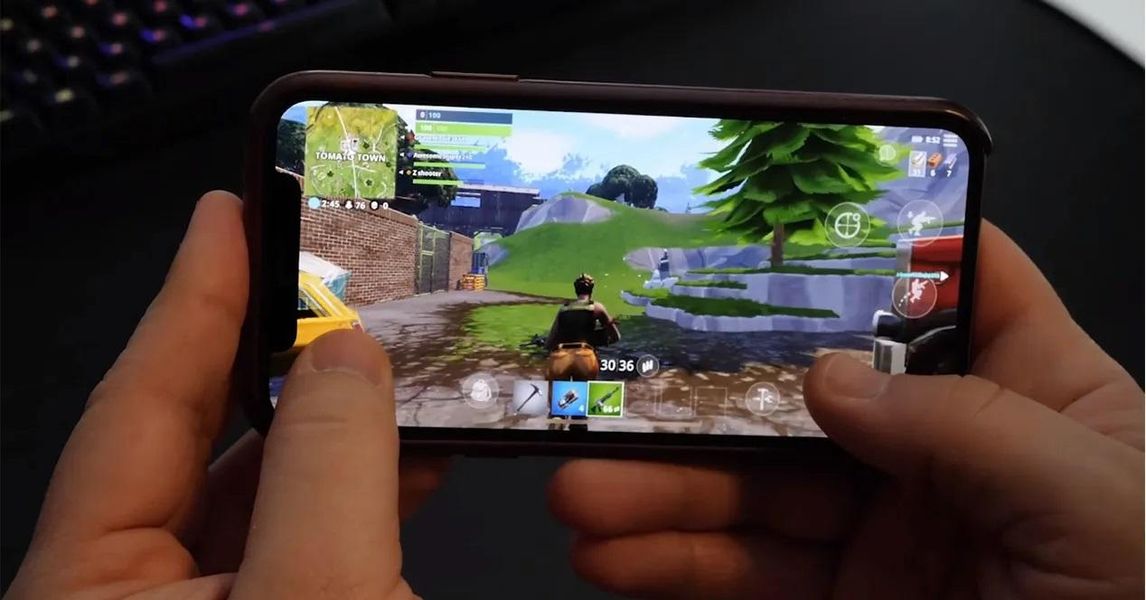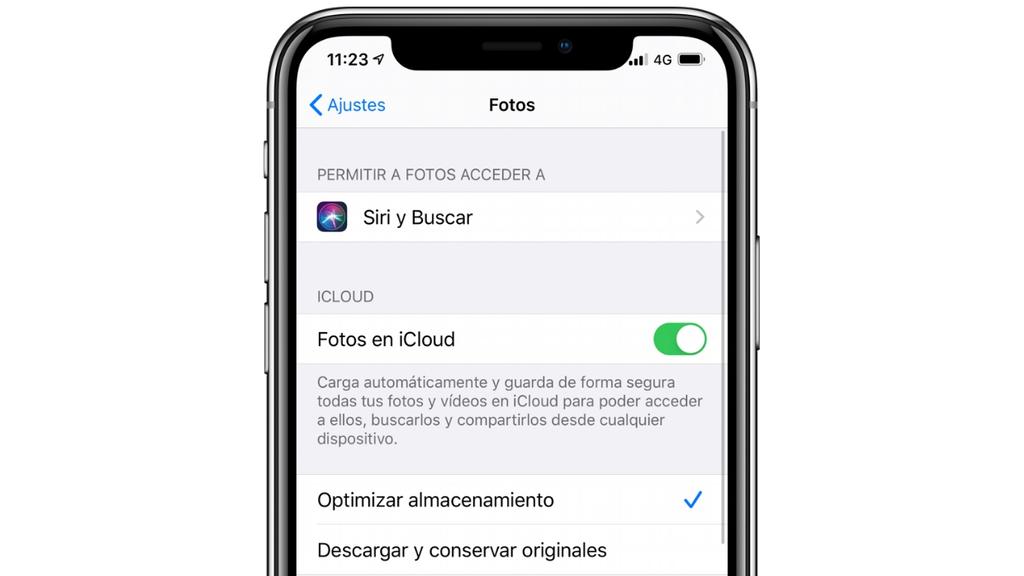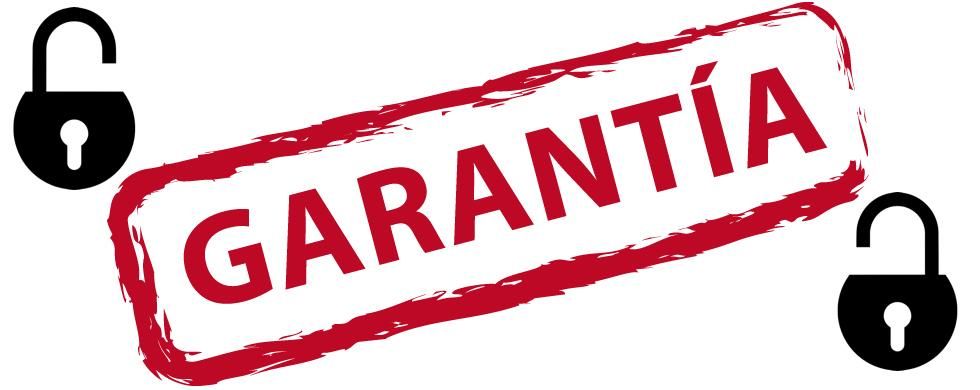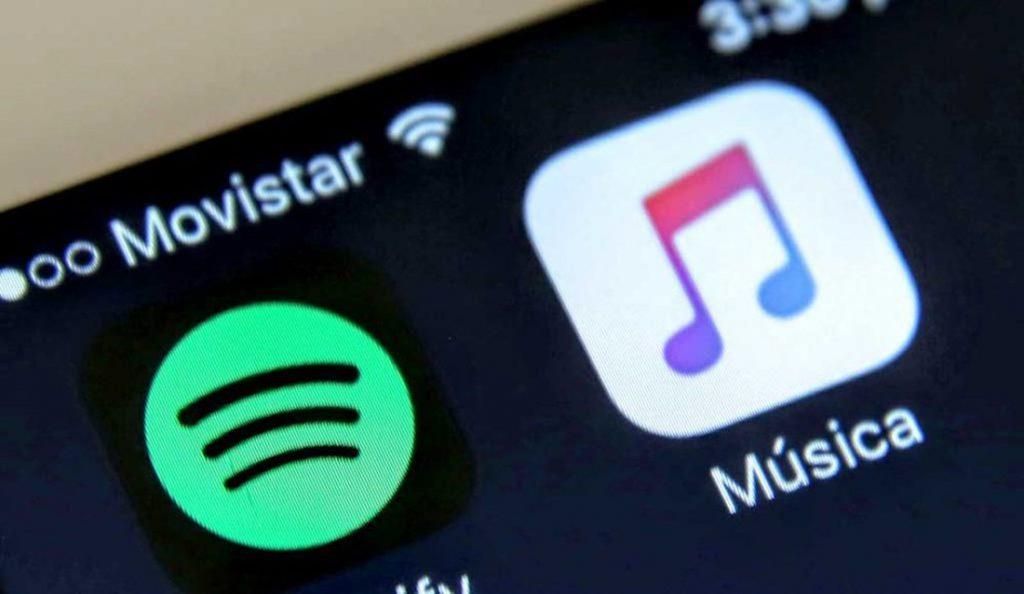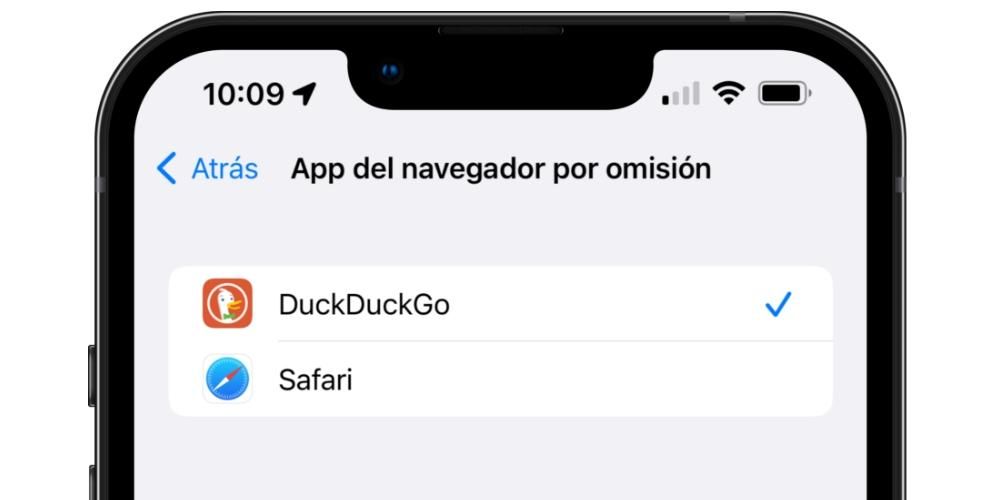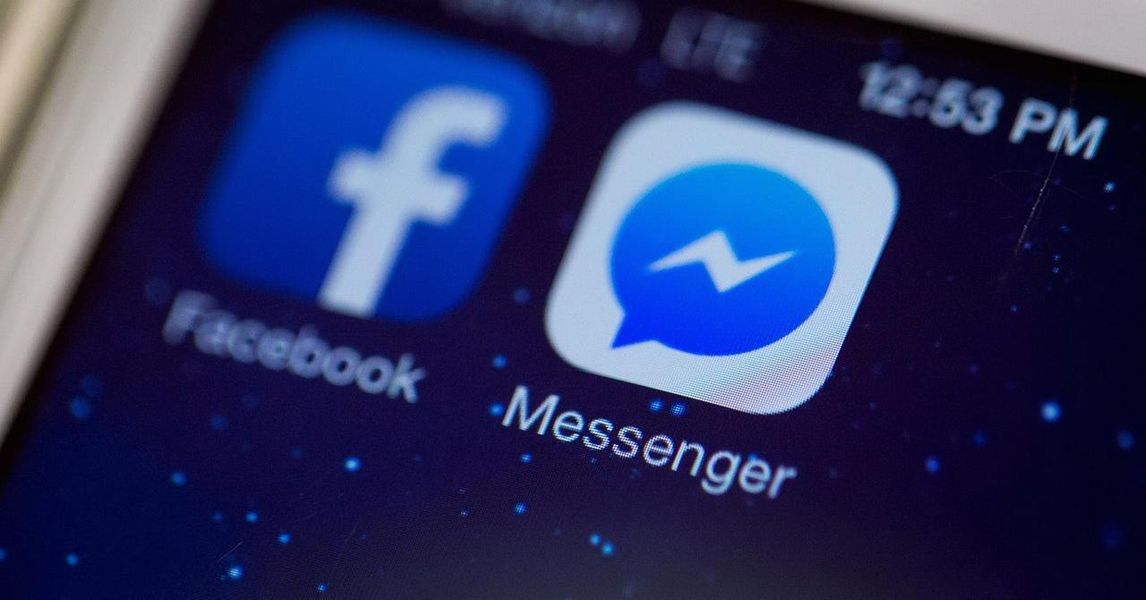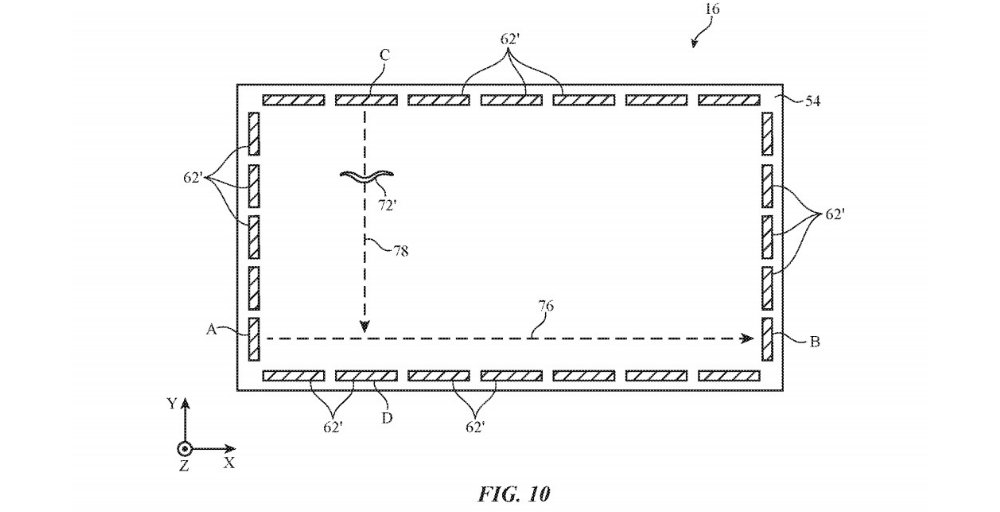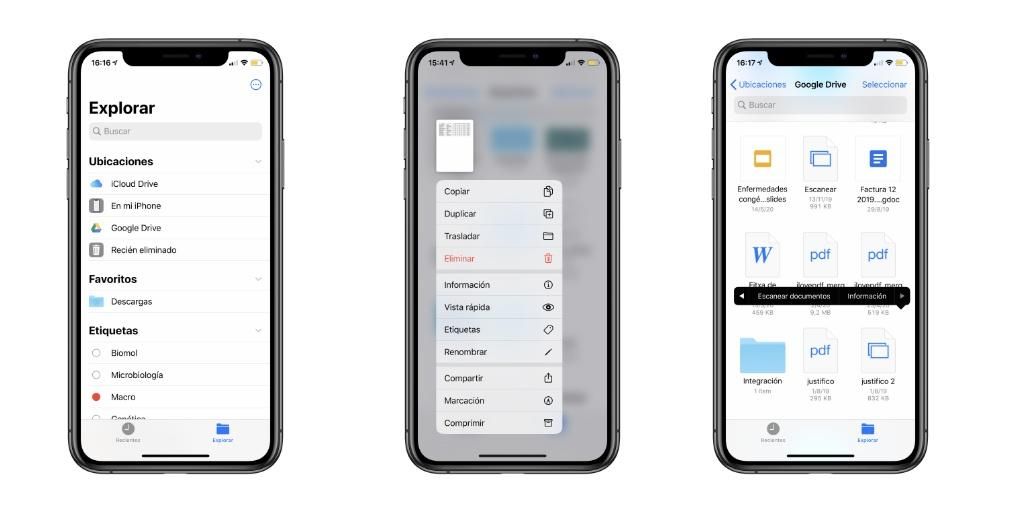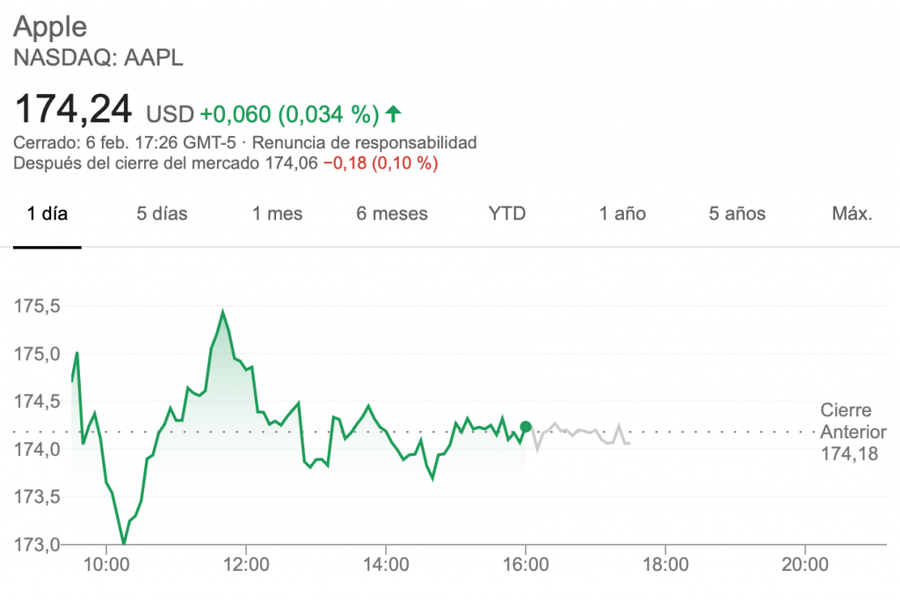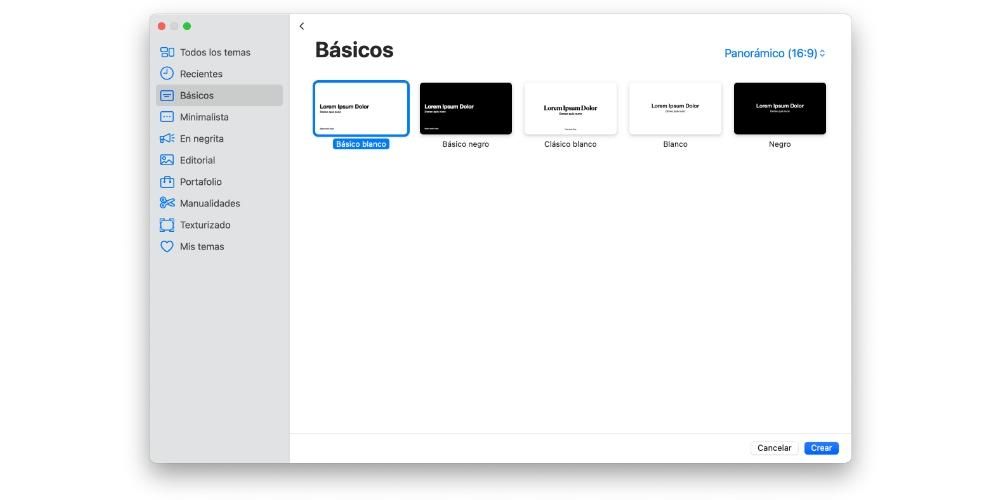Ak ste sem prišli, je to preto, že máte určite problémy so zapnutím svojho HomePodu. Buď preto, že sa neustále vypína sám, alebo preto, že sa nezapne priamo. Prvá vec, ktorú by ste mali vedieť, je, že ako ste už možno tušili, nie je to normálne. Ani to však nie je nezvyčajná udalosť a v mnohých prípadoch má známy pôvod a jej riešenie máte na dosah. V tomto príspevku vám povieme všetko, čo o ňom potrebujete vedieť.
Aspekty, ktoré je potrebné skontrolovať, aby sa vylúčili chyby
Existuje niekoľko tipov, ktoré sa považujú za základné a ktoré by ste mali vziať do úvahy predtým, ako prejdete na iné riešenia problému. Či už máte klasický HomePod alebo HomePod mini, mali by ste vziať do úvahy to, o čom hovoríme v nasledujúcich častiach.
Hovorte so Siri a komunikujte s reproduktorom
Pravdepodobne ste to už urobili a pravdepodobne ste na základe toho zistili, že HomePod je skutočne vypnutý. Ale ak nie, prvá vec, ktorú by ste mali urobiť, je porozprávať sa s asistentom. Urob Ahoj Siri nasleduje ľubovoľný príkaz na kontrolu, či je HomePod skutočne zapnutý a počúva. Ak asistent zareaguje, je zapnutý a funkčný, aj keď vám tiež povie, či sa vyskytol problém s pripojením alebo podobne.
Ak vyššie uvedené nefunguje, skontrolujte, či existuje svetlo na dotykovej ploche reproduktora . Ak áno, už máte dostatočný dôkaz o tom, že je zapnutá, ale ak nie, môžete skúsiť použiť túto dotykovú časť na vyvolanie asistenta alebo zvýšenie hlasitosti, hoci na to musíte hrať nejaký obsah.

Skontrolujte, či je dobre pripojený
Niekedy sú zlyhania, ktoré sa zdajú vážnejšie, spôsobené tými najhlúpejšími príčinami. A jeden z nich je ten reproduktor nie je pripojený k napájaniu . Preto musíte overiť, či je to tak a aby ste vylúčili problémy so zástrčkou, odporúčame vám skúsiť pripojiť akékoľvek iné zariadenie a zistiť, či funguje. Ak nie, možno ste už vedeli, že nejde o zlyhanie HomePodu, ale tohto prvku.
Ak je HomePod skutočne dobre zapojený a zástrčka nemá žiadne problémy, je čas analyzovať prvky, ktoré tvoria pripojenie reproduktorov. Prvá vec je nabíjačka , ktorý môžete vylúčiť ako chybný testovaním s inými zariadeniami. Môžete tiež skúsiť pripojiť k HomePodu iný adaptér, aby ste zistili, či nový funguje.

Posledným predmetom sporu, ktorý treba kontrolovať, je reproduktorový drôt , pri ktorom môže byť zložitejšie zistiť, či má problémy, pretože je interne pripojený k HomePodu a na jeho odstránenie by bolo potrebné ho rozobrať. To druhé očividne neodporúčame, ale radšej vizuálne skontrolujte celú dĺžku kábla, či nemá nejakú vadnú súčiastku, ako aj USB-C konektor.
Poskytuje vám aplikácia Home nejaké informácie?
Ako už určite viete, je to aplikácia iPhone Home (dostupná aj na iPad, Mac a Apple Watch), ktorá vám umožní spravovať všetko, čo súvisí s HomePodom. Preto je nevyhnutné, aby ste túto aplikáciu otvorili, aby ste mohli sledovať, či dostanete nejaké varovanie.
Za normálnych okolností, keď má HomePod problémy s pripojením na internet alebo podobne, zobrazí sa správa. výkričník na príslušnej ikone. Kliknutím na tento prvok získate prístup ku všetkým podrobnostiam upozornenia, pričom riešenie problému často navrhne samotná spoločnosť Apple.

Skontrolujte sieť Wi-Fi
Keď HomePod nemá internetové pripojenie, nielenže ste informovaní zo spomínanej aplikácie Home, ale aj samotná Siri vám môže povedať, keď sa jej pokúsite vydať príkaz. Nie je však vylúčené, že sa vyskytla nejaká iná chyba, ktorá vám bráni to zistiť niektorým z týchto spôsobov.
Preto je v tomto momente vhodné, aby ste sa uistili, že iPhone je pripojený k rovnakej WiFi sieti ako HomePod. Pripojenie zariadenia iOS je možné overiť v časti Nastavenia> WiFi, zatiaľ čo pripojenie HomePodu je dostupné v aplikácii Casa.

Riešením môže byť resetovanie HomePodu
Ak všetky vyššie uvedené kroky problém nevyriešili, môžete skúsiť resetovať reproduktor. Týmto spôsobom ho vrátite do továrenských nastavení a resetujete všetky jeho pripojenia, čím sa znova zapne, ak problém, ktorý mal, bol spôsobený softvérom a nie zlyhaním jeho komponentov. Dá sa to urobiť tromi rôznymi spôsobmi, o ktorých hovoríme v nasledujúcich častiach.
Z aplikácie Home
Najklasickejší a najpohodlnejší spôsob resetovania reproduktora Apple je z tejto aplikácie, ktorú môžete použiť na mnohých zariadeniach, kde ste prihlásení s rovnakým Apple ID ako HomePod.
- Otvorte aplikáciu Domov na iPhone, iPade alebo Macu.
- Nájdite ikonu HomePod v aplikácii a podržte ju.
- Kliknite na Odstrániť príslušenstvo v spodnej časti ponuky, ktorá sa otvorí.

S aktualizovaným počítačom Mac
Ak máte Mac s macOS Catalina alebo novší Ak chcete reproduktor úplne resetovať, musíte postupovať podľa týchto krokov:
- Odpojte USB-C konektor HomePodu od napájacieho adaptéra a pripojte ho k Macu cez tento port.
- Otvorte Finder v počítači.
- Vľavo vyberte HomePod.
- Klepnite na možnosť Obnoviť HomePod.

Cez staršie Windows PC alebo Mac
Ak používate operačný systém Windows alebo váš Mac má macOS Mojave alebo starší iTunes by mal byť program, ktorý by ste mali používať. V prípade počítačov Mac sa dodáva už nainštalovaný, ale v systéme Windows si ho budete musieť stiahnuť z webovej stránky spoločnosti Apple.
- Odpojte kábel HomePodu od napájacieho adaptéra a pripojte ho cez tento port k počítaču.
- Otvorte iTunes.
- V hornej časti kliknite na HomePod, čím získate prístup k tomu, čo súvisí s jeho správou.
- Kliknite na Obnoviť HomePod.
Ak sa vám nepodarilo zapnúť HomePod
Po resetovaní reproduktora by už mal byť plne funkčný, ale ak nie je, je vysoko pravdepodobné, že máte nejaký problém. chybný komponent. Či už v dôsledku výrobnej chyby alebo poškodenia spôsobeného nesprávnym používaním, nebudete mať inú možnosť, ako ísť do technická služba , buď vlastné, alebo ním autorizované.
Keď reproduktor privediete, skontrolujú ho, aby našli presný pôvod problému a navrhli riešenie. Ak máte ešte záruku a na poruchu sa vzťahuje, dostanete zadarmo. V opačnom prípade budete musieť zaplatiť 301,99 € v prípade veľkého HomePodu a 91,99 € . Ak máte zmluvu s AppleCare+, cena sa zníži na 29 a 15 eur resp.