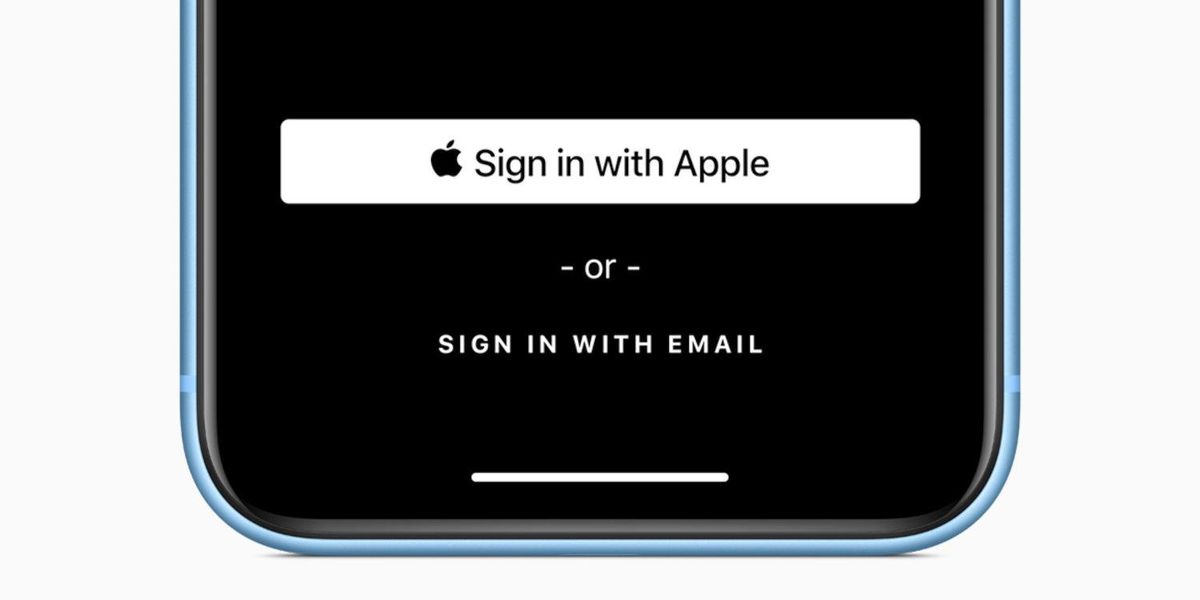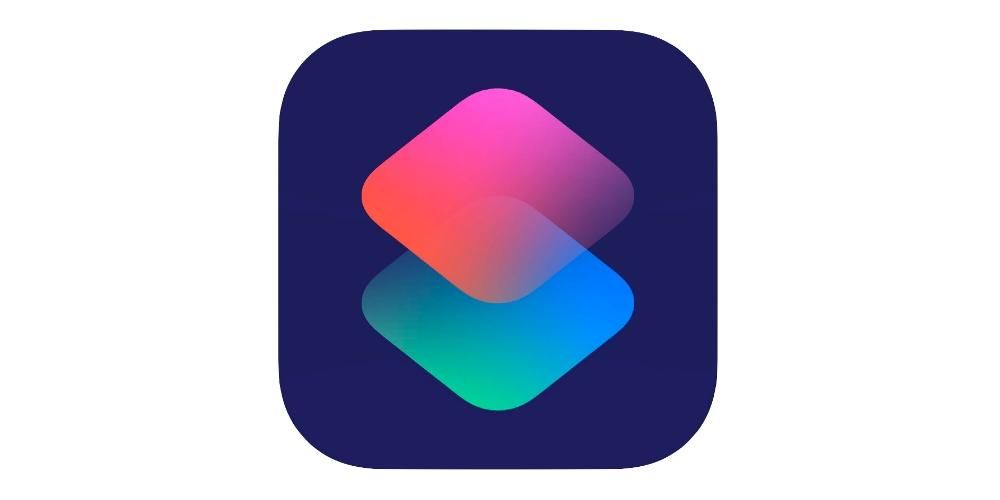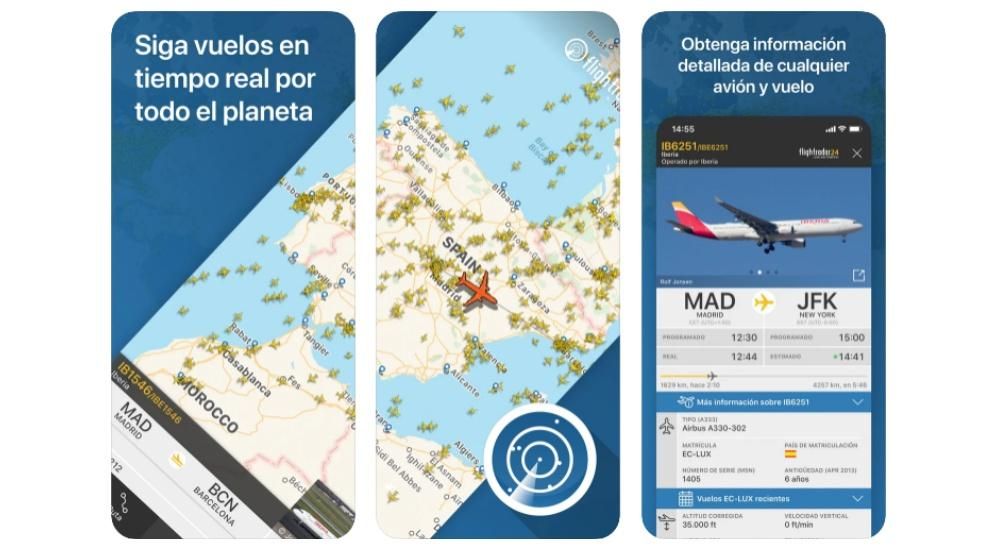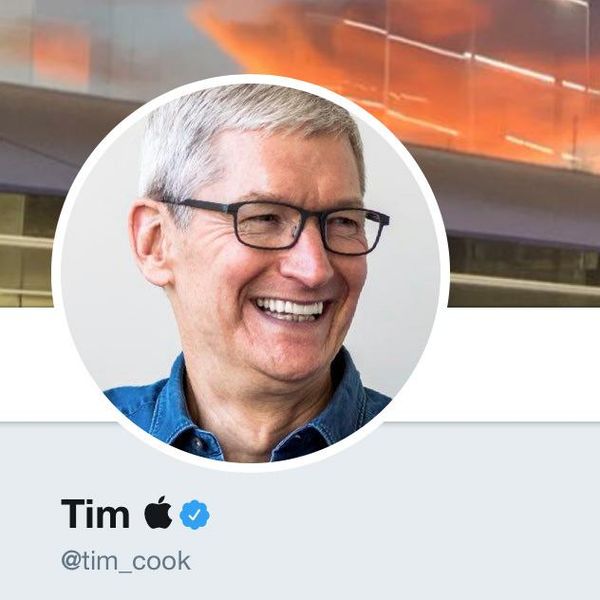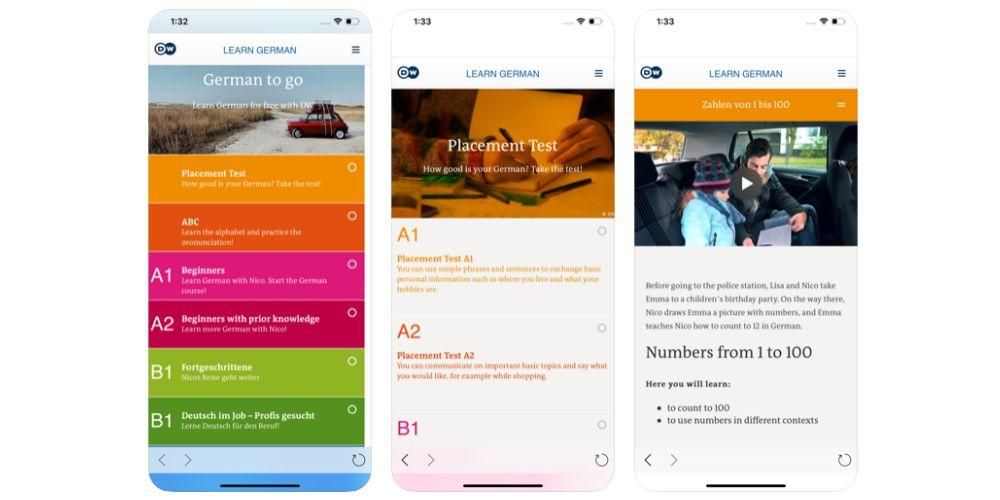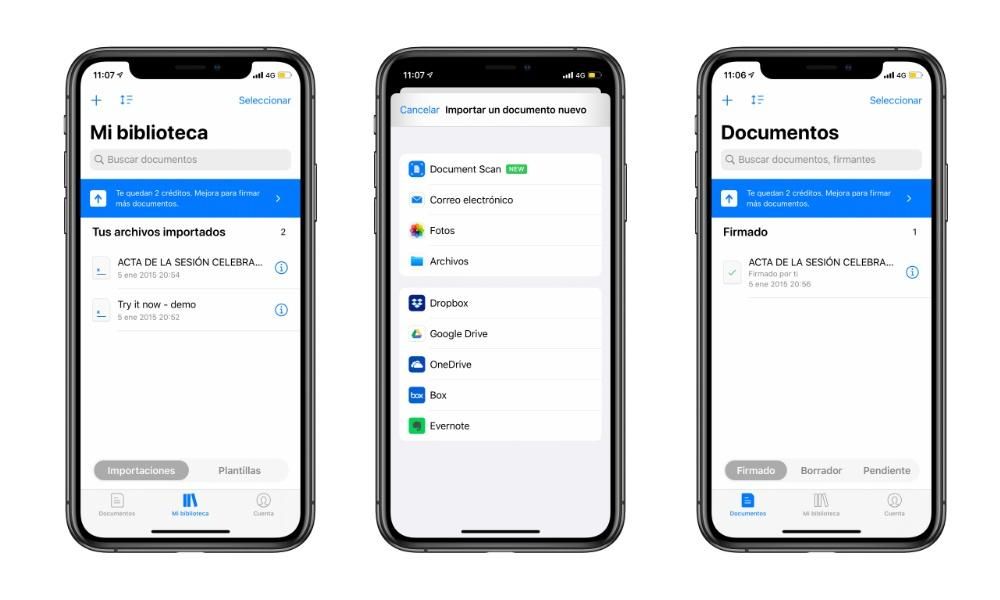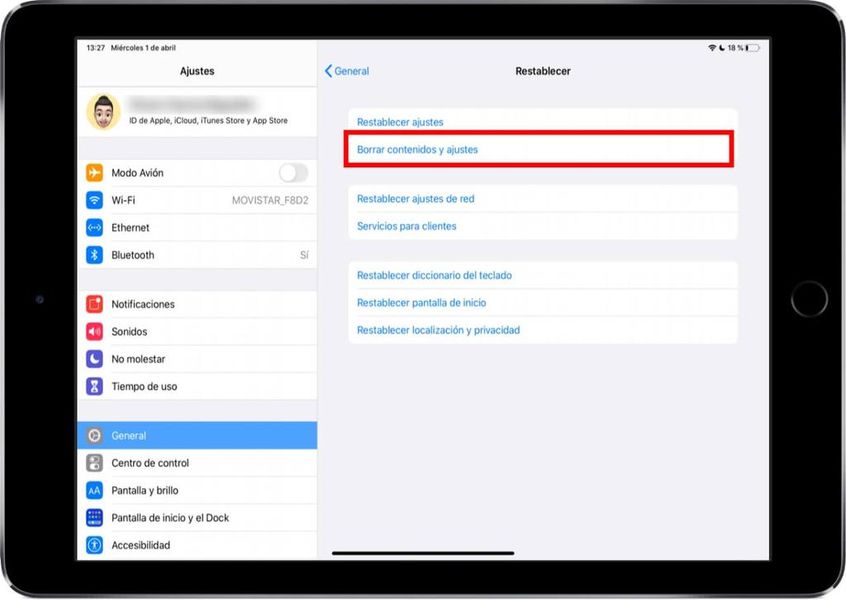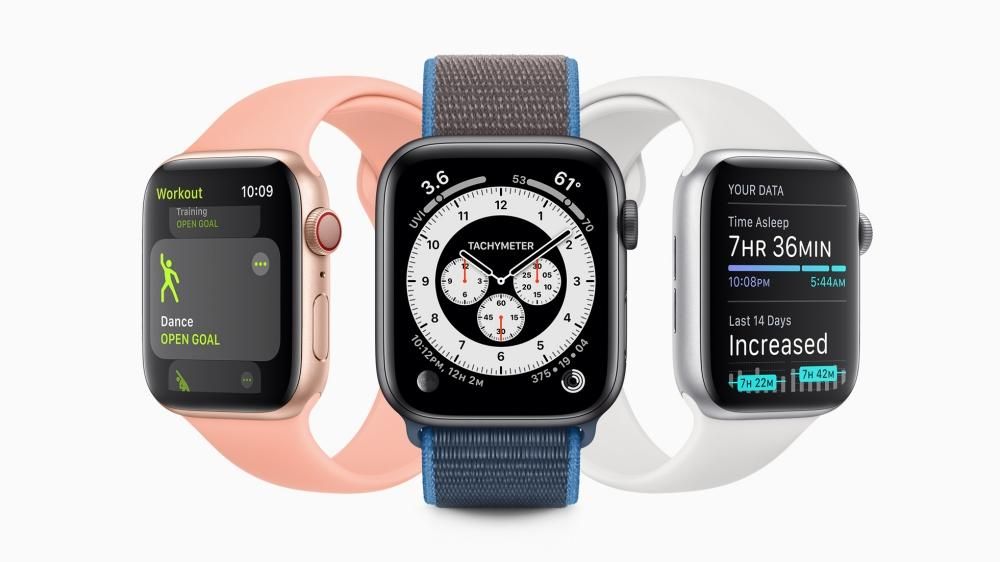Poriadok je základný prvok na každodennej báze, najmä preto, aby bol produktívnejší, takže na zariadení, ako je Mac, ktorý sa vo veľkej väčšine prípadov používa na prácu, musí byť všetok obsah, ktorý ukladá, dobre organizované, aby ste k nim mali ľahký prístup. Z tohto dôvodu vám v tomto príspevku povieme, ako si môžete optimálnym a veľmi osobným spôsobom usporiadať všetky dokumenty a súbory, ktoré máte na svojom počítači Apple.
Majte na svojom stole poriadok
Zvyčajne prvá katastrofa z hľadiska organizácie a predovšetkým hromadenia rôznych súborov a dokumentov je zvyčajne na pracovnej ploche. Mnoho používateľov je schopných zhromaždiť na ňom stovky dokumentov, čo okrem toho, že je to prax, ktorá zníži produktivitu v dôsledku času, ktorý budete musieť stráviť hľadaním každého dokumentu, keď ho chcete použiť, ukladaním mnohých súborov na plochu spomalí počítač a plynulosť.
Počnúc vydaním macOS Mojave v roku 2018 však Apple umožnil všetkým používateľom jednoducho a prakticky bez námahy organizovať všetky súbory uložené na pracovnej ploche, a to všetko vďaka zoskupovaniu zásobníkov. S touto funkcionalitou, ktorú cupertinská spoločnosť vydala v macOS 10.14, môžete zoskupiť všetky súbory, ktoré máte na pracovnej ploche, podľa typu, teda všetky fotografie v zásobníku, všetky videá v zásobníku, všetky súbory PDF v zásobníku. ... Takto aspoň nebudete mať celú obrazovku plnú súborov a vaša pracovná plocha sa bude zdať o niečo prehľadnejšia.
Ak chcete využiť túto funkciu, ktorú mnohí používatelia pri príchode tak oslavujú, stačí vykonať nasledujúce kroky, ktoré uvádzame nižšie.
- Sadnite si za stôl.
- Kliknite pravým tlačidlom myši kdekoľvek na pracovnej ploche.
- V zobrazenom menu kliknite na Použiť batérie.



Po aktivácii zoskupovania súborov pracovnej plochy podľa zásobníkov môžete zmeniť aj spôsob, akým sú tieto súbory zoskupené. V predvolenom nastavení ich Apple zoskupí podľa toho, o aký druh súboru ide, máte však všetky nasledujúce možnosti.
- Trieda.
- Dátum posledného otvorenia.
- Dátum zaradenia.
- Dátum úpravy.
- Dátum vytvorenia.
- Štítky.
Ak chcete zmeniť spôsob, akým systém zoskupuje zásobníky na iný spôsob uvedený vyššie, postupujte podľa krokov nižšie.
- Sadnite si za stôl.
- Kliknite pravým tlačidlom myši kdekoľvek na pracovnej ploche.
- V zobrazenej ponuke kliknite na Zoskupiť zásobníky podľa.
- Vyberte spôsob, akým chcete zoskupiť súbory na pracovnej ploche.
Na ukladanie dokumentov použite priečinky
Pokračujeme v rozprávaní o zoskupovaní súborov a samozrejme odporúčame, aby ste mali všetky súbory vždy dobre usporiadané podľa priečinkov. Vytváranie priečinkov v systéme macOS je skutočne jednoduché, v skutočnosti je to rovnako jednoduché ako v iných operačných systémoch pre stolné počítače. Stačí kliknúť pravým tlačidlom myši kdekoľvek v počítači a kliknúť na Nový priečinok. Týmto jednoduchým spôsobom môžete vytvárať priečinky na ploche, vo Finderi, dokonca aj v inom priečinku, ktorý sa zároveň môže nachádzať v inom priečinku, skrátka, môžete vytvárať priečinky na usporiadanie súborov prakticky na všetkých miestach vášho Apple. počítač.

Odporúčame, aby ste túto funkciu používali na organizovanie všetkých súborov oveľa osobnejším spôsobom. Na pracovnej ploche máte možnosť použiť triedenie podľa zásobníka, avšak vo Finderi je táto možnosť dostupná, takže udržiavanie dobrého poradia podľa priečinkov vám uľahčí a spríjemní život zakaždým, keď budete chcieť vyhľadať niektorý zo svojich súborov.
Použite filtre na triedenie priečinkov
Keď sa už rozhodnete udržiavať poriadok vo svojom Macu vďaka používaniu priečinkov, musíte tiež vedieť, že ich obsah môžete filtrovať mnohými rôznymi spôsobmi. Tieto filtre dostupné vo Finderi budú zoraďovať súbory podľa filtra, ktorý ste si vybrali. Nižšie vám ukážeme, aké sú dostupné možnosti.
- Názov.
- Trieda.
- Aplikácia.
- Dátum posledného otvorenia.
- Dátum zaradenia.
- Dátum úpravy.
- Dátum vytvorenia.
- Veľkosť.
- Štítky.

Na základe všetkých týchto parametrov môžete usporiadať súbory, ktoré sú súčasťou každého jedného priečinka Finder. Okrem toho, použitie jedného z nich v priečinku neznamená, že musíte použiť ten istý v ostatných, v každom z nich môžete použiť iný filter.
Prezerajte si obsah tak, ako chcete
Ďalším veľmi užitočným spôsobom, ako si zjednodušiť usporiadanie všetkých súborov, je spôsob, akým sa zobrazujú na vašom počítači Apple, teda spôsob, akým si ich prezeráte. Ak to chcete urobiť, stačí kliknúť na ikonu, ktorá sa zobrazí v strede hornej časti Findera.
Ďalším spôsobom, ako získať prístup k zobrazeniu obsahu a vybrať si medzi rôznymi možnosťami, ktoré spoločnosť Apple navrhuje, je postupovať podľa nižšie uvedených krokov.
- Prejdite do priečinka.
- Kliknite pravým tlačidlom myši na ľubovoľný povrch v priečinku.
- Kliknite na Vizualizácia.
- Vyberte si jednu z možností.

Možnosti, ktoré máte na úpravu spôsobu, akým sa zobrazuje obsah každého z priečinkov, sú nasledujúce.
- Ako ikony.
- Zoznam páči sa mi.
- Ako stĺpce.
- Ako galéria.
Pri výbere jednej z týchto možností vám odporúčame vyskúšať všetky a skontrolovať, ktorá z nich je pre vás najatraktívnejšia alebo najužitočnejšia, pretože v konečnom dôsledku tak zakaždým uvidíte celý obsah priečinka. Vstúpte
Označte svoje priečinky a dokumenty
Teraz vám chceme povedať o rýchlom a efektívnom spôsobe, ako získať prístup k určitým priečinkom alebo dokumentom, ktoré sú pre vás skutočne dôležité a ktoré chcete mať na dosah jediným kliknutím. Môžete to dosiahnuť vďaka Tagom. Ak prejdete na Finder, uvidíte, že v ponuke vľavo dole máte štítky. Možno už nejaký čas používate macOS a nevenujete im pozornosť, alebo ste práve pristáli na tomto operačnom systéme a práve ste ich objavili, v každom prípade, ako sme spomenuli, štítky vám umožňujú rýchly prístup k týmto dokumentom , súbory alebo priečinky, ktoré označíte týmito značkami.

Spôsob označenia súboru, dokumentu alebo priečinka štítkom je naozaj jednoduchý. Stačí kliknúť pravým tlačidlom myši na prvok, ktorý chcete označiť, a v rozbaľovacej ponuke vybrať požadovaný štítok, je to také jednoduché a jednoduché. Po označení položky štítkom, keď vstúpite do Findera, stačí prejsť na štítok, ktorým ste položku označili, a nájdete ju.
V systéme macOS už existuje séria preddefinovaných štítkov, možno ich však prispôsobiť podľa vašich predstáv, pretože ich môžete upravovať a odstraňovať, ako aj vytvárať nové s požadovanou farbou a požadovaným názvom. Aby ste mohli vykonať ktorúkoľvek z týchto akcií, stačí kliknúť na Finder, potom na Preferences a nakoniec na Labels. Tu môžete menovky buď mazať, upravovať, alebo, ako sme už hovorili, vytvárať nové s farbami a názvami, aké chcete a ktoré vám najlepšie vyhovujú, aby ste mali všetky súbory a dokumenty v počítači oveľa lepšie usporiadané.
Rýchly prístup k súborom
Nakoniec sa s vami chceme porozprávať o najrýchlejšom spôsobe prístupu k akémukoľvek dokumentu. Spočiatku sme poznamenali, že ak budete mať svoj Mac dobre organizovaný, bude pre vás veľmi jednoduché kedykoľvek pristupovať ku všetkým súborom a dokumentom. Existuje však ešte rýchlejší spôsob, ako sa k nim dostať, to znamená, ak poznáte názov príslušného súboru alebo dokumentu. Hovoríme o vyhľadávači macOS, ku ktorému sa dostanete jednoduchým kliknutím na malú lupu, ktorú nájdete v pravej hornej časti obrazovky počítača. Vďaka Spotlight môžete zadať názov súboru a prejsť priamo k nemu, je to také jednoduché.