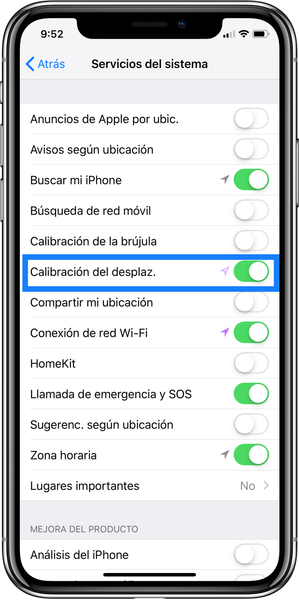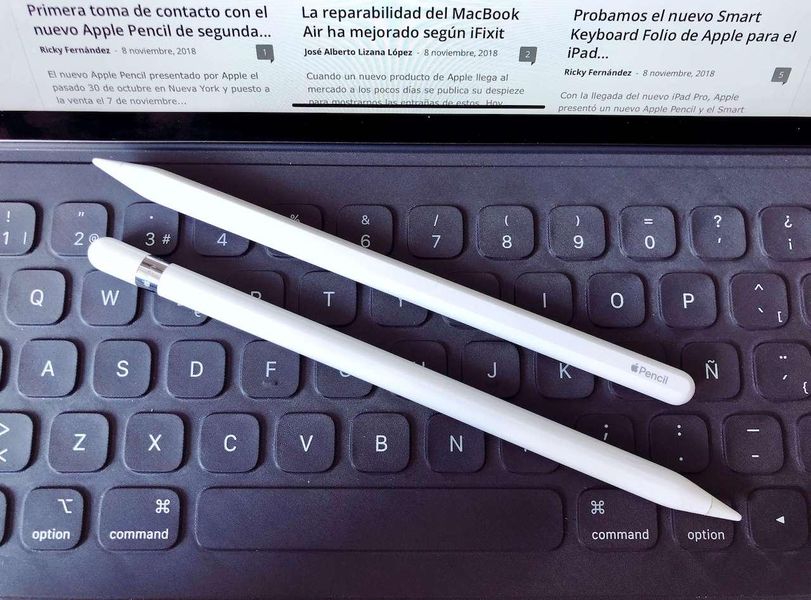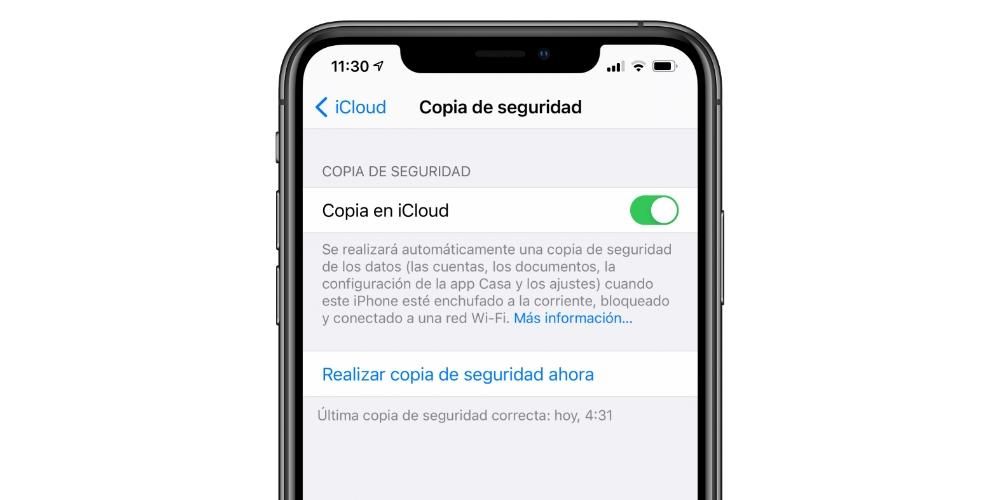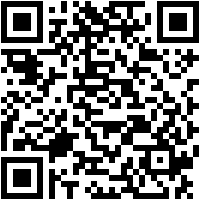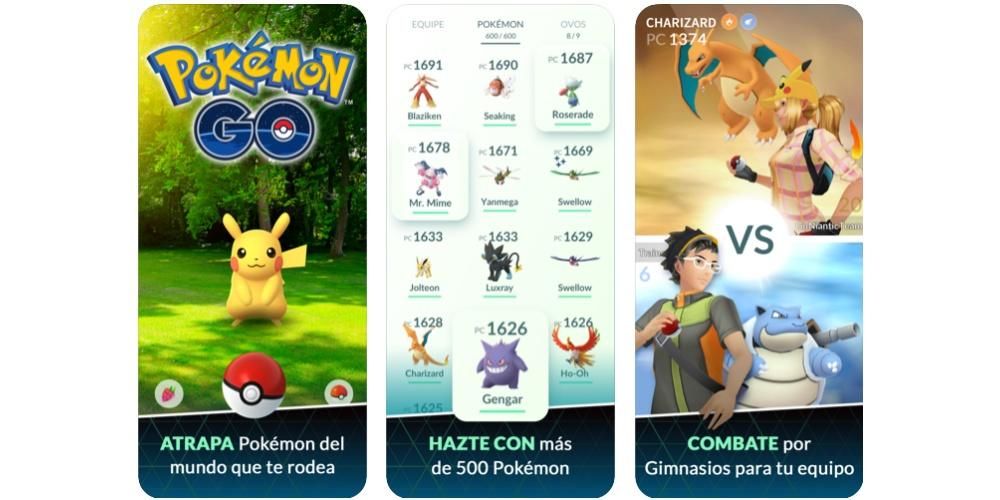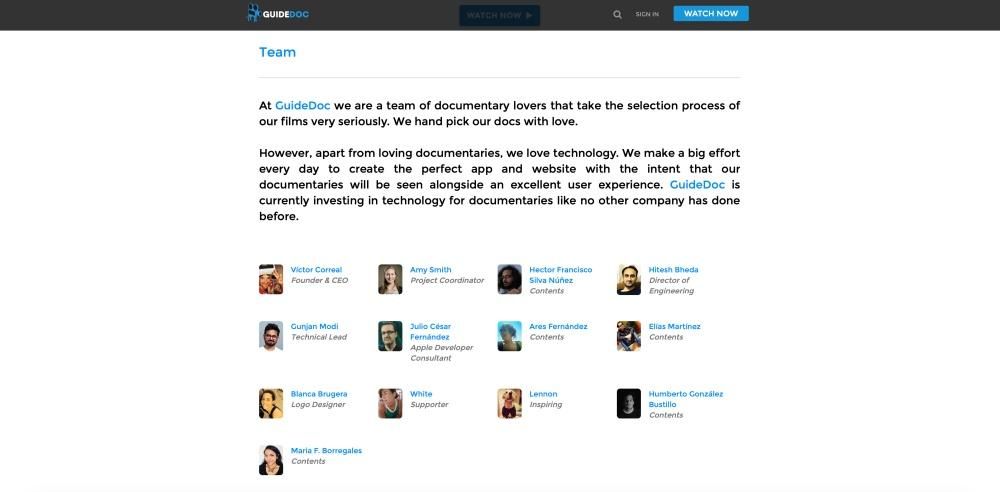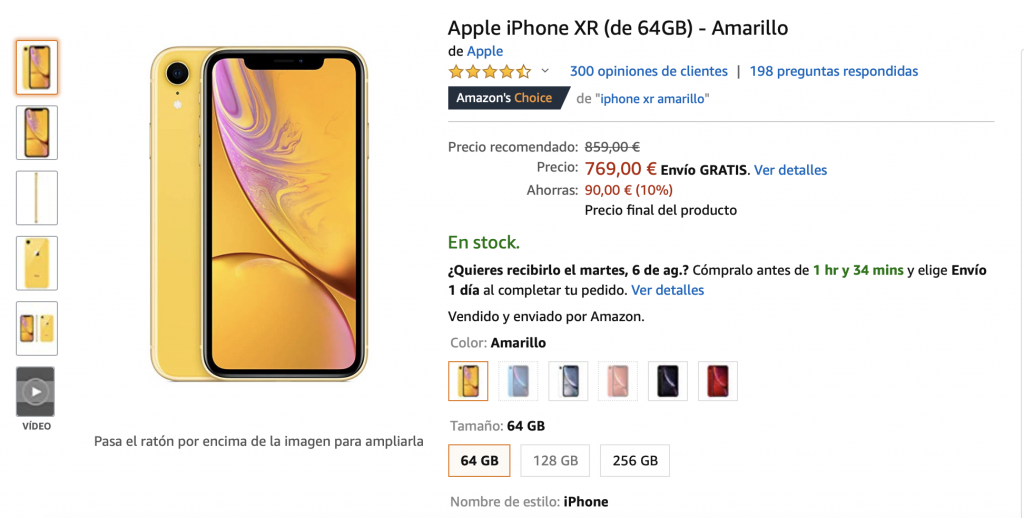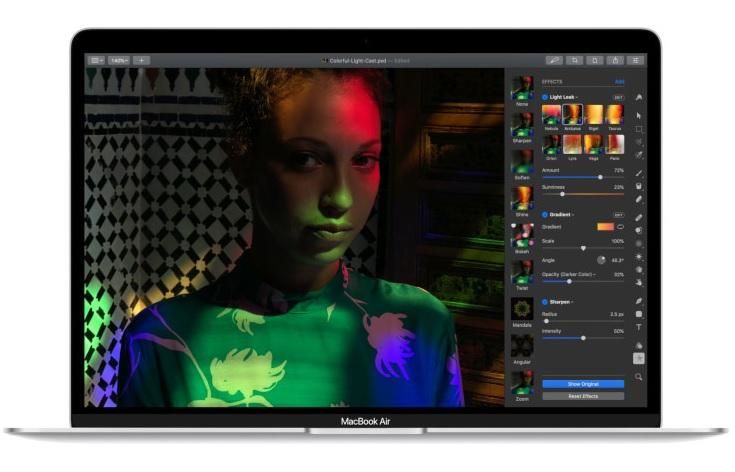Sláva, že iPhony sú menej prispôsobiteľné ako Androidy, nepochádza zo žiadneho mýtu. je realitou. To však neznamená, že neexistujú upraviteľné vizuálne a zvukové aspekty systému Apple. V tomto príspevku preskúmame všetky sekcie, ktoré je možné prispôsobiť v systéme iOS, aby ste si v konečnom dôsledku mohli zariadenie prispôsobiť viac podľa svojich predstáv.
Na domovskej obrazovke
iPhone nemá menu ako niektoré Androidy, takže jeho hlavná obrazovka je na konci, kde sa najviac času trávi nad rozhraním. A v tejto oblasti sa dá prispôsobiť viacero vecí.
Vytvorte viac stránok
V systéme iOS sme skutočne našli najmenej tri rôzne obrazovky. Úplne vľavo je sekcia widgetov, v strede sekcia aplikácií a úplne vpravo knižnica, v ktorej sú inteligentne spojené všetky aplikácie. Teraz, pokiaľ ide o aplikácie, môžeme ich nakonfigurovať niekoľko.
Na to jednoducho musíte potiahnite ikony, priečinky alebo miniaplikácie doprava aby vznikli nové stránky a potom si ich tam usporiadajte, ako uznáte za vhodné. Treba poznamenať, že vždy bude existovať hlavný, ktorý je vždy prvý po sekcii widgetov. Na druhej strane je dôležité, aby ste to vedeli aj vy aplikácie je možné skryť , stačí len podržať body v spodnej strednej časti a zrušiť označenie stránky, ktorú chcete ostať neviditeľnou.

hlavný dok
Dok je tá časť až štyri aplikácie v ktorom si môžete pripnúť svoje najpoužívanejšie aplikácie alebo tie, ktoré chcete mať vždy po ruke, pretože bez ohľadu na stránku, na ktorej sa nachádzate, budú vždy dostupné. Zaujímavým faktom je, že názov aplikácií sa v tejto časti nezobrazuje, na rozdiel od legendy, ktorá sa pod nimi zobrazuje, keď sú na akejkoľvek stránke.
Hoci vám dok umožňuje mať maximálne štyri aplikácie, môžete mať aj tri, dve, jednu alebo dokonca žiadnu. Aby ste mali aplikácie v tejto sekcii, stačí ich potiahnuť a umiestniť tak, ako chcete. Nie je to príliš zložité.

Tapeta
Ak je v akomkoľvek zariadení tohto typu základ, je to možnosť zmeniť tapetu. V prípade iOS nájdeme možnosť mať dva fondy : jeden z nich na stránkach aplikácie a druhý pre uzamknutú obrazovku, ktorá je rovnaká ako obrazovka upozornení.
Ak chcete zmeniť ktorúkoľvek z nich, existujú dve možnosti. Prvým a najbežnejším je z aplikácie Fotky , vyberte ten, ktorý chcete vložiť, stlačením tlačidla zdieľania (vľavo dole) a kliknutím na tapetu. Keď tak urobíte, môžete nastaviť rám, ak chcete, aby zostal vo formáte Live Photo a ak chcete, aby mal hĺbku. Keď ho máte, stlačte Definovať a vyberte, či ho chcete použiť na uzamknutú obrazovku, domovskú obrazovku alebo oboje.
Ďalšia možnosť je prejdite do časti Nastavenia a potom na Tapetu. V tejto sekcii si nielenže budete môcť vybrať jednu z fotografií z vašej cievky ako v predchádzajúcom prípade, ale nájdete tu aj natívne tapety pre iOS aj váš iPhone, ktoré nájdete iba v tejto sekcii.

Priblíženie aplikácií a miniaplikácií
Pre aplikácie na presun a miniaplikácie stačí stlačiť a podržať prst niekde na domovskej obrazovke, kde nie sú žiadne ikony a počkať, kým ikony začnú vibrovať. Keď to urobia, môžete ich presunúť z jedného priestoru do druhého. dokonca môžete presunúť niekoľko naraz , pre ktorý musíte jeden presunúť a potom bez uvoľnenia vybrať ostatné.
Pre pridať widgety Stačí kliknúť na ikonu „+“ v pravom hornom rohu. Budete si môcť vybrať požadovanú veľkosť a potom budete mať rovnaké možnosti ako pri aplikáciách ich presúvať, len v tomto prípade nebudete môcť presúvať viacero widgetov súčasne. A mimochodom, môžete, ak ich chcete odstrániť zo samotnej sekcie miniaplikácií, hoci táto sekcia sa napriek tomu neodstráni.
Ďalšou zaujímavou možnosťou prispôsobenia v tomto smere je vyberte počet ikon podľa obrazovky a čiary. Aj keď je pravda, že v závislosti od vášho iPhone môžete mať viac alebo menej, v rámci toho istého terminálu máte dva možné pohľady. Nie je dovolené upravovať ich veľkosť ako takú, ale ak prejdete do Nastavenia> Displej a jas, na konci uvidíte možnosť s názvom Zoom obrazovky, ktorá vám umožní mať štandardné zobrazenie alebo so zväčšeným priblížením. , použiteľné pre celý systém.

Vytvorte priečinky
Od veľmi skorých verzií iOS je možné vytvárať priečinky, do ktorých sa budú ukladať aplikácie. Ak to chcete urobiť, jednoducho musíte presunúť ikony týchto ikon na ostatné. Priečinky umožňujú zmeny názvov a umožňujú meniť poradie aplikácií vo vnútri, ako keby to bola domovská obrazovka. A potom sa samotné priečinky považujú za jednotlivé ikony a možno ich umiestniť na ľubovoľnú obrazovku.
Už s ohľadom na Priečinky knižnice aplikácií , mali by ste vedieť, že tieto nepodporujú prispôsobenie. Odkedy bol predstavený s iOS 14, bolo od používateľov veľa žiadostí o ich zmenu, no Apple to stále neumožňuje. Môže však byť užitočné nájsť ich rýchlo zoskupené a odstrániť aplikácie z iných obrazoviek bez toho, aby boli úplne odinštalované, pretože vždy zostanú v tejto sekcii.

Ikony aplikácií
Niektoré aplikácie už natívne podporujú rôzne typy konfigurovateľných ikon v rámci svojich vlastných nastavení. Telegram, aplikácia na odosielanie správ, je jednou z najznámejších, ale iba jedným príkladom z mnohých. Teraz v nastaveniach nenájdeme možnosť, ktorá to umožňuje zmeniť ikonu na ľubovoľnú aplikáciu . Hoci sila, môže.
A ako? No cez aplikáciu Skratky. Čo by ste mali urobiť, je otvoriť vyššie uvedenú aplikáciu, vytvoriť novú skratku a vybrať akciu na otvorenie aplikácie. Potom musíte túto skratku pomenovať a vytvoriť k nej priamu skratku z domovskej obrazovky, pre ktorú budete požiadaní o výber obrázka a tam musíte vybrať ikonu.
Samozrejme, táto akcia má určité nevýhody, pretože v skutočnosti nejde o skutočný priamy prístup k aplikácii, ktorú ste si vybrali, ale skôr o spustenie v rámci aplikácie Skratky. Preto, keď sa ho pokúsite otvoriť, môže to trvať o niekoľko sekúnd dlhšie, okrem toho, že sa v hornej časti zobrazí banner, ktorý označuje, že skratka bola práve vykonaná.
Čo sa týka upozornení
Upozornenia, či už vo forme vizuálneho, zvukového alebo vibračného upozornenia, sú tiež aspektom, ktorý by si mal každý používateľ iPhonu vyskúšať prispôsobiť. V skutočnosti je to jeden z aspektov, ktorý sa prvýkrát preskúma pri počiatočnej konfigurácii iPhone.
Upozornenia
Bez ohľadu na to, v akom formáte dostanete upozornenie, mali by ste vedieť, že každá aplikácia, ktorú máte na iPhone, vám ho môže poslať. Samozrejme, rovnakým spôsobom môžete tiež prinútiť nikoho z nich, aby vám nič neposielal. Ak chcete vidieť, ktoré z nich majú tieto povolenia, a nakonfigurovať ich podľa svojich predstáv, musíte prejsť do časti Nastavenia > Upozornenia.

V tejto časti môžete zadať každú z aplikácií a zistiť, aké typy upozornení sú povolené. Môžete ich zakázať všetky pomocou karty, ktorá sa zobrazí v hornej časti, ale môžete ich zakázať aj čiastočne. Inými slovami, môžete si vybrať štýl vizuálneho varovania, ak ich chcete dostávať, ale môžete tiež nakonfigurovať ďalšie veci, ako napríklad, či chcete dostávať jeho ukážku a či chcete, aby boli zoskupené, keď existuje niekoľko upozornení z rovnakého aplikácie.
Režimy koncentrácie
Od iOS 15 sa klasický režim Nerušiť rozmnožil a teraz si môžete vytvoriť niekoľko stavov, v ktorých si môžete vybrať ktoré aplikácie chcete dostávať upozornenia v každom okamihu. Môžete napríklad nakonfigurovať režim zaostrenia určený na prácu, v ktorej vám upozornenia posielajú iba aplikácie súvisiace s profesionálnou oblasťou. A naopak, iné si môžete vytvárať aj na voľný čas a nedostávať ich od tých druhých.
Veľmi zaujímavým doplnkom tejto funkcie je možnosť mať rôzne obrazovky aplikácií . To znamená, že pre každý režim máte prístup k jednej alebo druhej aplikácii s iným poradím domovských obrazoviek. To všetko sa konfiguruje v časti Nastavenia> Režimy koncentrácie, kde ich môžete tiež urobiť univerzálnymi pre ostatné zariadenia Apple, ktoré máte.

Keď sa vrátime k téme domovských obrazoviek, mali by ste vedieť, že z knižnice aplikácií môžete pretiahnuť aplikácie na novú domovskú obrazovku, aj keď sa tieto aplikácie už nachádzajú na inej obrazovke. Kombináciou tejto akcie s jednou zo skrytých obrazoviek budete môcť dosiahnuť, že nakoniec budete mať len presné obrazovky v každom režime koncentrácie.
Vyzváňací tón a SMS
Čo je osobnejšie ako zvonenie? Vzhľadom na to, koľko telefónov iPhone existuje a väčšina z nich nemá tendenciu meniť predvolený tón zvonenia, mnohokrát sa zbláznite, ak to znie inej osobe, ktorá je nablízku, pretože budete zmätení. V Nastavenia > Zvuky a vibrácie to môžete zmeniť, vrátane tónu správ, pripomienok a kalendárov.
Je potrebné poznamenať, že v predvolenom nastavení nemôžete vložiť zvonenie, ktoré nie je jedným z tých, ktoré sú už nainštalované, ale prostredníctvom Garageband, úpravou ľubovoľnej skladby, ho môžete exportovať tak, aby zostal v rovnakom formáte a bol vhodný z vyššie uvedeného ovládacieho prvku nastavenia panela.

A ak je to, čo chcete zmeniť vyzváňací tón na WhatsApp a iných podobných aplikácií, musíte to urobiť z ich nastavení. V tejto sekcii budete mať tóny, ktoré sú zvyčajne rovnaké ako v prípade iPhonu, ale v iných majú aj svoje vlastné zvuky a dokonca vám umožňujú pridať zvuk, ktorý je ešte viac prispôsobený.
Vibrácie
Či už máte mobil so zvukom alebo nie, vibrácie sú kľúčovým prvkom na zistenie, kedy dostanete upozornenie alebo hovor. Či už kvôli chveniu stola, ak máte iPhone na sebe, alebo kvôli nohe, ak ho nosíte vo vrecku. Rovnakým spôsobom nájdeme niektoré časti systému, kde pri vykonaní určitého dotyku dostaneme haptickú odozvu.
Vo vyššie uvedenom paneli Nastavenia> Zvuky a vibrácie môžete toto všetko nakonfigurovať. A dokonca môžete, ak chcete, úplne vypnúť vibrácie. To by vám tiež umožnilo mať pri použití prepínača úplne tichý režim iPhone, pretože štandardne obmedzuje iba zvuk a zachováva vibrácie.

Ďalšie prispôsobiteľné aspekty
Neskončili sme a stále máme ďalšie možnosti prispôsobenia pre iPhone, ako je ovládacie centrum, režim rozhrania (tmavé a svetlé) alebo dokonca možnosť vybrať si veľkosť a typ textu.
Riadiace centrum
Toto je jeden z priestorov, ktorý je na iOS najdlhšie a ktorý ho tak charakterizuje. Je to panel, v ktorom máte rýchly prístup k určitým akciám ako je aktivácia alebo deaktivácia WiFi, mobilných dát, Bluetooth, Režim v lietadle... Umožňuje tiež zvýšiť a znížiť hlasitosť, zvýšiť jas, aktivovať režimy koncentráciu a dokonca ovládať prehrávač hudby či videa.
Umožňuje však pridať aj ďalšie prístupy, ako je kalkulačka, tmavý režim alebo baterka. To všetko sa dá konfigurovať z Nastavenia > Ovládacie centrum, kde si môžete nastaviť aj poradie, v akom sa majú zobrazovať.

Pamätajte, že ak chcete otvoriť tento panel, musíte posunúť z pravej hornej časti iPhone nadol, ak máte iPhone X alebo novší. Ak máte naopak iPhone s tlačidlom Domov, do tohto ovládacieho centra sa dostanete posunutím zo spodnej časti obrazovky do stredu.
tmavý režim
Hoci to chvíľu trvalo, kým prišiel, tento režim bol dostupný na iOS pre niekoľko verzií a umožňuje, ako už jeho názov napovedá, tmavé rozhranie s jasnou prevahou čiernej. To má niekoľko efektov, pretože na jednej strane stmaví systémové rozhranie a natívne aplikácie, ako aj tapetu, ktorá je tiež stmavená.
Na druhej strane nájdeme veľa aplikácií, ktoré sú kompatibilné s tmavým režimom a ktoré dokážu prijímať informácie zo systému tak, že ak je tento režim aktivovaný, aktivuje sa aj v ňom a strieda sa so svetlom podľa toho, ako máme nastavený iOS. .

Tmavý režim je možné aktivovať v Ovládacom centre aj v Nastaveniach > Displej a jas. Presne v tejto časti ho môžete nakonfigurovať tak, aby sa automaticky aktivoval pri západe slnka alebo nastaviť vlastný plán. Takto si môžete naďalej užívať svetlý režim a nechať ho striedať s tmavým v určitých časoch dňa a noci.
animácií
Určite ste si to nevšimli, pretože ide o niečo bežné, no systém má niekoľko animácií. Napríklad, keď zatvoríte aplikáciu, posunie sa smerom k stredu a bude sa stále zmenšovať, až kým nezmizne. Tieto typy animácií nepodporujú prispôsobenie. To jest iné efekty nenájdete .
Avšak, a tu je jadro veci, áno možno deaktivovať prejdite do časti Nastavenia > Prístupnosť > Pohyb a ťuknite na položku Znížiť pohyb. Ak máte aj iPhone 13 Pro alebo 13 Pro Max, môžete obmedziť obnovovaciu frekvenciu na 60 Hz namiesto 120 Hz.Toto sú však nastavenia, ktoré v konečnom dôsledku uberajú systému na elegancii a pri používaní vyvolávajú zvláštny pocit.
Percento batérie
Možnosť vidieť zostávajúce percento batérie iPhone v hornej časti obrazovky, hneď vedľa ikony batérie, je niečo veľmi užitočné a nie je predvolene nakonfigurované. Ano, naozaj, k dispozícii iba na niektorých telefónoch iPhone , konkrétnejšie v tých, ktoré majú tlačidlo Domov (iPhone 8 a staršie verzie, vrátane „SE“).
Ak máte jeden z týchto telefónov iPhone, stačí prejsť do časti Nastavenia> Batéria a aktivovať príslušnú možnosť, aby ste videli percento. Na iPhone X a novších sa budete musieť uspokojiť s tým, že pri prístupe do ovládacieho centra uvidíte tento indikátor.

Typ textu
Nie všetci máme rovnaké preferencie, pokiaľ ide o prezeranie obsahu, rovnako ako nemáme rovnakú schopnosť videnia. Možno budete chcieť vidieť text vášho iPhone väčší, aj keď sa doň zmestí menej obsahu. Alebo možno práve naopak a chcete text vo veľmi malej veľkosti, aby bolo na obrazovke viac obsahu.
Chcete to tak, ako to chcete, prejdite do časti Nastavenia> Displej a jas> veľkosť textu môžete ho regulovať vďaka intuitívnej lište. Systém aj natívne aplikácie Apple sa mu okamžite prispôsobia, rovnako ako ďalšie aplikácie, ktoré tieto nastavenia podporujú. Samozrejme, existujú aj iné, ktoré bude potrebné nakonfigurovať vo vlastných nastaveniach.

a hoci nedá sa zmeniť písmo , teda písmo, áno, môžete to urobiť buď odvážny . Ak to chcete urobiť, môžete prejsť aj na vyššie uvedený panel Nastavenia > Obrazovka a jas, pričom k tejto možnosti máte prístup aj z Nastavenia > Prístupnosť > Veľkosť obrazovky a textu.
Zvýraznenie tlačidiel
Bez toho, aby ste opustili panel, ktorý sme spomenuli v predchádzajúcom bode (Prístupnosť > Veľkosť obrazovky a textu), môžete nakonfigurovať veľmi zaujímavú možnosť, ako je zvýraznenie tlačidiel. Presnejšie povedané, aktivácia možnosti obrys tlačidiel . Tlačidlá späť a podobne budú podčiarknuté, aby boli oveľa viditeľnejšie.
Tu môžete zmeniť aj ďalšie aspekty, ako napríklad to, či tlačidlá možností obsahujú symboly I a O ako odkaz na to, či sú zapnuté alebo vypnuté v najčistejšom štýle predlžovacieho kábla.
Pomocný dotyk
Panely Accessibility neopúšťame, pretože v tomto prípade budete musieť prejsť na Touch a aktivovať Assistive Touch. Toto bude a virtuálne tlačidlo ktorý bude vždy na vašej obrazovke, takže budete mať prístup k rôznym možnostiam: od návratu na hlavnú obrazovku až po možnosť mať skratky na vytváranie snímok obrazovky alebo otváranie určitých aplikácií.

Treba poznamenať, že na vyššie uvedenom paneli nastavení môžete nakonfigurovať všetky akcie, pričom si môžete vybrať maximálne 8 akcií a dokonca aj pridajte svoje vlastné gestá vykonať tieto akcie. Samotné tlačidlo, aj keď je priehľadné, je vždy prítomné a môže byť nepríjemné, ale môžete ho ľahko presunúť kdekoľvek na obrazovke.