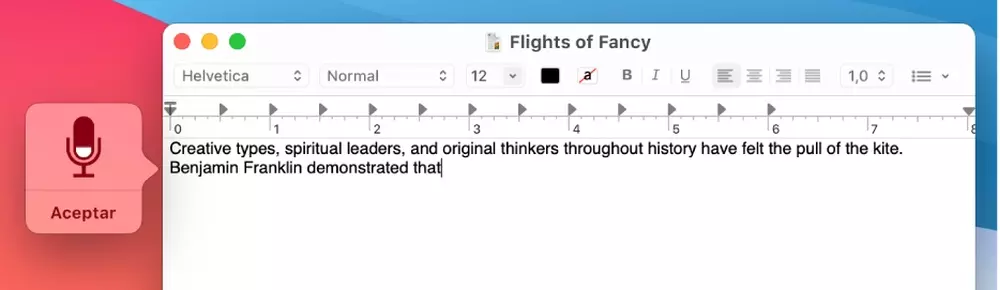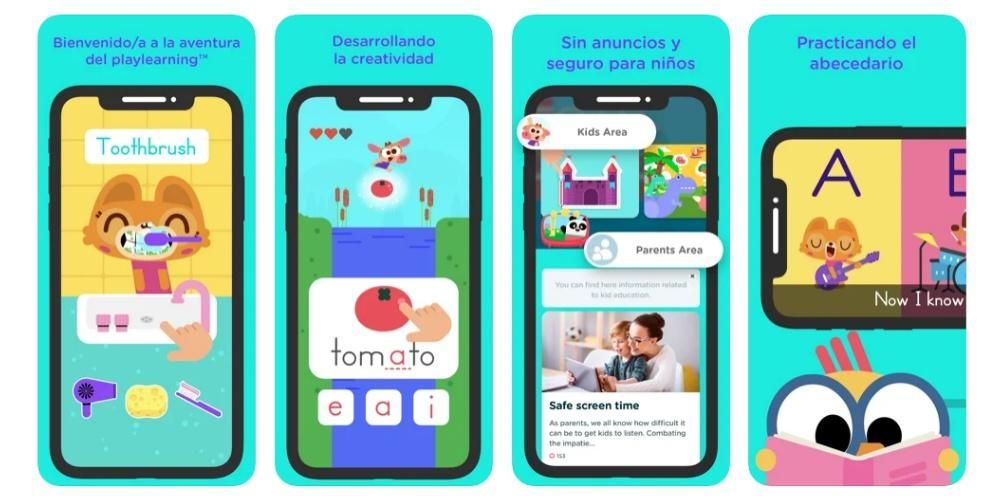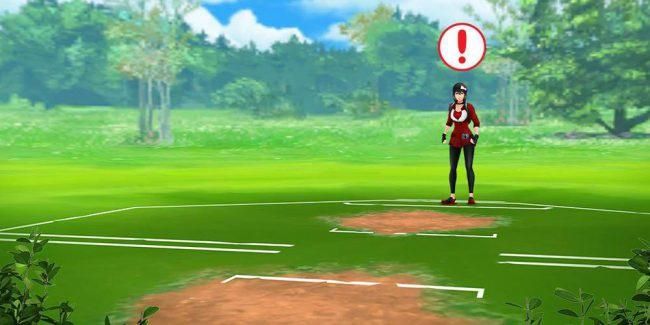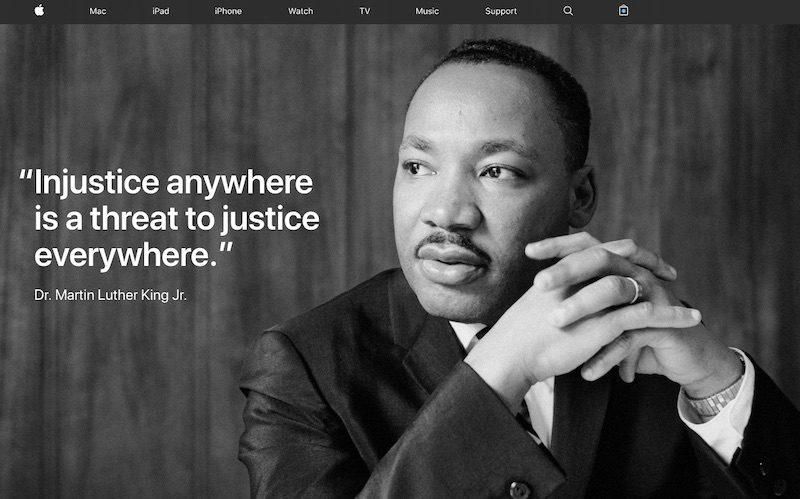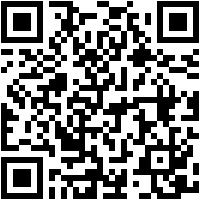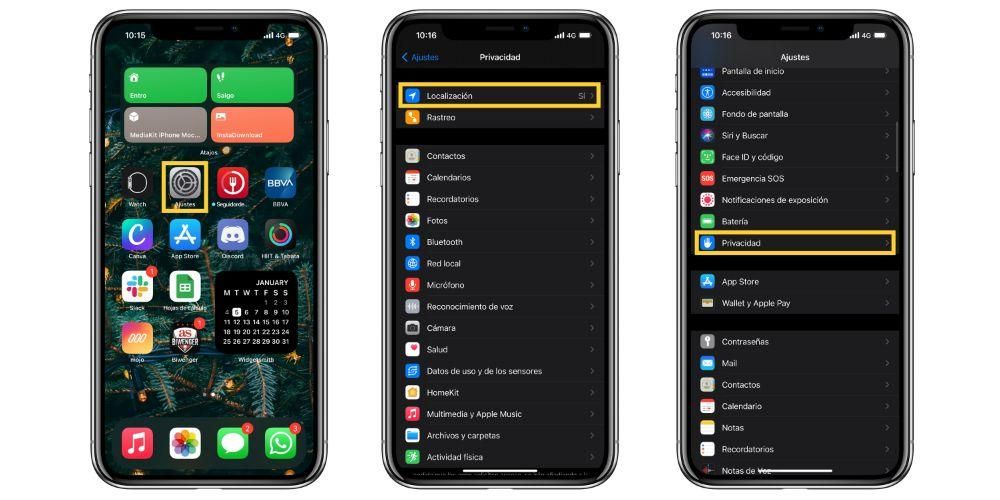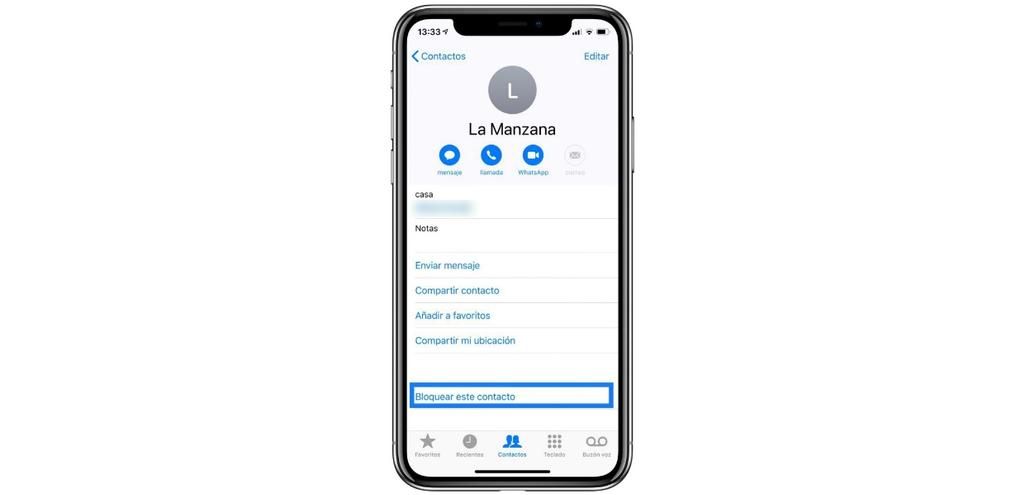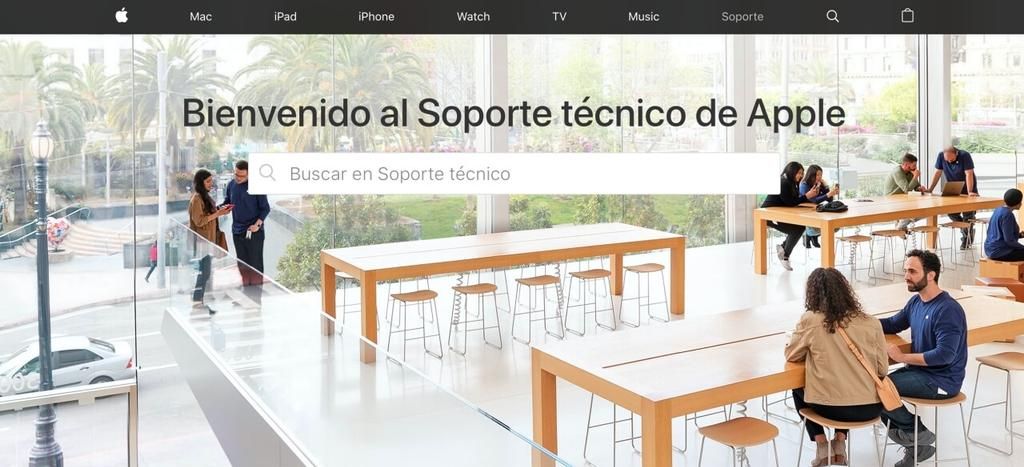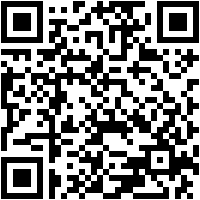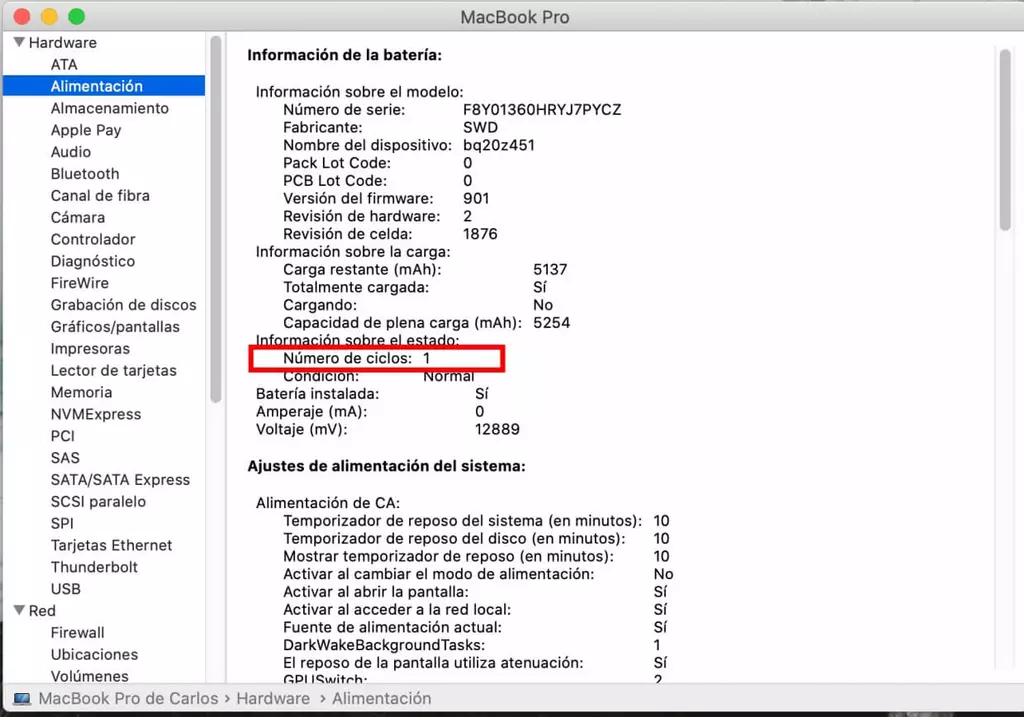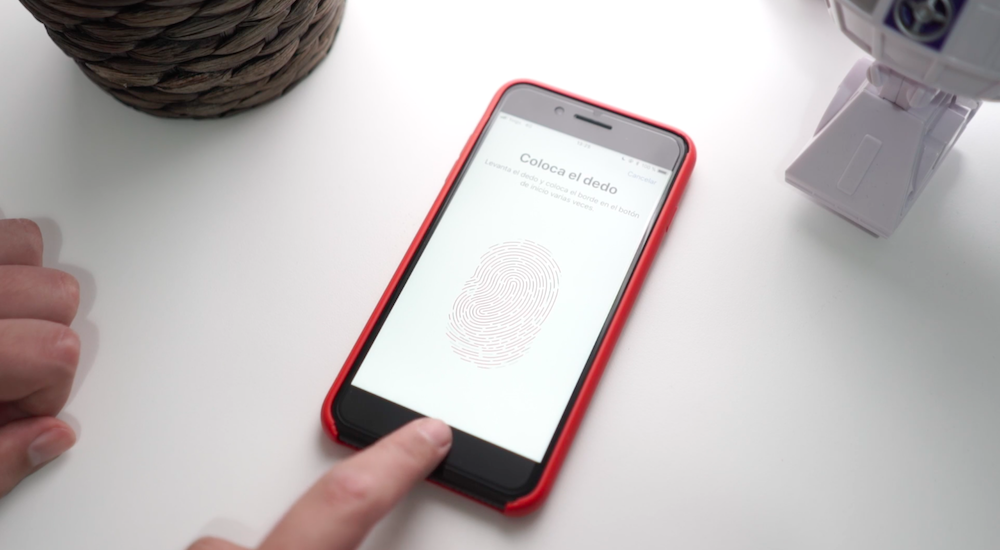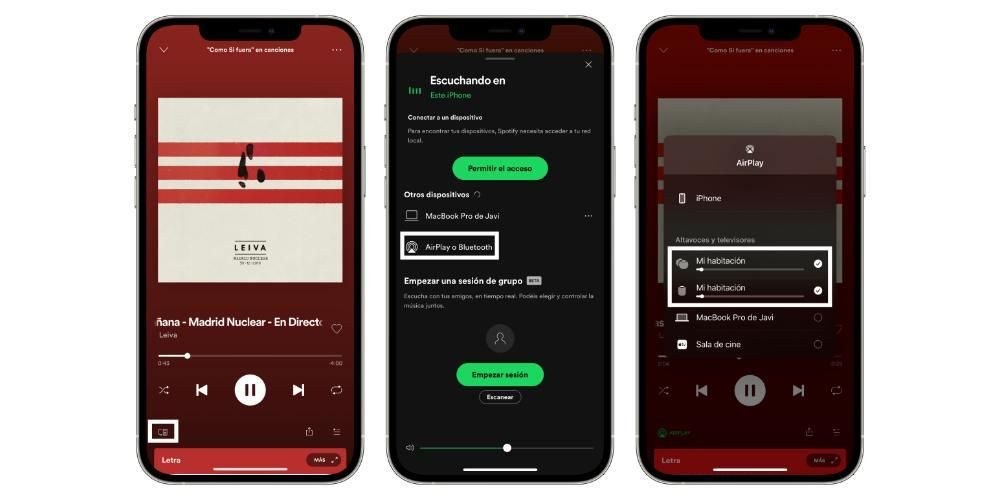Všetky operačné systémy majú konzolu, aby bolo možné zadávať rôzne príkazy na ovládanie rôznych parametrov. V prípade Windowsu je známy ako príkazový riadok a na Macu má na prekvapenie mnohých aj konzolu, ktorá nie je úplne hermetickým zariadením. Toto sa nazýva Terminál a v tomto článku vám povieme všetko, čo potrebujete vedieť o tejto funkcii.
Čo by ste mali vedieť o Termináli
Aplikácia Terminal vám umožňuje ovládať váš Mac pomocou anotačnej konzoly. Toto je niečo celkom bežné v niektorých operačných systémoch, ako je Unix, kde neustále pracujete s týmito príkazovými riadkami. Je zrejmé, že jeho použitie má mnoho výhod, napríklad rýchlosť. Má však aj nevýhody, ako napríklad skutočnosť, že na správne používanie sú potrebné rôzne počítačové zručnosti.
Ako sa dá otvoriť na Macu
Je známe, že Terminal je ďalšou aplikáciou v systéme macOS. To možno ľahko nájsť v sekcii Utility. Ak sa sem chcete dostať, otvorte priečinok Aplikácie v Termináli a prejdite na túto cestu. Dá sa k nemu ale dostať aj cez klasický Launchpad. Normálne, v závislosti od distribúcie, ktorú urobíte, ho nájdete v záverečnej časti všetkých dostupných aplikácií. Ten sa bude nachádzať pri iných aplikáciách, ktoré bežne nevyužijete, a preto sa dá povedať, že je skrytý.

Môžete tiež pristupovať cez Spotlight. Otvára sa súčasným stlačením Command a medzerníka. Jednoducho, budete musieť napísať slovo Terminal a stlačiť Enter. Hneď ako vstúpite, uvidíte malé okno s bielym pozadím s vaším používateľským menom. Zobrazí sa aj slovo Bash a rozmery okna. Mali by ste vedieť, že Bash znamená Bourne again shell. Toto je shell, ktorý používa konkrétne macOS.
Ak je pre vás veľkosť naozaj dôležitá, mali by ste vedieť, že aj keď sa štandardne otvára s malou veľkosťou, budete ju môcť pohodlne zväčšiť. Ten sa bude dať nastaviť na celú obrazovku, no správne ho upravíte aj potiahnutím za roh ako v každej inej aplikácii, ktorú na svojom zariadení nájdete.
komu je určený
Ako sme už povedali, Terminál je aplikácia, ktorá má nulové rozhranie. Jeho jediným účelom je zahrnúť príkazy, ktoré môžu byť veľmi jednoduché alebo skutočne zložité. To je dôvod, prečo túto aplikáciu môže používať každý typ používateľa. Je pravda, že v prípade základných používateľov budú vždy potrebovať sprievodcu vedľa seba, aby mohli zadávať rôzne príkazy. To samozrejme sťažuje pochopenie toho, čo sa robí s príkazmi. Prirodzene, s týmto nástrojom, ktorý je integrovaný do systému, sa dá robiť veľa vecí. Je to spôsob, ako to urobiť oveľa jednoduchšie, ale môžete hrešiť tým, že nerozumiete tomu, čo robíte.

Pre profesionálov sa to úplne mení, najmä pre počítačových inžinierov alebo popredných programátorov. V tomto prípade sa používa jazyk celkom podobný týmto úlohám s logickými pravidlami. To je dôvod, prečo môže byť pre týchto ľudí skutočne jednoduché vykonávať množstvo úloh s rôznymi príkazovými riadkami. Je pravda, že na počítačoch Mac to nemusí byť také užitočné, aj keď prístup k systémovým informáciám alebo vykonávanie úloh, ktoré môžu vyžadovať veľa krokov, týmto spôsobom môžete mať konečne veľkú jednoduchosť.
Pravidlá, ktoré sa vzťahujú na jeho používanie
Majte na pamäti, že ak chcete použiť tento program, musíte použiť iné pravidlá písania príkazov. Prvým pravidlom je, že sa počítajú všetky zahrnuté znaky. V tomto prípade sú medzery skutočne dôležité, pretože zle umiestnené môžu zničiť odpoveď, ktorá je uvedená. To je dôležité najmä vtedy, keď sa chystáte skopírovať a prilepiť príkaz, ktorý vidíte na internete. Za normálnych okolností prilepenie do terminálu pridáva aj medzery, ktoré musia byť odstránené, aby fungovali. Príkazy tiež rozlišujú veľké a malé písmená.
Do úvahy treba brať aj to, že v žiadnom prípade nebudete môcť používať myš ani trackpad. Aj keď chcete upraviť príkaz kliknutím na oblasť, kde ste zlyhali, nebudete to môcť. Budete musieť použiť šípky na klávesnici, aby ste sa mohli presunúť na miesto, kde chcete vydanie vykonať. Ďalším pravidlom je, že príkaz môžete kedykoľvek znova spustiť stlačením šípky nahor a ak ho chcete zastaviť, musíte stlačiť kombináciu klávesov Control + C.
Najzákladnejšie príkazy terminálu
Ak sa chcete pustiť do každodenného používania Terminálu, prvá vec, ktorú by ste mali urobiť, je odstrániť akýkoľvek strach z toho, že urobíte niečo zlé. Je dosť komplikované, že môžete počítač rozbiť zadaním nejakého príkazu. Budete musieť doslova dôkladne hľadať, aby ste mohli zadať príkaz, ktorý skončí vymazaním operačného systému.
Najprv by ste mali vedieť, že každý príkaz sa skladá z troch prvkov. Najprv je tu príkaz s argumentom, ktorý hovorí o zdroji, ktorý sa bude musieť použiť, a tiež s možnosťou, ktorá zmení výsledok. Jednoduchým spôsobom môžete použiť príkaz mv na presun súborov z jedného priečinka do druhého. Stručne povedané, budete musieť napísať príkaz, za ktorým bude nasledovať umiestnenie súboru, ktorý chcete presunúť, a umiestnenie, kam ho chcete presunúť. To všetko v rade. Ako sa píše, dá sa povedať, že je to celkom logické.

Je zrejmé, že v tomto zmysle musíte mať veľkú pamäť, aby ste mohli mať na pamäti všetky príkazy, ktoré sa majú použiť. Aj keď z dlhodobého hľadiska môže byť používanie týchto príkazov logické, keďže nejde o niečo úplne zvláštne. Zvlášť vám odporúčame, aby ste mali prístup k sprievodcom, aby ste mohli porozumieť všetkým týmto príkazom, ktoré budete používať, a prvkom, ktoré je potrebné integrovať, ako keby to bol jednoduchý vzorec.
Príklady toho, čo budete robiť s Terminálom
Ako sme už povedali, Terminál je možné použiť na vykonávanie mnohých rôznych úloh na Macu. Niektoré z nich je možné vykonať v samotnom Finderi, hoci používanie Terminálu je rýchlejšie. Ale mnohí iní majú prístup do oblastí, kde Finder nedosiahne systém, bez použitia aplikácií, ktoré sú naozaj kompletné. Prezentovať všetky príkazy a ich kombinácie v jednom článku je naozaj komplikované, keďže sú naozaj rozsiahle. V mnohých prípadoch budete musieť jednoducho odhaliť problém v sieti, aby sa objavil ideálny príkaz. V tomto prípade vám predstavíme rôzne situácie s príkladmi jeho príkazov, ktoré je možné použiť.
Zmeňte umiestnenie snímok obrazovky
Keď sa na počítači Mac urobia snímky obrazovky, natívne sa uložia do priečinka Stiahnuté súbory. Je však možné, že v niektorých situáciách budete musieť tieto zábery uložiť do iných priečinkov. Predovšetkým ide o čistý komfort pre užívateľa, ktorý preferuje mať všetky tieto obrázky uložené na konkrétnom mieste. To je niečo, čo budete môcť robiť pohodlným spôsobom prostredníctvom príkazového riadku. V tomto prípade jednoducho zadajte do terminálu:
|_+_|
|_+_|
Odteraz budú všetky snímky obrazovky uložené kdekoľvek poviete. To všetko pomocou jednoduchého príkazového riadku a bez prístupu k tisícke programov. Toto je jeden z veľkých zázrakov, ktoré môže mať tento terminálový systém alebo príkazový riadok. Problém je v tom, že na kopírovanie a prilepenie tohto príkazu budete musieť hľadať.

sťahovanie súborov z internetu
Niekedy musíte navštíviť množstvo webových stránok, aby ste si mohli stiahnuť konkrétny súbor. Ak sa chcete vyhnúť otváraniu Safari, zadávaniu URL a čakaniu na stiahnutie v samotnom Safari, môžete použiť Terminál. V tomto prípade je to naozaj jednoduché, keďže sa len chystáte potrebujete adresu URL súboru Čo budete chcieť stiahnuť? V tomto prípade, keď to urobíte, budete musieť jednoducho zadať nasledujúci príkaz v termináli:
- |_+_|
- |_+_|
Môžu byť aplikácie použité na obohatenie Terminálu?
Ako sme uviedli v tomto článku, rozhranie terminálu nie je pekné. Vďaka tomu sa mnohí používatelia cítia stratení na tomto bielom pozadí, kde skutočne neviete, čo robiť. Je pravda, že by sa dalo oceniť trochu príjemnejšie rozhranie, no poznať publikum, ktorému je určené, nie je úplne nevyhnutné. Žiaľ, bude to závisieť od použitia externých webových stránok, aby ste si prezreli všetky príkazy, keďže neexistuje žiadna integrovaná encyklopédia.
Ak sa vám teda Terminál zdá zložitý alebo máte problémy s jeho konfiguráciou, na nete nájdete alternatívy. MacPilot Umožňuje napríklad prístup k 1200 funkciám macOS bez toho, aby ste si ich museli pamätať. Bude integrovaný a kedykoľvek k nemu budete mať rýchly prístup. Konkrétne sa bavíme o tom, že funguje ako keby to bol Finder.
Toto možno odporučiť najmä vtedy, keď sa začínate učiť používať Terminál. Budete sa môcť hrať s rôznymi príkazmi, aby ste zistili, ako sa správajú jednoduchým spôsobom a bez strachu. Týmto spôsobom budete mať prístup k veľkému množstvu aplikácií o tom, ako môžete terminál využívať.