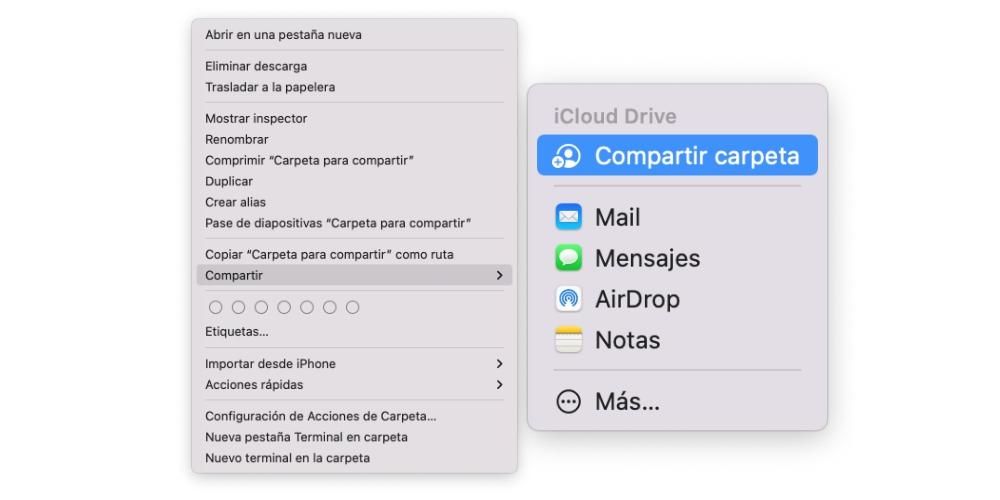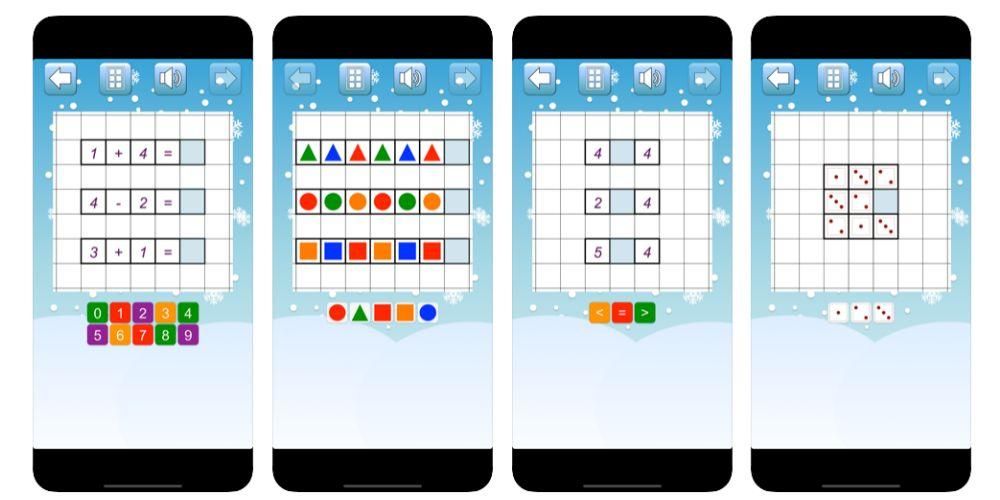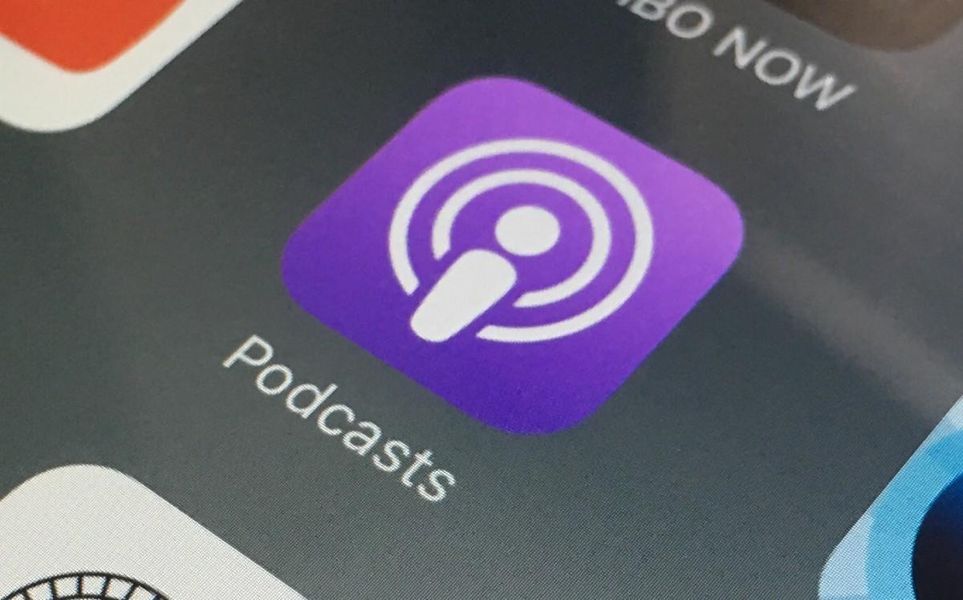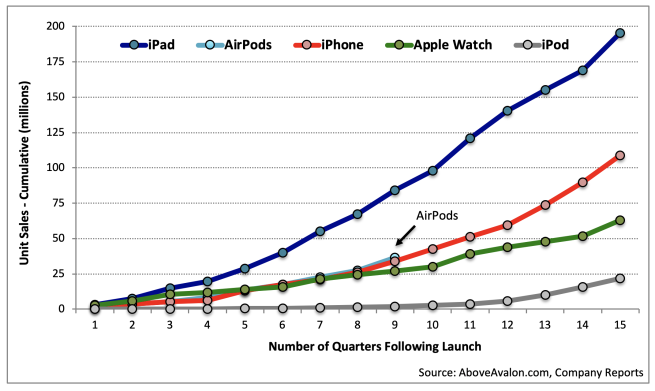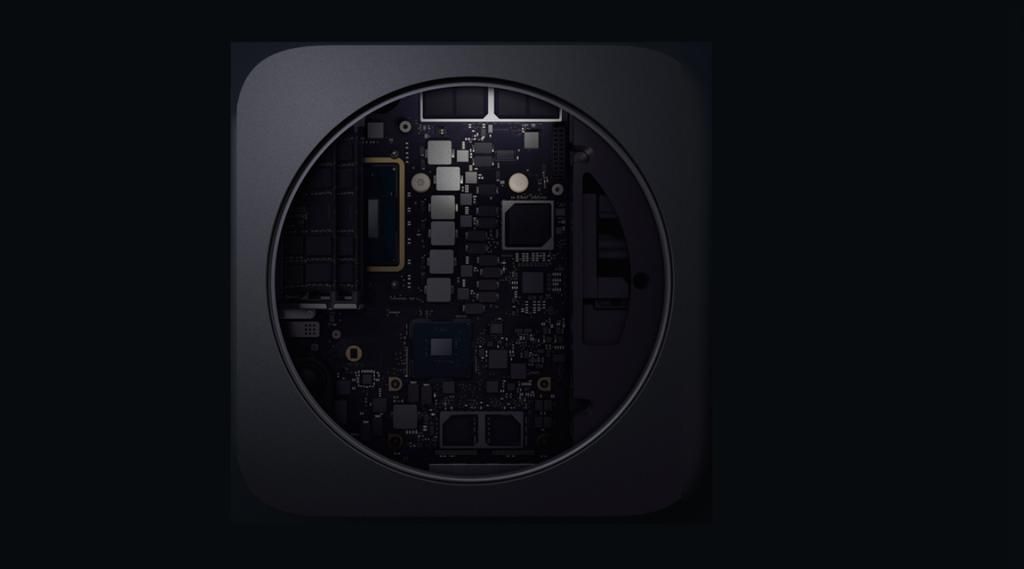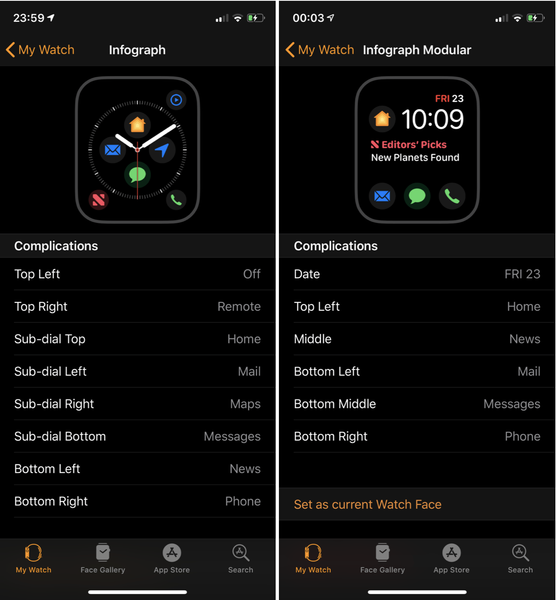Tie známe ako Zdieľané priečinky iCloud Ako naznačuje ich názov, ide o sériu priečinkov, ktoré vám umožňujú pridávať všetky druhy dokumentov a súborov na zdieľanie s inými ľuďmi. Všetci môžete mať prístup súčasne, čo je veľmi užitočné pre rodinné záležitosti, ako aj v profesionálnom alebo školskom prostredí. Tu je návod, ako to môžete využiť na zariadeniach iPhone, iPad a Mac.
Nevyhnutné požiadavky
Hoci to neznamená, že táto funkcia vyžaduje väčšiu zložitosť na softvérovej alebo hardvérovej úrovni, mali by ste vedieť, že ide o funkciu, ktorá napriek tomu, že bola implementovaná pred niekoľkými rokmi, nie je dostupná vo všetkých verziách softvéru. Aby ste ho mohli natívne používať na svojich zariadeniach Apple, musíte mať minimálnu verziu softvéru.
Pre iPhone Y Ipod Touch zdieľané priečinky budú dostupné cez iCloud Drive v aplikácii Súbory. Áno, musíte mať iOS 13.4 a novší . Zariadenia, ktoré sa môžu aktualizovať na túto verziu a dokonca aj na najnovšiu, sú tieto:
- iPod touch (7ª gen.)
- iPhone SE (1. gen.)
- iPhone SE (2. gen.)
- iPhone 6s / 6s Plus
- iPhone 7/7 Plus
- iPhone 8/8 Plus
- iPhone X
- iPhone XS / XS Max
- iPhone XR
- iPhone 11
- iPhone 11 Pro / 11 Pro Max
- iPhone 12/12 mini
- iPhone 12 Pro / 12 Pro Max
- iPhone 13/13 mini
- iPhone 13 Pro / 13 Pro Max
Čo sa týka iPad Je tiež prístupný z aplikácie Súbory a musíte mať verziu ekvivalentnú verzii iOS, čo by bolo iPadOS 13.4 a novší . Tablety, ku ktorým má teda prístup, sú:
- iPad (6. gen.)
- iPad (7. gen.)
- iPad (8. gen.)
- iPad (9. gen.)
- iPad Air 2
- iPad Air (3. gen.)
- iPad Air (4. gen.)
- iPad mini 4
- iPad mini (5. gen.)
- iPad mini (6. gen.)
- iPad Pro (všetky modely)
A v prípade počítačov Mac je prístupný z iCloud Drive, ktorý je hosťovaný vo Finderi. Požadovaná verzia softvéru je macOS Catalina 10.15.4 a novší , takže iba tieto počítače majú prístup:
- MacBook od roku 2015 a neskôr.
- MacBook Air od roku 2012 a neskôr.
- MacBook Pro z roku 2012 a novší.
- Mac mini od roku 2012 a neskôr.
- Mac Pro z roku 2013 a novší.
- iMac z roku 2012 a neskôr.
- iMac Pro (2017)
Môžu byť použité dokonca aj na Windows a Android
Niečo, čo by ste mali vedieť, je, že aj keď to nie je natívne prostredníctvom vyhradenej aplikácie, zdieľané priečinky iCloud sú aj na iných zariadeniach ako Apple. To jest Webový spôsob a to má určité obmedzenia na funkčnej úrovni, ako aj pomalšie nahrávanie a sťahovanie súborov.

Ano, naozaj, budete musieť mať Apple ID , pretože na prístup k priečinkom sa musíte prihlásiť pomocou svojho účtu a hesla na webovej stránke iCloud. Keď tak urobíte, uvidíte, že sa tam objaví navigačný panel, v ktorom je zahrnutý iCloud Drive. Treba poznamenať, že na zariadeniach Apple môžete pristupovať aj cez web, ale je trochu absurdné mať natívny prístup z ich zodpovedajúcich aplikácií.
Vytvorte zdieľané priečinky v iCloude
Už ste plne zapojení do úloh, mali by ste vedieť, že v konečnom dôsledku zdieľaných priečinkov nie je ani viac, ani menej ako bežné a aktuálne priečinky, ako sú tie, ktoré už pravdepodobne máte v iCloude. Môžu byť prístupné z akéhokoľvek vášho zariadenia a môžu pridávať všetky druhy prvkov (fotografie, videá, texty rôznych formátov, komprimované súbory atď.).
Milosť spočíva v tom, že ich budete môcť zdieľať s inými ľuďmi, ktorí budú môcť k týmto priečinkom pristupovať rovnakým spôsobom a spravovať ich rovnakým spôsobom ako vy. A hoci to závisí od povolení, ktoré si vysvetlíme neskôr, mali by ste vedieť, že títo ľudia to v zásade budú môcť vykonať zmeny a vy sami ich budete vedieť oceniť. To znamená, že ak niekto vymaže dokument, vymaže sa všetkým, keďže ide o univerzálny priečinok.
Kroky na vytvorenie a zdieľanie
Vytvorenie tohto typu priečinkov je veľmi jednoduché. Sú dve možnosti: vytvoriť nový The pridať ľudí do existujúceho priečinka. Nech je to akokoľvek, kroky na konci sú rovnaké.
Na zariadeniach iPhone, iPad a iPod touch:
- Otvorte aplikáciu Súbory a prejdite na iCloud Drive.
- Ak chcete vytvoriť nový priečinok, vytvorte ho podržaním kdekoľvek a kliknutím na Nový priečinok alebo kliknutím na ikonu s tromi bodmi v hornej časti, kde nájdete rovnakú možnosť Nový priečinok.
- Vyhľadajte priečinok, ktorý chcete zdieľať, a podržaním prsta na ňom otvorte jeho možnosti a vyberte položku Zdieľať.
- Teraz vyberte Zdieľať priečinok v iCloud.
- Klepnutím na časť Možnosti zdieľania nastavíte povolenia.
- Kto má prístup: ľudia, ktorých pozvete, alebo ktokoľvek, kto má odkaz.
- Povolenia: môže vykonávať zmeny alebo len na čítanie.
- Možnosť je povolená (alebo nie), takže ostatní ľudia môžu pridať ďalších, ak si to želajú.
- Stlačte Späť a teraz si spomedzi rôznych možností, ktoré máte k dispozícii, vyberte, ako chcete pozvánku poslať.
- Zadajte e-mail alebo telefónne číslo, ktoré zodpovedá Apple ID osoby, s ktorou chcete priečinok zdieľať.

na Macu
- Otvorte Finder a prejdite na iCloud Drive.
- Ak vytvárate nový priečinok, kliknite pravým tlačidlom myši/trackpad a kliknite na položku Nový priečinok.
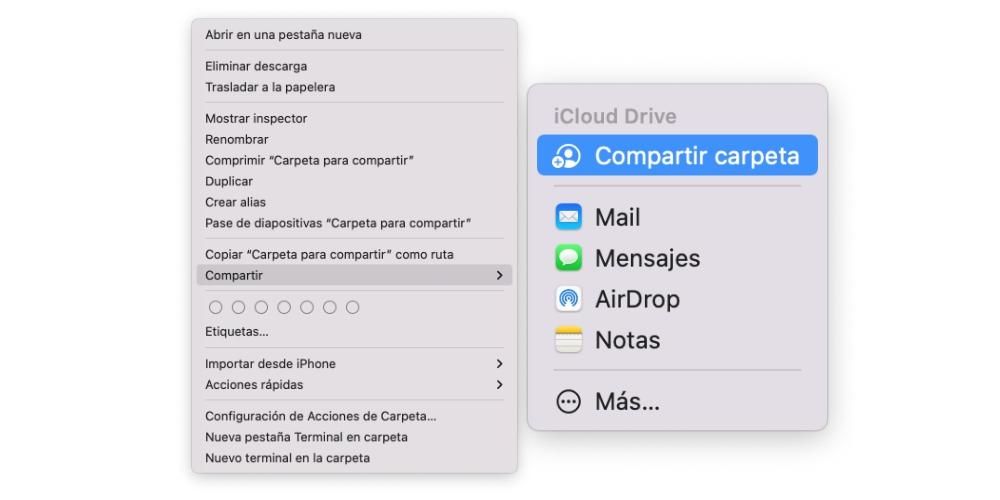
- Vyberte priečinok, ktorý chcete zdieľať, a opätovným kliknutím pravým tlačidlom myši otvorte možnosti výberom položky Zdieľať > Zdieľať priečinok.
- V dolnej časti v rozbaľovacích možnostiach vyberte povolenia:
- Komu povolíte prístup: ľuďom, ktorých pozvete, alebo komukoľvek s odkazom.
- Povolenie na čítanie, zápis alebo iba na čítanie.
- Povolenia, aby iní ľudia mohli pridať ďalších členov.
- Teraz vyberte vyššie uvedený spôsob, akým chcete zdieľať priečinok, a potom kliknite na tlačidlo Zdieľať v dolnej časti.

Správa členov a povolení
Je možné, že po vytvorení priečinka ste si uvedomili, že ste sa zmýlili s povoleniami alebo ste sa jednoducho časom rozhodli zmeniť ich. Nebudete musieť vytvárať nový priečinok, ale budete môcť upraviť povolenia, ktoré ste už mali. Môžete dokonca vyrobiť každá osoba má svoje vlastné povolenia.
Ak to chcete urobiť, jednoducho musíte postupovať podľa krokov podobných tým, ktoré sú uvedené vyššie na zariadeniach iPhone, iPod touch, iPad a Mac. Rozdiel je v tom, že keď stlačíte možnosť Zdieľať, zobrazí sa niečo ako Spravovať zdieľaný priečinok. Ak kliknete na túto možnosť, budete môcť zmeniť povolenia globálne alebo individuálne pre každého člena.
To isté sa stane, ak budete chcieť pridať alebo odstrániť členov . Z tejto sekcie ich môžete odstrániť, ak chcete, pomocou možnosti, ktorá sa zobrazí kliknutím na každú z nich, rovnakým spôsobom, akým nájdete na paneli možnosť pridať ďalších ľudí, pre ktoré budete mať rovnaké možnosti ako keď ste ich pridali prvýkrát.
Pridajte, upravte a odstráňte súbory
V tejto súvislosti je potrebné povedať, že s bežnou správou priečinkov, ktorú môžete vykonávať na svojich zariadeniach, nie je príliš veľa rozdielov. Vy ako správca aj ktorýkoľvek člen s oprávnením na zápis tam môžete posielať všetky súbory, ktoré chcú.

O úpravy súborov , ako je dokument Pages alebo Word, budú tiež uložené. V konečnom dôsledku sú totiž všetky dokumenty a súbory, ktoré do priečinka ukladáte, prístupné každému. Ak sa teda niekto pomýlil, napríklad vymazal dokument alebo ho omylom upravil, bohužiaľ už nebude cesty späť, pretože zvyšok sa tiež zmení.
Hlavné poruchy, ktoré vznikajú pri tejto funkcii
Nie že by táto funkcia bola zvyčajne problematická. V skutočnosti to funguje celkom dobre a podobným spôsobom ako iné služby cloudového úložiska. Všetky chyby, ktoré môžu byť spôsobené, sú v konečnom dôsledku spôsobené tou istou vecou: problémy s internetovým pripojením .
Sú to problémy, ako napríklad nezobrazenie zmien vykonaných inou osobou alebo to, že iná osoba nevidí tie vaše. Ďalšie problémy, ako je prázdny priečinok alebo nemožnosť otvárania dokumentov. To všetko je spôsobené tým, že na zariadení nie je internet alebo je pripojenie príliš pomalé. Je pravda, že niekedy Servery Apple môžu zlyhať , vyriešenie môže trvať niekoľko minút, no vo väčšine prípadov sa to dá vyriešiť pokusom o prístup z iných zariadení.