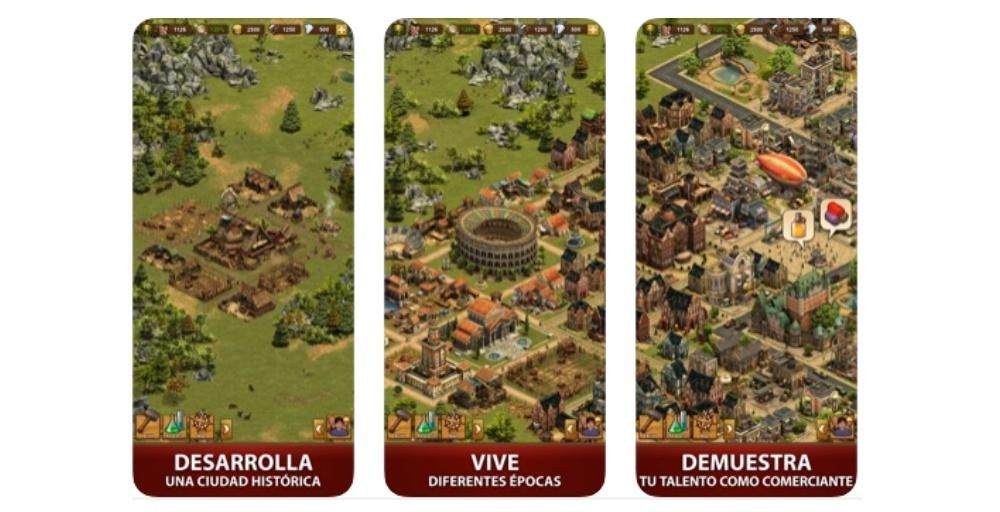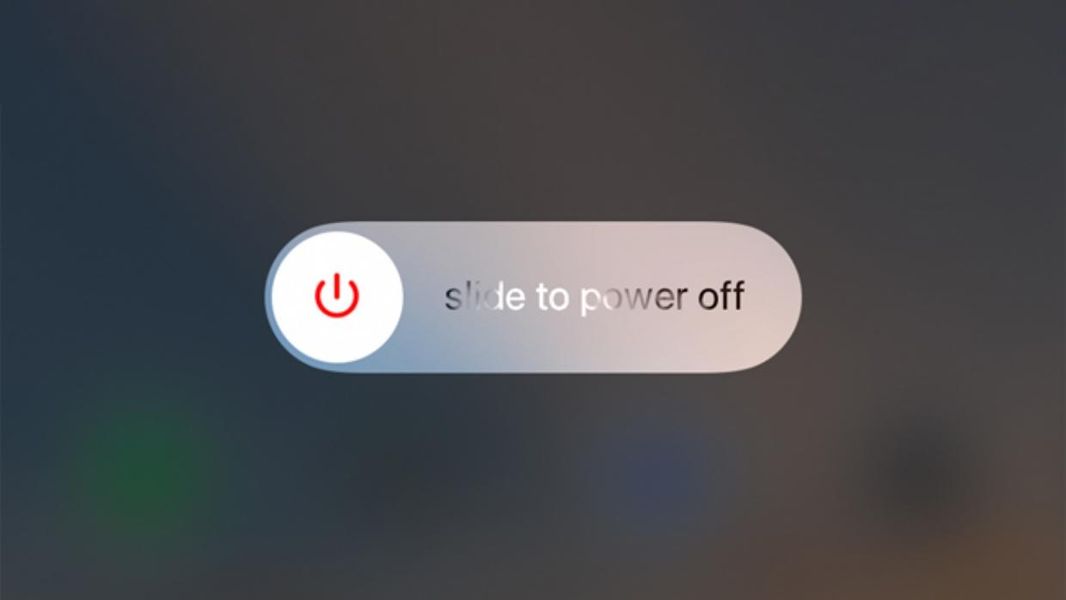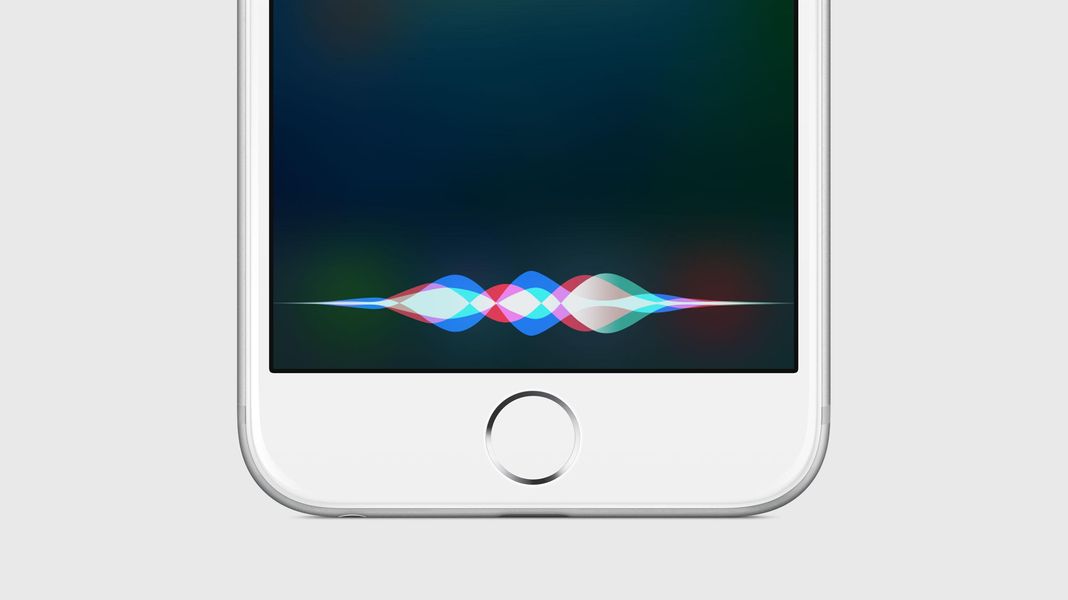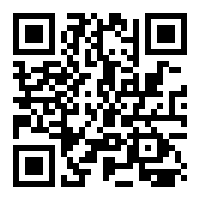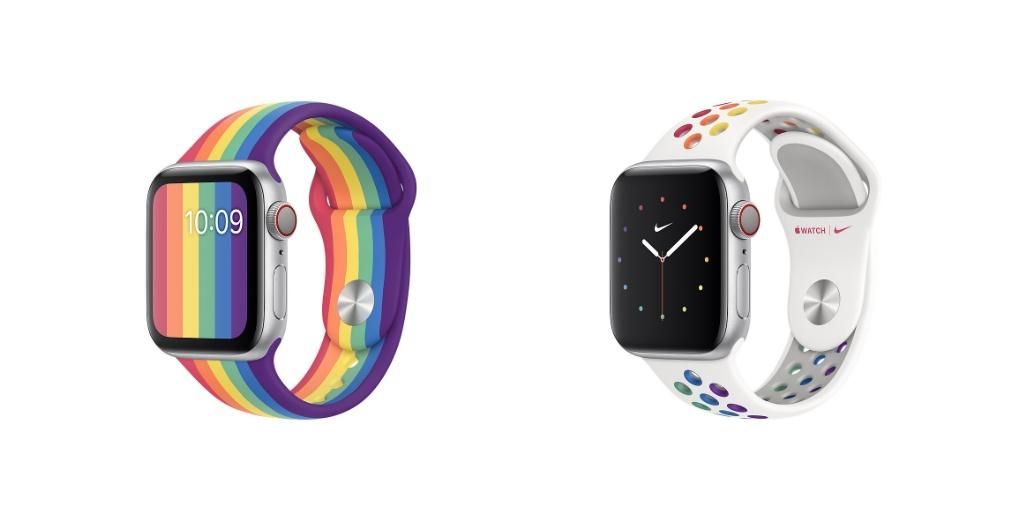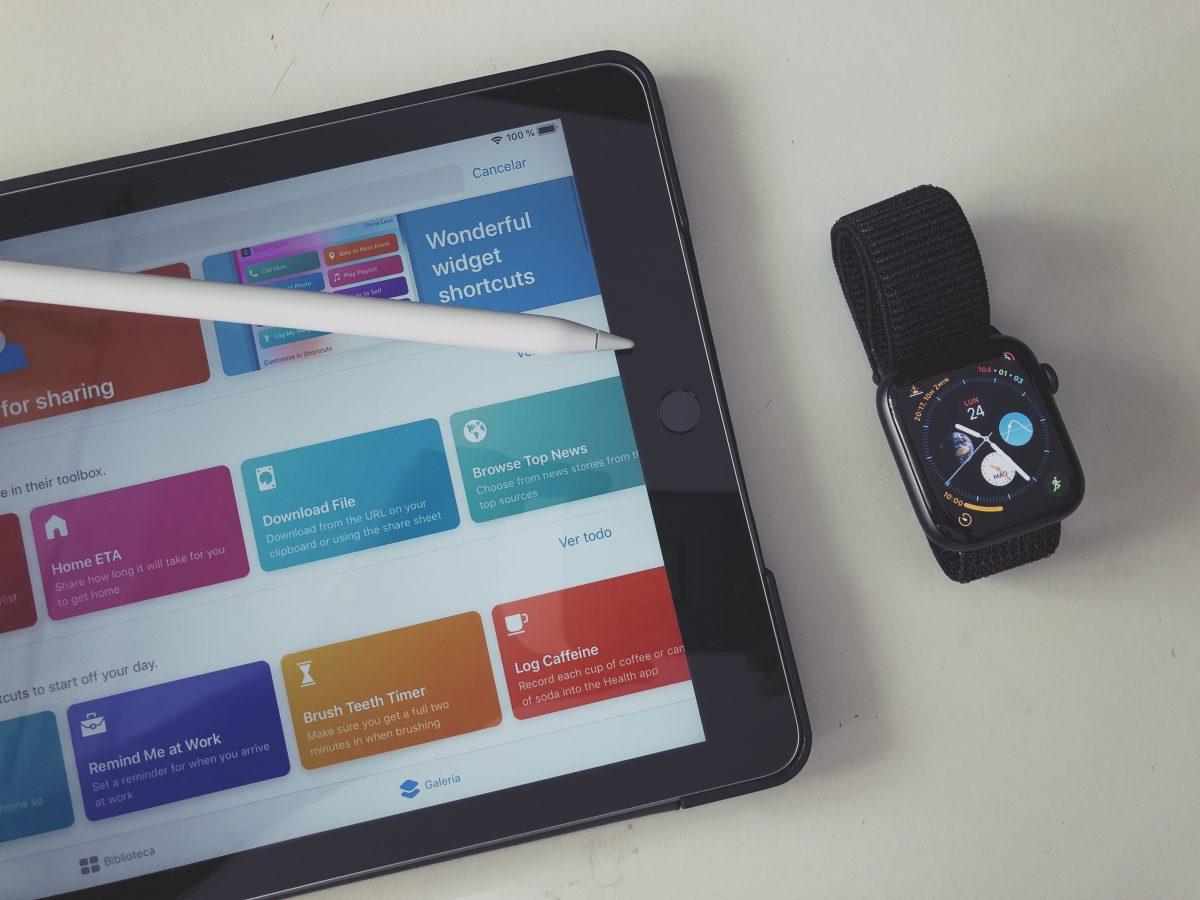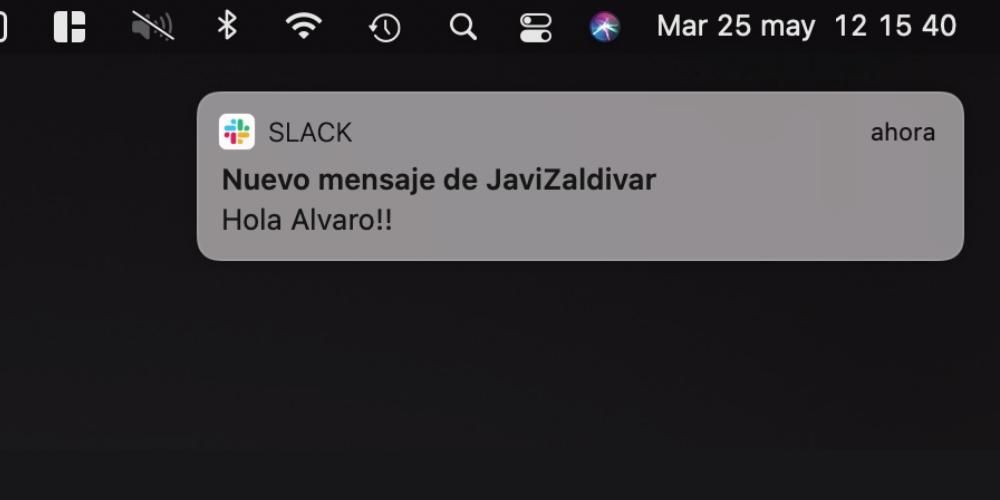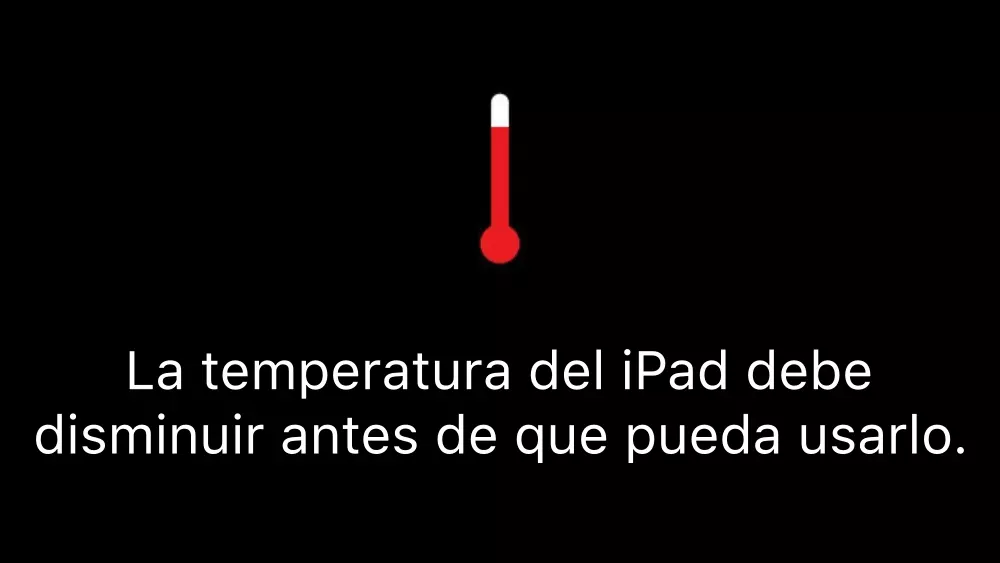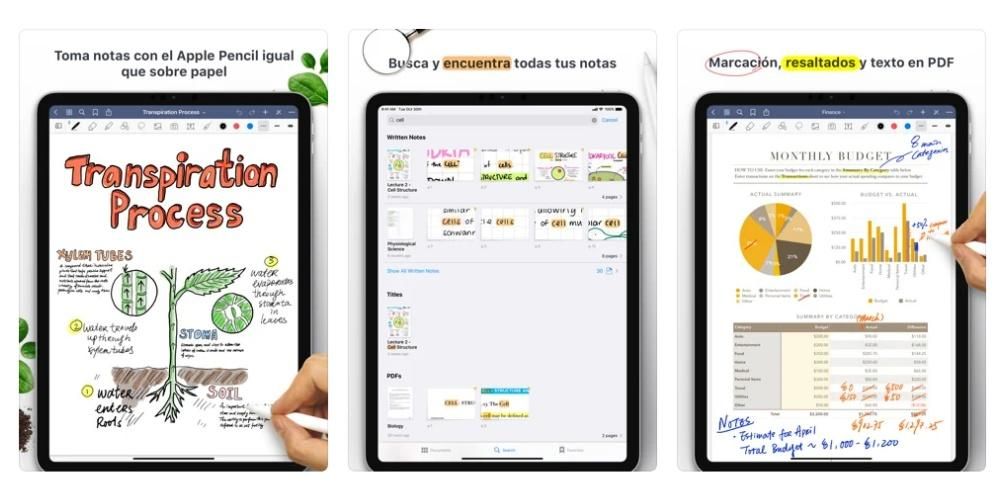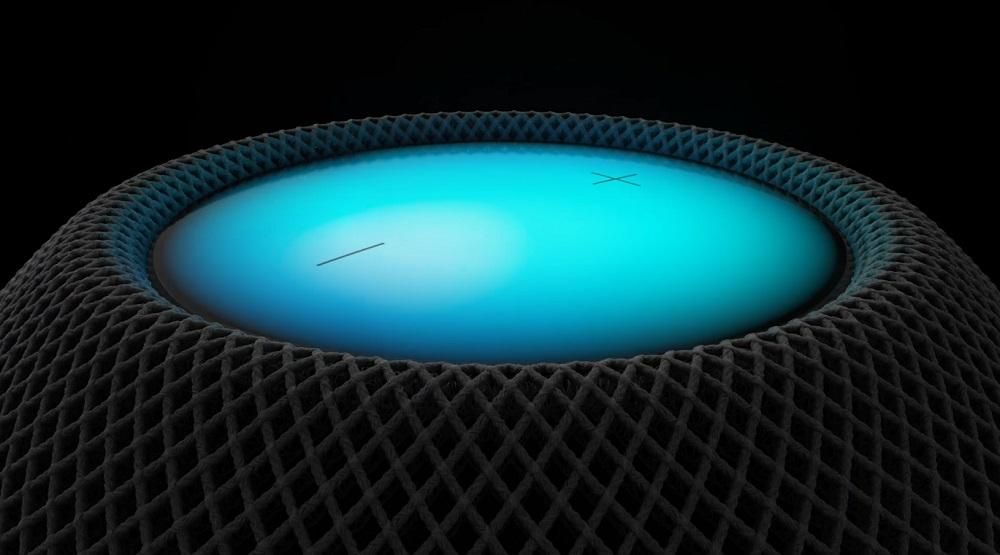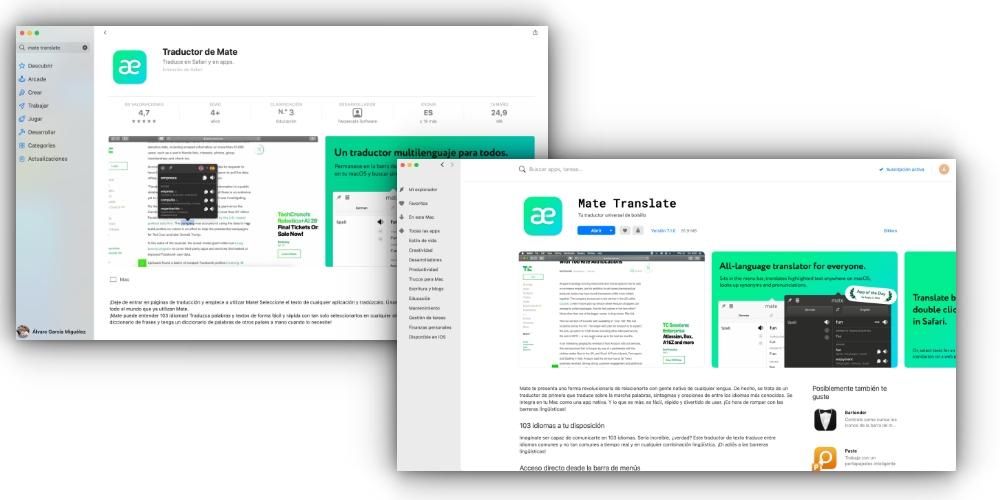Vertikálne videá sa na sociálnych sieťach hemžia čoraz viac a určite ste si už neraz položili otázku, ako sa dá video tohto typu upraviť. V tomto príspevku vám povieme, ako to môžete urobiť na svojom iPhone, iPade alebo Macu s úplne bezplatnými nástrojmi a ak chcete, aj s o niečo profesionálnejšími možnosťami.
Vertikálne videá sa stali módou
Ako sme povedali, videá vo vertikálnom formáte sú na dennom poriadku . Keď sa predtým audiovizuálny obsah vždy konzumoval v horizontálnom formáte, príchod sociálnych sietí a predovšetkým skutočnosť, že zariadeniami, kde sa tento typ videa konzumuje, sú smartfóny, znamenal pre pohodlie spotrebiteľa, tento typ obsahu je úplne prispôsobený médiám, v ktorých sa konzumuje.

Koniec koncov, používatelia väčšinou držia svoj iPhone alebo akýkoľvek iný smartfón v ruke vertikálne, čo je skutočne tak, ako je navrhnuté samotné zariadenie. Týmto spôsobom, aby sa získať pozornosť čo najrýchlejšie pomocou videa a nenútiť používateľa otočiť telefón, vertikálny formát sa stal kráľom tohto typu spotrebiteľov a predovšetkým na platformách, akými sú sociálne siete. Skvelým príkladom toho je Príbehy a kotúče Instagramu alebo ich vlastné tiktok videá , dokonca aj iné platformy ako YouTube začali implementovať známu Šortky , čo sú krátke vertikálne videá.

Preto je pre všetkých používateľov a dokonca aj podniky alebo spoločnosti, ktoré chcú mať významnú prítomnosť na týchto sociálnych sieťach, životne dôležité mať správne nástroje na vytváranie tohto typu obsahu najlepším možným spôsobom. Preto vám nižšie predstavíme rôzne spôsoby úpravy vertikálneho videa na zariadeniach iPhone, iPad a Mac.
Použite iMovie ako bezplatnú možnosť
Najschodnejšou možnosťou pre akýkoľvek typ používateľa je začať úpravou svojich videí v a aplikácia, ktorá je úplne zadarmo , a možno, ak budete potrebovať viac nástrojov, môžete prejsť k iným profesionálnejším nástrojom, za ktoré si, samozrejme, budete musieť zaplatiť.
Preto je najlepšou voľbou, ktorú používatelia, ktorí majú a iPhone, iPad alebo Mac je to iMovie. Je to bezplatný editor videa, ktorý vymyslel, navrhol a vyvinul sám Apple pre ľudí, ktorí chcú začať s úpravou videa. V skutočnosti to nie je špecifická aplikácia pre vertikálne videá, ale poskytuje vám túto možnosť. Samozrejme, možno kroky, ktoré musíte vykonať na získanie vertikálneho videa, nie sú tak pohodlné, ako je to možné, pretože táto aplikácia vám neumožňuje upravovať formát videa. Napriek tomu nie je problém získať vertikálne video, tu sú kroky, ktoré musíte dodržať.
- Importujte svoje zaznamenané klipy vertikálne do iMovie.
- Presuňte ich na časovú os.
- Upravte svoje video, ako keby ste ho chceli exportovať vo formáte na šírku.

- Po dokončení úprav otočte všetky klipy doprava.

- Exportujte video.
- Na Macu použite QuickTime na otočenie videa doľava. Na iPhone alebo iPade v aplikácii Fotky otočte video doľava.

Profesionálnejšie platobné aplikácie
Keď poznáte jeden z bezplatných nástrojov, ktoré môžete použiť na vytváranie týchto vertikálnych videí, musíme hovoriť o tých, ktoré sú sofistikovanejšie. V tomto prípade sme vybrali tri, ktoré sa dokonale prispôsobia každému zo zariadení Apple, Mac, iPhone a iPad, teda ak chcete jedno z týchto zariadení používať prednostne a naplno využiť jeho potenciál. tak ľahko.
Final Cut Pro na macOS
Je zrejmé, že ak hovoríme o profesionálnom editore videa pre Mac, musíme to urobiť pomocou Final Cut Pro. Toto je aplikácia, ktorú spoločnosť z Cupertina vymyslela, navrhla a vyvinula pre profesionálov v tomto sektore a samozrejme má všetky nástroje, ktoré používateľ potrebuje vytvárať úplne profesionálne vertikálne videá . Navyše kroky, ktoré musíte dodržať, aby ste to dokázali, sú naozaj jednoduché. Ukážeme ich nižšie.
- Otvorte Final Cut Pro na svojom Macu.
- Vyberte položku Súbor.
- Kliknite na položku Vytvoriť a potom kliknite na položku Projekt.
- Vyberte udalosť, do ktorej chcete tento projekt uložiť.

- Vyberte kartu Video.
- Vyberte možnosť Vertikálne.
- Vyberte požadované rozlíšenie pre vaše video.
- Kliknite na tlačidlo OK.
Pomocou týchto jednoduchých krokov už budete mať vytvorený projekt, aby ste mohli začať upravovať video vo vertikálnom formáte. Kým sa však pustíte do úprav musíte vziať do úvahy spôsob, akým ste video nahrali . V prípade, že ste ho pomocou fotoaparátu alebo iPhonu urobili vodorovne, budete musieť každý klip priblížiť tak, aby zaberal celú jeho časť. Na druhej strane, v prípade, že ste video nahrali priamo vertikálne, budete ho musieť otočiť a priblížiť, na to stačí postupovať podľa nasledujúcich krokov.
- Presuňte klip na časovú os.
- Vyberte ho a otvorte inšpektora.
- Upravte uhol otočenia na 90º, aby bolo video vertikálne.
- Zmenšite ho tak, aby klip vyplnil celý pomer strán videa.
- Vykonajte tieto kroky pre všetky klipy, ktoré chcete zahrnúť do svojho videa.

InShot pre iPhone a iPad
Ak existuje aplikácia ideálne na úpravu videa vo vertikálnom formáte z iPhone aj z iPadu , to je InShot. V tomto prípade musíte vziať do úvahy, že ide o aplikáciu, ktorá je spočiatku bezplatná, ale ak nechcete, aby sa jej vodoznak objavil v každom jednom z videí, ktoré s ňou vytvoríte za jej používanie budete musieť zaplatiť . Samozrejme, akonáhle zaplatíte na jednom z dvoch zariadení, môžete ho používať neobmedzene, to znamená, že nebudete musieť platiť predplatné, aby ste ho mohli používať na iPhone a iPad jednotlivo, ale funguje to pre obe zariadenia.
Ak sa však chystáte skutočne rozhýbať vertikálne videá s iPhonom alebo dokonca iPadom, veľmi sa to odporúča , pretože má veľké množstvo nástrojov, ktoré vám skvele poslúžia na získanie veľmi profesionálnych výsledkov bez toho, aby ste museli opustiť svoje mobilné zariadenie. Okrem toho je jeho rozhranie veľmi jednoduché a intuitívne na používanie, takže krivka učenia je veľmi rýchla, v skutočnosti jednou z výhod, ktoré má InShot, je, že spôsob používania je rovnaký v oboch operačných systémoch, v iných slová, akonáhle budete vedieť, ako upraviť video na iOS, budete vedieť, ako to urobiť aj s verziou iPadOS. Keď si ho stiahnete, na úpravu videa stačí postupovať podľa nasledujúcich krokov.
- Otvorte InShot na svojom iPhone alebo iPade.
- V časti Vytvoriť nové vyberte položku Video.

- Kliknite na Nový.
- Vyberte klipy, ktoré chcete, aby boli súčasťou vášho videa. Ak však budete chcieť neskôr nejaké pridať alebo odstrániť, môžete tak urobiť bez problémov.

- Po výbere klipov kliknite na zelené začiarknutie v pravom dolnom rohu obrazovky.
- Na úpravu videa použite dostupné nástroje.

- Po dokončení úprav stačí video exportovať do kotúča vášho počítača alebo ho zverejniť priamo zo samotnej aplikácie na rôznych sociálnych sieťach.