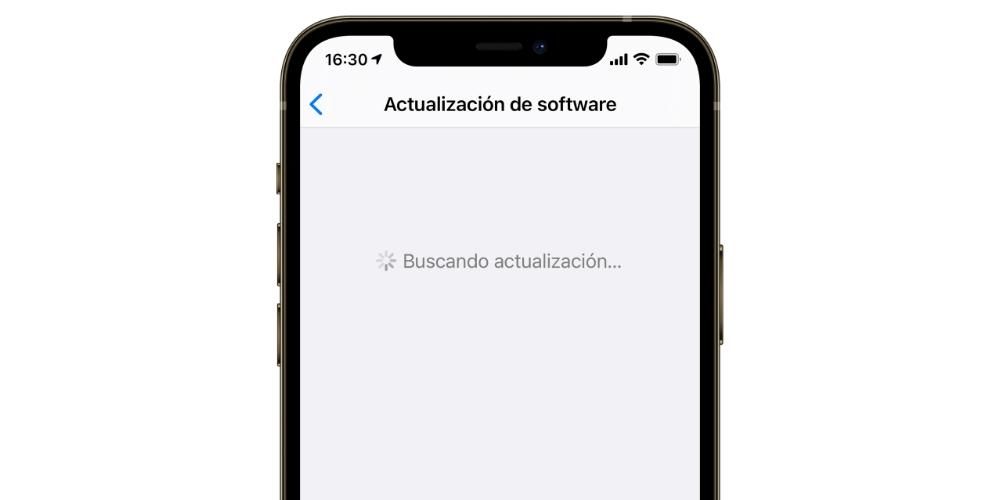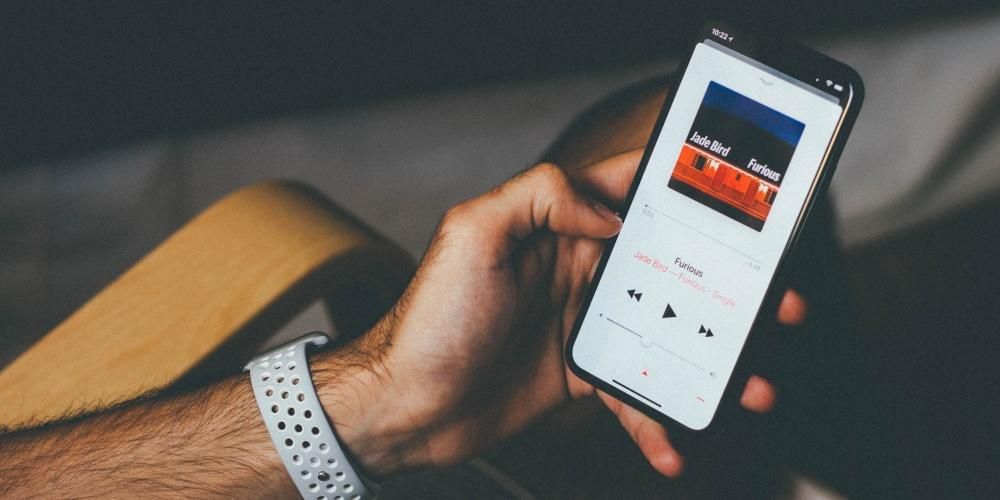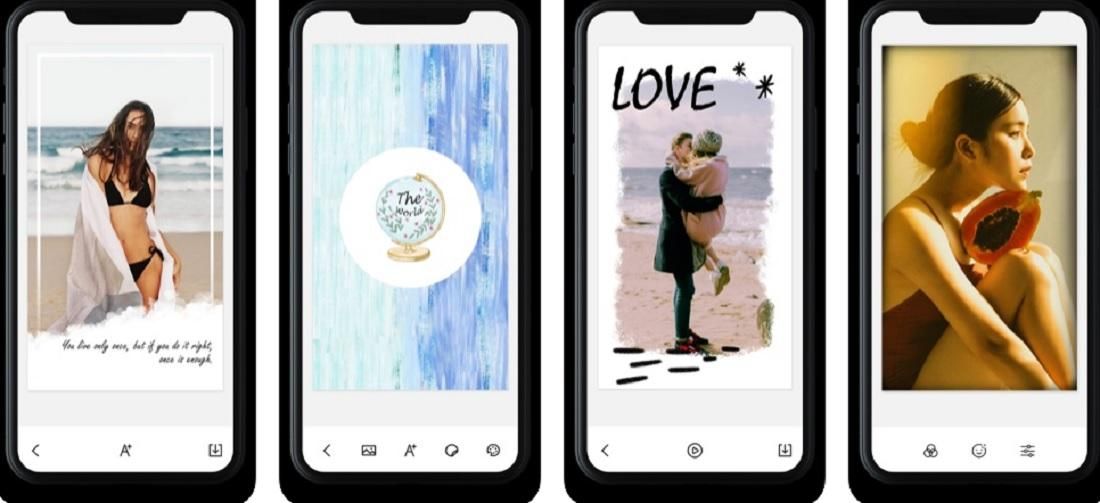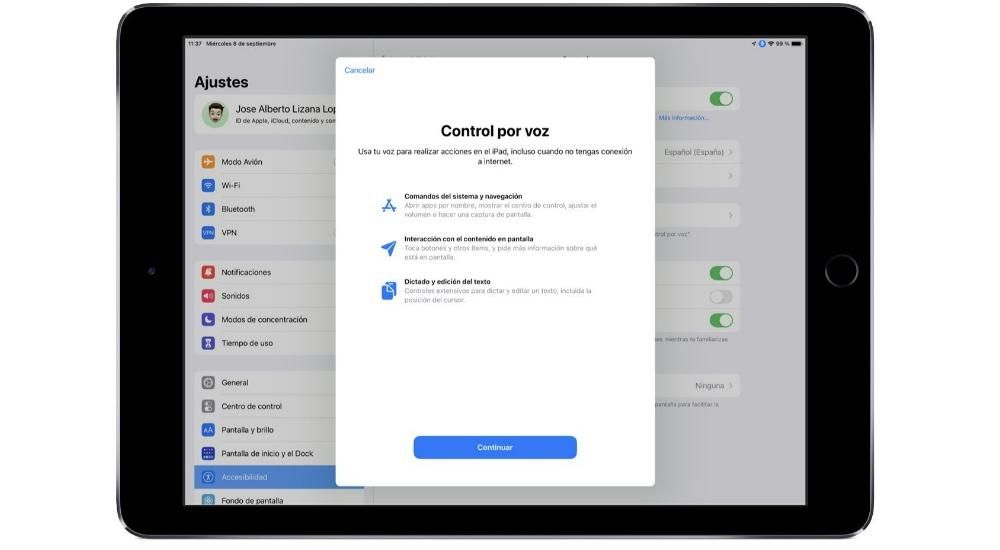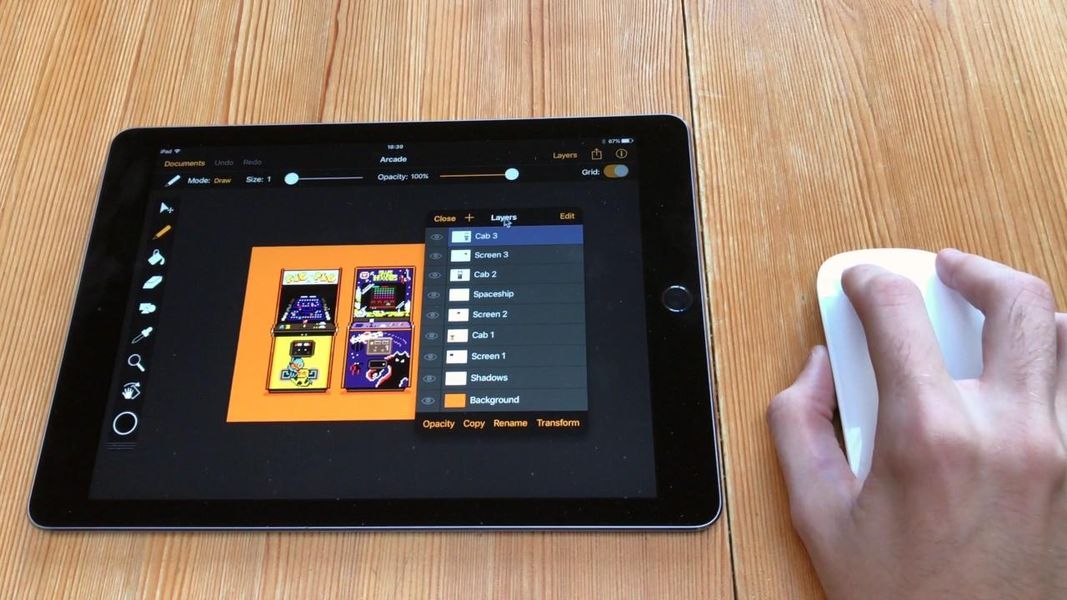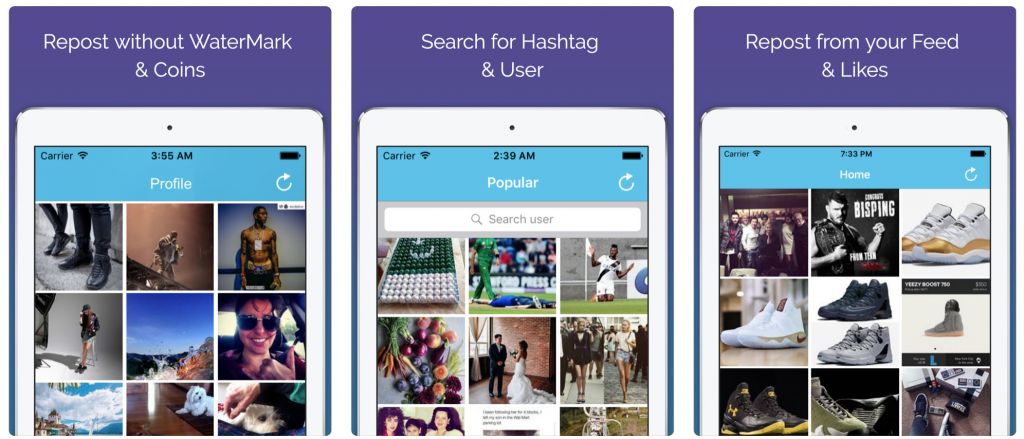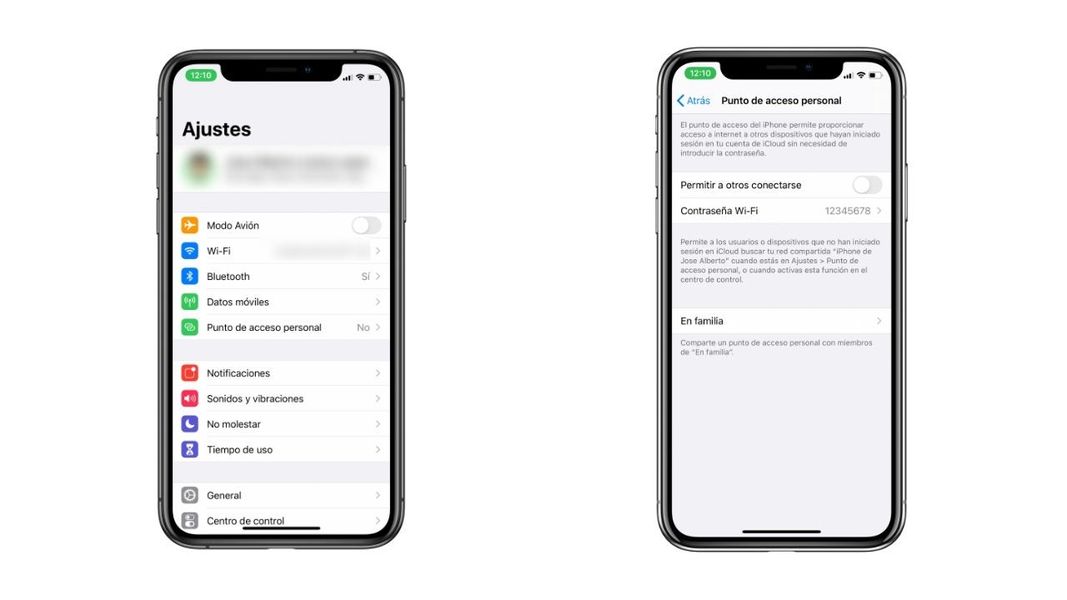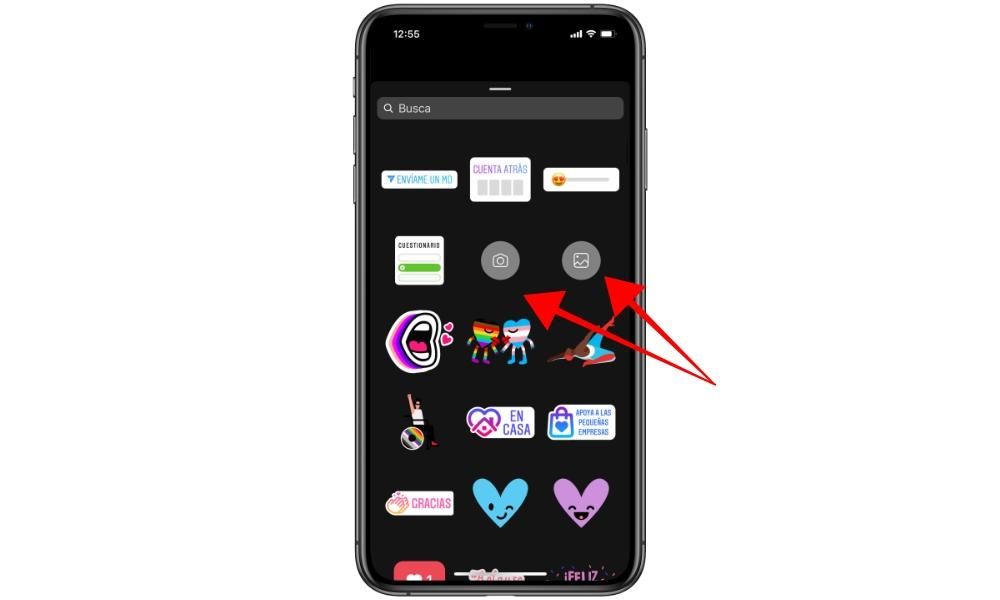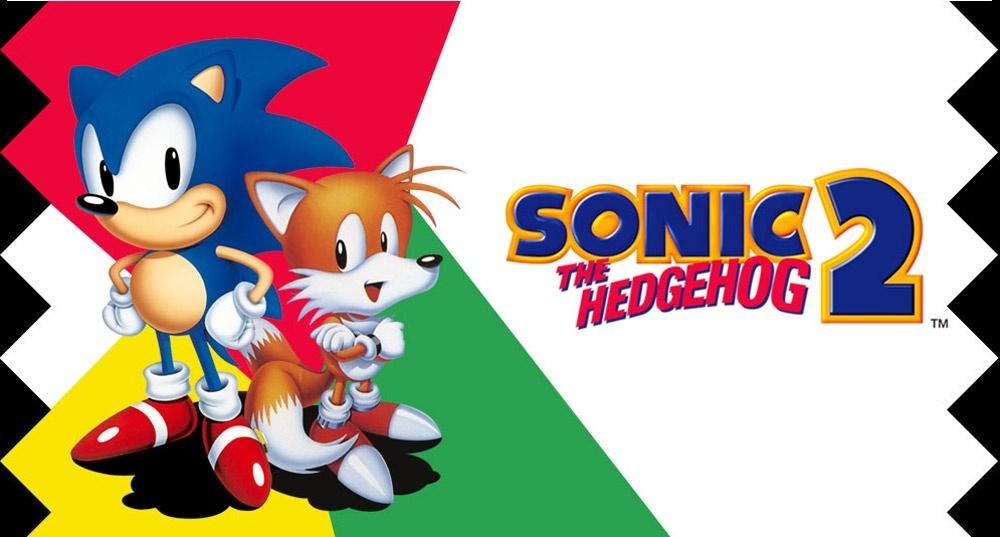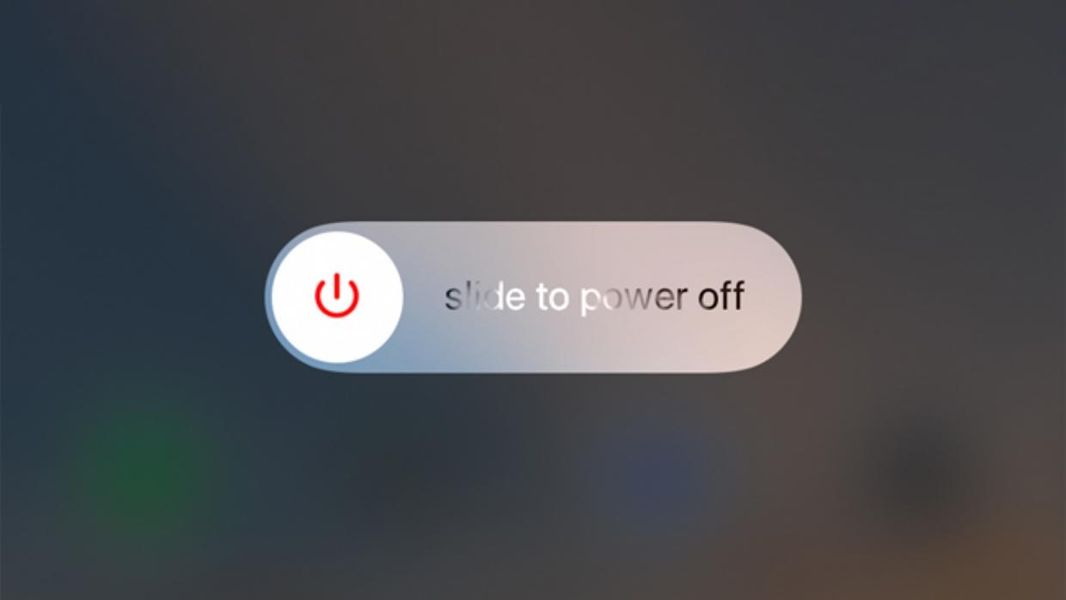Rovnako ako u väčšiny zariadení, vždy, keď získate nový Mac, je už dodávaný s množstvom nainštalovaných aplikácií. Používatelia pri mnohých príležitostiach nedokážu naplno využiť potenciál tých aplikácií, ktoré pre vás výrobca, v tomto prípade Apple, pripravil, aby ste si ich mohli užiť. Jedným z nich je QuickTime a v tomto príspevku vysvetlíme, ako môžete túto aplikáciu, ktorú máte na svojom počítači Mac, používať.
Čo je to QuickTime?
Ide o veľmi jednoduchú aplikáciu, ktorá vám navyše poskytne niekoľko funkcií, ktoré sa vám určite niekedy budú hodiť. V prvom rade môžeme hovoriť o QuickTime ako o multimediálnom prehrávači, cez ktorý si budete môcť prehrávať skladby, ktoré chcete a samozrejme súbory vo video formáte, ktoré máte. V skutočnosti je to predvolene aplikácia, ktorú macOS používa na prehrávanie akéhokoľvek videa, ktoré otvoríte z Findera.

Chystáme sa s ďalšími funkciami, ktoré sú skutočne užitočné. QuickTime vám tiež ponúka možnosť vytvárania rôznych záznamov. V prvom rade môžete nahrávať bežné video pomocou fotoaparátu vášho Macu, môžete tiež nahrávať obrazovku vášho počítača a dokonca pomocou tejto aplikácie môžete nahrávať zvuk cez vlastný mikrofón Macu alebo externý mikrofón, ktorý pripojíte k počítaču.
Toto sú hlavné funkcie, ktoré táto aplikácia má, pamätajme, že ju nemusíte inštalovať, pretože Apple ju ponúka na každom jednom počítači, ktorý predáva, takže stačí otvoriť Mac a začať ho používať. Nižšie podrobne vysvetlíme, ako môžete jednoducho vykonávať každú z funkcií, ktoré QuickTime ponúka.
Čo sa stane, ak aplikáciu omylom odstránite
Je možné, že ste doteraz nevedeli o množstve funkcií, ktoré QuickTime ponúka, a preto ste sa v určitom okamihu, keďže táto aplikácia pre vás nebola užitočná, rozhodli odstrániť ju z vášho Macu a teraz ju chcete znova nainštalovať. No, ak je to váš prípad, jednoducho musíte ísť do túto stránku Apple a vyberte príslušnú verziu na základe verzie macOS, ktorú máte nainštalovanú na Macu.
Toto vám umožňuje robiť v systéme macOS
Slúži ako video a audio prehrávač
Ako sme už spomenuli, QuickTime je program, ktorý si MacOS predvolene vybral na otváranie videosúborov. Je však možné, že ak ste v určitom okamihu nainštalovali iný program, ktorý tiež umožňuje túto funkciu, akceptujete, že tento program je predvolene zvolený na otvorenie všetkých videosúborov. V tomto prípade, ak chcete otvoriť video pomocou QuickTime, stačí kliknúť pravým tlačidlom myši na súbor, vybrať Otvoriť pomocou a kliknúť na QuickTime, potom sa video otvorí a prehrá pomocou tejto aplikácie.
Ako je to často pri všetkých aplikáciách, QuickTime podporuje len určité video formáty, tie sú uvedené nižšie.
- QuickTime Movie (.mov).
- MPEG-4 (.MP4, M4V).
- MPEG-2 (OS X Lion alebo novší).
- MPEG-1.
- 3GPP.
- 3GPP2.
- AVCHD (OS X Mountain Lion alebo novší).
- AVI.
- DV.
Rovnako ako môžete použiť QuickTime na otváranie a prehrávanie video súborov, môžete ho použiť aj na prehrávanie zvukových súborov. V tomto prípade to však nie je aplikácia, ktorú macOS štandardne používa, takže teraz budete musieť kliknúť pravým tlačidlom myši na súbor, kliknúť na Otvoriť pomocou a vybrať QuickTime. Táto aplikácia opäť podporuje iba zvukové súbory, ktoré sú v nasledujúcich formátoch.
- iTunes Audio (.m4a, M4B, M4P, MP3).
- Core Audio (.caf).
- AIFF.
- TO.
- SD2.
- WAV.
- SND.
- AMR.
Môže nahrávať obrazovku počítača

Ďalšou z najvýraznejších funkcií tejto aplikácie je možnosť veľmi jednoduchého nahrávania obrazovky vášho Macu. Na vykonanie tejto funkcie stačí postupovať podľa krokov, ktoré uvádzame nižšie.
- Na Macu otvorte aplikáciu QuickTime.
- Kliknite vľavo hore v hornom menu na Súbor.
- Kliknite na položku Nový záznam obrazovky
- V zobrazenej ponuke si budete musieť vybrať jednu z možností ponúkaných aplikáciou, či chcete zaznamenať celú obrazovku alebo vybranú časť alebo tiež urobiť snímku obrazovky.
Po dokončení nahrávania obrazovky sa predvolene uloží na plochu vášho Macu.

Veľmi užitočné pri nahrávaní zvuku
Jedným z najbežnejších spôsobov použitia QuickTime je nahrávanie zvuku, ktorý môžete zachytiť v samotnej aplikácii. Ak chcete vykonať túto akciu, musíte postupovať podľa jednoduchých krokov, ktoré uvádzame nižšie.
- Otvorte QuickTime na vašom Macu.
- Kliknite vľavo hore v hornom menu na Súbor.
- Kliknite na položku Nový zvukový záznam.
- V zobrazenom rozhraní kliknite na symbol, ktorý sa zobrazí vedľa tlačidla nahrávania, a vyberte zdroj, cez ktorý chcete zbierať zvuk.
- Stlačte tlačidlo nahrávania.
- Akonáhle budete chcieť skončiť, stačí zastaviť nahrávanie a uložiť ho na požadované miesto.
Pomocou týchto jednoduchých krokov môžete použiť tento fantastický program na nahrávanie všetkých požadovaných zvukových súborov, pričom si budete môcť kedykoľvek vybrať zdroj, cez ktorý budete nahrávať všetok zvuk. Treba spomenúť, že vygenerovaný zvukový súbor je vo formáte .m4a.

Pripája sa k fotoaparátu počítača Mac
Na záver sa s vami chceme porozprávať možno o najzabudnutejšej funkcii QuickTime, ktorou je nahrávanie videa cez kameru vášho Macu. Je to určite najzabudnutejšia funkcia kvôli nízkej kvalite obrazu, ktorú ponúka fotoaparát, ktorý v dnešnej dobe dnes zostavujú počítače Apple. Ak si však kúpite webovú kameru, ktorá ponúka lepšiu kvalitu obrazu, môže byť táto funkcia veľmi užitočná. Ak chcete vytvoriť záznam pomocou fotoaparátu pomocou programu QuickTime, musíte postupovať podľa nasledujúcich krokov.
- Otvorte QuickTime na vašom Macu.
- Kliknite vľavo hore v hornom menu na Súbor.
- Kliknite na položku Nový záznam videa.
- V zobrazenom rozhraní kliknite na symbol, ktorý sa zobrazí vedľa tlačidla záznamu, a vyberte zdroj, cez ktorý chcete obrázok zhromaždiť.
- Stlačte tlačidlo nahrávania.
- Akonáhle budete chcieť skončiť, stačí zastaviť nahrávanie a uložiť ho na požadované miesto.