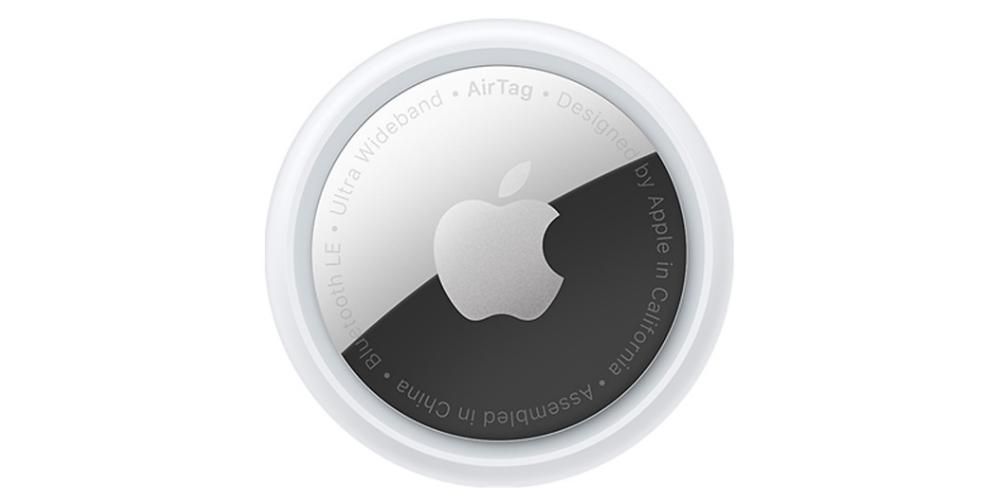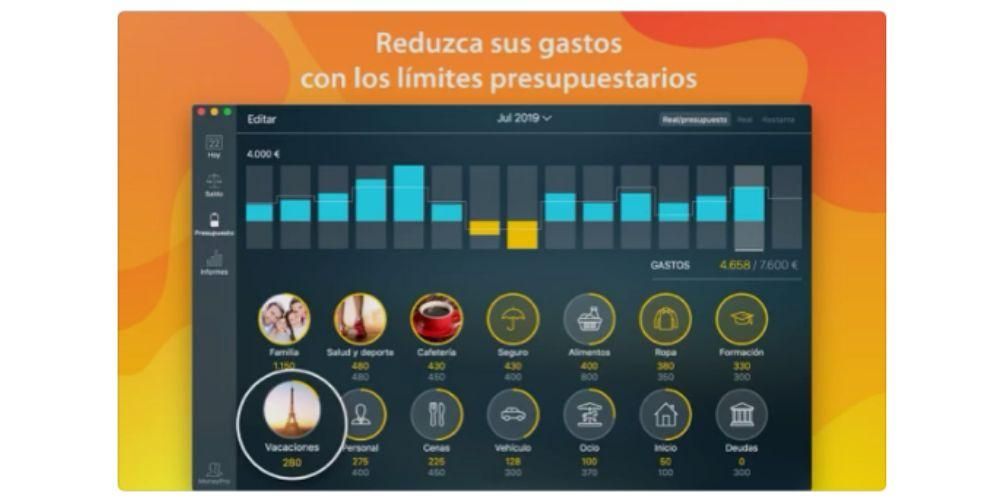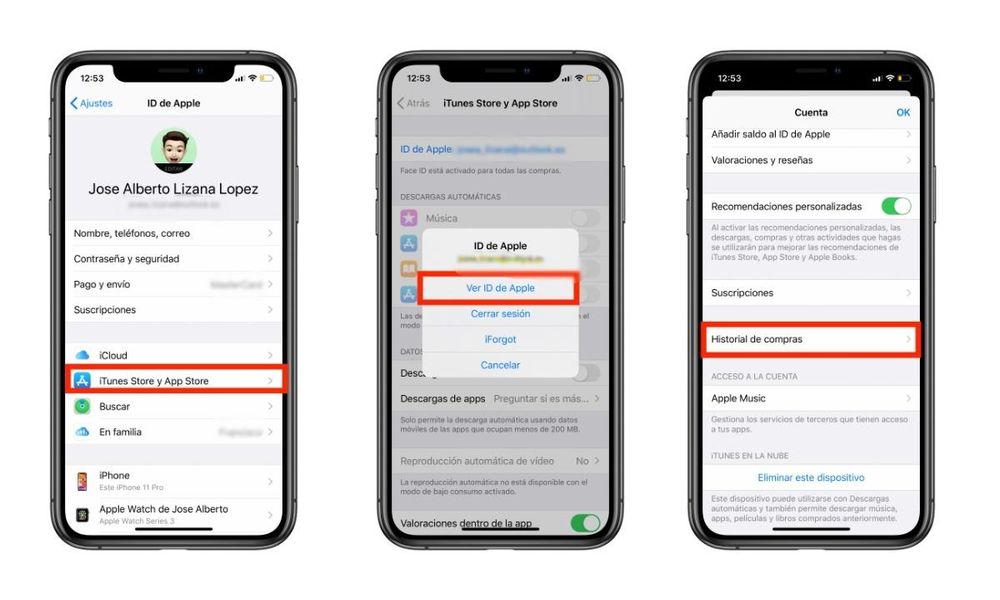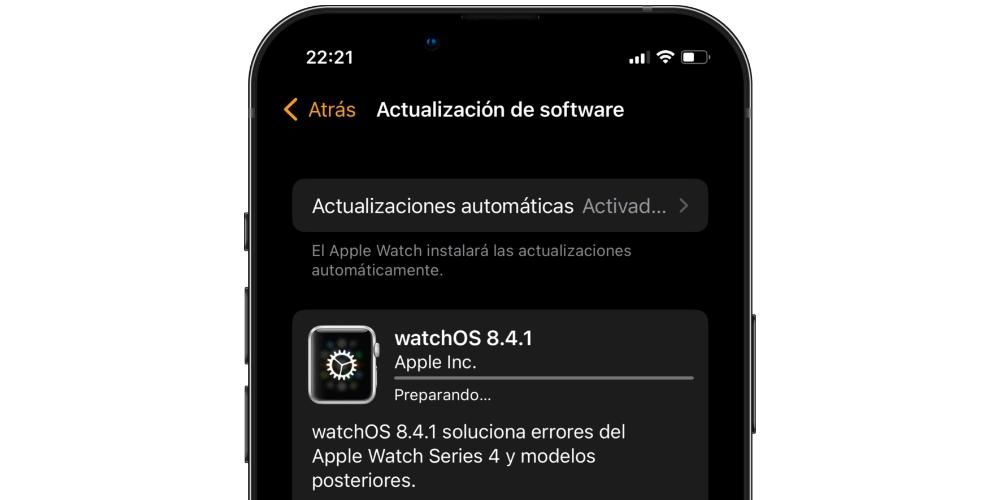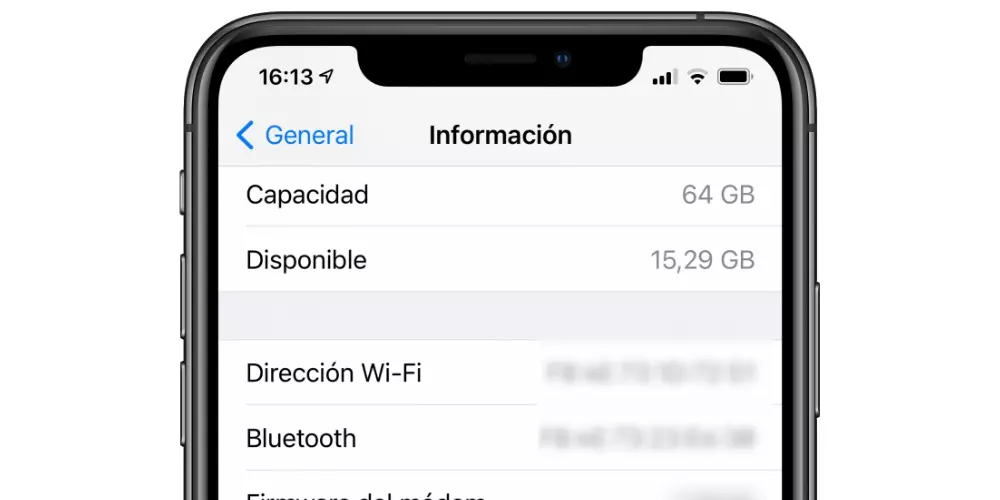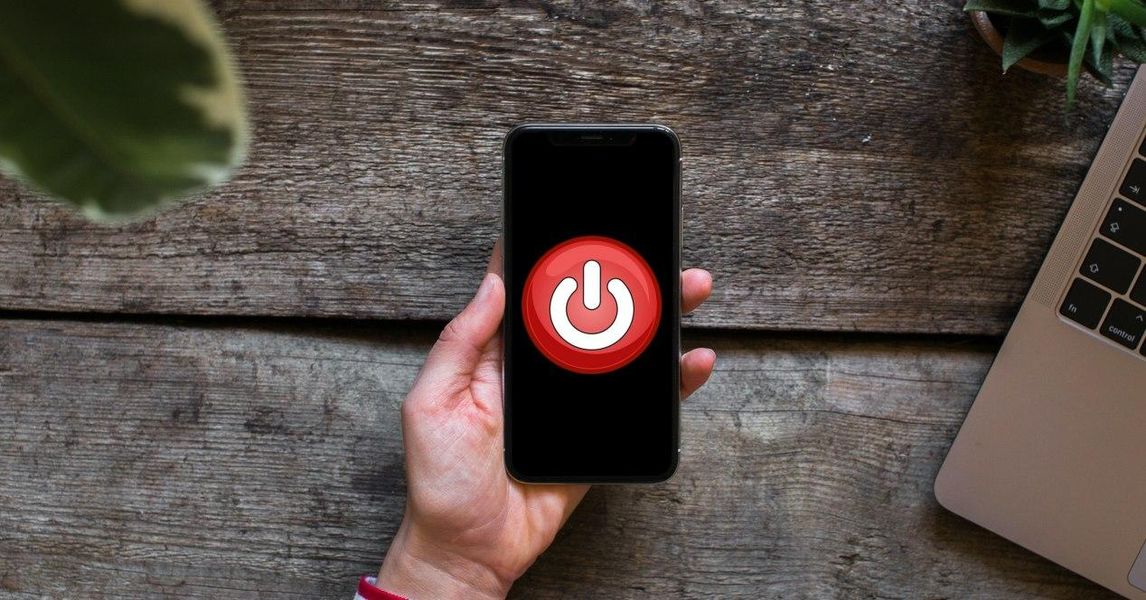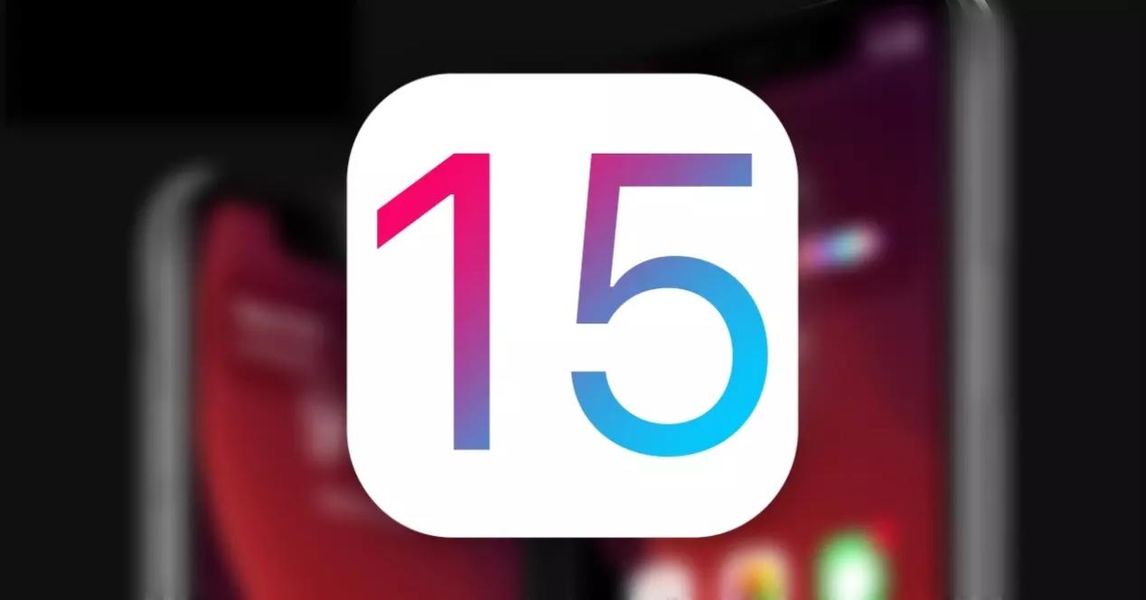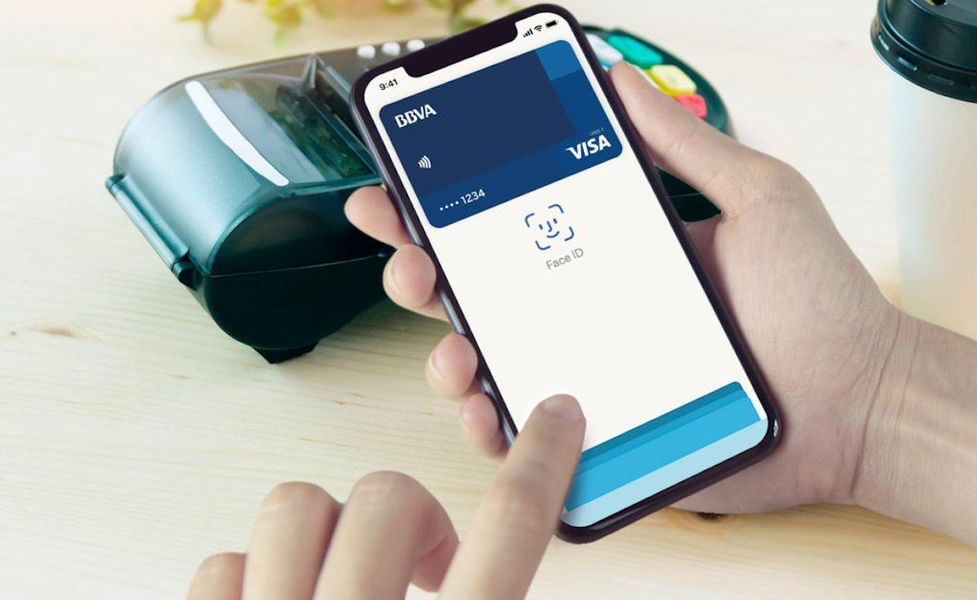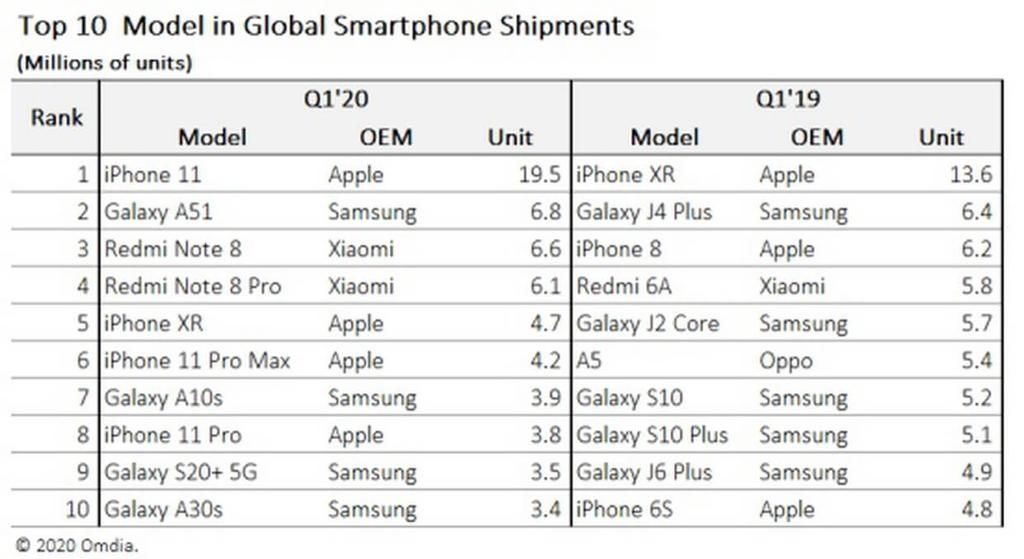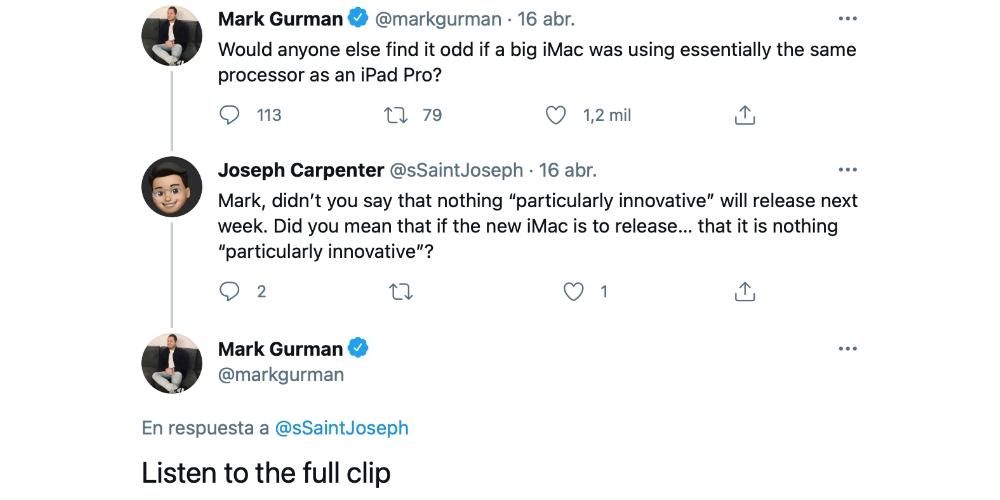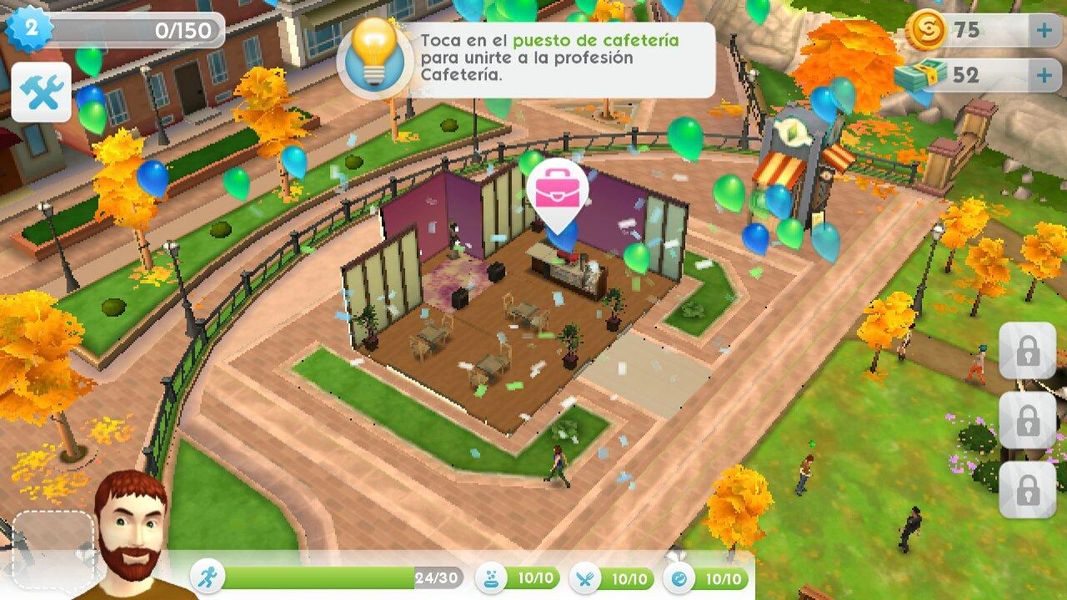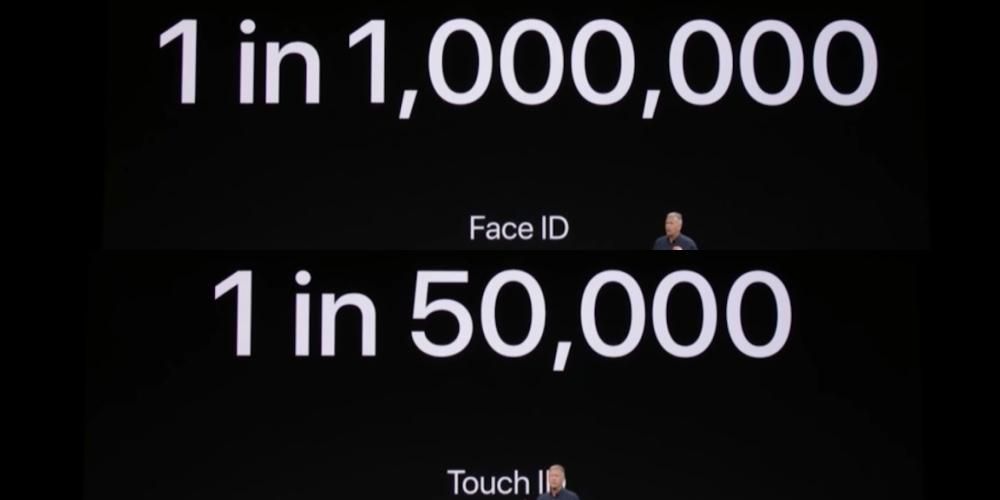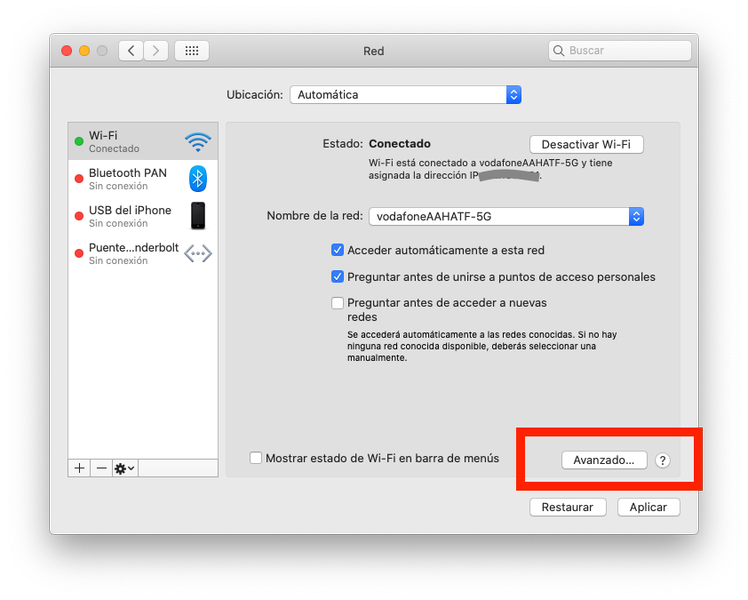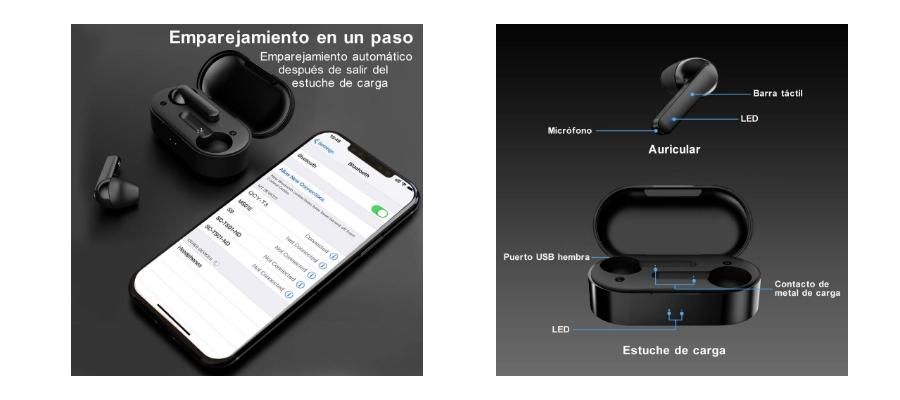Vytváranie grafov je nevyhnutnosťou pre mnohých ľudí, ktorí potrebujú názorným a jasným spôsobom ukázať interpretáciu veľkého množstva údajov. Určené na vykonávanie prác, pri ktorých je potrebné vidieť vývoj konkrétnych údajov. V tomto článku vám povieme, ako ich môžete pohodlne vytvoriť v aplikácii Numbers na iPade a Macu.
Pridajte svoj graf na macOS
Numbers na Macu má najširšiu škálu možností, pokiaľ ide o vytváranie grafiky. Toto je jedna z výhod, ktorú má oproti používaniu menej bohatej aplikácie pre iPad. V tomto prípade je potrebné pri vytváraní grafov brať do úvahy rôzne body. zo série údajov, ktoré ste zadali do hárku Čísla . Ďalej podrobne popíšeme celý proces, ktorý treba sledovať, a kľúčové body.
Vyberte údaje vykresľovania
Je zrejmé, že pred začatím implementácie grafu do tabuľky je potrebné vybrať údaje. Predtým musíte nájsť tabuľku, ktorá bude obsahovať všetky údaje štúdie, ktorú ste vykonali, napríklad vo vedeckom výskume. V tomto prípade sa odporúča mať vždy nejaké údaje usporiadané do niekoľkých tabuliek po dvoch alebo troch stĺpcoch, podľa toho, ako ich chcete reprezentovať.
To je naozaj dôležité, pretože v mnohých prípadoch musíte správne vybrať, ktoré údaje budú znázornené na osi Y a ktoré na osi X . Predovšetkým je to dôležité pre prezentáciu hospodárskych výsledkov, prípadne pre interpretáciu údajov vedeckého výskumu. Ak chcete vybrať tieto údaje, jednoducho kliknite na príslušné bunky a vyberte ich potiahnutím alebo kliknutím na hlavičku riadka alebo stĺpca.

Vstúpte do ponuky tvorby
Po výbere údajov rôznych buniek je čas vstúpiť do ponuky vytvorenia. V tomto prípade stačí kliknúť na ikonu, ktorá zobrazuje graf vo forme syra. Toto je niečo, čo nájdete v ponuke v hornej časti, kde vidíte rôzne nástroje Numbers. Rovnako je možné k nemu pristupovať aj cez panel nástrojov po ceste Vložiť > Graf.
V tejto ponuke vytvárania nájdete všetky hlavné štýly grafu. Musíte vziať do úvahy potreby, ktoré vzniknú, aby ste ich čo najlepšie prispôsobili údajom, ktoré máte v rôznych bunkách tabuľky. Po výbere konkrétneho štýlu môžete kliknúť na Pridať údaje grafu, ktoré sa nachádza vedľa vybraného grafu. V tomto prípade sa môžete uistiť o informáciách, ktoré boli predtým vybraté, alebo vybrať nové bunky. Potom jednoducho kliknutím na Prijať uvidíte, ako sa všetky zmeny aplikujú.
Dostupné typy grafov
Ako sme už spomenuli, v ponuke vytvárania môžete nájsť rôzne typy grafov. Je zaujímavé, že vždy sa vyberie ten, ktorý sa prispôsobí štúdiu údajov, ktoré sa zachytávajú. V tomto prípade sú najčastejšie v 2D návrhu stĺpy, tyče, čiary alebo plochy. Ak je táto možnosť vybratá, pamätajte na to, že vždy sa zobrazia dva alebo viac radov údajov, ktoré sú na sebe. Ale v prípade, že potrebujete niečo profesionálnejšie, môžete si vybrať túto pokročilú grafiku. Konkrétne v Numbers nájdeme dva:
- Dotknite sa časti Bunka v spodnej časti obrazovky označenej zeleným pozadím a bleskom na boku.
- Ďalej klepnite na Vytvoriť nový graf.
- Vyberte si interaktívne (môžete si vybrať aj 2D alebo 3D).
- Dotknite sa grafu a kliknite na štetec, ktorý sa zobrazuje zelenou farbou.
- Kliknite na Štýl a potom Štítky.
- V tejto časti môžete zmeniť čas písma a tiež samotnú veľkosť.
- Dotknite sa grafu a kliknite na štetec, ktorý sa zobrazí zelenou farbou.
- Klepnite na Štýl a potom na Štítky.
- Vyberte si medzi zobrazenými možnosťami, umiestnením štítku alebo tiež formou znázornenia.

Vytvorte si ich v aplikácii pre iPad
Na iPade sú funkcie aplikácie Numbers obmedzenejšie ako funkcie aplikácie macOS. Je však zrejmé, že môžu byť naďalej vytvárané, aj keď nemajú toľko možností prispôsobenia. Konkrétne môžete vidieť, ako sa nazýva tvorba toho, čo sa nazýva interaktívna grafika . V tomto prípade sú údaje prezentované vo fázach, takže je možné zdôrazniť vzťah, ktorý existuje medzi rôznymi skupinami údajov. Je to niečo zásadné, keď hovoríme o zaznamenávaní konkrétnych údajov do tabuľky, aby sme ich interpretovali.
Môžu sa napríklad použiť na zobrazenie údajov, ako sú tržby podľa skupín v priebehu času alebo výdavky na bývanie alebo dokonca zmeny v počte obyvateľov regiónu alebo kontinentu. Je zrejmé, že ide o interaktívnu grafiku, čo znamená, že s nimi môžete komunikovať prostredníctvom bežného tlačidla alebo tlačidla, ktoré nájdete v samotnom rozhraní. To znamená, že pri umiestnení regulátora je možné vidieť vývoj súboru údajov v konkrétnom časovom rozsahu alebo je možné zmeniť aj názov súboru údajov.
Môžete však nájsť aj bežné grafy. Tým myslíme k tým, ktoré sú v 2D s osou X a ďalším Y. Čo je však naozaj zaujímavé, je využiť nástroje, ktoré sú ponúkané s možnosťou interaktívnej grafiky. To je ideálne najmä pre prezentácie údajov.
Vyberte hlavné údaje
Pri vytváraní grafu je prvou vecou, ktorú musíte urobiť, vybrať údaje, ktoré chcete použiť. Aby to bolo možné, museli byť najprv správne zadané do rôznych dostupných buniek a predovšetkým s nadpis, ktorý je vhodný. Je dôležité to vziať do úvahy, pretože musia byť vytvorené aspoň dva stĺpce údajov, ktoré budú zodpovedať dvom osám, ktoré sa prejavia vo výslednom grafe.
Najprv je potrebné vziať do úvahy, že ak budete chcieť vykonať interpretáciu jednotlivých údajov s klasifikáciou do kategórií, tieto by nemali byť v prvej bunke. V tomto prípade musia byť údaje vždy v skupinách, ktoré sú viditeľné. Keď to vezmete do úvahy, budete môcť vyberať údaje jednoducho prstom, ťahaním cez bunky, ktoré vás zaujímajú. V tejto chvíli uvidíte, ako vyzerajú sfarbené na modrom pozadí, čo znamená, že boli vybraté. Podobne, ak potrebujete vybrať údaje celého riadku alebo stĺpca, môžete jednoducho kliknúť na príslušné písmeno alebo číslo.
Vytvorte interaktívny graf
Po výbere údajov, ako sme už predtým komentovali, môžete pokračovať podľa krokov, aby ste mohli vytvoriť graf ako taký. V týchto prípadoch by ste mali urobiť jednoducho nasledovné:
V prípade, že chcete zmeniť stĺpce, ktoré môžu byť reprezentované, stačí vybrať graf a prispôsobiť ho. Konkrétne musíte kliknúť na sériu údajov a konkrétne vybrať, čo bude reprezentované v každej z osí grafu. Samotná aplikácia vám vždy rýchlo povie, ako by ste ju mali implementovať.
Upravte údaje grafu
Pri mnohých príležitostiach musí byť grafika prispôsobená. V týchto prípadoch je napríklad podrobne uvedené rozšírenie počtu údajov, ktoré majú byť zastúpené. V týchto prípadoch je dôležité vedieť upravovať referencie ako také. Odkazmi vždy odkazujeme na údaje, ktoré boli integrované do grafického znázornenia. Ak ich chcete upraviť, jednoducho sa dotknite príslušného grafu a potom sa dotknite položky Upraviť referencie. V tejto časti môžete vykonávať nasledujúce akcie:
Zmena grafického dizajnu
Keď hovoríme o vytváraní grafu, je dôležité vziať do úvahy dizajn, ktorý bude mať. Je to niečo zásadné, keď vždy hovoríme o nástroji, ktorého poslaním je, aby súbor relevantných údajov porozumel tretej strane. V tomto prípade Numbers pridáva rôzne formy prispôsobenia, počnúc písmom alebo štýlom. Ak ho chcete upraviť, jednoducho postupujte podľa týchto krokov:
Grafy môžu mať štítky, ktoré vždy zobrazujú hodnoty konkrétnych údajových bodov. Týmto spôsobom môžete mať vždy prehľad o tom, čo každý stĺpec predstavuje alebo aký je syr každého z grafov, ktoré ste navrhli. Tieto štítky sú vždy prispôsobiteľné, vďaka čomu má graf štýl, ktorý je skutočne jeho vlastný a odlíšiteľný od ostatných. Ak chcete pridať tieto údaje, jednoducho sa musíte rozhodnúť, či budete postupovať podľa nasledujúcich krokov:
Rovnako každý z týchto štítkov je možné interaktívne vybrať, aby ste ich správne umiestnili, alebo ich jednoducho upraviť. To všetko bez toho, aby ste museli pristupovať ku konkrétnemu menu, ktoré môže byť komplikovanejšie.