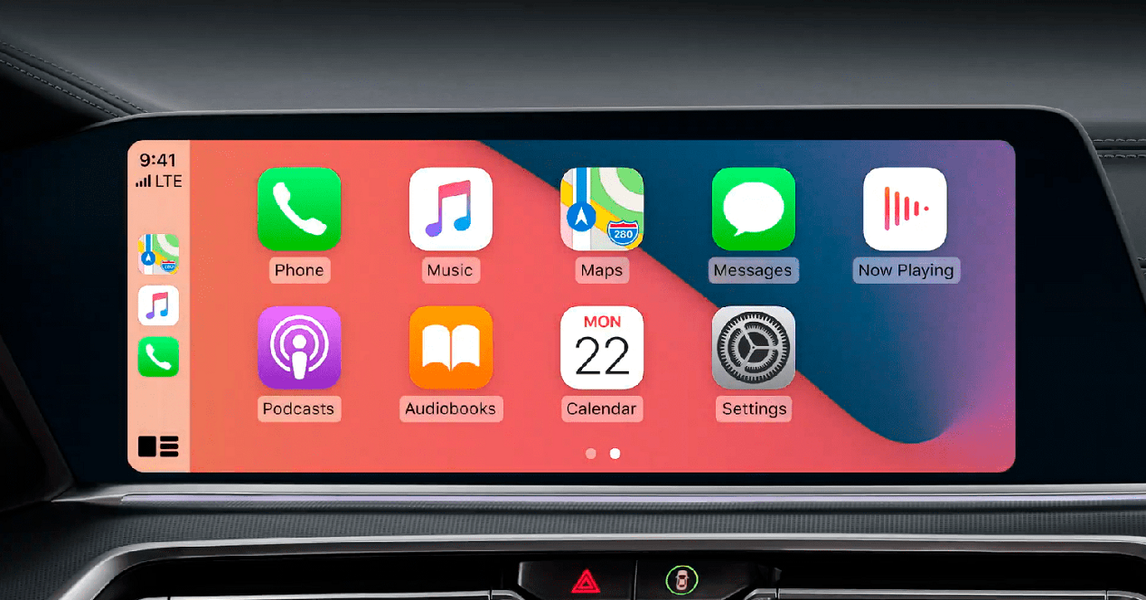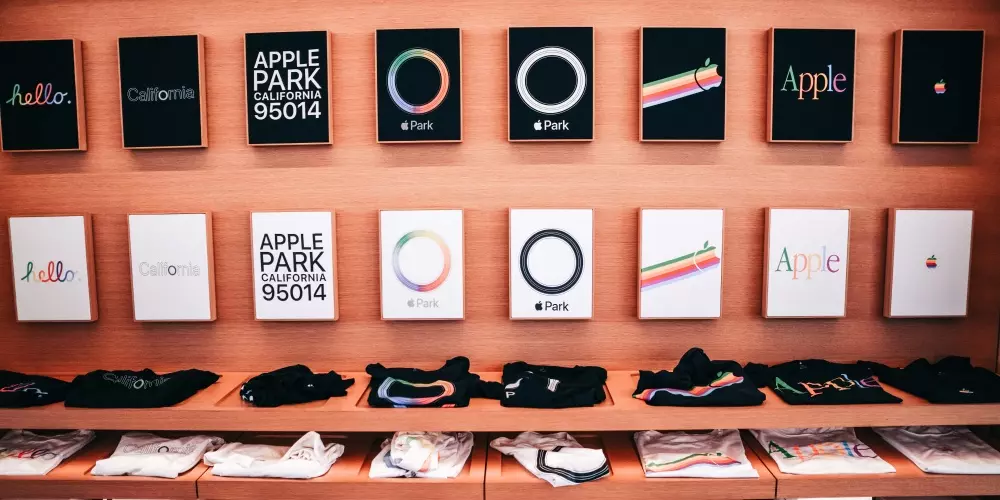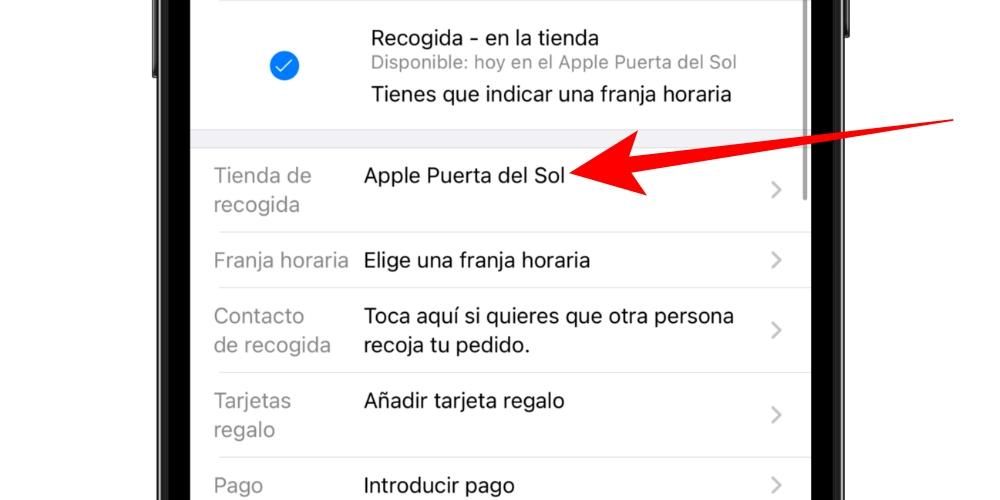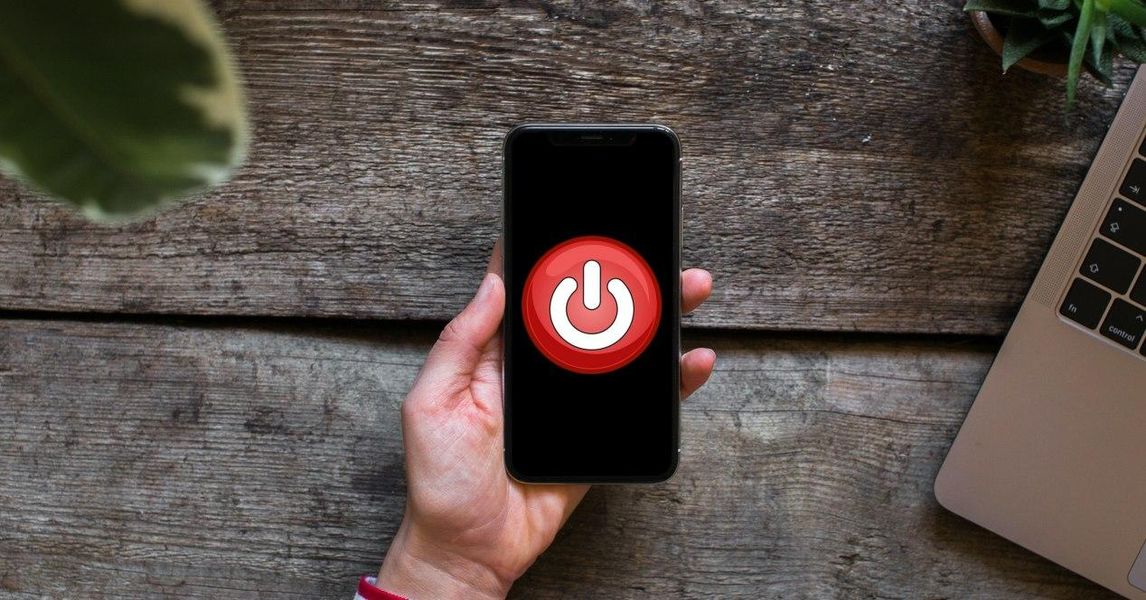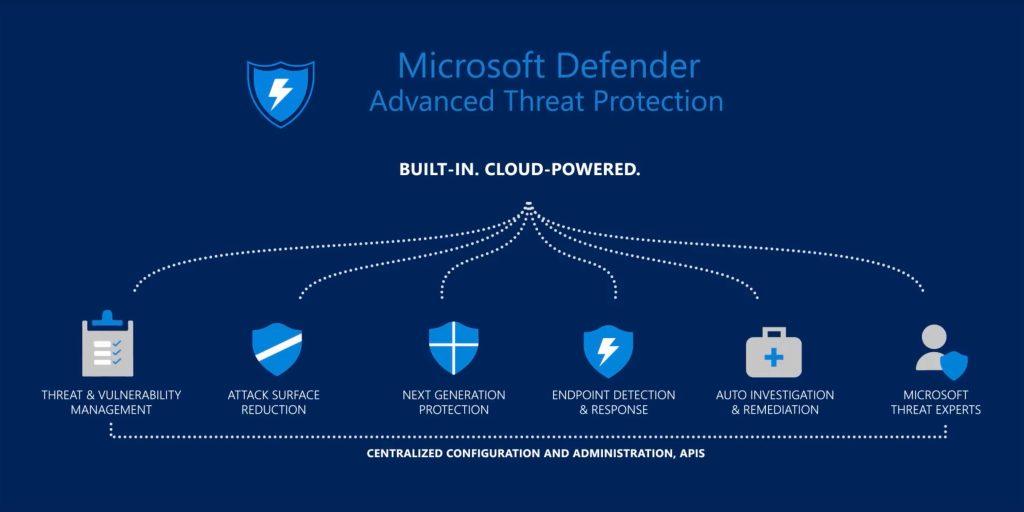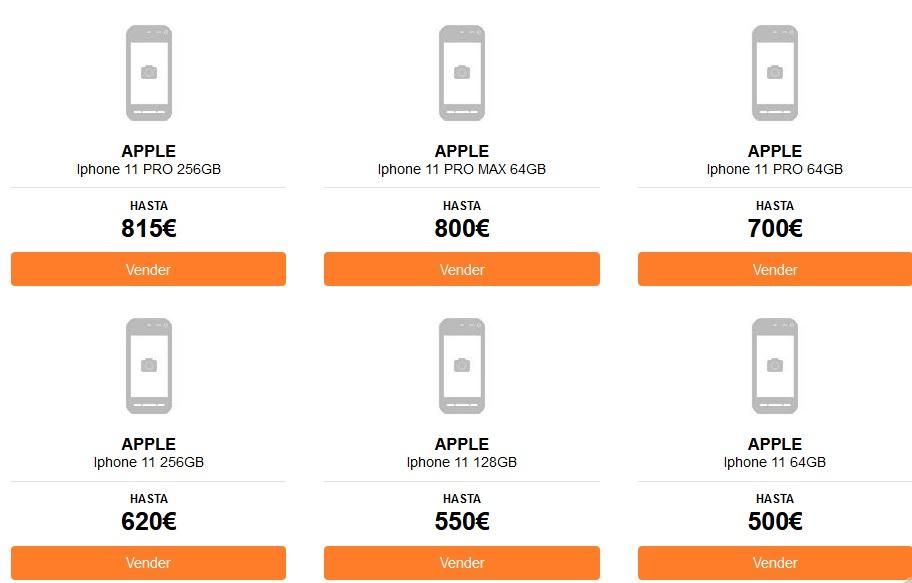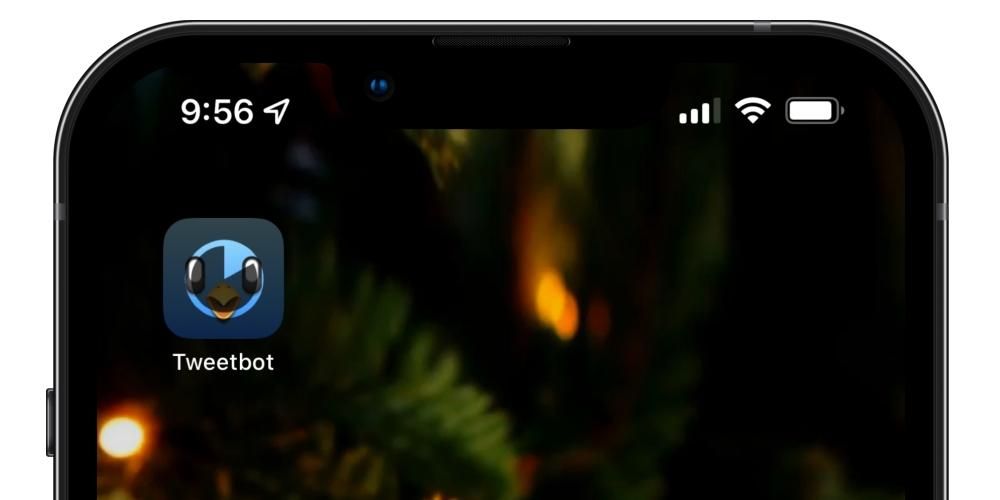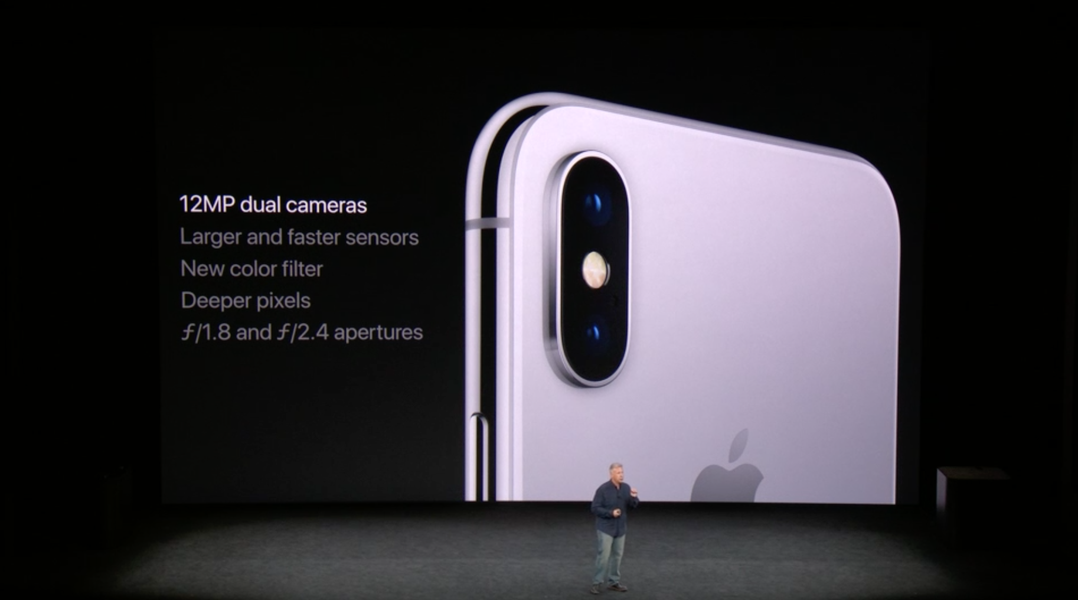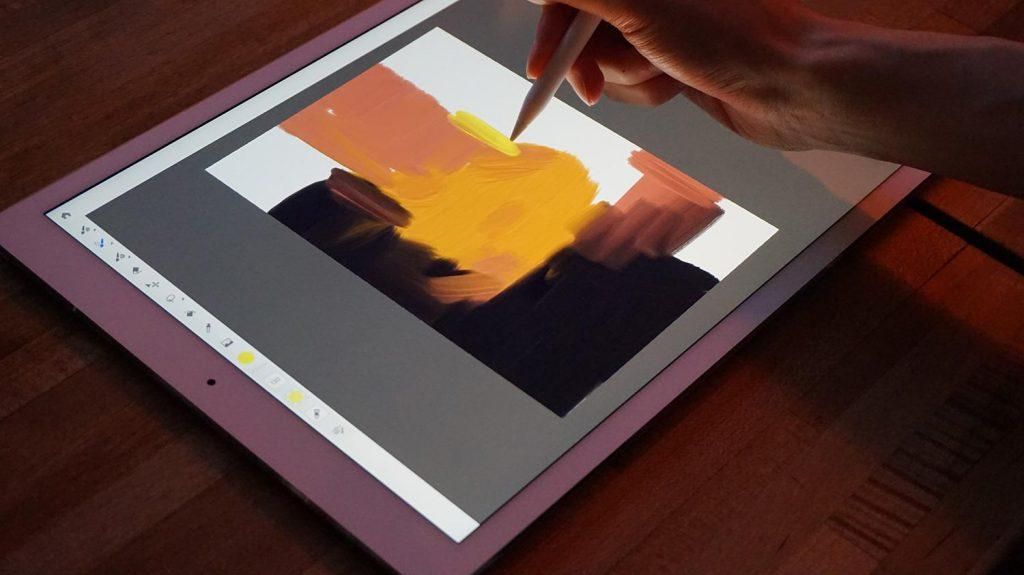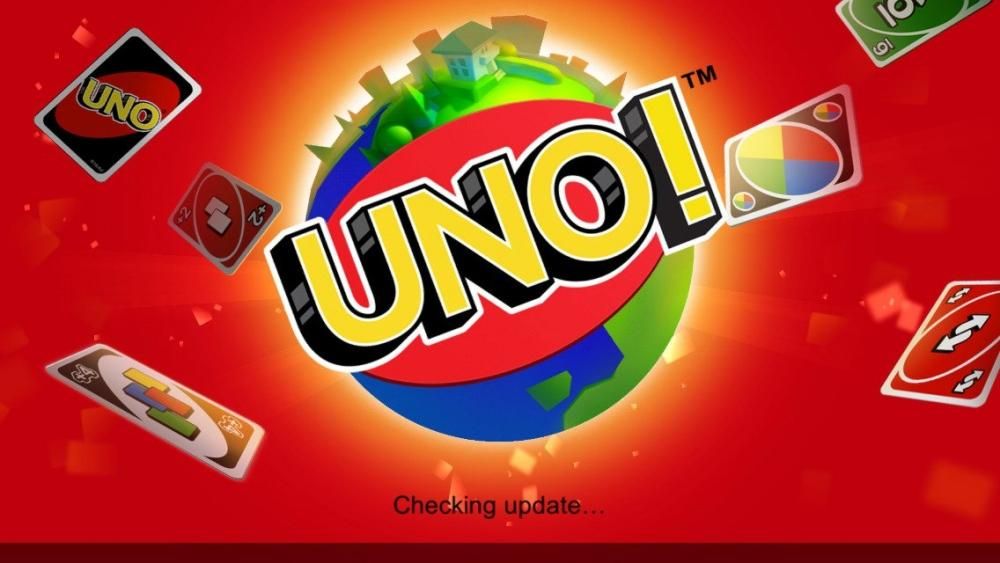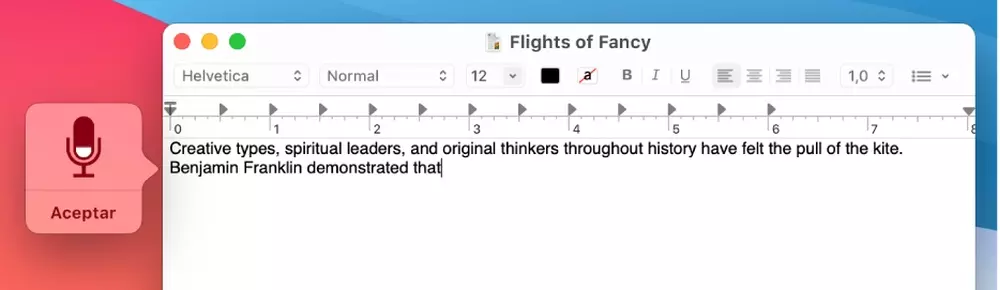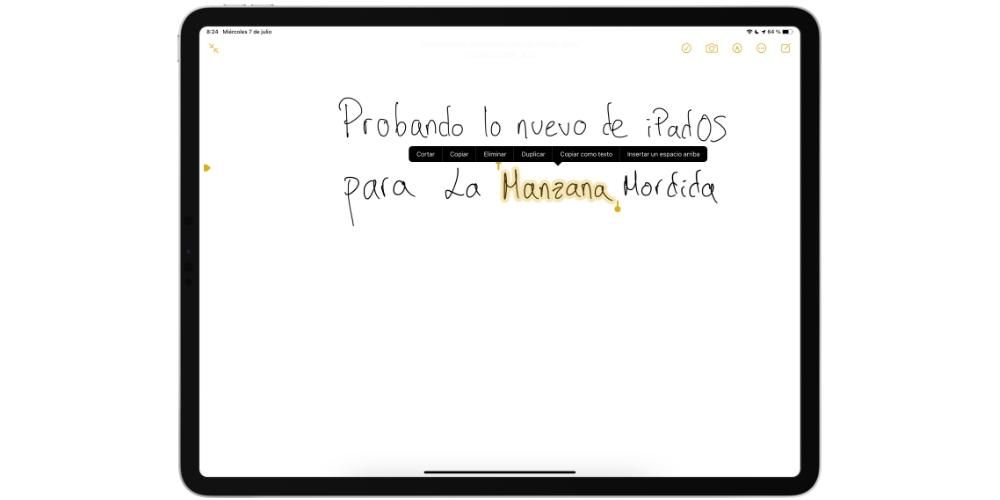Určite ste sa viackrát stretli so situáciou, keď ste nevedeli, ako preniesť fotografie z Mac do iPhone. Nezáleží na tom, či ide o fotografiu, ktorú ste upravovali, výtvor, ktorý ste vytvorili, videá alebo obrázky stiahnuté z internetu. V každom z týchto prípadov je možné preniesť fotografie a videá z počítača do mobilu. Existuje niekoľko spôsobov a nižšie vám ukážeme tie najúčinnejšie.
Nie sú potrebné aplikácie tretích strán
Čo sa týka prenosu súborov, najatraktívnejšie je vždy to robiť natívnymi metódami, teda bez aplikácií tretích strán. Týmto spôsobom všetko zostane v operačnom systéme a nemusíte vykonávať ďalšie inštalácie, ktoré môžu byť skutočne nepríjemné. Nižšie vysvetlíme rôzne metódy, ktoré v súčasnosti existujú.
Fotografie a videá z Mac do iPhone s AirDrop
Ide o najrýchlejšiu metódu, ale zároveň aj o tú, ktorá je zameraná na jednoduchšie presuny. Ak chcete preniesť veľa fotografií z Mac do iPhone, táto možnosť bude veľmi únavná, ak nemáte všetky súbory v rovnakom priečinku, je však veľmi užitočná, keď ich máte všetky na jednom mieste. Ak to chcete urobiť, musíte postupovať podľa týchto krokov.

- Otvorte Control Center na iPhone.
- Dlho stlačte krabicu, kde sú pripojenia.
- Klepnite na ikonu AirDrop a vyberte Iba kontakty The Každý.
- Na Macu prejdite do priečinka, kde máte fotografiu alebo súpravu fotografií, ktoré chcete preniesť, a vyberte ich.

- Kliknite pravým tlačidlom myši na súbor fotografie a vyberte Zdieľam.
- Kliknite na AirDrop.

- Kliknite naň iPhone s kým chcete fotografiu zdieľať.
Keď to urobíte, uvidíte, ako sa fotografia alebo všetky fotografie okamžite objavia na vašom iPhone. Automaticky sa otvorí prostredníctvom aplikácie Fotky. Budete ich mať pripravené na zobrazenie kedykoľvek budete chcieť alebo ich budete môcť zdieľať prostredníctvom svojho mobilu.
Synchronizácia cez iCloud
Jednou z výhod takzvaného Apple ekosystému je fakt, že všetky vaše zariadenia môžu byť synchronizované bez toho, aby ste museli čokoľvek robiť. Fotografie a videá, ktoré si uložíte do aplikácie Fotky na Macu, sa môžu na vašom iPhone zobraziť automaticky, ak sú zapnuté určité možnosti.
V teba iPhone musíte ísť do Nastavenia > Fotografie a začiarknite políčko iCloud Fotografie. Týmto spôsobom sa fotografie a videá, ktoré si uložíte do mobilu, zobrazia aj v Mac ak ste v tomto aktivovali rovnaké možnosti v Systémové predvoľby > Apple ID > iCloud a začiarknutím políčka Fotografie.
Budete tiež musieť otvoriť aplikáciu Fotky na Macu a na paneli s nástrojmi sledovať cestu Fotky > Predvoľby. Keď tam budete, musíte prejsť na kartu iCloud a aktivovať pole iCloud Fotografie.
Týmto spôsobom môžete mať oba počítače vždy synchronizované. Niekedy môže chvíľu trvať, kým sa obsah zobrazí na jednom zo zariadení, takže budete musieť otvoriť aplikáciu, mať internetové pripojenie a počkať niekoľko minút, kým sa synchronizácia dokončí.
Používanie Findera
Ďalšou klasickou metódou, ktorá funguje dodnes, je použitie kábla, ktorý spája obe zariadenia. Na Macoch so staršími verziami operačného systému je potrebné použiť iTunes, klasický manažér pre naše počítače, ktorý Apple navrhuje aj pre počítače so systémom Windows. V najnovších verziách sa používa Finder, aj keď oba nie sú v skutočnosti ďaleko od seba, pokiaľ ide o proces prenosu fotografií. Počnúc systémom macOS 10.15, známym ako Catalina, musíte možnosti synchronizácie so zariadeniami, ako sú iPhone, iPod alebo iPad, vykonávať z Findera.

- Pripojte iPhone k Macu pomocou kábla.
- Otvorte okno z Finder a kliknite na iPhone, ktorý sa nachádza na ľavom paneli.
- V hornej lište kliknite na Fotografie. Ak máte aktivované fotografie iCloud, táto možnosť sa nezobrazí, pretože obe zariadenia sú automaticky synchronizované.
- začiarknite políčko Synchronizujte fotografie do zariadenia z a v rozbaľovacej ponuke vyberte zdroj fotografií, ktoré chcete synchronizovať.
- Teraz vykonajte jeden z nasledujúcich krokov:
- Ak ste ako zdroj vybrali aplikáciu Fotky, kliknite Všetky fotografie a albumy The Vybrané albumy v ktorom si môžete vybrať, ktoré fotografie sa prenesú.
- Ak ste zvolili synchronizáciu z priečinka, kliknite všetky priečinky alebo v Vybrané priečinky.
- Teraz začiarknite políčko zahrnúť videá ak chcete, aby sa preniesli aj tieto. Ak ste si vybrali synchronizáciu z aplikácie Fotky, môžete box aktivovať iba obľúbené aby sa do vášho iPhone preniesli iba tieto. Aj s touto originálnou aplikáciou si môžete vybrať dátumy, kedy boli fotografie nasnímané, takže sa prenesú iba tie z daného obdobia.
- Kliknite na Použiť.
Po dokončení sa spustí synchronizácia, ktorá môže trvať niekoľko minút v závislosti od objemu a hmotnosti fotografií a videí, ktoré prenášate z Macu do iPhonu.
Prostredníctvom programu iTunes
Ak máte Mac s neaktuálnou verziou operačného systému, medzi iPhonom, iPodom a iPadom s počítačom budete mať iTunes ako správcu. V týchto prípadoch je proces podobný tomu, ktorý sa vykonáva s Finderom v aktuálnejších verziách.
- Pripojte iPhone k Macu pomocou kábla.
- Otvorí sa iTunes a klepnite na ikonu iPhone v hornej časti.
- Kliknite na Fotografie. Ak máte aktivované fotografie iCloud, táto možnosť sa nezobrazí, pretože obe zariadenia sú automaticky synchronizované.
- začiarknite políčko Synchronizujte fotografie do zariadenia z a v rozbaľovacej ponuke vyberte zdroj fotografií, ktoré chcete synchronizovať.
- Teraz vykonajte jeden z nasledujúcich krokov:
- Ak ste ako zdroj vybrali aplikáciu Fotky, kliknite Všetky fotografie a albumy The Vybrané albumy v ktorom si môžete vybrať, ktoré fotografie sa prenesú.
- Ak ste zvolili synchronizáciu z priečinka, kliknite všetky priečinky alebo v Vybrané priečinky.
- Teraz začiarknite políčko zahrnúť videá ak chcete, aby sa preniesli aj tieto. Ak ste si vybrali synchronizáciu z aplikácie Fotky, môžete box aktivovať iba obľúbené aby sa do vášho iPhone preniesli iba tieto. Aj s touto originálnou aplikáciou si môžete vybrať dátumy, kedy boli fotografie nasnímané, takže sa prenesú iba tie z daného obdobia.
- Kliknite na Použiť.

Proces môže trvať niekoľko minút v závislosti od veľkosti a počtu fotografií a videí, ktoré synchronizujete medzi Macom a iPhone. Bude to závisieť aj od typu pripojenia, ktoré máte na svojom iPhone. Majte na pamäti, že iTunes vám dáva možnosť vykonať synchronizáciu cez WiFi pripojenie, vďaka čomu je proces oveľa pomalší, ako sa očakávalo. Zahŕňa aj typ fyzického pripojenia k samotnému Macu.
Súbelos a iCloud Drive
Apple má službu cloudového úložiska s názvom iCloud Drive, ktorá sa nachádza nielen na jej zariadeniach, ale je dostupná aj z Androidu alebo Windowsu. To je celkom výhoda, ak chcete, aby boli vaše fotografie alebo videá dostupné z akéhokoľvek operačného systému.
Ak chcete nahrať fotografie a videá z Macu na iCloud Drive, stačí otvoriť okno Finder a otvorte príslušný priečinok iCloud Drive. Môžete, ak chcete vytvoriť všetky priečinky, ktoré chcete, a budete musieť vyberte a potiahnite fotografie a videá z bežného priečinka do tohto priečinka. Ak si chcete tieto súbory ponechať aj na Macu, mali by ste ich jednoducho skopírovať a prilepiť.

Čas potrebný na nahranie tohto obsahu do cloudu môže trvať niekoľko minút v závislosti od hmotnosti týchto fotografií a vašej hmotnosti pripojenie k internetu , ktorý musí byť povolený. Potom si ich na iPhone budete musieť stiahnuť predtým, aby ste si ich mohli prezerať alebo uložiť v aplikácii Fotky. Toto je nepochybne jedna z najpohodlnejších metód, ktoré nájdete, pretože budete tiež zálohovať tieto súbory.
Iné manuálne metódy
Je ich množstvo aplikácie tretích strán na internete, ktoré sú určené na prenos fotografií a videí z Mac do iPhone, aj keď existujú aj iné aplikácie, ktoré bez toho, aby to bolo ich hlavným cieľom, umožňujú prenášať fotografie. Nižšie niektoré uvidíme.
Využite Disk Google
V predchádzajúcich bodoch sme hovorili o iCloud Drive ako o manuálnom spôsobe prenosu fotografií do Macu. Toto však nie je jediný cloud, ktorý môžeme na túto úlohu využiť. Ak máte Fotky Google na svojom iPhone ich môžete mať ešte jednoduchšie na Macu, no spoločnosť Mountain View ponúka aj online úložné služby ako napr. Google Drive ktoré by sa dali použiť na túto úlohu. Aplikácia je automaticky schopná monitorovať všetky súbory, ktoré máte vo Fotkách, a sama ich nahrávať do cloudu. Ako sme už povedali, neexistujú žiadne problémy s ukladaním, pretože je neobmedzené, aj keď sa vždy môžete uchýliť k nákupu ďalšieho ukladacieho priestoru, aby ste získali prispôsobenejší zážitok.

Ak si aplikáciu nainštalujete do svojho iPhone, môžete ju dokonca spravovať v aplikácii Súbory, takže ukladanie fotografií z galérie v tejto aplikácii je mimoriadne jednoduché a neskorší prístup k nim na Macu je ešte jednoduchší. V prípade Macu nájdete aj špeciálnu aplikáciu. V mysli každého človeka je možné, že si myslíte, že musíte mať vždy prístup k webovej verzii, ale môžete mať aj aplikáciu, ktorá vám umožní pohodlný prístup k celému Disku Google cez Finder.
V Dropboxe a iných cloudoch
Dropbox tiež funguje v podstate rovnakým spôsobom ako akékoľvek iné cloudové služby. Integruje aplikáciu, ktorú je možné stiahnuť do iPhone aj Mac.Synchronizácia prebieha automaticky alebo manuálne, pričom sa vždy prispôsobí vašim konkrétnym potrebám. Aplikácia pre iPhone vám umožní jednoducho rozpoznať všetky fotografie, ktoré musíte nahrať do personalizovaného priečinka, ktorý ste si sami vytvorili. Po nahratí fotografií si ich môžete stiahnuť do Macu prostredníctvom rovnakej aplikácie.
Ale toto nie je jediná metóda, ktorá existuje. Dropbox aj zvyšok cloudov integrujú webovú verziu, aby ste mohli prezerať súbory bez ohľadu na zariadenie, ktoré používate. Kedykoľvek môžete nahrať súbor cez iPhone a stiahnuť ho do Macu pomocou systému ťahania. To vám ušetrí synchronizáciu celej galérie, čo môže byť veľký problém v závislosti od dostupného úložiska alebo obmedzenia internetového pripojenia.
Telegram nebude komprimovať vaše obrázky
Známa sieť na odosielanie okamžitých správ má medzi svoje prednosti možnosť vymieňať si fotografie a videá bez akéhokoľvek typu kompresie, ktorá ich zbavuje kvality. Máte tiež možnosť vytvoriť si rozhovor so sebou tzv Uložené správy a ak túto funkciu pridáme k predchádzajúcej, máme možnosť posielať naše fotografie cez tento chat a neskôr ich zachrániť na Macu pomocou tejto aplikácie.

Možno je jedna z ďalších možností rýchlejšia a pohodlnejšia, no ak už Telegram pravidelne používate, nájdete prípady, v ktorých bude oveľa praktickejšie ho na tento účel použiť. Pravdou je, že to môže byť ekvivalentné tomu, čo AirDrop robí veľmi pohodlným spôsobom. Iné aplikácie na odosielanie správ, napr WhatsApp tento vyhradený priestor nemá núti vás, aby ste vytvorili skupinu, kde jediným členom ste vy. Vďaka tomu je Telegram najlepšou možnou možnosťou na prenos akéhokoľvek typu súboru medzi iPhone a Mac.
Použite WeTransfer
s touto webovou stránkou môžete si poslať veľké množstvo fotografií a videí (až 2 GB s bezplatnou verziou) z vášho Macu do iPhone. Pre túto webovú stránku budete potrebovať iba e-mailový účet, na ktorý budete posielať svoje fotografie a videá. Vyberiete si, čo chcete poslať, a nahráte to do WeTranfer. Mechanizmus je rovnaký, ako keby ste ho nahrali na Disk, môžete ho ťahať priamo alebo hľadať z konkrétneho priečinka. Keď dostanete e-mail s odkazom na stiahnutie súborov, budete mať na to týždeň. Keď si ich stiahnete do svojho iPhone, môžete ich uložiť priamo do priečinka fotoaparátu.
WeTransfer môžete použiť aj na opačný postup, teda na odoslanie fotiek z iPhonu do Macu.Webová stránka vám umožňuje vybrať si fotky z vášho iPhone fotoalbumu, čo je veľká výhoda pre túto výmenu fotiek.
Používajte úložné zariadenia
Treba tiež dodať, že je stále viac zariadení, pomocou ktorých si môžete preniesť fotografie z iPhonu do Macu, sú to perové disky alebo externé pamäte, ktoré majú Lightning výstup, aby ste ich mohli pripojiť k vášmu iPhonu. majú tiež USB výstup, takže ho môžete preniesť do počítača v priebehu niekoľkých minút. Je to veľmi jednoduchý a rýchly spôsob . Ak tiež nechcete zahlcovať počítač ďalšími fotografiami, môžete ich uložiť do samotného zariadenia. Takto ich budete mať vždy po ruke a dobre zorganizované kedykoľvek ich budete potrebovať.
Tieto zariadenia môžu mať rôznu kapacitu a veľkosť , v závislosti od toho, čo potrebujete a čo hľadáte. Existujú aj rôzne tvary, menšie, podobné peru a väčšie, viac podobné externému pevnému disku. Je to dobrý spôsob, ako lepšie usporiadať svoje fotografie a videá. Tým, že máte dva výstupy pre počítač a iPhone, môžete to urobiť aj naopak a preniesť požadované fotografie a videá z počítača do iPhone. S týmto typom zariadení sa dosiahol veľký pokrok a používatelia ich čoraz viac využívajú.