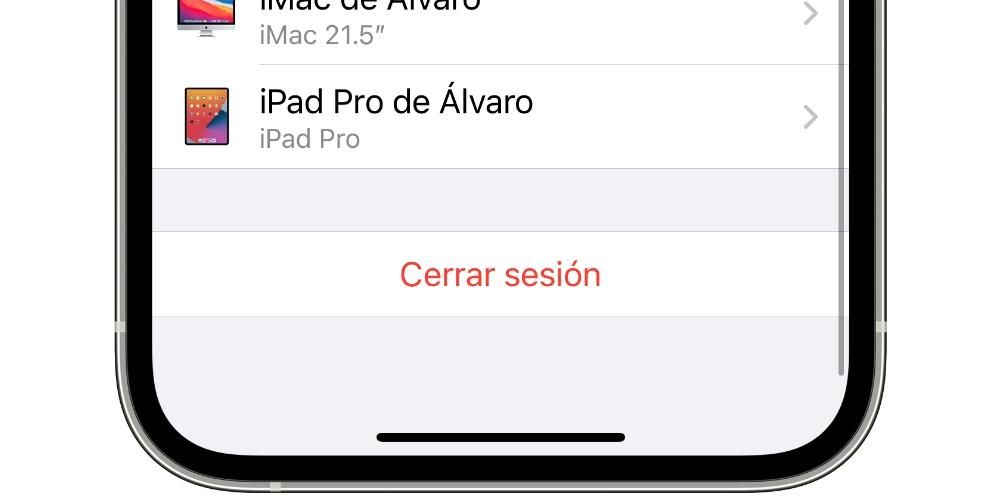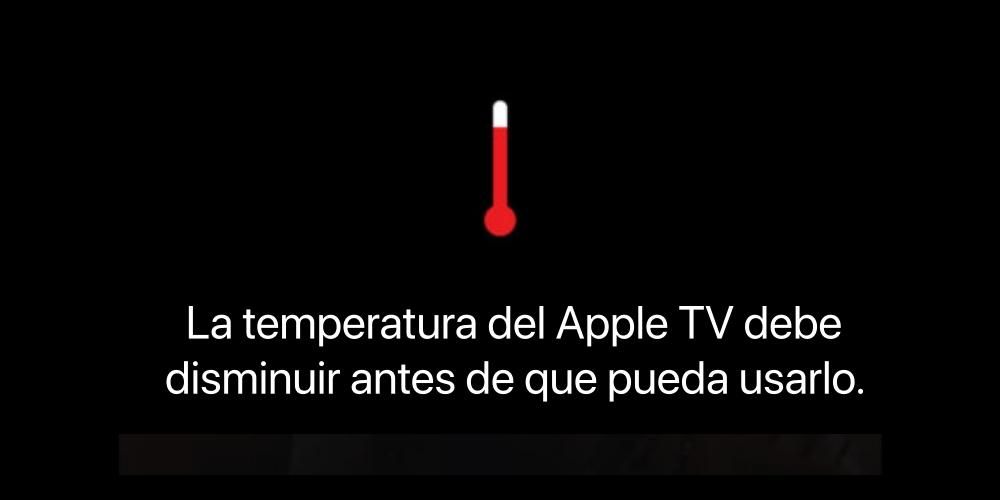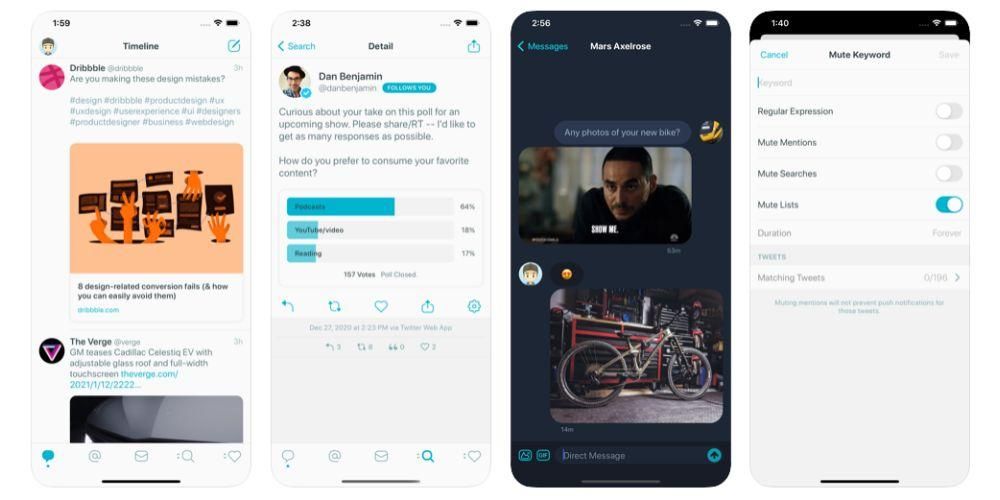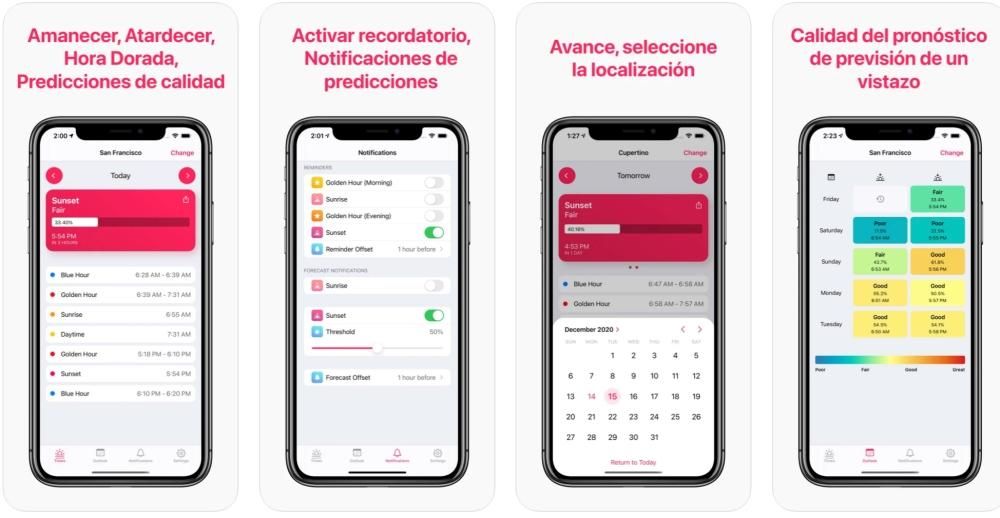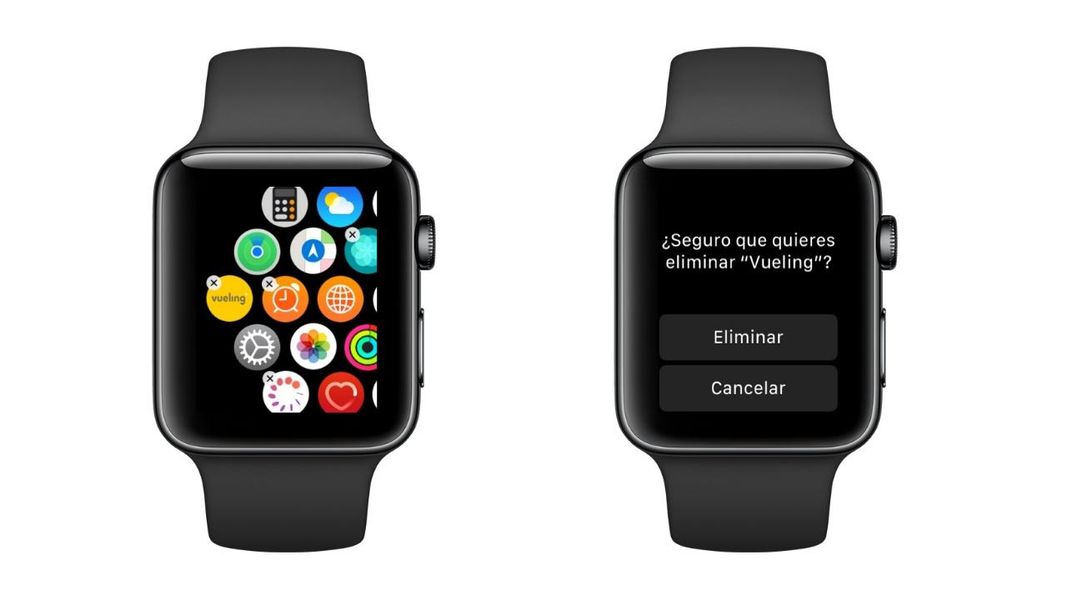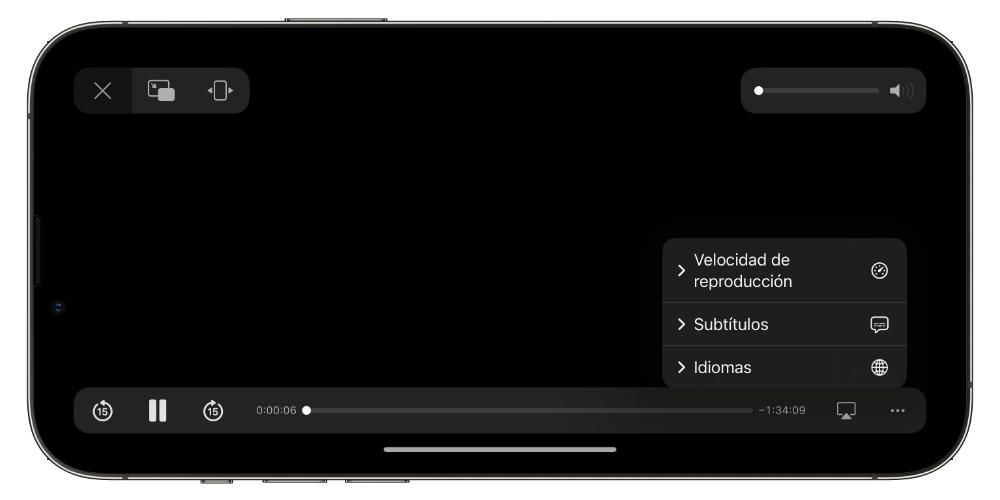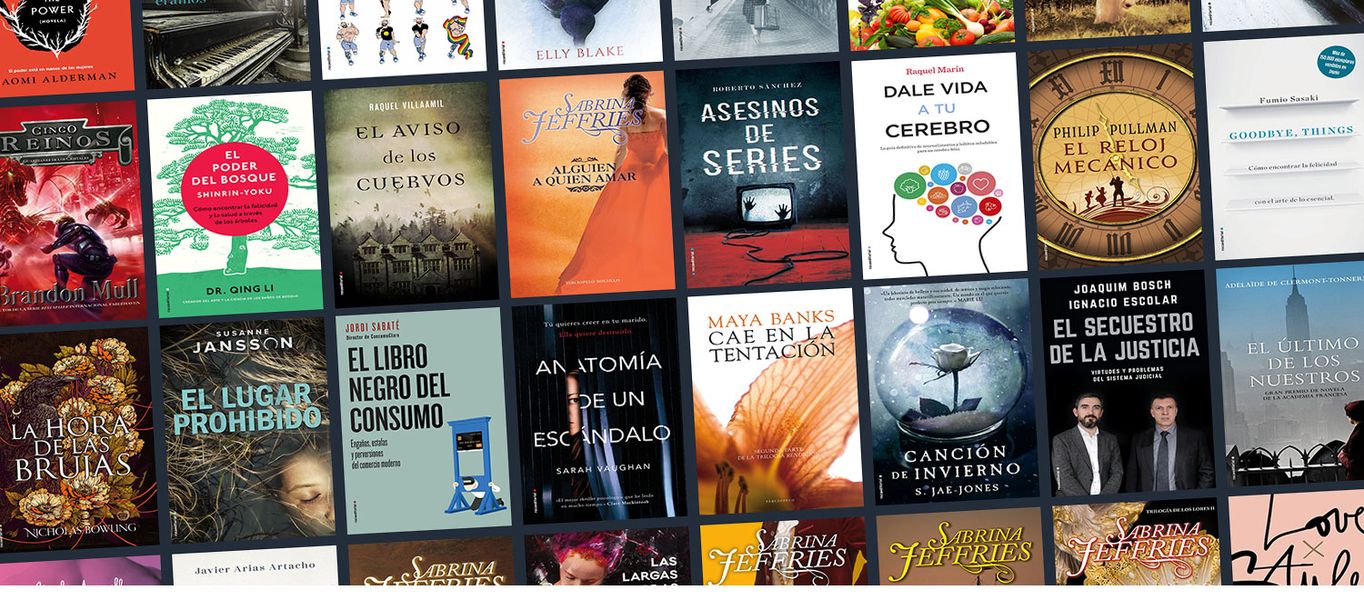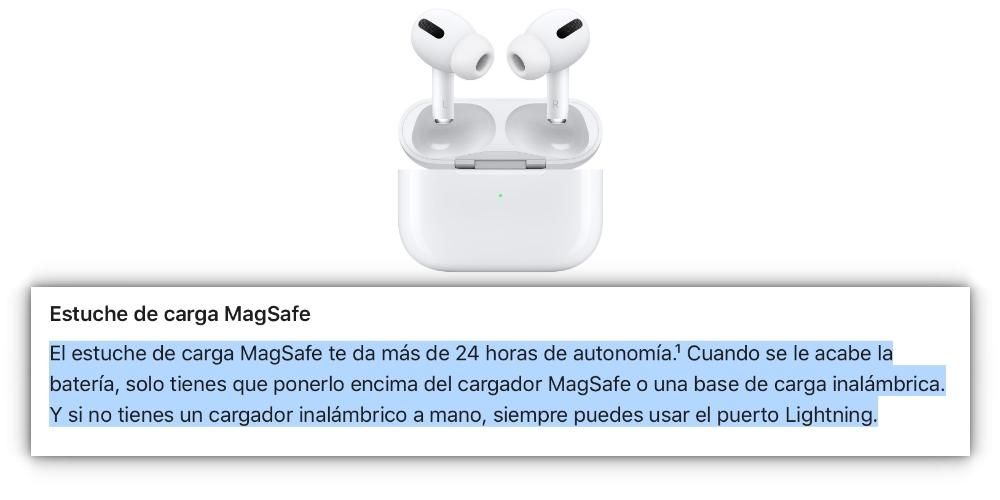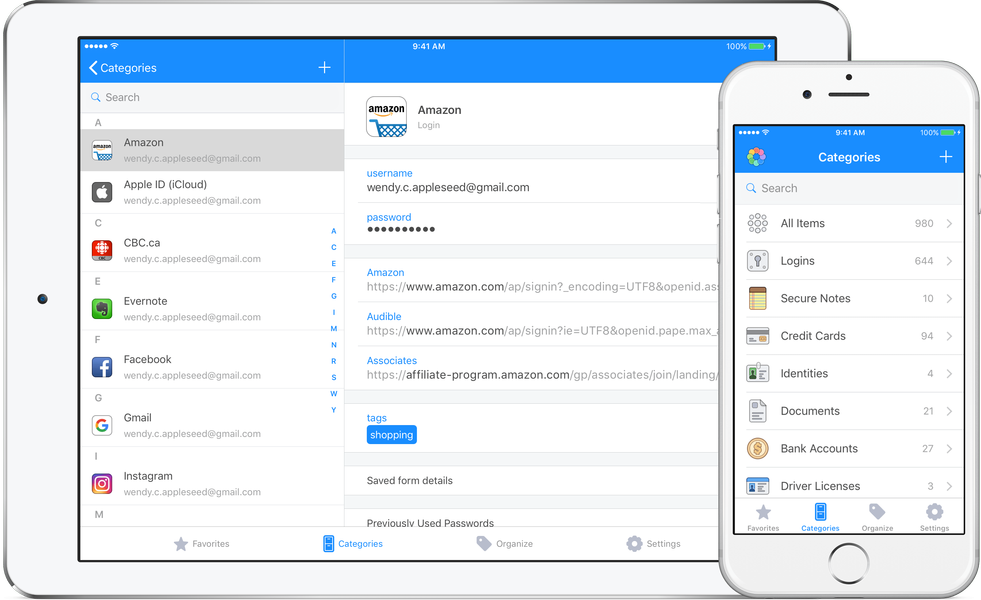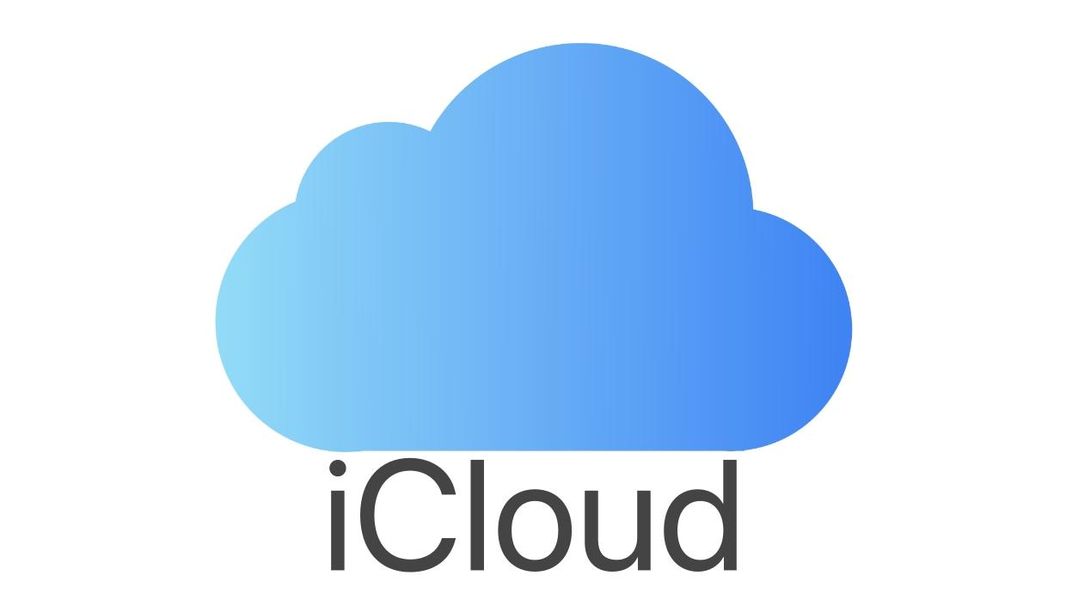Pracovný balík od Apple má aplikácie, ktoré každý deň používajú tisíce používateľov. Medzi týmito aplikáciami je Hlavná poznámka , ktorý nie je čo závidieť populárnemu Microsoft Powerpoint, pretože poskytuje používateľom fantastické nástroje na rozvoj všetkej ich kreativity, aby mohli vytvárať neuveriteľné prezentácie. Jednou z týchto funkcií, možno najzákladnejšou, no zároveň jednou z najdôležitejších, sú poznámky prezentátora. V tomto príspevku vám chceme povedať, ako ich môžete vytvárať, upravovať a koniec koncov použiť vo svojich prezentáciách.
Je dôležité mať v prezentácii poznámky?
Ako sme už spomenuli, poznámky pre prezentujúceho alebo poznámky k prezentácii sú jedným z najdôležitejších prvkov, pretože v mnohých prípadoch môžu zachrániť život prezentujúceho tým, že si zapamätajú akýkoľvek dôležitý bod prezentácie alebo nie. . Avšak nie všetci používatelia, napriek tomu, aké užitočné môžu byť poznámky k snímke, túto funkciu využívajú a mnohokrát je to kvôli nedostatku vedomostí o nástroji. Preto je naším cieľom v tomto príspevku naučiť vás čo najjasnejším a najjednoduchším spôsobom používať poznámky v Keynote, fantastickom a základnom nástroji, ak chcete urobiť pôsobivú prezentáciu. Týmto spôsobom po prečítaní tohto príspevku budete môcť vykonať nasledujúce body.
- Pridajte poznámky do svojej prezentácie z Macu a iPadu.
- Pridajte poznámky do svojej prezentácie z iPhone.
- Upravujte svoje poznámky na Macu alebo iPade.
- Upravte poznámky z iPhone.
- Tipy na dobré využitie poznámok k prezentácii.

Vytvorte poznámky prezentujúceho v Keynote
Dobrá vec na používaní Keynote je, že ide o bezplatnú multiplatformovú aplikáciu v ekosystéme Apple. Preto ho môžete používať na Macu aj iPade a iPhone. Tu je postup, ako pridať vyššie uvedené poznámky moderátora do aplikácie bez ohľadu na zariadenie, ktoré používate.
Pridajte poznámky z Macu alebo iPadu
Vlastne proces vytvárania poznámok v Keynote na Mac a iPad pre každý jeden zo snímok, alebo len pre tie, v ktorých používateľ vidí potrebné, nie je to vôbec zložité , naopak, potrvá len pár sekúnd, kým sa k nim dostanete a naplníte svoju prezentáciu dôležitými informáciami, o ktorých nechcete, aby v prípade, že sa počas nej zamračíte, zostali bez zmienky. Nižšie nájdete kroky, ktoré musíte vykonať, aby ste vytvorili poznámky pre každú zo snímok v Keynote.
- Kliknite na panel s nástrojmi (ľavý horný roh).
- Vyberte možnosť Zobraziť poznámky moderátora.
- Do bielej alebo čiernej oblasti pod snímkou napíšte ľubovoľné poznámky.

Ako ste si mohli overiť, kroky na generovanie vašich poznámok sú naozaj jednoduché a nezaberú viac ako pár sekúnd. Tiež pre zmeniť veľkosť písma alebo dokonca použiť špecifický formát textu, môžete použiť ovládacie prvky, ktoré máte k dispozícii na bočnom paneli vpravo. Ak bočný panel nevidíte alebo ak sa v ňom nenachádza označenie Poznámky prezentujúceho, stačí kliknúť na ikonu štetca umiestnenú na paneli s nástrojmi.
Ako to urobiť z iPhone
Rovnakým spôsobom, ako môžete pridávať poznámky do svojich snímok na Macu a iPade, môžete urobiť to isté na iPhone. Možno to nie je najlepšie zariadenie na vytváranie snímok alebo týchto poznámok kvôli problémom s veľkosťou, ale na konci dňa máte možnosť a môže to byť mimoriadne zaujímavé v prípade núdze, keď nemáte prístup k poznámke z iného zariadenia. Kroky, ktoré treba nasledovať, sú prakticky totožné s Mac a iPad, len s malým rozdielom:
- Kliknite na tri bodky, ktoré sa zobrazia vpravo hore.
- Vyberte možnosť Zobraziť poznámky moderátora.
- Do bielej alebo čiernej oblasti pod snímkou napíšte ľubovoľné poznámky.

Znovu zdôrazňujeme dôležitosť a vplyv, ktorý môže mať správne používanie poznámok pre prezentujúceho vo vašej prezentácii. Neskôr, v tomto príspevku, vám tiež poskytneme niekoľko tipov, pokiaľ ide o využitie tejto fantastickej funkcie, ktorú môžete tak veľa využiť v každej jednej z prezentácií, ktoré musíte urobiť na svojej akademickej aj pracovný život.
Potrebujete ich upraviť? Žiaden problém
Kto má ústa, mýli sa a kto má prsty tiež. Je možné, že po vygenerovaní všetkých poznámok, ktoré ste chceli mať pre svoju prezentáciu, budete musieť upraviť poznámky konkrétnej snímky. Je zrejmé, že tento proces je možné vykonať a kroky, ktoré treba nasledovať, sú rovnako jednoduché ako vytváranie vlastných poznámok. V skutočnosti sú kroky, ktoré musíte vykonať, aby ste to vykonali rovnako ako ich vytvárať na Macu aj na iPade a iPhone.

Že áno, odporúčame, aby ste pred zatvorením poznámky skontrolovali, či neobsahuje chyby. A samozrejme, že poznámku uložíte, aby sa uložili všetky zmeny, ktoré ste urobili po úprave. Treba poznamenať, že poznámky môžete upravovať toľkokrát, koľkokrát chcete.
Nastavte si prezentáciu, aby ste videli poznámky
Je zrejmé, že by bolo zbytočné vytvárať poznámky ku všetkým snímkam, ak si ich neskôr nemôžete prezerať alebo sa na ne spoliehať pri vytváraní prezentácie. Preto je životne dôležité, aby ste okrem toho, že ste vedeli tieto poznámky vytvárať a upravovať, vedeli aj to, čo musíte urobiť, aby ste ich mohli používať. V prvom rade, ak chcete počas prezentácie vidieť svoje poznámky, musia byť zobrazené na pripojenej obrazovke, to znamená, že zariadenie, s ktorým prezentujete, či už je to Mac alebo iPad, je pripojené k externej obrazovke. kde sú zobrazené rôzne snímky, takže na obrazovke vášho zariadenia môžete vidieť poznámky, ktoré ste predtým vytvorili pre každú z nich. Nižšie sú uvedené kroky, ktoré je potrebné vykonať, aby ste získali prístup k poznámkam k prezentácii.
- Kliknite na ikonu Prehrať na paneli s nástrojmi.
- Kliknite na ikonu zobrazenia. Ak ikonu nevidíte, presuňte ukazovateľ kdekoľvek na obrazovke prezentujúceho, aby sa zobrazila.
- Vyberte možnosť Poznámky prezentujúceho.
- Kliknutím mimo dialógové okno ho zatvoríte.
- Ak chcete zmeniť spôsob zobrazenia poznámok prezentujúceho, môžete zmeniť veľkosť písma a invertovať text a farby pozadia.
- Nakoniec, ak chcete počas prezentácie upraviť niektorú z poznámok k snímke, jednoducho presuňte ukazovateľ nad okno Poznámky prezentujúceho a potom kliknite na položku Upraviť.

Tipy pri vytváraní týchto poznámok
Predtým sme vám povedali o dôležitosti používania poznámok na každej snímke vašej prezentácie, musíte však vedieť, ako ich správne využiť . Bezpochyby je to fantastický nástroj, ktorý dokáže vašim prezentáciám pridať plus na kvalite, no pri zlom použití môže byť naozaj zbytočný.