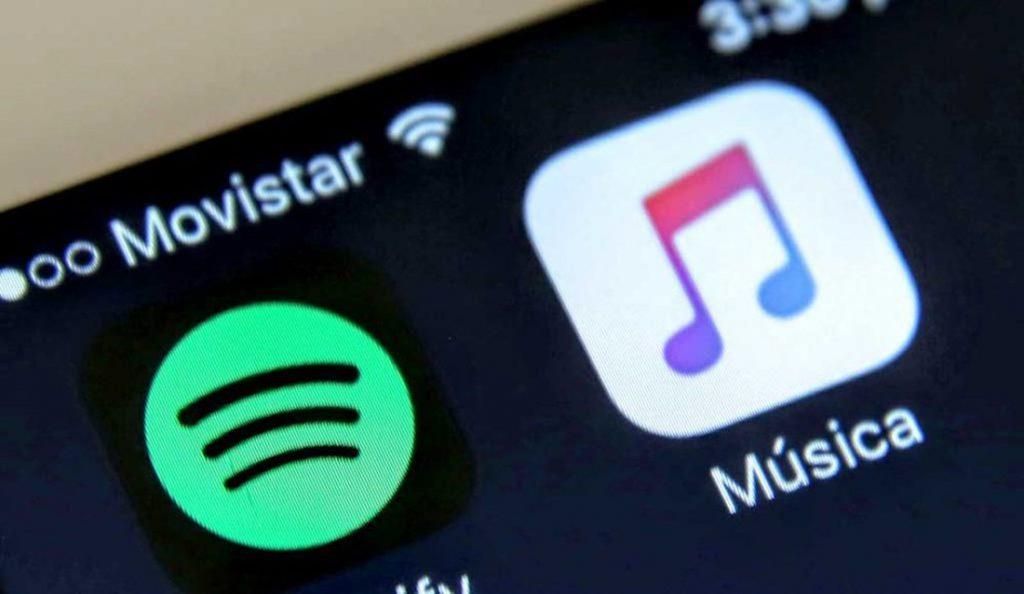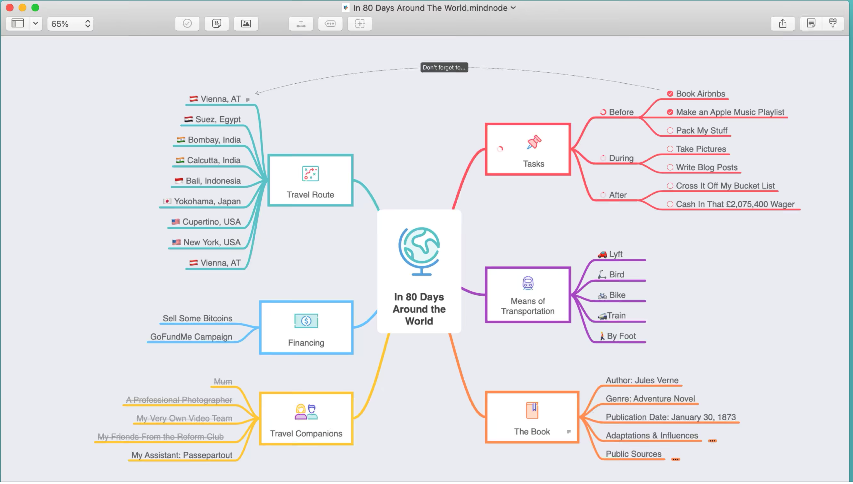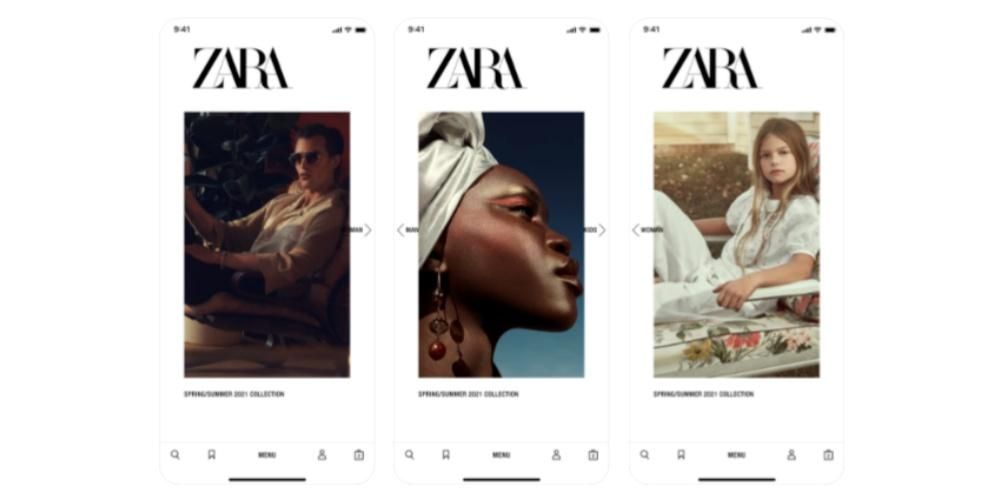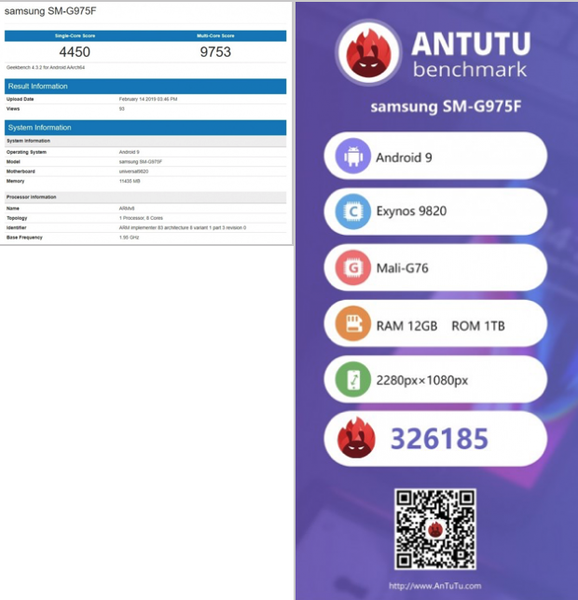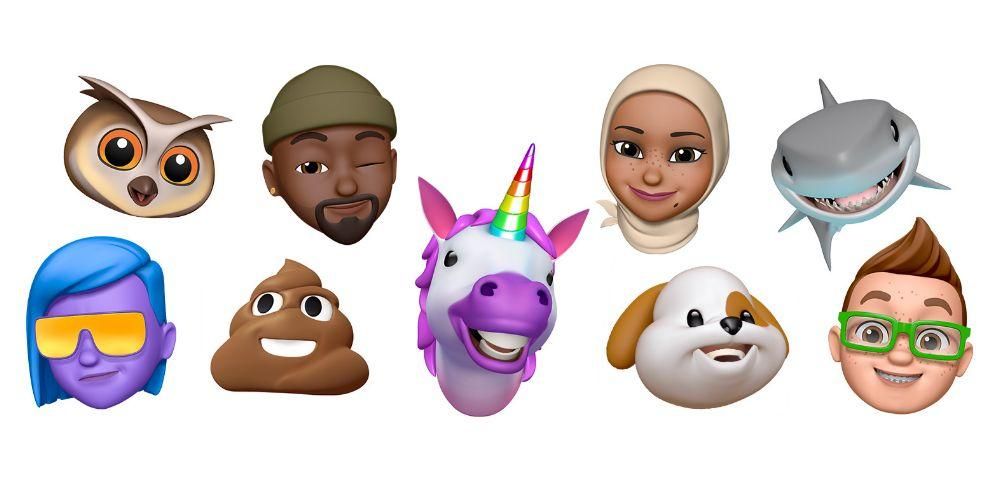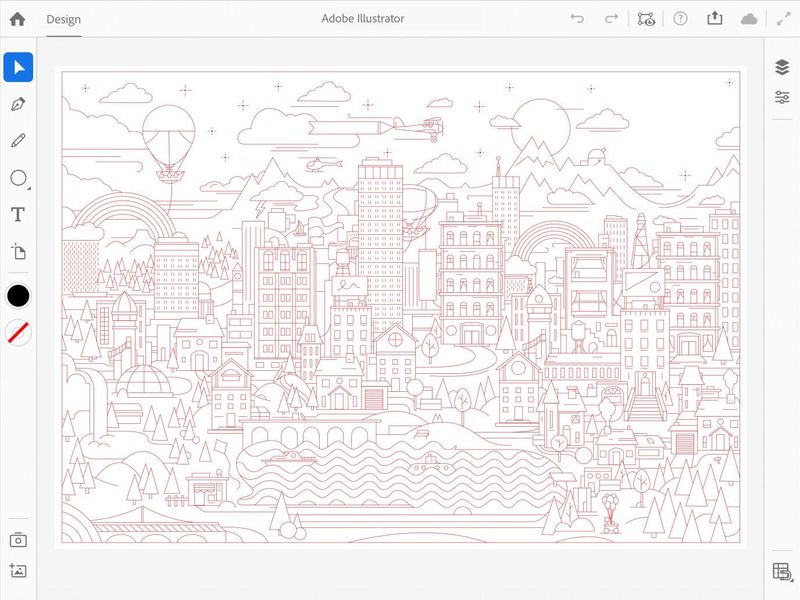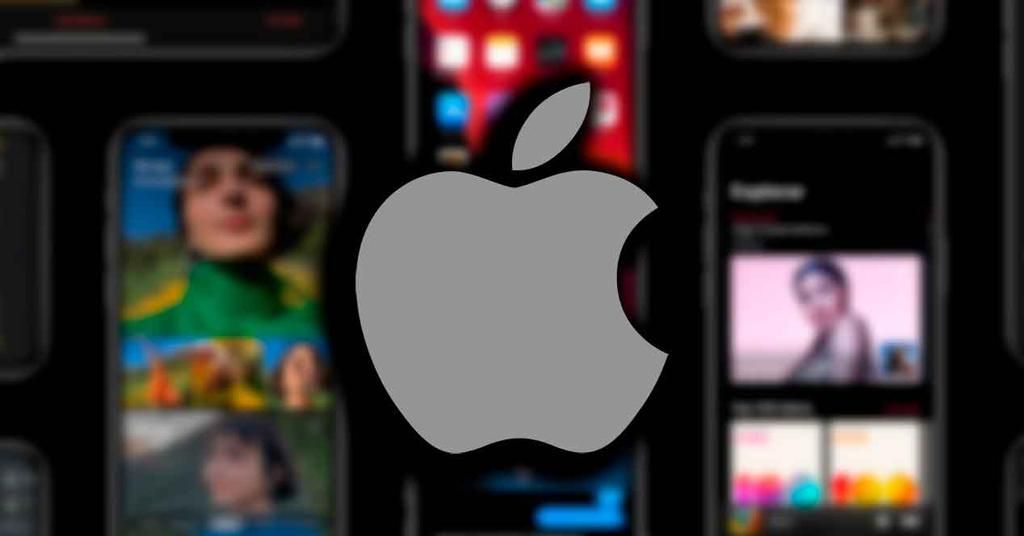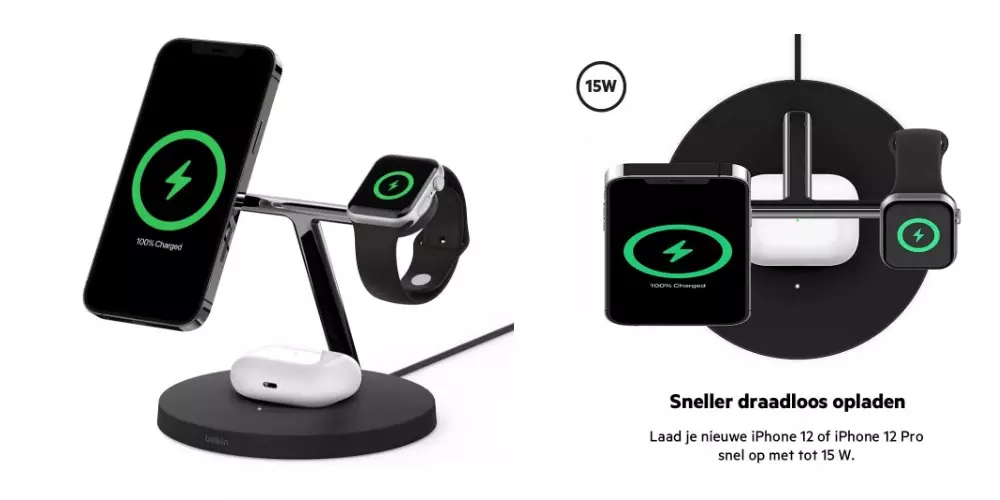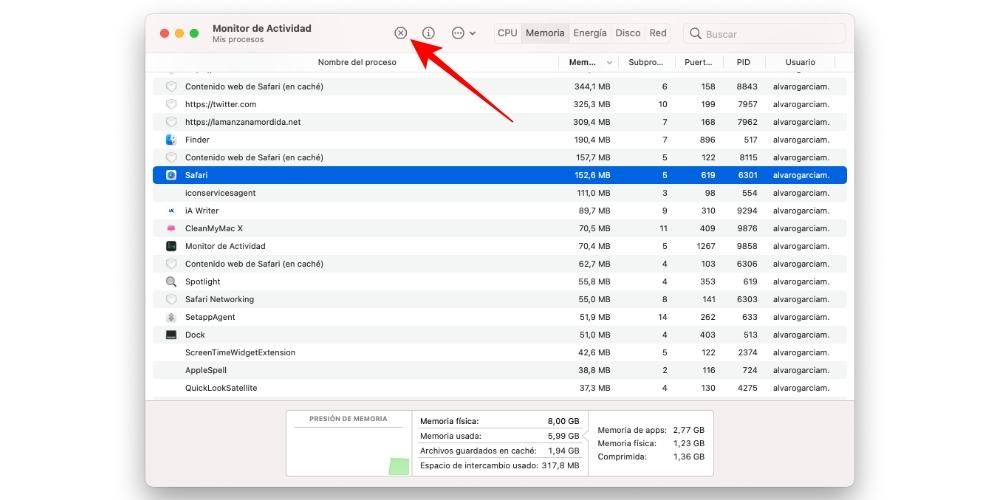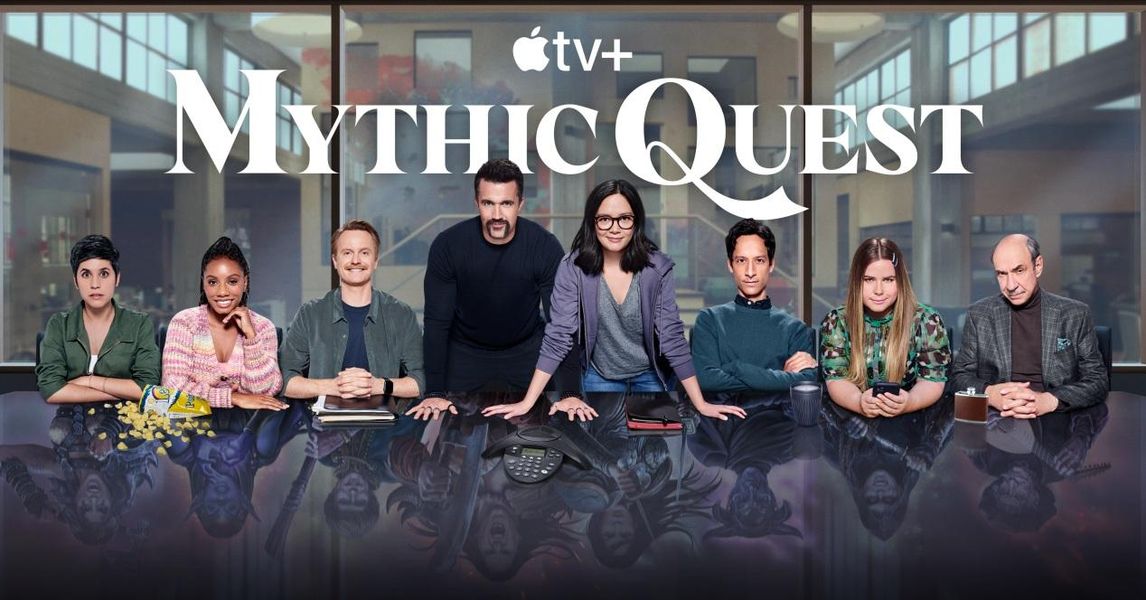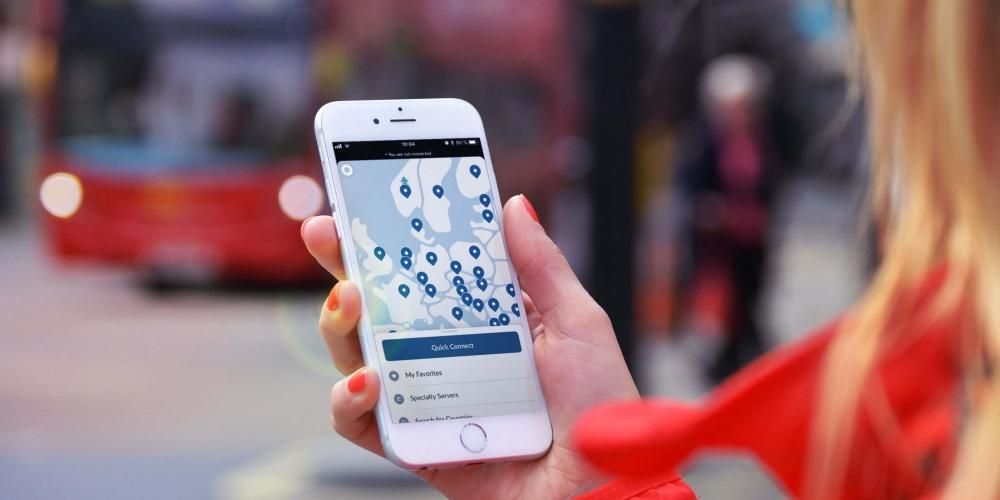Jednou z výhod, ktoré cupertinská spoločnosť priznáva všetkým svojim používateľom, je, že im bezplatne poskytuje celý svoj pracovný balík, teda všetky aplikácie, ktoré Apple navrhol a vyvinul na vykonávanie kancelárskych úloh. Medzi týmito aplikáciami je Keynote, zameraná na vytváranie prezentácií. Preto vám v tomto príspevku chceme povedať, ako môžete do svojich prezentácií pridávať obrázky a videá prostredníctvom tejto aplikácie.
Dôležitosť používania videí a fotografií vo vašich prezentáciách
Vo svete, v ktorom ľudia stále menej čítajú, sa sila obrazu značne zvýšila, v skutočnosti ste už určite počuli frázu Obrázok vydá za tisíc slov , je životne dôležité ho správne využiť a predovšetkým vedieť využiť vplyv, ktorý fotografia či video môže mať.

Urobiť správnu prezentáciu a získať pozornosť verejnosti čo najdlhšie je životne dôležité upozorniť a jedným zo spôsobov, ako to dosiahnuť, je pôsobivý obrázok alebo video. Okrem toho, ak vyplníte všetky svoje snímky textom, prinútite ľudí, aby venovali pozornosť tomu, čo ste vložili, a nie vysvetleniu, ktoré podávate, takže je oveľa vhodnejšie, aby ste svoj prejav mohli doplniť dobrým obrázkom ako veľa slov Aby ste mohli vykonať tieto akcie, teraz vám povieme o rôznych spôsoboch, ktorými musíte byť schopní pridávať obrázky a videá do vašich prezentácií pomocou Keynote.
Spôsoby pridávania obrázkov pomocou Keynote
Ak softvér od Apple zvyčajne niečím vyniká, je to snaha čo najviac zjednodušiť prácu všetkým používateľom, ktorí ho používajú. Ako v operačných systémoch rôznych zariadení, tak aj v aplikáciách či programoch vyvinutých spoločnosťou Cupertino vyniká použiteľnosť a intuitívnosť ich každodenného používania. Tento prípad nie je výnimkou, potom budete môcť skontrolovať aké jednoduché a pohodlné je vkladať rôzne obrázky do vašich snímok .
Pridajte ich odkiaľkoľvek
Jedným z najjednoduchších spôsobov, ako môžete pridať ľubovoľný obrázok z počítača Mac, je použitie obvyklého kopírovania a prilepenia. Ak to chcete urobiť, stačí skopírovať obrázok, ktorý chcete vložiť na snímku, pomocou príkazu cmd+c alebo jednoducho kliknutím pravým tlačidlom myši na obrázok a kliknutím na Kopírovať . Potom sa postavte na snímku a vykonajte príkaz cmd+v alebo stlačením tlačidla Vydanie a neskôr v Prilepiť .
Ďalším spôsobom, ktorý máte k dispozícii na pridanie obrázka na snímku, je jeho presunutím z miesta, kde sa nachádza. Ak to chcete urobiť, odporúčame vám mať prezentáciu otvorenú na jednej polovici obrazovky a miesto, kde máte obrázok, ktorý sa chystáte pridať, uložiť na druhú. Vďaka tomu bude preťahovanie z miesta na snímku oveľa jednoduchšie.
Vyberte požadovaný obrázok
Dva spôsoby pridania obrázka, ktoré sme vám vysvetlili vyššie, sú zvyčajné spôsoby, ktoré môžete vykonať prakticky s akoukoľvek aplikáciou, avšak Keynote má spôsob, že nemusíte opustiť rozhranie aplikácie, aby ste mohli pridať obrázok aký chcete Musíte len postupovať podľa krokov, ktoré uvádzame nižšie.
- Postavte sa do panel nástrojov a kliknite na Multimédiá .
- V zobrazenom menu stlačte Vybrať .
- Postavte sa do panel nástrojov a kliknite na Multimédiá .
- V zobrazenom menu stlačte Fotografie .
- Postavte sa do panel nástrojov a kliknite na Multimédiá .
- V zobrazenom menu stlačte Galéria obrázkov .
- Prejdite na panel s nástrojmi a kliknite na Multimédiá .
- V zobrazenom menu stlačte Urobiť Foto The skenovať Dokumenty so zariadením, ktoré chcete.
- Kliknite na Opotrebenie Foto a automaticky sa pridá na snímku.
- Postavte sa do panel nástrojov a kliknite na Multimédiá .
- V zobrazenom menu stlačte Pridať Kreslil .
- Kliknite na OK a automaticky sa pridá na snímku.
- Postavte sa do panel nástrojov a kliknite na Multimédiá .
- V zobrazenom menu stlačte Vybrať.
- Postavte sa do panel nástrojov a kliknite na Multimédiá.
- V zobrazenom menu stlačte Videá.
- Postavte sa do panel nástrojov a kliknite na Multimédiá.
- V zobrazenom menu stlačte Video web.
- kliknite na Vložiť.

Apple navyše umožňuje vybrať si ľubovoľný obrázok, ktorý máte v aplikácii Fotky, tzv ak máte zapnutú iCloud Photo Library , všetky obrázky, ktoré máte na svojom iPhone, môžete pridať na snímku podľa nasledujúcich krokov.

Tu to ale nekončí, je tu ešte jedna možnosť, ako si na svojich snímkach budete môcť zobraziť požadovaný obrázok, a to využiť galériu obrázkov. Tento spôsob vám to umožňuje vložte popisku fotografie , čo sa často hodí na objasnenie informácií o samotnom obrázku. Ak chcete použiť túto alternatívu, postupujte podľa nasledujúcich krokov.

Používajte svoje zariadenia Apple
Jedným z bodov, ktorým Apple vyniká, je dokonalá synchronizácia, ktorou disponujú všetky jeho zariadenia a všetky synergie, ktoré sa medzi nimi vyskytujú a ktoré pri mnohých príležitostiach uľahčujú každodenné úlohy všetkým používateľom. No, s keynote sa to stáva úplne evidentným, pretože môžete použiť svoje rôzne zariadenia, ako je iPhone alebo iPad, na momentálne fotografovanie a pridávať ich priamo do svojej prezentácie. Ak chcete použiť túto funkciu všetky zariadenia musia byť pripojené k rovnakej sieti Wi-Fi a postupujte podľa nižšie uvedených krokov.

Ďalšou možnosťou, ktorú môžete použiť, je pridať kresbu pomocou ktorého môžete na obrazovku svojho iPhonu alebo iPadu nakresliť, čo len chcete, a pridať to priamo na snímku. Táto funkcia môže byť obzvlášť zaujímavá pri použití s iPadom a Apple Pencil. Ak to chcete urobiť, musíte postupovať podľa nasledujúcich krokov.

Vo svojej prezentácii tak môžete použiť videá
Tak, ako je použitie obrázkov pri vytváraní prezentácie životne dôležité, zahrnutie videa môže niekedy znamenať rozdiel medzi vytvorením dobrej prezentácie alebo vytvorením vynikajúcej prezentácie. Za týmto účelom Keynote tiež uľahčuje prácu všetkým používateľom a ponúka rôzne alternatívy.
Pridajte video, ktoré máte na svojom Macu
Rovnako ako môžete pridať obrázok, ktorý máte v počítači, môžete pridať aj video. Okrem toho máte na to dva spôsoby. Prvý z nich opäť využíva akcia kopírovania a vkladania , buď prostredníctvom príslušných príkazov, alebo kliknutím pravým tlačidlom myši na súbor, jeho skopírovaním a následným vložením na snímku. Ďalšou možnosťou je urobiť to prostredníctvom samotnej aplikácie Keynote, na to stačí postupovať podľa nasledujúcich krokov.
 Ak máte na svojom iPhone alebo iPade a Macu zapnutú iCloud Photo Library , môžete tiež pridať z Keynote akékoľvek video, ktoré ste vytvorili na svojom zariadení, a nechať ho synchronizovať s iCloud. Ak to chcete urobiť, musíte postupovať podľa jednoduchých krokov, ktoré vám ukážeme nižšie.
Ak máte na svojom iPhone alebo iPade a Macu zapnutú iCloud Photo Library , môžete tiež pridať z Keynote akékoľvek video, ktoré ste vytvorili na svojom zariadení, a nechať ho synchronizovať s iCloud. Ak to chcete urobiť, musíte postupovať podľa jednoduchých krokov, ktoré vám ukážeme nižšie.

Použite video z internetu
Nakoniec je veľmi pravdepodobné, že pri prezentácii na konkrétnu tému budete musieť využiť rôzne zdroje, ktoré sú dostupné na internete. Jedným z týchto zdrojov môže byť samozrejme video. Preto, ak nechcete sťahovať uvedené video alebo na to jednoducho nemáte prostriedky, s Keynote máte tiež možnosť vložiť uvedené video do vašej prezentácie prostredníctvom adresy URL. To áno, musíte počítať s tým, že pri realizácii vašej prezentácie budete musieť mať pripojenie na internet, aby ste ju mohli reprodukovať. Ak chcete pridať video priamo z internetu, postupujte podľa týchto krokov.