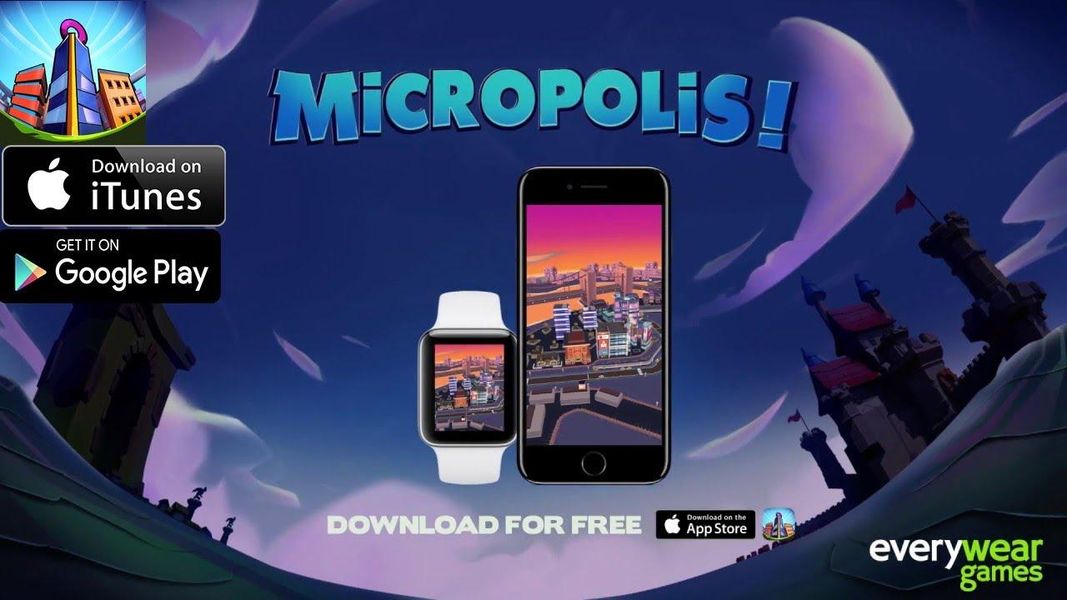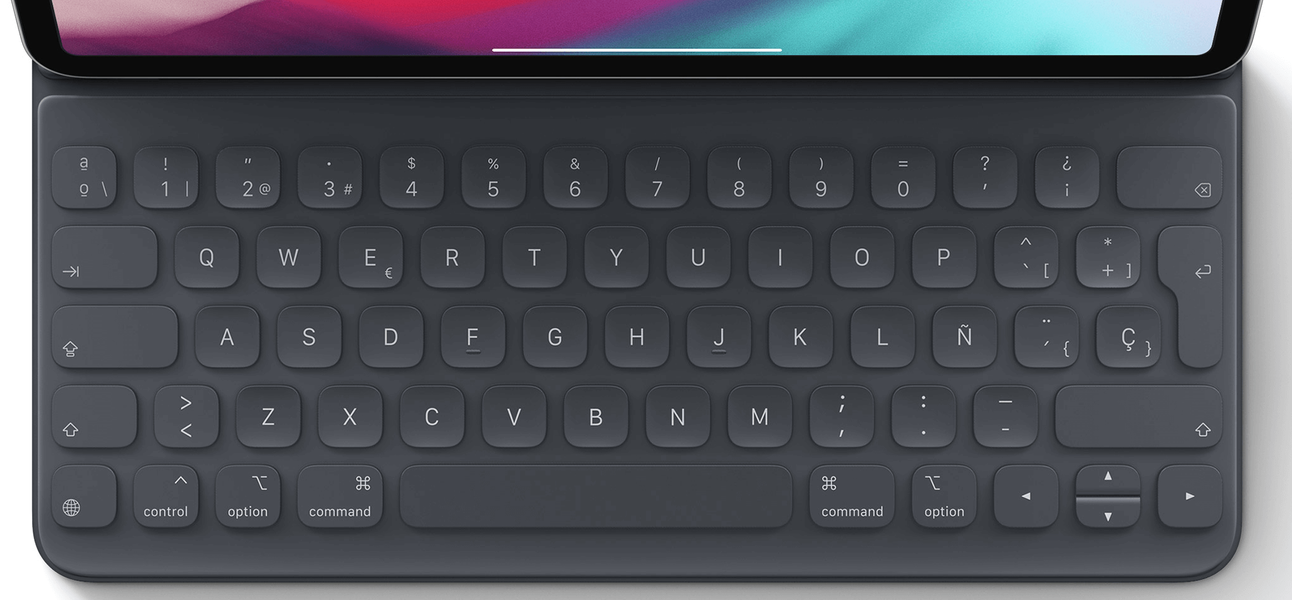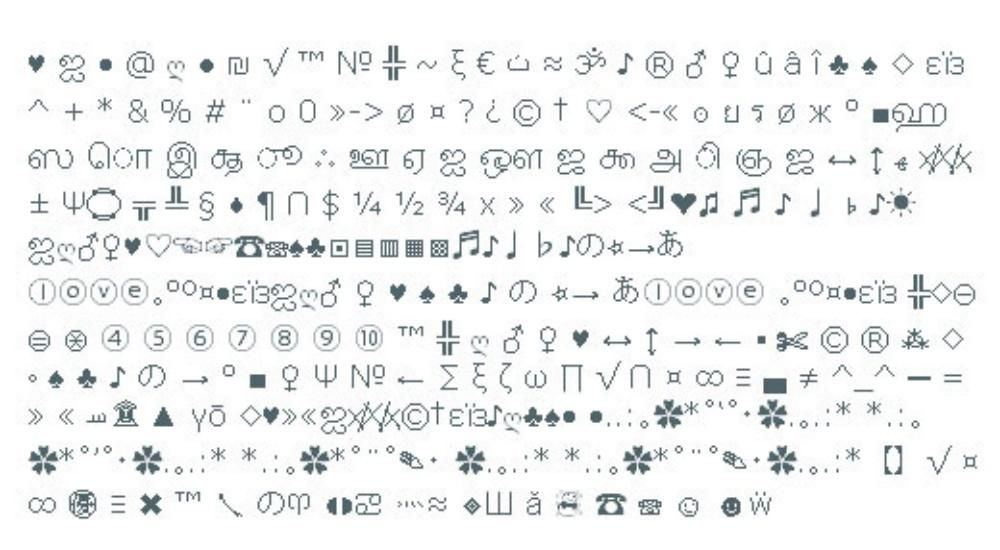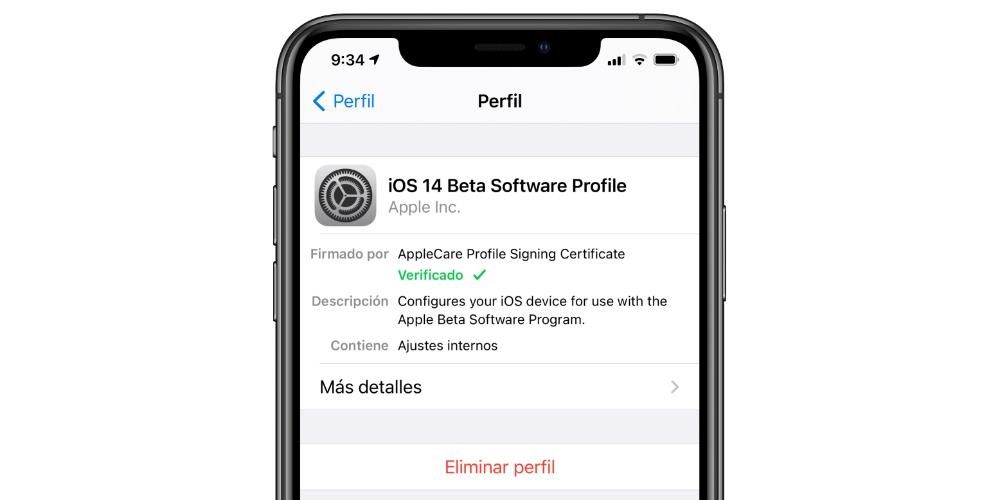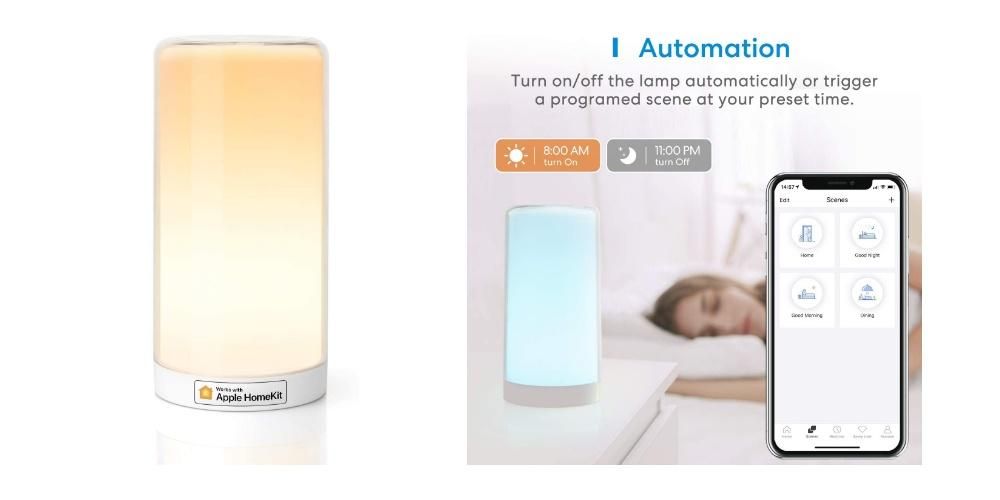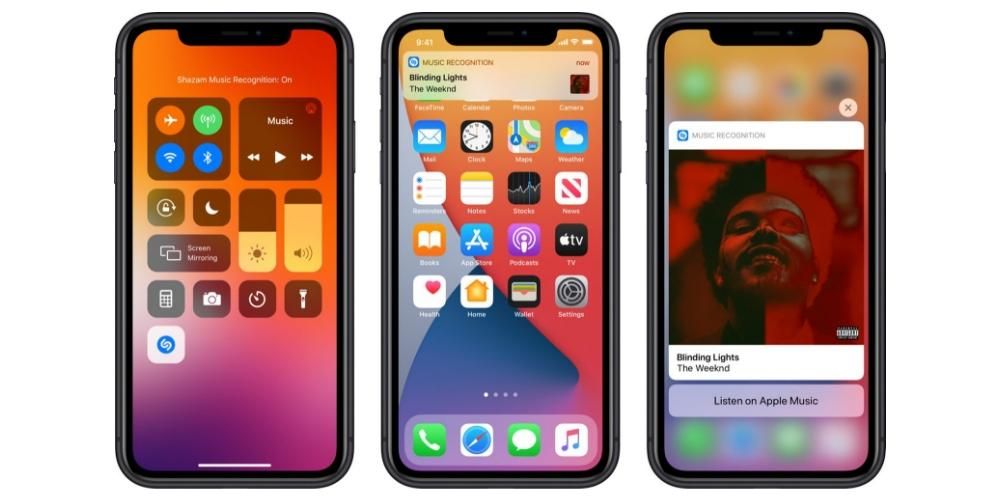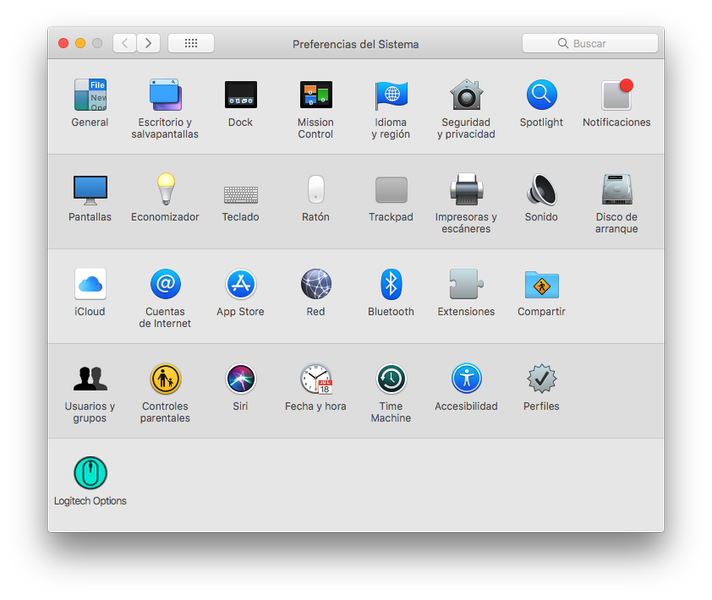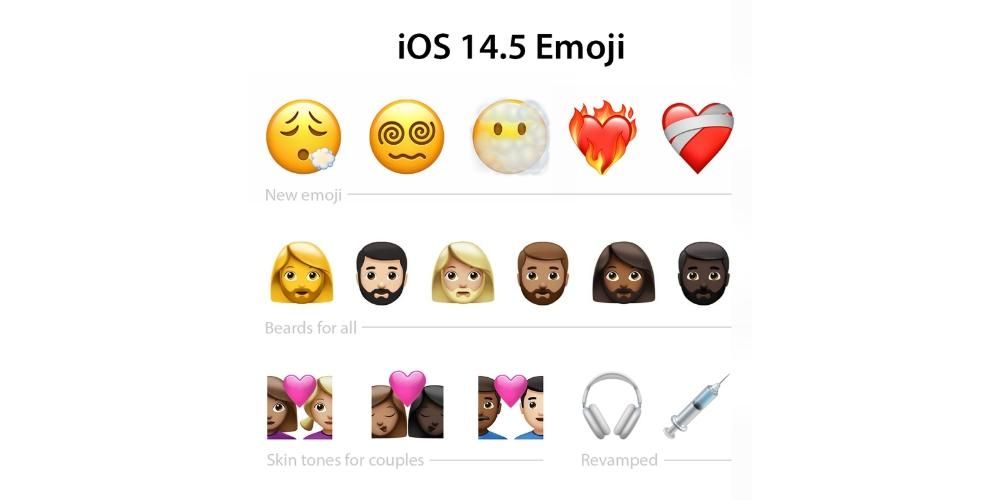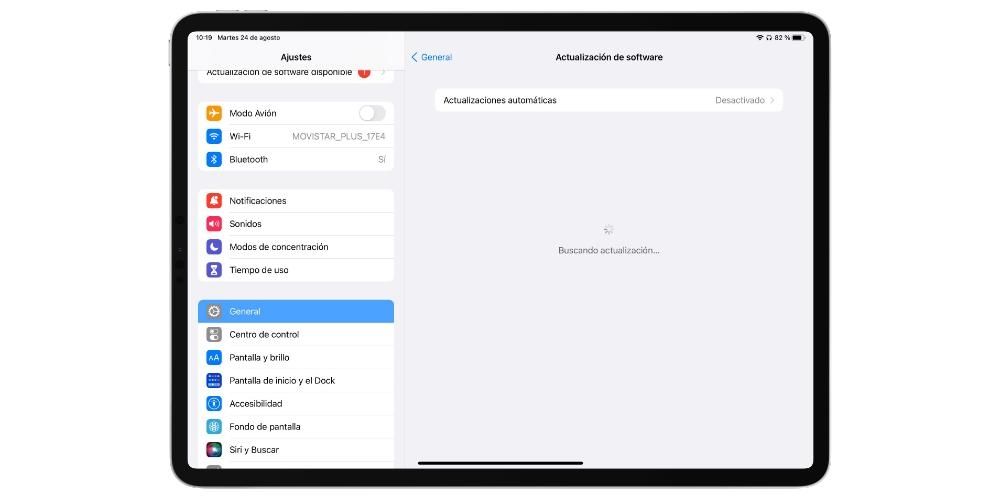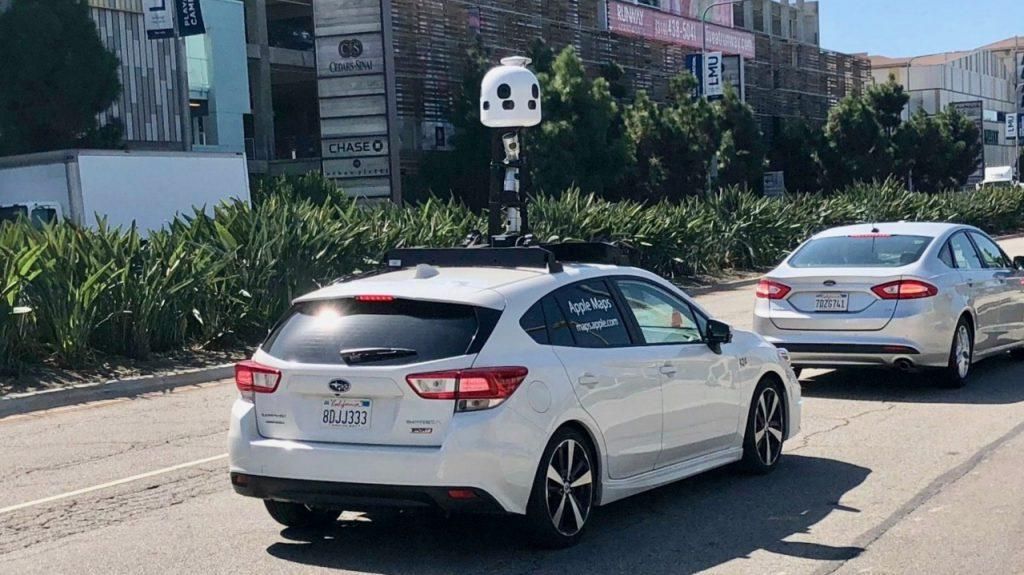Keď Mac používame opakovane, časom si môžeme uvedomiť, že jeho výkon postupne klesal. Ponúka sa na to málo riešení, hoci tie, ktoré nám môžeme ponúknuť, sú dosť efektívne. Jedným z nich je defragmentácia Macu na zlepšenie jeho výkonu. V tomto príspevku vás naučíme, ako na to.
Ak začnete defragmentáciu vykonávať na svojom vlastnom zariadení, uvidíte, že neexistuje žiadna utilita, ktorá by nám k nej sprístupnila, takže to možno nakoniec vzdáte a budete spokojní s výkonom, ktorý váš Mac má. tento postup na počítačoch Mac sa vykonáva automaticky. Keď však potreba vykonať túto akciu exploduje z dôvodu spomalenia výkonu vášho Macu, je dobré to urobiť každých pár rokov. Ak máte 16″ MacBook Pro, môžete vidieť jeho skvelý výkon.
Prečo defragmentovať Mac?
Na začiatok musíme pochopiť, že defragmentácia nie je nič iné ako reorganizácia údajov na disku vášho Macu tak, aby boli v správnom poradí, čo v konečnom dôsledku vedie k zvýšeniu rýchlosti nášho systému. Treba poznamenať, že Mac, ktorý má verziu OS X novšiu ako 10.2, nepotrebuje tento postup, pretože vyčistí fragmentované súbory, ktoré sú na našom pevnom disku. Tiež by ste mali vedieť, že ak má váš Mac disk SSD (známy aj ako flash), defragmentácia ho môže poškodiť, takže možno budete musieť prehodnotiť, či to naozaj stojí za to.
Ak to nevyžadujete veľmi naliehavo, pravdepodobne nebudete musieť defragmentovať svoj Mac. Taktiež sa neodporúča, aby ste v prípade, že máte verziu macOS High Sierra alebo Mojave a zmenili ste systém súborov na novší formát APFS od Apple, vykonávali defragmentáciu tiež sa veľmi neodporúča. Je tiež potrebné vedieť, že Apple vylepšuje výkon Macu prostredníctvom softvéru.
Kedy je vhodné defragmentovať môj Mac?
Moment, v ktorom možno budeme musieť použiť defragmentáciu, nastane, keď bude náš pevný disk obsahovať menej ako 10 % voľného miesta, pretože v tomto bode váš pevný disk nedokáže vykonať automatickú defragmentáciu. To sa nám môže stať, keď ukladáme veľké množstvo veľkých súborov, ako je to u multimediálnych profesionálov. Ak patríte k tým, ktorí pravidelne ukladajú do počítača súbory väčšie ako 1 Gb, odporúčame vám, aby ste predtým, ako budete potrebovať defragmentáciu, na uloženie týchto súborov použiť externý pevný disk.
Ďalším dôvodom, prečo možno budete musieť vykonať defragmentáciu, je, ak váš Mac obsahuje tradičný pevný disk, ktorý obsahuje mechanické časti, pretože disky s pohyblivými časťami sa môžu spomaliť, ak sú súbory veľmi fragmentované.
Ako defragmentovať môj Mac
Ak ste sa po zvážení všetkých výhod a nevýhod defragmentácie rozhodli ju vykonať, mali by ste vedieť, že na trhu existujú nástroje, ktoré vám túto prax o niečo zjednodušia. Niektoré z nich v dôsledku zmeny súborového systému APFS zastarali a neboli ďalej vyvíjané. Tie, ktoré odporúčame, sú nasledovné:
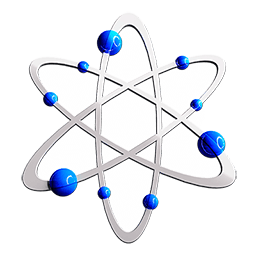
Drive Genius 5
Tento nástroj vám ukáže úroveň fragmentácie disku a neskôr vám ponúkne odporúčanie na defragmentáciu alebo jednoducho na reorganizáciu vašich súborov. Upozorňujeme, že ak používate macOS 10.13 alebo novší, nástroje ponúkané týmto programom nie sú kompatibilné s APFS.
Obsahuje intuitívne používateľské rozhranie, s ktorým bude pre vás oveľa jednoduchšie udržiavať váš Mac čistý a na špičkovom výkone. Najnovšia verzia Drive Genius obsahuje 19 plne automatizovaných nástrojov, vďaka ktorým zabudnete na manuálne vykonávanie akéhokoľvek typu procesu. Navyše, veľmi kurióznym faktom je, že tieto utility začínajú fungovať, keď systém nepoužívate, takže spomalenie nezaznamenáte. Niektoré z 19 pomenovaných funkcií sú:
- Vyhľadajte veľké alebo duplicitné súbory.
- Optimalizácia výkonu.
- Drive Pulse, ktorý vám umožňuje identifikovať akýkoľvek typ malvéru, keď ste nečinný.
- Monitorovanie výkonu a detekcia problémov, ktoré súvisia s hardvérom.
- Boot Weel, ktorý poskytuje sekundárnu zavádzaciu jednotku na jednoduchšiu opravu primárneho disku.
Ak chcete použiť tento nástroj, musíme postupovať podľa týchto krokov:
- Na začiatok sa na karte informácií musíte uistiť, že váš disk má skutočne problém, ktorý znemožňuje jeho správne fungovanie.
- Neskôr a v prípade potreby musíte prejsť na kartu defragmentácia a vybrať disk, na ktorom chcete proces vykonať.
- V rámci tejto záložky sa nám graficky zobrazí percento fragmentácie, ktoré disk má.
- Po overení všetkého uvedeného vyššie, vpravo dole nájdete tlačidlo Štart. Kliknutím tam sa defragmentácia spustí automaticky.
- Predtým vás samotný softvér upozorní na následky, ktoré môže mať vykonanie tohto postupu na vašom disku. Na tejto karte vám Drive Genius ponúkne dve možnosti. Prvým bude defragmentácia bez kontroly disku a druhým vykonaním kontroly. Odporúčame to druhé.
Okrem toho vám softvér na karte konfigurácie umožňuje uviesť hmotnosť veľkých súborov, ktoré sa majú odstrániť, a maximálny počet dní, počas ktorých sa k určitým súborom nepristupovalo. Umožňuje nám tiež odstrániť duplicitné súbory. To všetko preto, aby ste z Macu odstránili všetky súbory, ktoré zaťažujú váš počítač.
Drive Genius 5Tech Tool Pro 11
Tech Tool neodporúča používať pre jednotky SSD a nepodporuje fragmentáciu na zväzkoch AFPS, hoci dokáže defragmentovať jednotlivé súbory na pevnom disku. Okrem toho je tento systém kompatibilný aj s Mojave. Okrem toho je to správny nástroj na monitorovanie dobrého stavu vášho Macu.Tento softvér je schopný odhaliť možné problémy na vašom počítači a neustále tieto problémy opravovať.
Niektoré z nástrojov zahrnutých v tomto TechtTool Pro sú:
- Optimalizujte súbory a zväzky.
- Zálohujte dáta prostredníctvom duplikátov objemu generovaných samotným TechtTool.
- Obnovte vyrovnávaciu pamäť, aby ste zlepšili spustenie a celkový výkon vášho Macu.
- Opravte poškodené adresáre a pevné disky, ktoré sú poškodené.
Tento nástroj, podobne ako Drive Genius 5, je platený nástroj.
Tech Tool Pro 11urob to zadarmo
Jednou z najlepších a najbezpečnejších možností na zlepšenie výkonu vášho Macu je vytvoriť zálohu pomocou Time Machine a vykonať čistú inštaláciu operačného systému. Toto by mohla byť najspoľahlivejšia možnosť vzhľadom na nízke odporúčanie tohto postupu, pretože ako sme už naznačili vyššie, okrem neustálej starostlivosti o súbory a zodpovedného ukladania, či už na vašom vlastnom Macu, alebo na externý pevný disk, ušetrí nás to od toho, aby sme v budúcnosti museli ísť do tohto bodu.
Zistite včas, čo je zlé
Predtým, ako sa dostaneme k bodu defragmentácie, odporúčame, aby sme monitorovali zdravie nášho Macu a jeho aktivitu, aby sme systematicky kontrolovali, či všetko ide dobre. Na tento účel sú v počítači Mac zahrnuté určité nástroje, ako napr sledovanie aktivity čo nám umožňuje kontrolovať, čo nadmerne využíva CPU, a teda znižuje jeho výkon. Ďalšou možnosťou je Disková utilita čo nám umožní zistiť, či existuje nejaký súvisiaci problém. Okrem toho si môžeme uvedomiť, že pamäť sa používa kvôli zlyhaniu, aké sa už vyskytlo pri importovaní fotografií. Ak naopak uvažujete o kúpe Macu, necháme na vás dizajn ďalšieho iMacu a iMacu Pro.