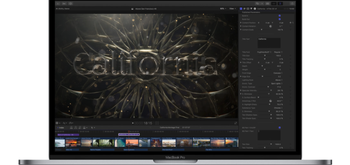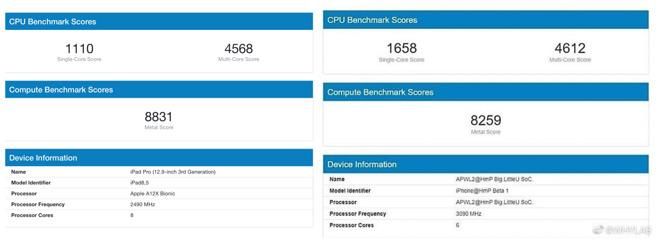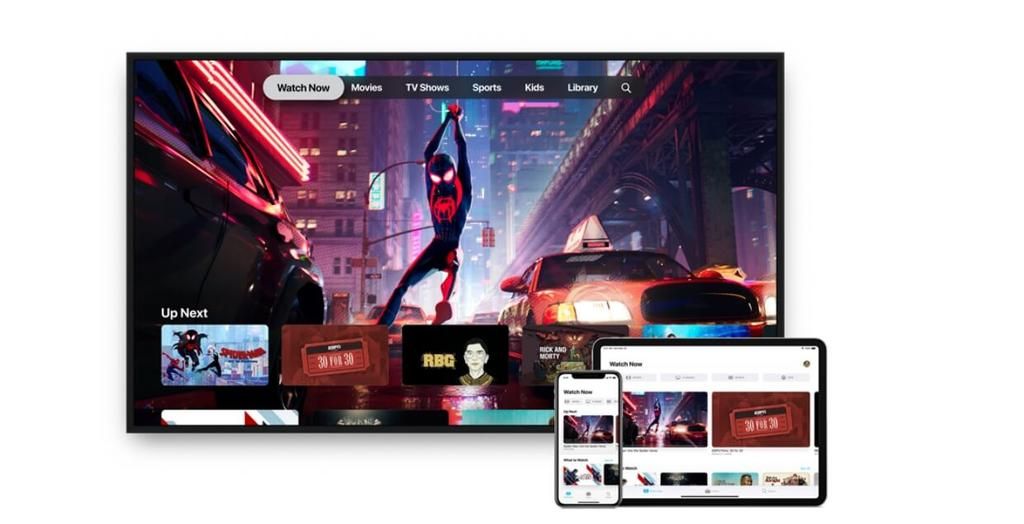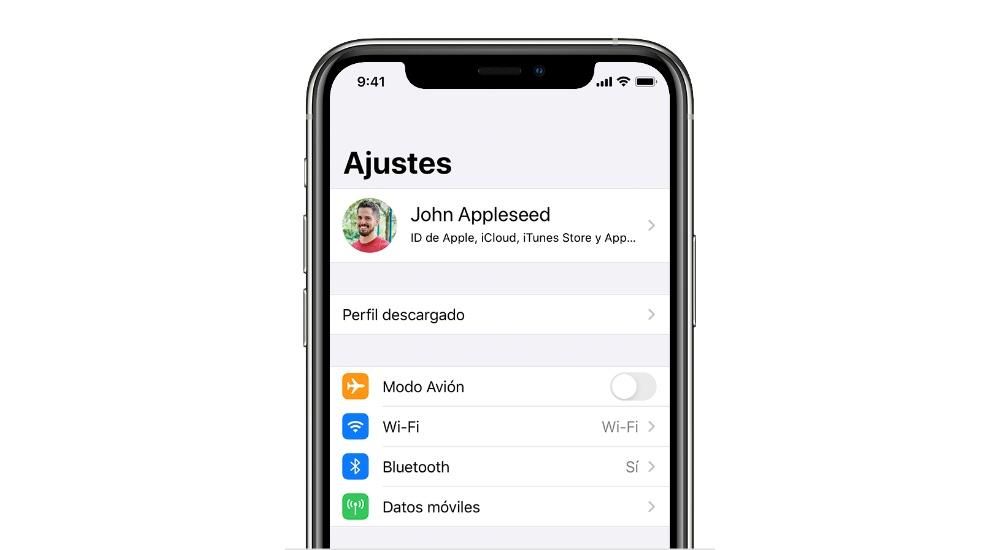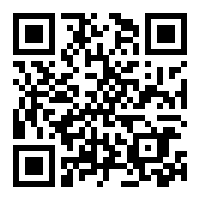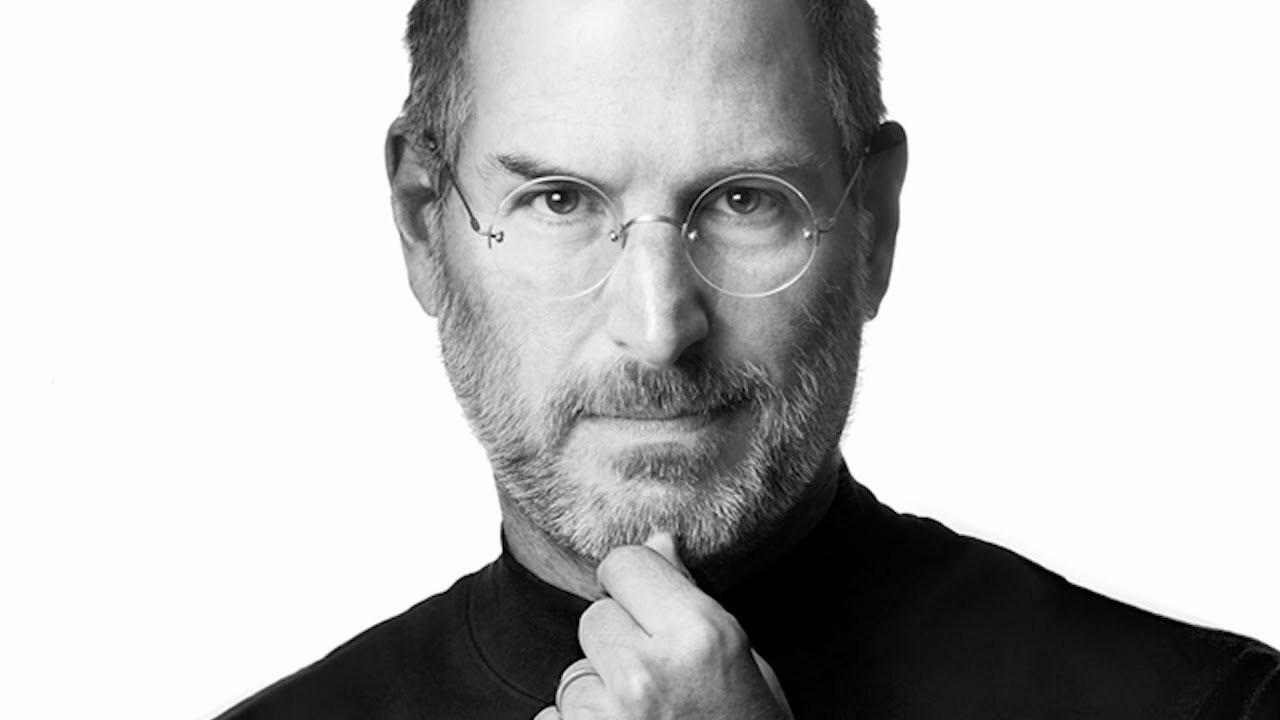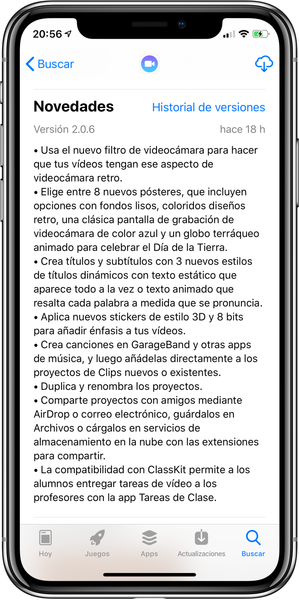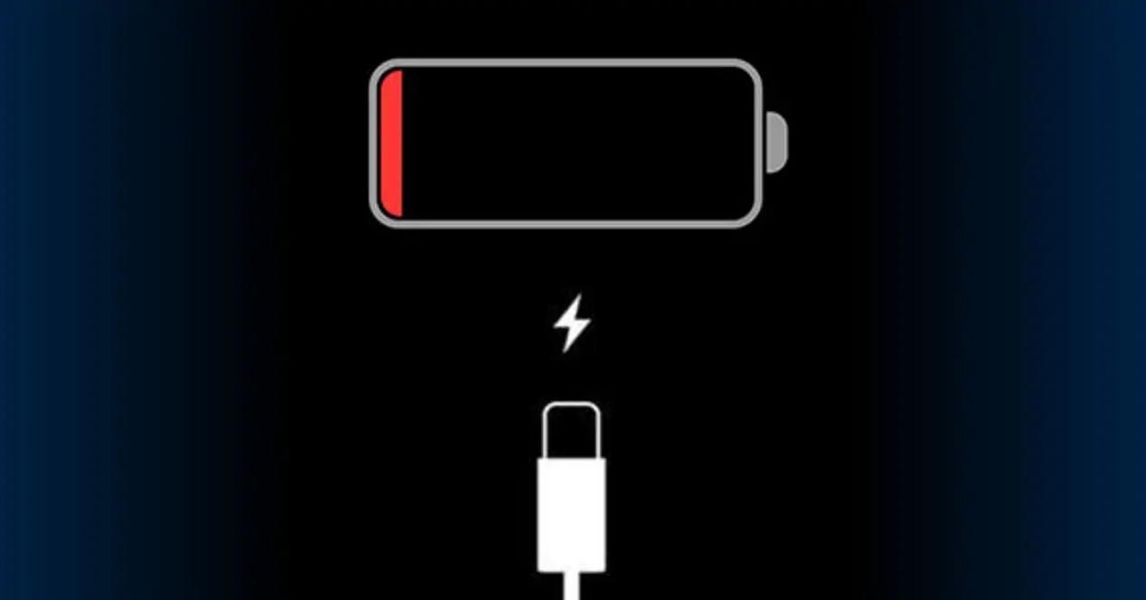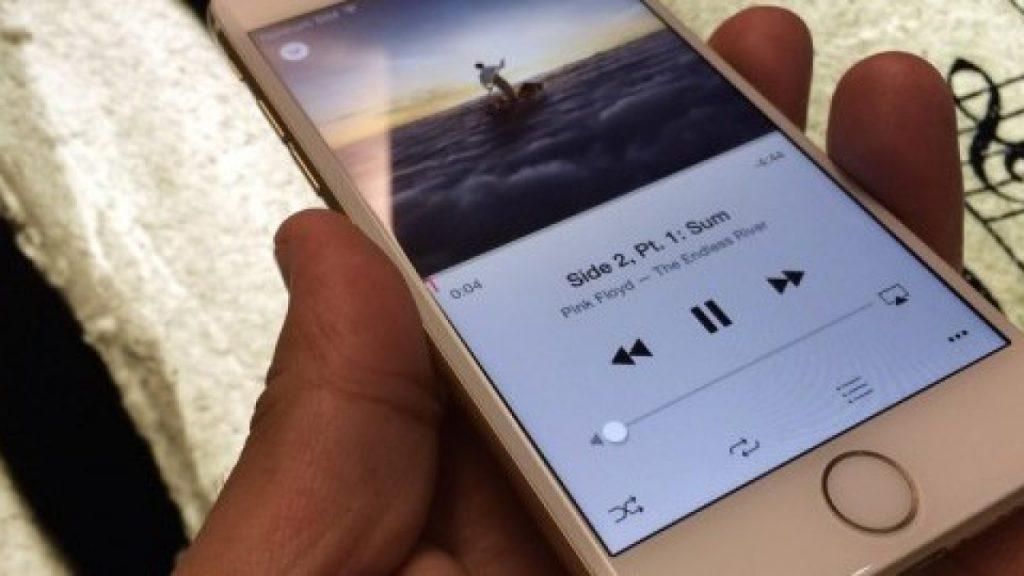Apple TV je domáce zariadenie, a preto k nemu majú prístup všetci ľudia, ktorí bývajú v tom istom dome, dokonca aj tí najmenší. Z tohto dôvodu je rodičovská kontrola v tomto zariadení Apple veľmi dôležitá, pretože poskytuje starším ľuďom možnosť kontrolovať, čo, kedy a ako deti v domácnosti konzumujú. V tomto príspevku sa s vami chceme porozprávať práve o tomto a o tom, ako to môžete použiť na Apple TV.
Obmedzenia a rodičovská kontrola, je to to isté?
Keď hovoríme o rodičovskej kontrole a obmedzeniach, hovoríme o tom istom, keďže rodičovská kontrola ako taká v rámci Apple TV neexistuje. Preto sa odteraz budeme baviť o obmedzeniach v rámci Apple TV, ktoré budete môcť využiť vždy, keď budete chcieť kontrolovať prístup k určitému obsahu tých najmenších z domu. Že ak predtým, ako s ním začnete, odporúčame skontrolovať verziu tvOS, ktorú máte nainštalovanú na Apple TV, a ak nie je najnovšia, aktualizovať ju pred vykonaním konfigurácie obmedzení.

Čo sa dá ovládať?
Pred konfiguráciou obmedzení je veľmi dôležité, na čo sa tieto obmedzenia dajú aplikovať, teda aký obsah, prístup či funkcie budete môcť ovládať s možnosťami, ktoré vám Apple TV ponúka. Týmto spôsobom môžete svoje zariadenie nakonfigurovať tak, aby si obsah v rámci samotnej Apple TV mohli prezerať, sťahovať alebo prehrávať iba autorizovaní používatelia, ako aj vykonávať vyhľadávanie alebo nakupovať. Nižšie vysvetlíme, na čo môžete tieto obmedzenia uplatniť.
- Nakupujte filmy, televízne programy a aplikácie.
- Nákupy v aplikácii.
- Prehrávajte filmy alebo televízne programy iTunes na základe hodnotenia obsahu.
- Začiatok aplikácií na základe vekovej klasifikácie toho istého.
- Hry s obsahom klasifikovaným ako explicitný.
- Blokovať sťahovanie alebo prehrávanie položiek z výsledkov vyhľadávania pre obsah označený ako explicitný.
- Hry pre viacerých hráčov v Game Center.
- Pridávanie priateľov v Game Center.
- Úprava nastavení AirPlay a polohy.
Jedna vec, ktorú musíte vedieť, je, že tieto obmedzenia nemožno použiť na aplikácie tretích strán , v tomto prípade musíte tieto obmedzenia definovať jednotlivo pre každú z aplikácií, možno to urobiť zo samotnej aplikácie alebo z oblasti aplikácií v Nastaveniach.

Aktivujte obmedzenia
Ak chcete využiť obmedzenia na Apple TV, musíte ich aktivovať, a preto stačí postupovať podľa krokov, ktoré uvádzame nižšie, a o pár sekúnd budete môcť túto funkciu, ktorú spoločnosť Apple poskytuje používateľom Apple TV.
- V hlavnom menu prejdite na Nastavenia
- Kliknite na Všeobecné a potom na Obmedzenia.
- Ak chcete túto možnosť aktivovať, vyberte položku Obmedzenia.
- Po zobrazení výzvy vytvorte štvorciferný kód.
- Opätovným zadaním štyroch číslic potvrďte kód, ktorý ste zadali predtým, a vyberte OK.
Pokiaľ ide o využitie tejto funkcie, ktorá vám umožňuje stanoviť obmedzenia, medzi rôznymi modelmi Apple TV sú rozdiely, na jednej strane máme Apple TV 4K a Apple TV HD a na druhej tretiu generáciu Apple TV. Pretože proces je v týchto dvoch prípadoch odlišný, tu je návod, ako môžete nakonfigurovať obmedzenia v každom z prípadov, ktoré sme spomenuli.
Nastavte obmedzenia na Apple TV 4K alebo Apple TV HD
Ak chcete nakonfigurovať obmedzenia na Apple TV 4K aj Apple TV HD, musíte urobiť toto prejdite na Nastavenia, kliknite na Všeobecné a potom na Obmedzenia . Akonáhle tu máte rôzne možnosti, ktoré môžete vykonať. Prvým z nich je Povoliť, v tomto prípade ide o možnosť, ktorú musíte zvoliť, keď nechcete aplikovať žiadne obmedzenia na prístup k aplikáciám alebo funkciám, dokonca ich ani chrániť heslom. V opačnom prípade musíte využiť funkciu Obmedziť, ktorá vám umožní vybrať, či chcete, aby sa pri nákupoch, požičiavaní alebo používaní aplikácií vyžadoval štvormiestny kód.
Budeme hovoriť o Možnosť blokovania , ktorý, ako už názov napovedá, vám umožní blokovať alebo blokovať obsah alebo funkcie samotného zariadenia. The zobraziť možnosť Môžete ho použiť, keď nechcete obmedziť konkrétnu aplikáciu alebo funkciu, to znamená, ak ste sa rozhodli použiť obmedzenia v mnohých funkciách alebo aplikáciách, ale v niektorých konkrétnych nechcete, aby sa vykonávali, môžete uviesť pomocou možnosti Zobraziť. Nakoniec máte možnosť Skryť, pomocou ktorej si vyberiete aplikácie alebo funkcie, ktoré chcete priamo skryť.
To je to, čo môžete obmedziť
Nižšie je uvedený zoznam toho, čo môžete obmedziť na Apple TV 4K a Apple TV HD.
- Nákupy alebo výpožičky v aplikácii z iTunes Store.
- Hudba a podcasty.
- Filmy, televízne programy a aplikácie.
- Explicitný jazyk v Siri.
- Hry pre viacerých hráčov a nahrávanie obrazovky.
- Nastavenia AirPlay, Displej konferenčnej miestnosti, Poloha, Obnovenie na pozadí, Poskytovateľ TV a Odkaz na vzdialenú aplikáciu.

Nastavte obmedzenia na Apple TV 3. generácie
Rovnakým spôsobom, akým sme vysvetlili, aké sú nastavenia, ktoré môžete nakonfigurovať na stanovenie obmedzení pre Apple TV 4K a HD, teraz ideme s prelomom tretej generácie Apple TV. V tomto prípade sú možnosti o niečo menej, ale rovnakým spôsobom sú dostupné, ak prejdete do Nastavenia, kliknete na Všeobecné a vyberiete Obmedzenia.
Začíname možnosťou Skryť, teda možnosťou skryť aplikácie v hlavnom menu tak, aby neboli pre používateľov viditeľné. Ďalšou možnosťou, ktorú si môžete nakonfigurovať, je Pýtať sa, ak chcete, aby sa pri nákupoch, prenájmoch alebo používaní aplikácií vyžadoval štvormiestny kód, musíte túto možnosť aktivovať. Nakoniec ideme s možnosťou Zobraziť alebo Povoliť, ktorá sa vyberie, ak nechcete použiť žiadny typ obmedzenia.
Na čo môžete uplatniť tieto obmedzenia?
Rovnakým spôsobom, ktorý sa vyskytuje pri konfigurácii obmedzení, existuje aj variácia toho, na čo možno tieto obmedzenia použiť, nižšie uvádzame zoznam, na ktorý možno použiť obmedzenia opísané vyššie.
- Nákupy a prenájmy.
- Filmy a relácie.
- Explicitná hudba a podcasty.
- Nastavenia Airplay.
- Nastavenie režimu obrazovky konferenčnej miestnosti.
- aplikácie.