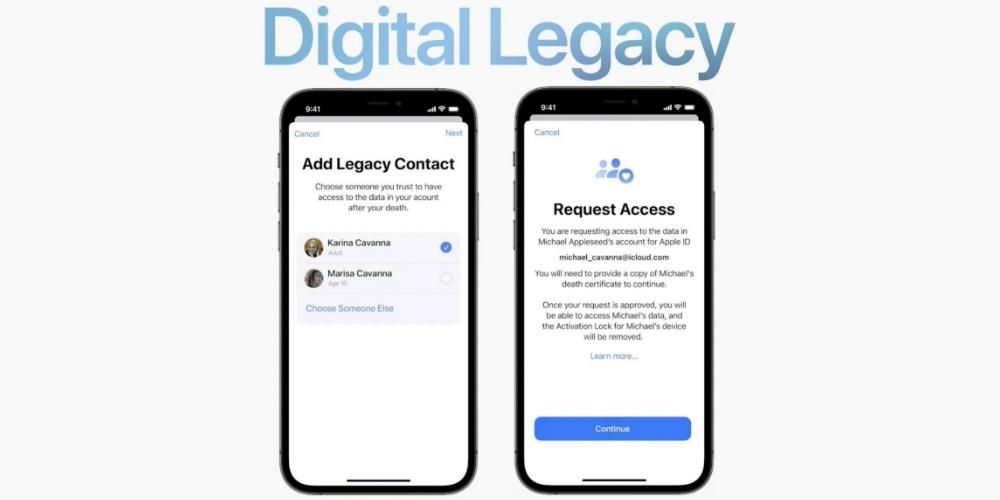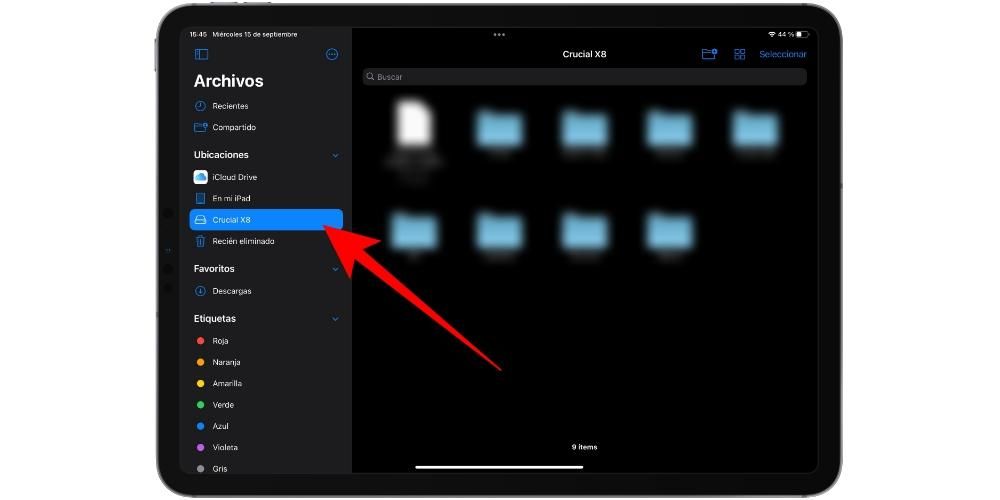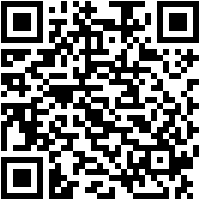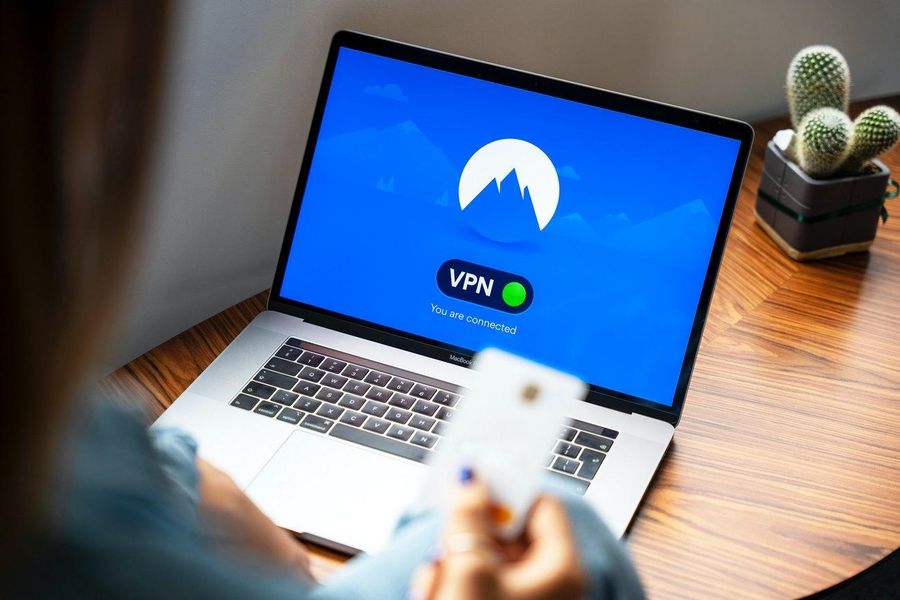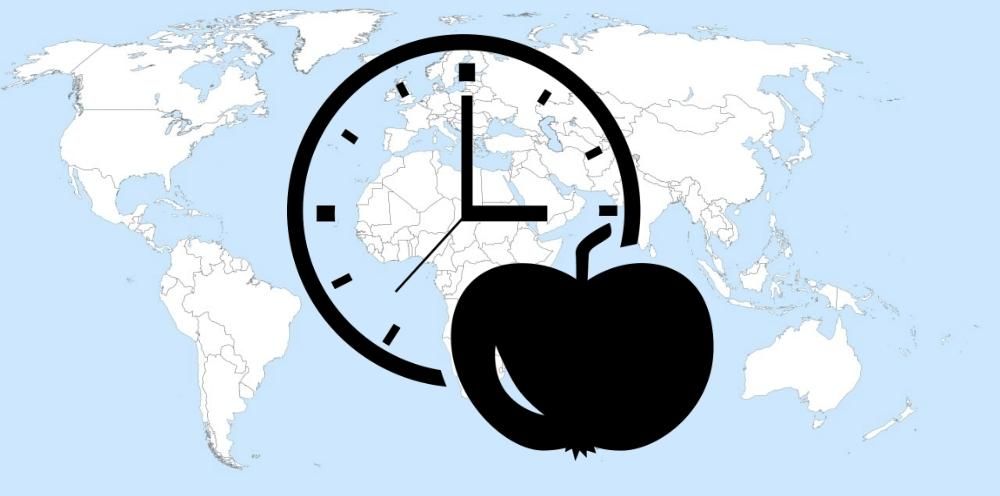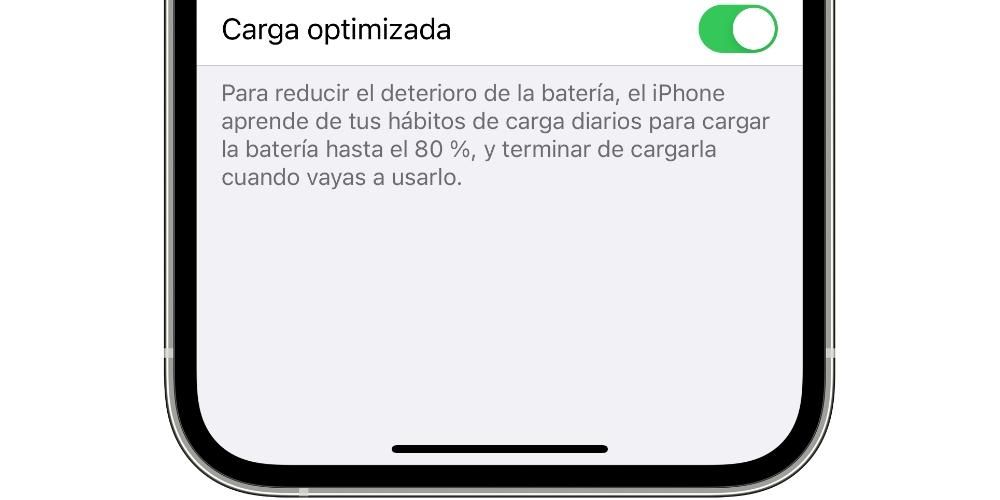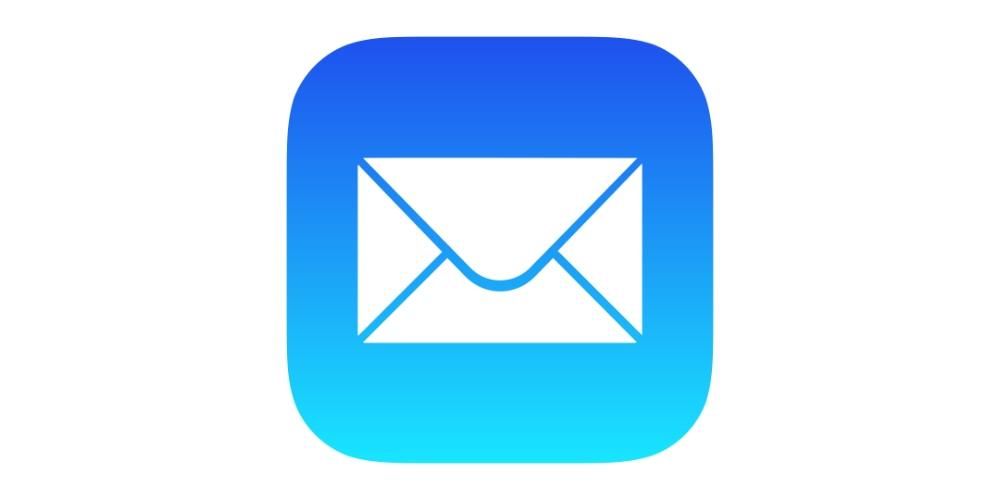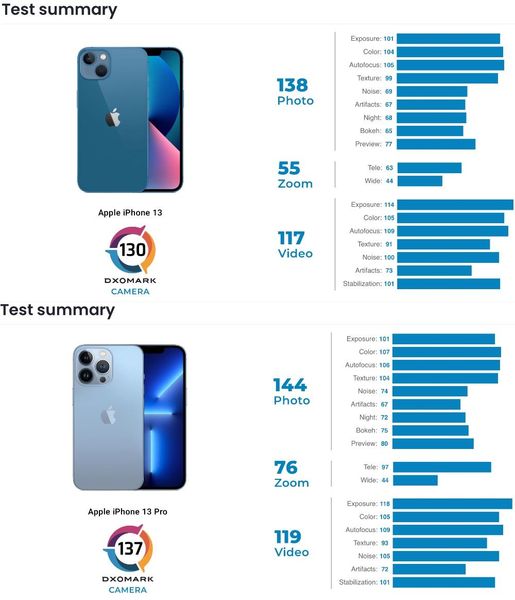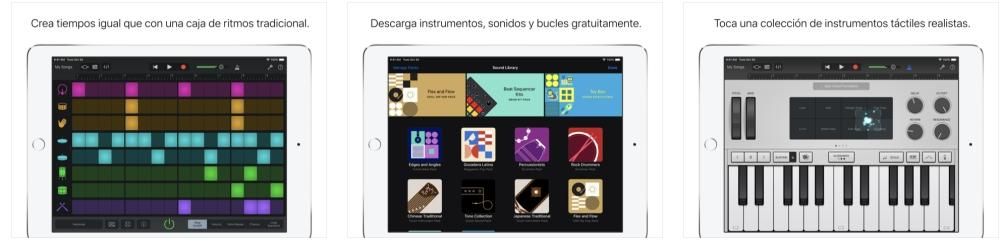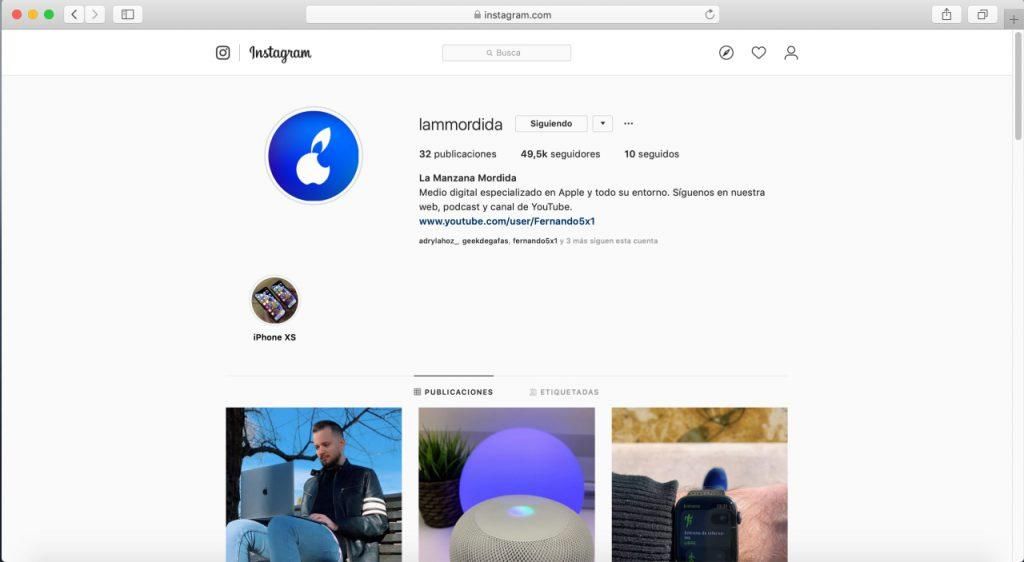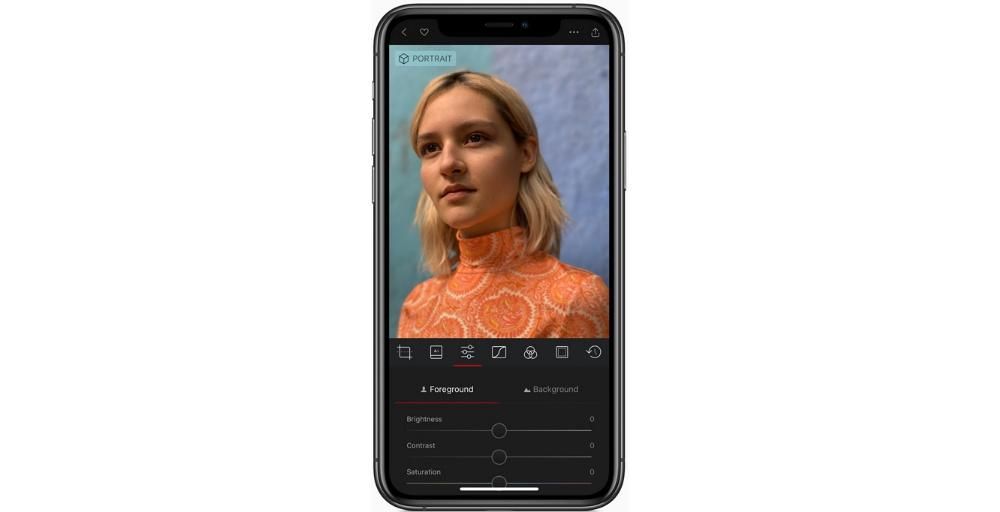Skutočnosť, že iPady sú čoraz viac zamerané na profesionálne úlohy, znamená, že sa tomu musia prispôsobiť aj ich funkcie. V iPadOS nájdeme jednoduchú funkciu, ktorá je však pre ňu životne dôležitá: Rozdelené zobrazenie , čo Apple nazýva rozdelenou obrazovkou. Nižšie vám povieme všetko, čo potrebujete vedieť o tejto modalite, ako aj o tom, ako ju aktivovať a dokonca sa o ňu starať až tromi aplikáciami na obrazovke.
Čo je rozdelené zobrazenie na iPade a na čo slúži?
Na začiatku sme spomenuli zameranie iPadu na úlohy vzdialené od konzumácie multimédií či prehliadania internetu, na ktoré sa vždy zameriavali a môžu sa tomu venovať aj naďalej. V závislosti od zvoleného rozsahu iPadu môžeme získať zariadenia, ktoré sú rovnaké alebo dokonca výkonnejšie ako niektoré počítače a pre nenáročné profesionálne akcie, ako sú kancelárske aplikácie, alebo ťažšie, ako je úprava fotografií alebo videa.

Veľa urobil aj operačný systém iPadOS zvýšiť produktivitu a napriek tomu, že okná stále nemôžeme nikam umiestniť ako na počítači, dá sa byť zobrazenie a používanie dvoch aplikácií súčasne a to sa robí s Split View. Od iPadOS 13 je možné použiť aj túto funkciu rozdelenej obrazovky aj s jedinou aplikáciou , čo je veľmi užitočné mať napríklad dva textové dokumenty alebo dve okná prehliadača.
Aktivujte si rozdelenú obrazovku na iPade
Pre prístup k tejto funkcii nie je potrebné aktivovať žiadne nastavenie, pretože je štandardne aktivované a teda nie je možné ho ani deaktivovať. Samozrejme, to by ste mali vedieť jedna z aplikácií by mala byť v doku aplikácií . S ohľadom na to by ste mali postupovať podľa týchto krokov:
- Otvorte jednu z aplikácií, ktoré chcete použiť na rozdelenej obrazovke a ktorá nie je v doku (ak sú obe v doku, nič sa nestane).
- Zobrazte dok potiahnutím prstom nahor z dolnej časti obrazovky.
- Klepnite a potiahnite ikonu aplikácie, ktorú chcete otvoriť na rozdelenej obrazovke, doľava alebo doprava.
Je to také jednoduché a také jednoduché otváranie aplikácií. Problém, že jeden z nich musí byť v doku, môže byť v niektorých prípadoch nepohodlný, ale vždy môžete do tohto priestoru pridať priečinky, aby ste mali prístup k väčšiemu počtu aplikácií.

Pozoruhodný je fakt, že obe aplikácie sú funkčné a dajú sa používať súčasne. Tieto riadky sa napríklad píšu, zatiaľ čo v druhom okne môžem prehliadať Safari.
Zmeňte veľkosť alebo zrušte multitasking
V predvolenom nastavení uvidíte, že obe otvorené aplikácie zaberajú presne polovicu obrazovky. Dá sa to zmeniť potiahnutím na jednu alebo druhú stranu na karte, ktorá sa zobrazí priamo na mieste, kde sa obe aplikácie rozdeľujú. V skutočnosti je týmto spôsobom tiež možné znovu obsadiť celú obrazovku pomocou jedinej aplikácie, ak úplne posuniete na jednu stranu časť aplikácie, ktorú si chcete ponechať.
Súčasne môžete mať až 3 aplikácie
Táto funkcia je menej známa ako predchádzajúca napriek tomu, že bola predstavená už s iPadOS 13. A je to v tom, že môžete mať vyššie spomínané dvojité okno a pridať tretia aplikácia na obrazovke, ktorá sa prekrýva s ostatnými dvoma . Formát, v ktorom bude tento predaj vidieť, je, ako keby to bol iPhone, a to ako kvôli rozhraniu, tak aj kvôli spôsobu, akým sa dá uzavrieť.

Je to veľmi užitočné pri sporadických konzultáciách, ak nechcete prestať s tým, čo robíte. Dokonca je možné ho použiť len s jedným otvoreným oknom. Negatívnou časťou je, že pri používaní tohto nového okna nie je možné interagovať s ďalšími dvoma . Ak chcete otvoriť aplikáciu týmto spôsobom, musíte urobiť nasledovné:
- Otvorte dok aplikácie.
- Vyberte ikonu aplikácie, ktorú chcete otvoriť, a posuňte ju len do polovice obrazovky.
- Presuňte ho na ľubovoľné miesto na obrazovke potiahnutím prstom. Ak ju chcete zavrieť, posuňte čiaru pod ňou nahor.