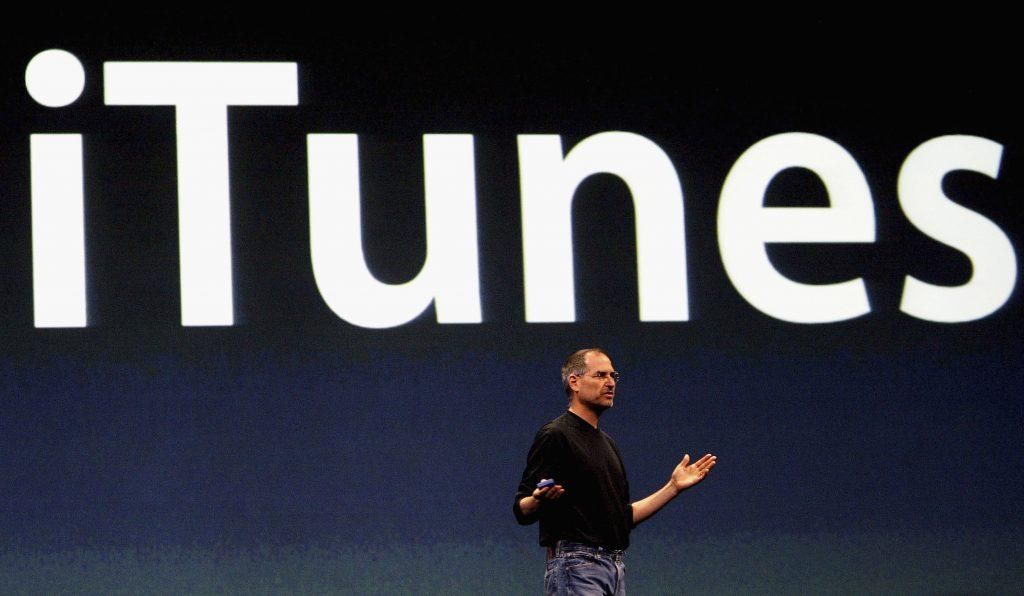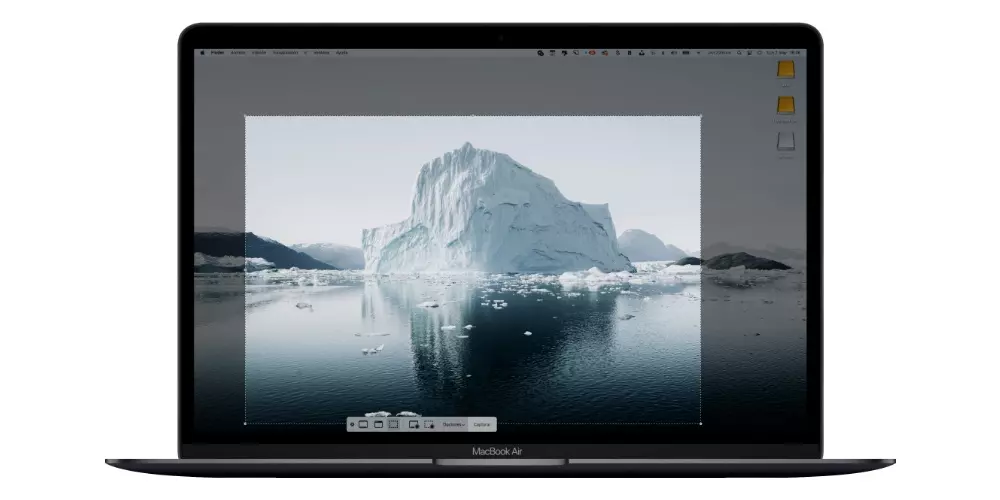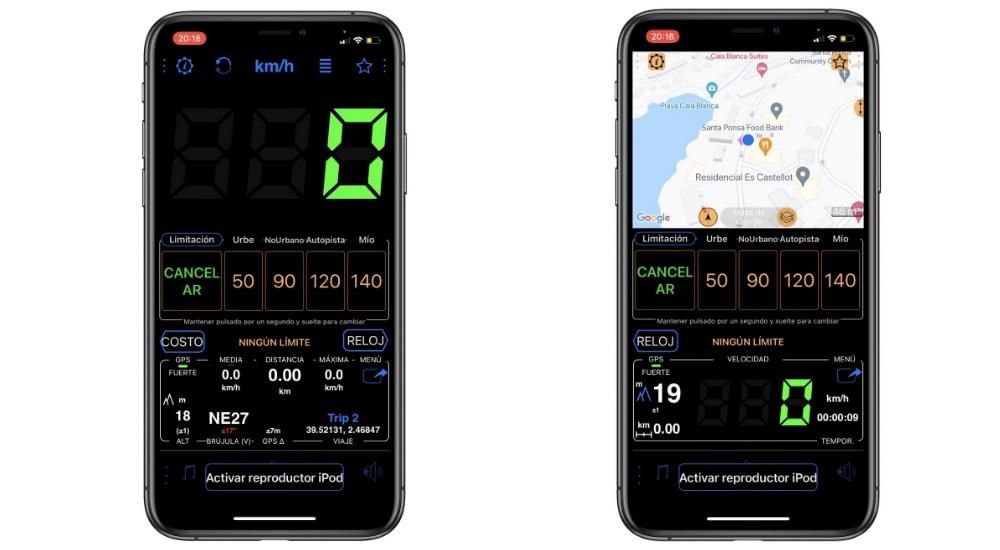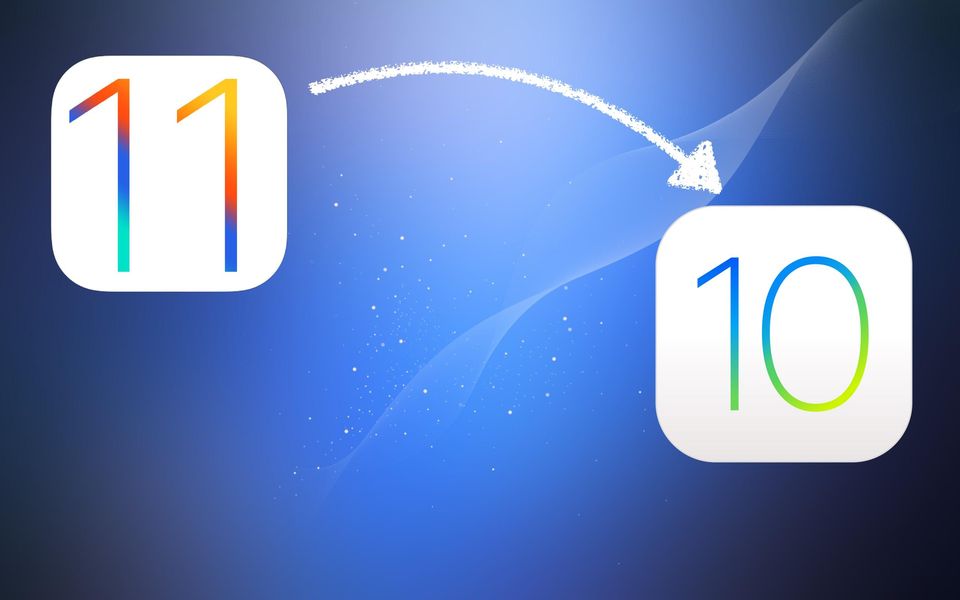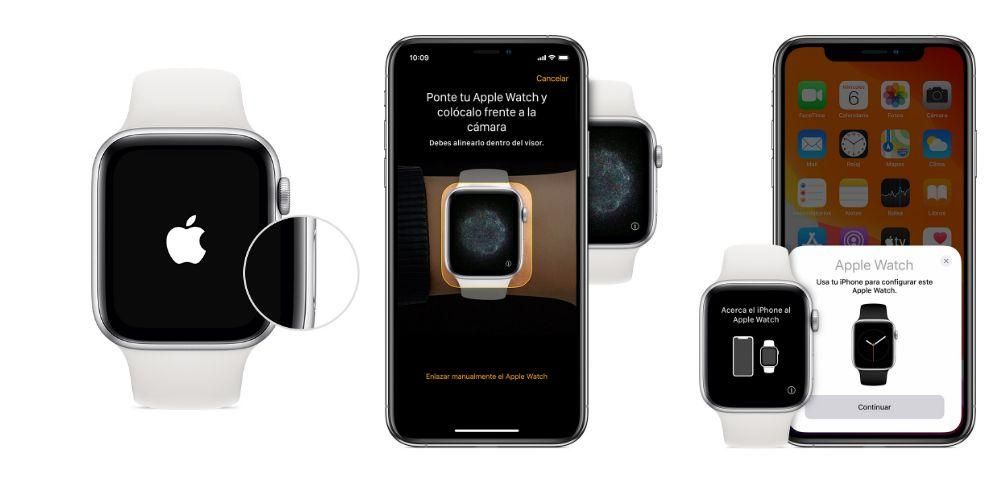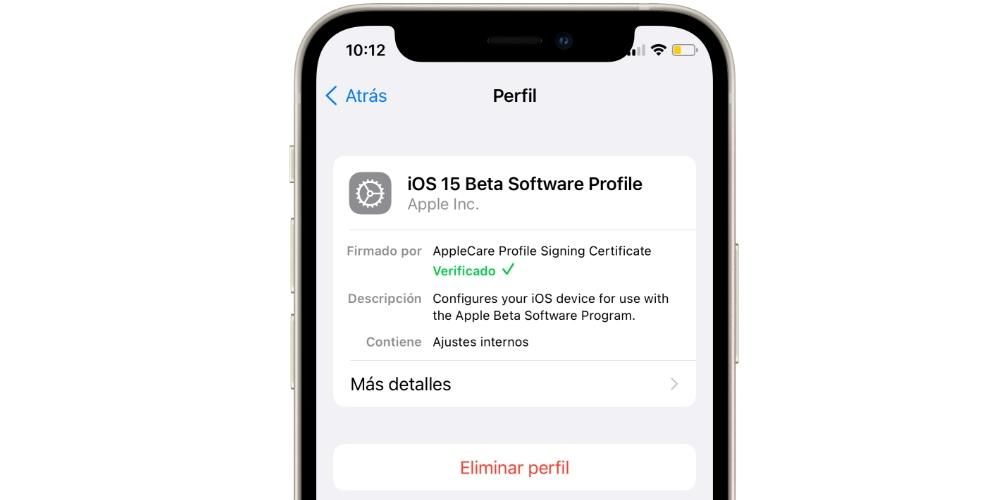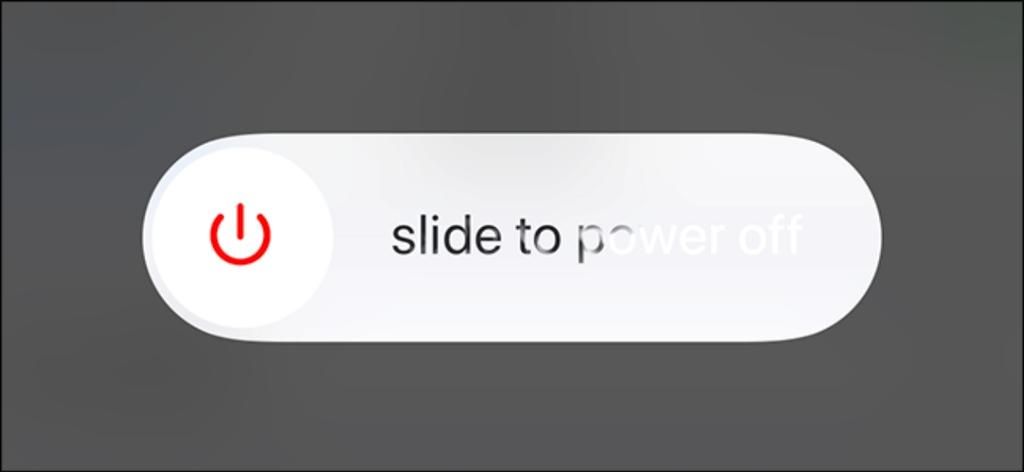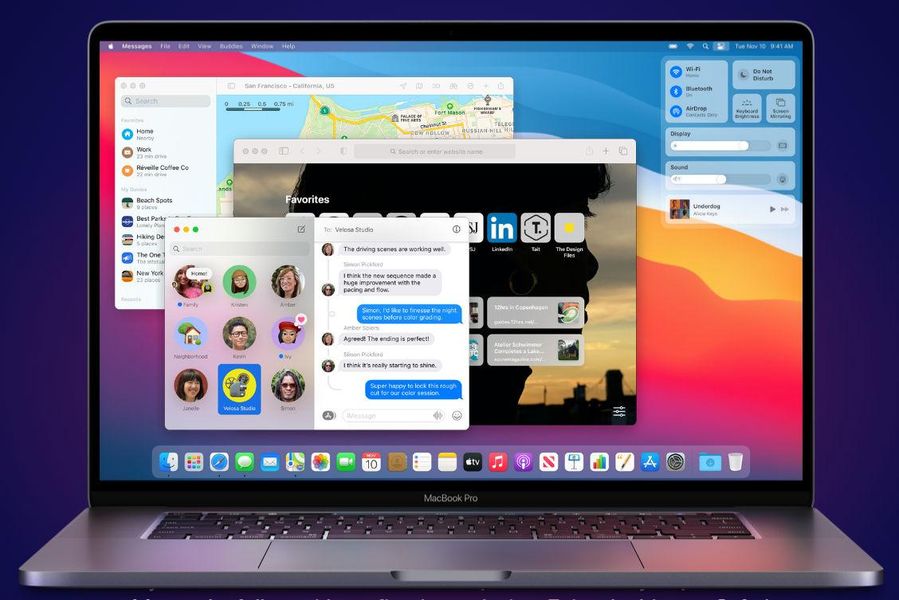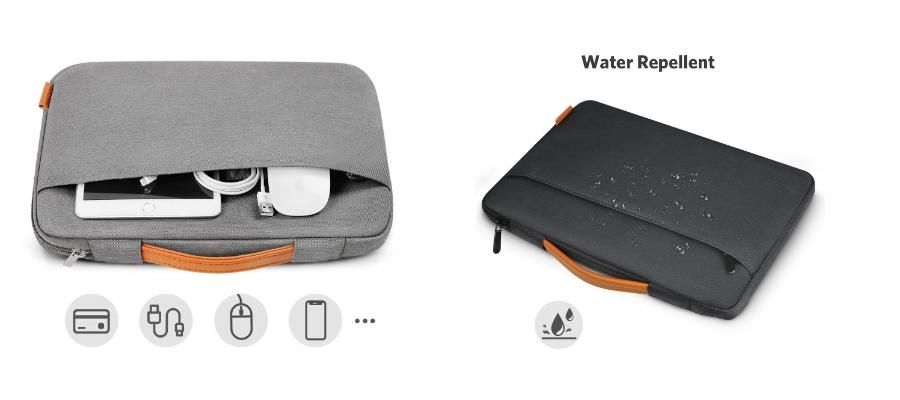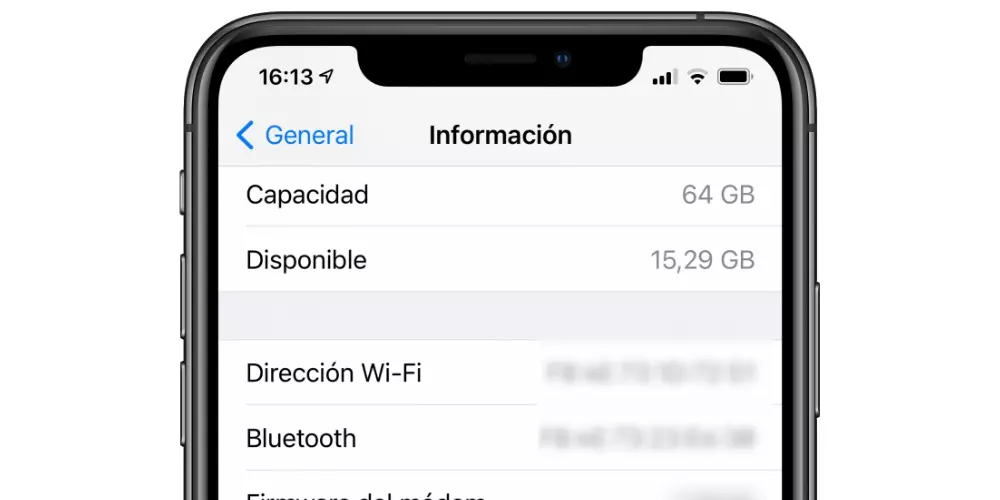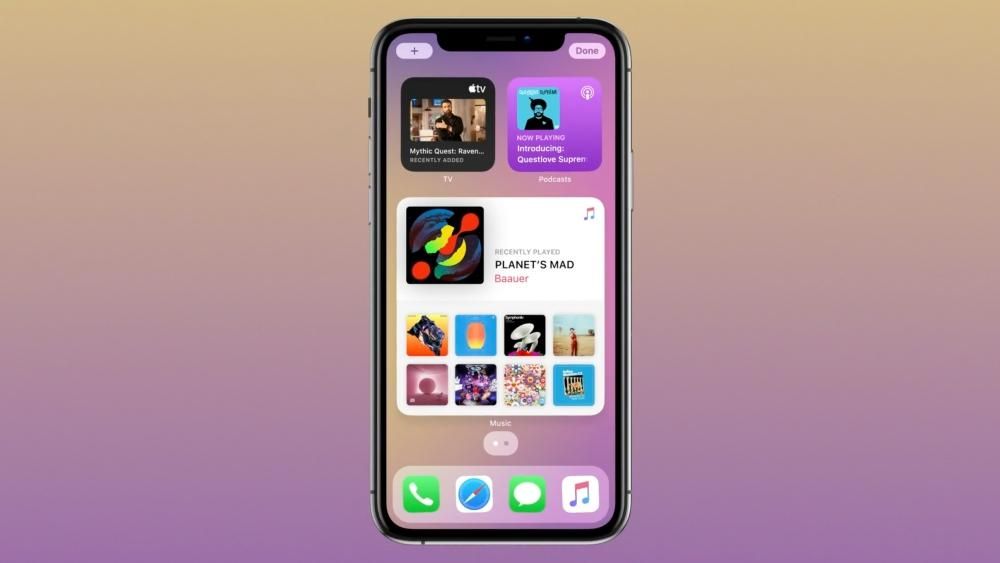Bezplatný balík iWork od Apple, porovnateľný s balíkom Microsoft Office, ponúka skvelé nástroje v Pages, Numbers a Keynote. Medzi vrcholmi nájdeme možnosť pracovať so zdieľanými dokumentmi . Kde to je? Ako je nakonfigurovaný? V tomto článku odpovieme na tieto a ďalšie otázky o zdieľaní projektov prostredníctvom Pages, Numbers alebo Keynote.
Čo sú zdieľané dokumenty?
Taktiež známy ako kolaboratívne dokumenty , ide o bežné dokumenty, ktoré vytvoríte prostredníctvom jednej z kancelárskych aplikácií Apple. Rozdiel spočíva v možnosti byť schopný zdieľať ich s ostatnými ľuďmi , ktorý je schopný vykonávať zmeny v reálnom čase medzi niekoľkými ľuďmi a tieto sa automaticky prejavia. Ak s dokumentmi tohto typu bežne pracujete profesionálne alebo v škole, môže byť pre vás užitočné spravovať ich s kolegami bez toho, aby si každý musel ísť svojou cestou a potom všetko spájať do jedného dokumentu.
Nevyhnutné požiadavky na to
Ak chcete získať prístup k týmto zdieľaným dokumentom v ktorejkoľvek z aplikácií iWork, musíte mať a iPhone, iPad alebo Mac . Samozrejme, žiadny z nich nie je platný, ak nespĺňa minimálne požiadavky operačného systému, pričom ide o nasledujúce modely:

- iPhone SE (1. a 2. generácia)
- iPhone 6s / 6s Plus
- iPhone 7/7 Plus
- iPhone 8/8 Plus
- iPhone X
- iPhone XS / XS Max
- iPhone XR
- iPhone 11
- iPhone 11 Pro / 11 Pro Max
- iPhone 12/12 mini
- iPhone 12 Pro / 12 Pro Max
- iPad (5., 6., 7. a 8. generácia)
- iPad mini (4. a 5. generácia)
- iPad Air (3. a 4. generácia)
- iPad Pro (všetky verzie)
- MacBook (2015 a novší)
- MacBook Air (2012 a novší)
- MacBook Pro (2012 a novší)
- iMac (2012 a novší)
- iMac Pro (2017)
- Mac mini (2012 a novší)
- Mac Pro (2013 a novší)
- Otvorte dokument, ktorý chcete zdieľať.
- Kliknite na ikonu Spolupráca, ktorá sa zobrazuje na hornom paneli nástrojov.
- Vyberte spôsob, akým chcete súbor zdieľať (Mail, Správy, AirDrop, skopírovanie odkazu…).
- Ak sa zobrazí výzva, pridajte e-mail alebo telefónne číslo osoby alebo ľudí, ktorých chcete pridať. Malo by to byť číslo alebo e-mail spojený s vašimi Apple ID.
- Vyberte, kto má prístup k dokumentu (ľudia, ktorých pozvete, alebo ktokoľvek s odkazom).
- Nastavte oprávnenie (čítanie a zápis alebo iba čítanie).
- Kliknite na zdieľať.
- Ak zvolíte Kopírovať odkaz, budete ho mať v schránke pripravený na zdieľanie.
- Otvorte dokument, ktorý sa chystáte zdieľať.
- Kliknite na tlačidlo Spolupracovať (zobrazí sa vpravo hore s ikonou osoby so znamienkom „+“).
- Klepnite na položku Možnosti zdieľania.
- Nastavte, komu chcete udeliť prístup (ľudia, ktorých pozvete, alebo všetci, ktorí majú odkaz).
- Vyberte povolenie, ktoré chcete udeliť (aby ste mohli vykonávať zmeny alebo jednoducho čítať).
- Klepnite na položku Späť.
- Vyberte spôsob, akým chcete pozvánku odoslať (správy, pošta, skopírovanie odkazu, aplikácie tretích strán...).
- Ak sa zobrazí výzva, pridajte telefónne číslo alebo e-mailovú adresu osôb, s ktorými chcete dokument zdieľať, pokiaľ sú priradené k ich Apple ID.
- Ak vyberiete možnosť Kopírovať odkaz, odkaz na dokument už budete mať v schránke ako pozvánku na spoluprácu.
- Otvorte webovú stránku iCloud a prihláste sa pomocou svojho Apple ID a hesla.
- Ak sa chystáte vytvoriť dokument, vytvorte ho kliknutím na Pages, Keynote alebo Numbers. Ak je už vytvorený a nachádza sa v iCloud Drive, zadajte túto časť, nájdite priečinok a otvorte dokument.
- V hornej časti dokumentu klepnite na Spolupracovať.
- Vyberte spôsob zdieľania dokumentu (Správy, Mail, skopírovanie odkazu...).
- Pridajte e-mail alebo telefónne číslo ľudí, s ktorými to chcete zdieľať (ak sa zobrazí výzva). Pamätajte, že tieto informácie musia byť rovnaké ako Apple ID používané inými ľuďmi.
- Vyberte, či chcete, aby mal k dokumentu prístup ktokoľvek, kto má odkaz, alebo len ľudia, s ktorými ho zdieľate.
- Vyberte povolenia na čítanie a zápis.
- Klepnite na položku Zdieľať.
- Ak ste sa rozhodli skopírovať odkaz, už ho budete mať v schránke.
Zdieľané dokumenty bez internetového pripojenia
Je potrebné povedať, že na vykonanie zmien a ich zohľadnenie, ako aj na zmeny, ktoré vykonali ostatní ľudia, bude potrebné pripojenie na internet. Nezáleží na tom, či cez WiFi alebo mobilné dáta, pokiaľ to umožňuje prístup k dokumentom. Samozrejme je možné na nich pracovať aj keď nie ste pripojení napriek tomu, že zmeny nikto nevidí. V dokumente budú uložené úpravy, ktoré vykonáte, po dobu 30 dní, aby ste ich mohli nahrať do iCloudu, keď budete mať pripojenie, a ukázať ich ostatným účastníkom, ale vymaže sa, ak ste počas tejto doby na zariadení nevytvorili internetové pripojenie. .

Ako pridať ľudí do dokumentu
Do dokumentu Pages, Numbers alebo Keynote môžete pridať ďalšiu osobu jednoduchým zadaním cez uvedený odkaz. Teraz, ak chcete byť tým, kto ho bude zdieľať a ovládať všetky povolenia ako správca, musíte postupovať podľa krokov, o ktorých hovoríme nižšie, v závislosti od zariadenia, na ktorom sa nachádzate.
Zdieľajte to z Macu
Prvá vec, ktorú musíte urobiť, je byť prihlásený pomocou svojho Apple ID na Macu a mať povolenú iCloud Drive v Pages, Numbers a Keynote (môžete si to overiť v Predvoľbách systému > Apple ID > iCloud). Po vykonaní tejto kontroly musíte postupovať podľa týchto krokov:

Cez iPhone alebo iPad
Rovnako ako v prípade Macu je nevyhnutné, aby ste sa na zariadení prihlásili pomocou svojho Apple ID a povolili synchronizáciu Pages, Numbers a/alebo Keynote. Môžete to skontrolovať v časti Nastavenia > vaše meno > iCloud. Potom, ak chcete pridať ľudí do dokumentu, musíte postupovať podľa týchto krokov:

Z iných zariadení s webom iCloud
Aj keď je tento spôsob určený na zdieľanie dokumentov zo zariadení so systémom Windows alebo Android, pravdou je, že ho možno vykonať aj prostredníctvom zariadení Apple, ako sú vyššie uvedené, aj keď v konečnom dôsledku je pohodlnejšie použiť vyššie uvedené spôsoby. Ak chcete uskutočniť túto pozvánku prostredníctvom webovej stránky iCloud, musíte postupovať podľa týchto krokov:

Zmeňte povolenia na čítanie a zápis
V momente, keď ste pridali viac ľudí, už máte nastavené oprávnenia, ale ak ich chcete zmeniť alebo jednoducho skontrolovať, či ste ich nezabudli, môžete tak urobiť. Ak to chcete urobiť, budete musieť postupovať podľa rovnakých krokov, ktoré sme uviedli na pridanie ľudí, až do bodu, keď kliknete na tlačidlo Spolupracovať. Potom sa otvorí karta s ľuďmi v dokumente a budete môcť nastaviť povolenia pre každého z nich. Týmto spôsobom môže byť v dokumente niekoľko členov bez toho, aby museli mať všetci rovnaké oprávnenia.

Pridajte heslá, aby ste mohli zadávať
Jedným zo spôsobov, ako udržať dokumenty v bezpečí, je chrániť ich heslom, aj keď na to musíte upozorniť ostatných účastníkov a povedať im, aké je heslo, ak chcete, aby pokračovali v účasti. Ak to chcete urobiť, bude to jednoduché, v závislosti od zariadenia, ktoré používate:

Pre zmeniť alebo odstrániť heslo neskôr bude stačiť ísť rovnakou cestou ako ju založiť.
Vyriešené pochybnosti o tomto type súborov
Keď už viete, ako zdieľať tento typ dokumentu, je čas vyriešiť niektoré pochybnosti, ktoré o ňom pravdepodobne máte: