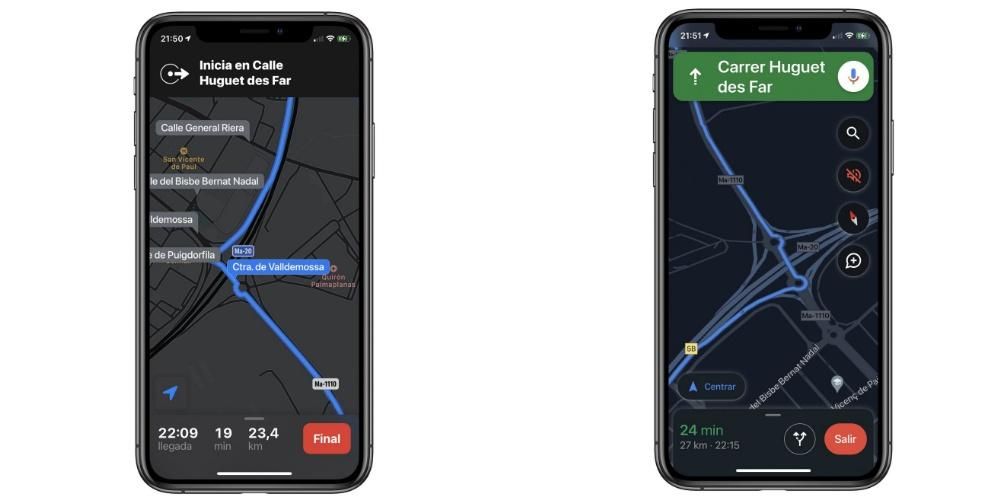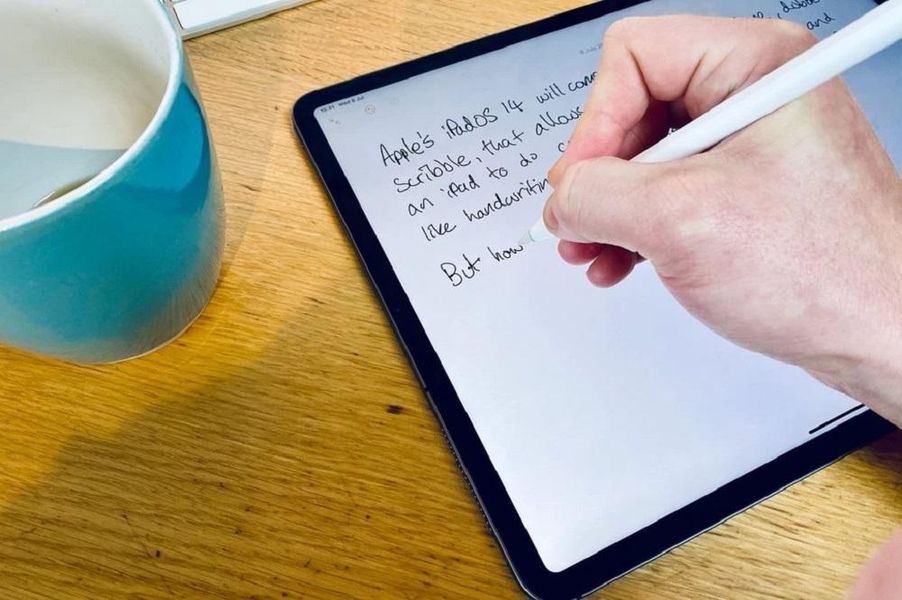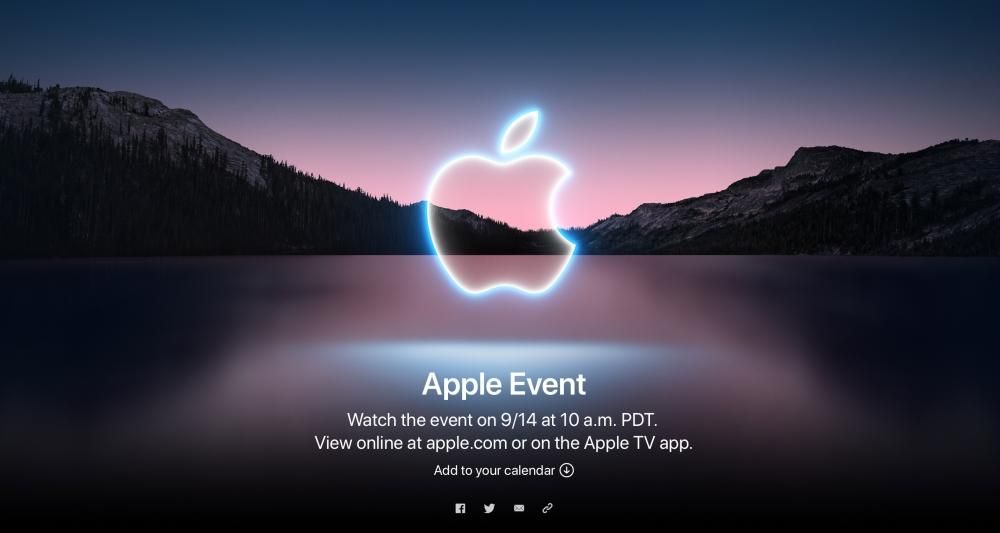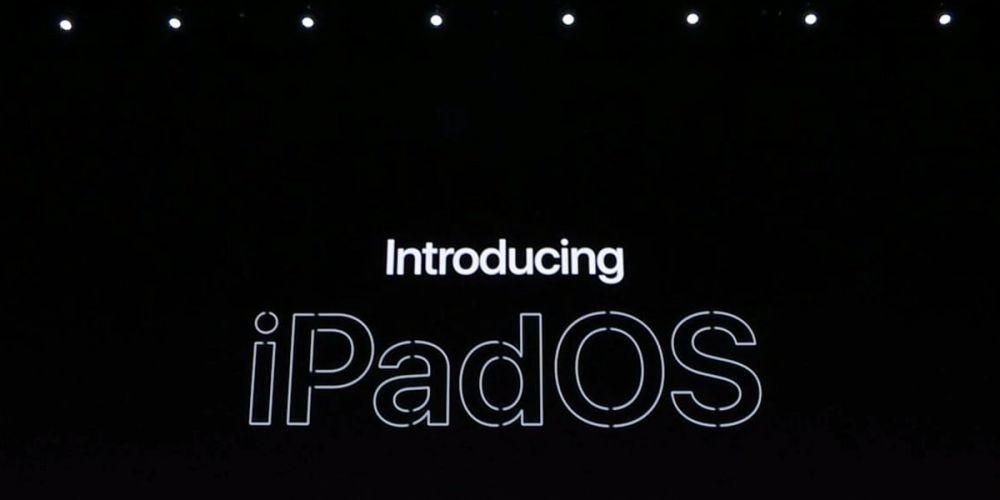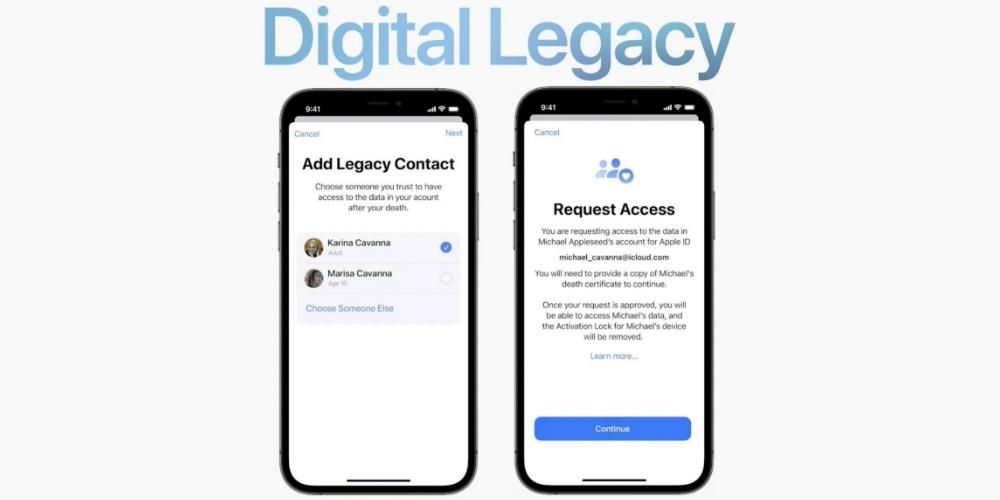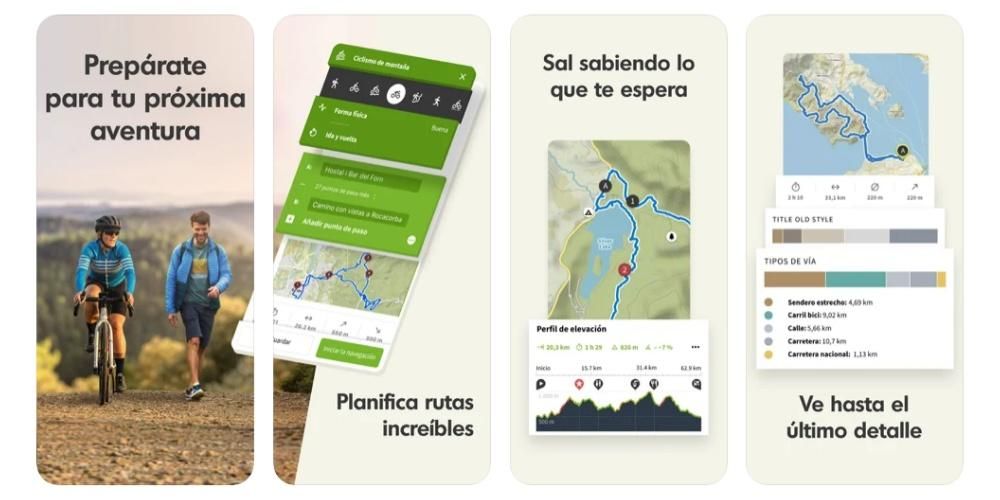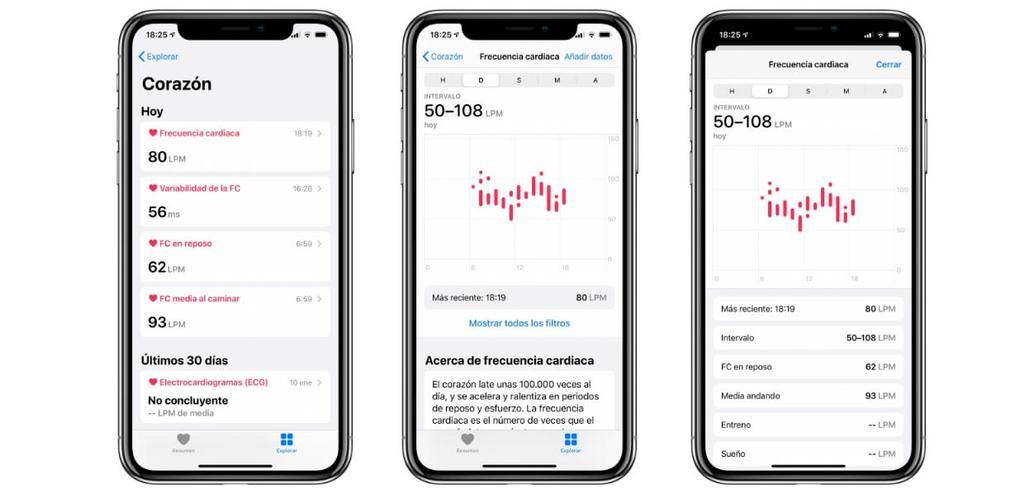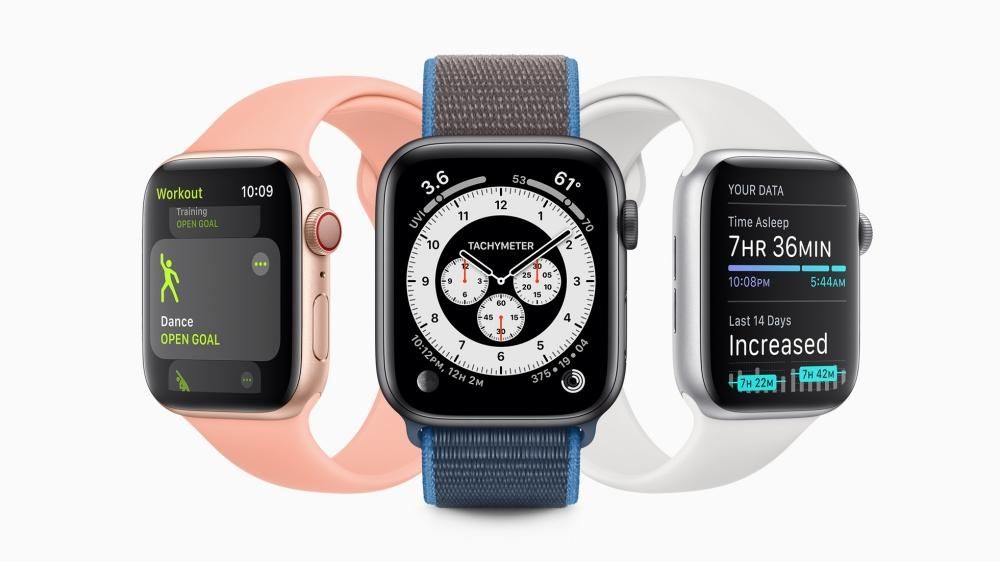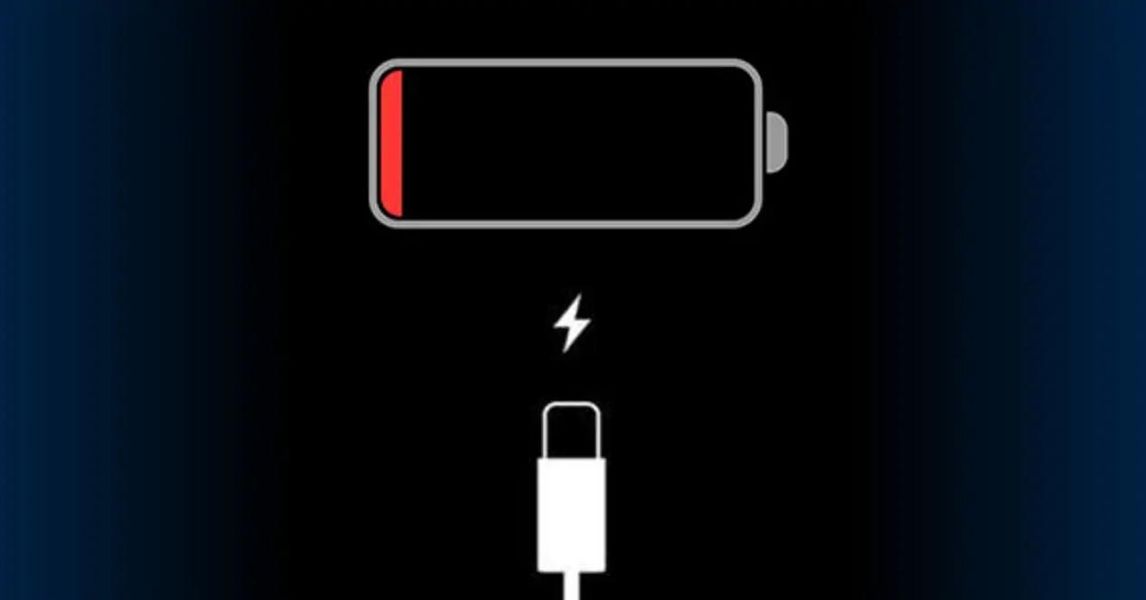Jednou z veľkých noviniek, ktoré prišli spolu s uvedením iPhonu 13, bola možnosť nahrávania videa pomocou Cinema Mode. Výsledky sú fantastické, no ešte pôsobivejšia je možnosť, ktorú nám Apple dal, aby sme mohli tento typ videa upravovať na iPhone aj na Macu. Ak chcete vedieť všetky možnosti, ktoré na to máte, pokračujte v čítaní a my vám o nich povieme.
Čo je režim Cinema a ako sa používa?
Prvá vec, ktorú chceme urobiť, je povedať vám, čo je režim Cinema a ako ho môžete používať na svojom iPhone. Ako sme už spomenuli, tento režim nahrávania pozostáva z použitia takpovediac režim na výšku počas nahrávania videa. To znamená, že časť videa bude plne sústredená a časť, ktorá nebude, byť schopný manuálne upravte úroveň rozostrenia, ktorú bude mať výsledné video. Výsledky sú naozaj dobré.
Spôsob použitia tohto kinematografického režimu na iPhone je skutočne jednoduchý a prakticky sa nič nelíši od možnosti fotenia, videa či portrétu, keďže ide o ďalší režim snímania samotného zariadenia. Preto, aby ste sa k nemu dostali, musíte postupovať podľa nasledujúcich krokov.
- Na svojom iPhone otvorte aplikáciu fotoaparátu.
- Prechádzajte posúvaním medzi rôznymi režimami snímania.
- Vyberte režim Cinematic.
Je potrebné poznamenať, že v súčasnosti táto modalita Je to len na iPhone 13, 13 mini, 13 Pro a 13 Pro Max.

Aj keď sú výsledky dobré, ešte sme vám nepovedali to najlepšie a s týmto režimom nahrávania to získate možnosť upraviť zameranie dvoma rôznymi spôsobmi . Prvým je počas nahrávania samotného videoklipu, to znamená, že osoba, ktorá má iPhone v ruke, si môže kedykoľvek vybrať časť videa, na ktorú chce byť zaostrená. To najlepšie však prichádza po dokončení nahrávania , budete môcť tento prístup upravovať toľkokrát, koľkokrát budete chcieť, či už na samotnom iPhone, alebo dokonca na počítači Mac, pomocou ktoréhokoľvek z programov na úpravu videa od spoločnosti Apple.
Upravte zameranie zo samotného iPhone
Prvou a najdostupnejšou možnosťou pre všetkých používateľov je použiť iPhone na úpravu videa v kinematografickom režime, pretože mnohí používatelia nemajú počítač Apple alebo jednoducho chcú použiť tento klip na nahranie na akúkoľvek sociálnu sieť prostredníctvom samotného iPhone. Ak to chcete urobiť, kroky, ktoré musíte dodržať, sú skutočne jednoduché a potrvá len niekoľko minút, kým video zostane také, aké chcete. Tu sú kroky, ktoré musíte vykonať, aby ste tak urobili.
- Kliknite na Upraviť , ktorý sa nachádza v pravej hornej časti obrazovky.

- Ak chceš upraviť stupeň rozmazania , klepnite na písmeno f naľavo od slova Cinematic v hornej časti obrazovky.
- Ak chcete odstrániť bod zaostrenia, stačí kliknúť na bod, ktorý sa zobrazí pod videom, a potom kliknúť na kôš, ktorý sa zobrazí.

- Keď skončíte, klepnutím na OK v pravom dolnom rohu obrazovky uložte úpravu.
- Otvorte aplikáciu Fotky na iPhone.
- Klepnite na kartu Albumy a potom vyberte filmový album.
- V spodnej časti obrazovky klepnite na Spracovať. V prípade, že sa táto možnosť nezobrazí, budete chcieť uviesť, že všetky klipy sú už spracované.
- Po spracovaní klipov zaznamenaných v režime Cinema ich môžete preniesť do počítača Mac.
- Ak používate iCloud Fotky, môžete tiež počkať, kým sa videá nahrajú do iCloudu, a pristupovať k nim prostredníctvom samotnej aplikácie.
- Otvorte iMovie na Macu.
- Importujte video alebo videá do svojej knižnice.
- Presuňte ich na časovú os.
- Na paneli s nástrojmi, ktorý sa zobrazí nad prehliadačom, kliknite napravo na prvú ikonu, ktorá sa zobrazí a ktorá zodpovedá režimu Kino.

- Vyberte hĺbku ostrosti.

- V samotnom klipe si môžete kedykoľvek vybrať zaostrovací bod.

- Otvorte Final Cut Pro na Macu.
- Vytvorte novú knižnicu kliknutím na Súbor > Vytvoriť > Knižnica.
- Vyberte vytvorenú knižnicu a stlačte Upraviť vo vlastnostiach knižnice.

- Vyberte HDR Wide Color Gamut a klepnite na Zmeniť.

- Vytvorte projekt v samotnej knižnici a v nastaveniach vyberte farebný priestor HDR Wide Color Gamut – Rec. 2020HLG.

- Kliknite na tlačidlo OK.
- Importujte klip(y) nahraný v režime Cine do svojho projektu.
- Presuňte klip na časovú os.
- Klepnite na Klip a vyberte Zobraziť filmový editor.

- V inšpektorovi videa zapnite Cinema.

- Pridajte požadované zaostrovacie body, aby ste to urobili, stačí kliknúť na požadovaný rám, časť, na ktorú chcete zaostriť. Tento proces môžete vykonať toľkokrát, koľkokrát chcete.

Pomocou týchto jednoduchých krokov, ako ste videli, budete môcť nechať klip, ktorý ste nahrali v kinematografickom režime, presne tak, ako chcete alebo potrebujete. Toto bol jeden z bodov, ktorý urobil na všetkých používateľov najväčší dojem, pretože ponúka obrovské množstvo možností, najmä pre tých ľudí, ktorí ho budú používať na nahrávanie a nemôžu počas nahrávania upravovať zaostrovacie body.
Na úpravu týchto videí použite svoj Mac
Keď už viete, aké kroky musíte vykonať, aby ste mohli upravovať kinematografické video na iPhone, prejdeme na Mac, pretože Apple tiež umožnil úpravu tohto efektu prostredníctvom svojich rôznych programov na úpravu videa. iMovie a Final Cut Pro.
Prvé kroky
Je veľmi dôležité, aby ste vedeli, že videá, ktoré ste nahrali v režime Cinema, ich nemôžete žiadnym spôsobom preniesť do počítača Mac. Tieto videá je potrebné spracovať na zariadení iPhone a po dokončení sa môžete ich preniesť do vášho počítača od spoločnosti Apple, aby ste ich mohli upravovať v ktorejkoľvek z aplikácií, ktoré sme už spomenuli. Tu sú kroky, ktoré treba dodržať, aby ste ich mohli správne spracovať na iPhone.
Keď budete mať spracované všetky klipy, ktoré chcete použiť v režime Kino, už len musíte preneste ich do mac . Na to máte niekoľko možností. Najrýchlejší spôsob je cez USB kábel, pretože budete musieť iba pripojiť obe zariadenia a importovať požadovaný obsah do aplikácie, ktorú budete používať. Ďalšou alternatívou je použiť AirDrop na odoslanie súborov z vášho iPhone do vášho počítača Apple.
Keď máte na Macu všetky súbory, s ktorými chcete pracovať, je čas pustiť sa do práce. V tomto prípade vysvetlíme, ako môžete upravovať filmové video pomocou iMovie a Final Cut Pro, čo sú dve aplikácie, ktoré používatelia Apple najčastejšie používajú na úpravu videa.
Takže to môžete urobiť v iMovie
Ako dobre viete, iMovie je bezplatný editor videa od Apple, v skutočnosti je to aplikácia, ktorá je na rozdiel od Final Cut Pro dostupná pre Mac, iPad aj iPhone. Týmto spôsobom je to ideálny spôsob, ako upraviť režim Cinema vášho videoklipu nahraného iPhone na vašom počítači Apple a pravdou je, že tento proces už nemôže byť jednoduchší.
Keď už máte videá spracované na iPhone a prenesiete ich do Macu, jediné, čo musíte v iMovie urobiť, je importovať obsah do vašej knižnice a nižšie si budete môcť skontrolovať, či to nie je zložité alebo zložité. V tomto kroku môžete upraviť zameranie svojho videa priamo z tejto aplikácie. Tu sú kroky.
Ako to urobiť vo Final Cut
Keď sme vám už povedali, ako môžete upravovať svoje videá v režime Cinema z iMovie, je čas zamerať sa na profesionálny editor spoločnosti Apple, Final Cut Pro. V tomto prípade sú kroky pred úpravou o niečo zložitejšie ako tie, ktoré sa vykonávajú v iMovie, ale podľa pokynov, ktoré uvedieme ďalej, nebudete mať problém to vykonať za pár minút.