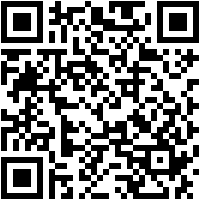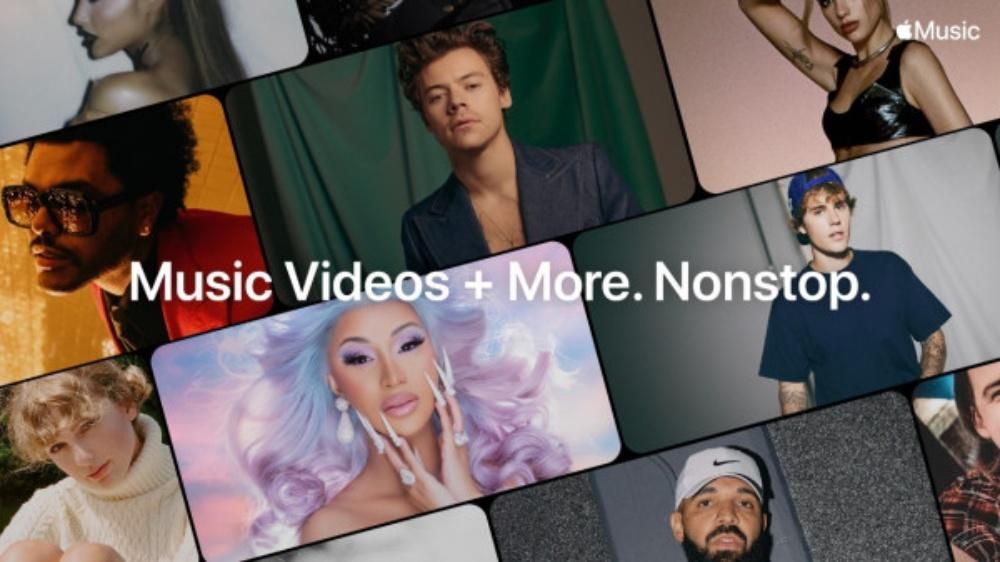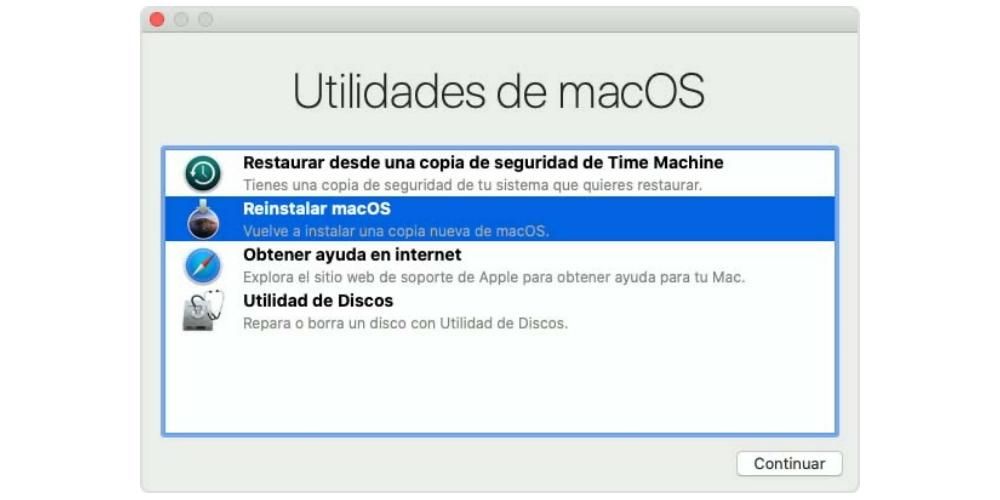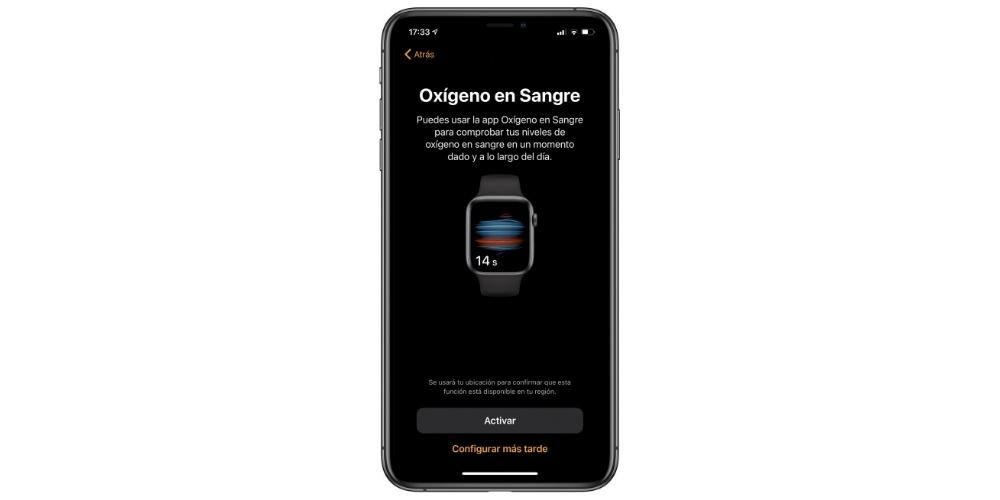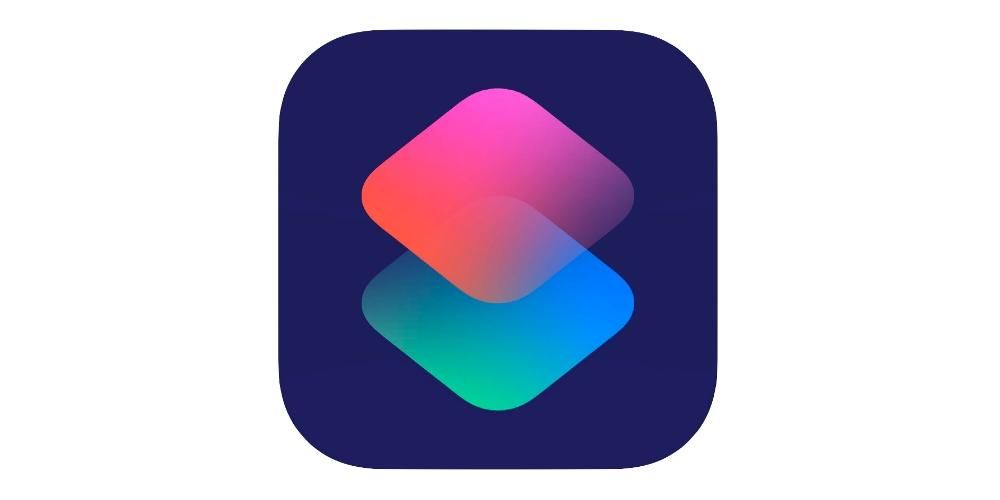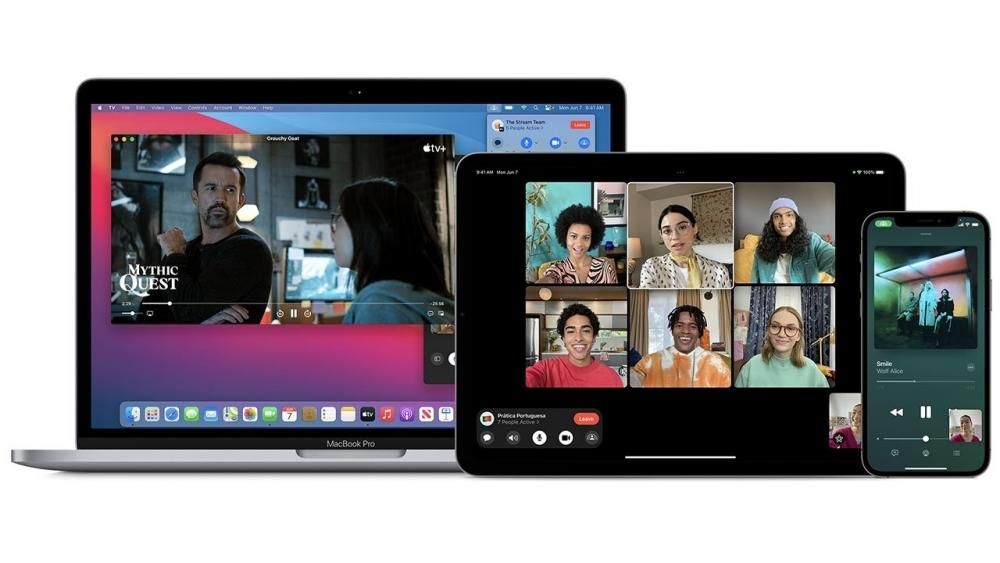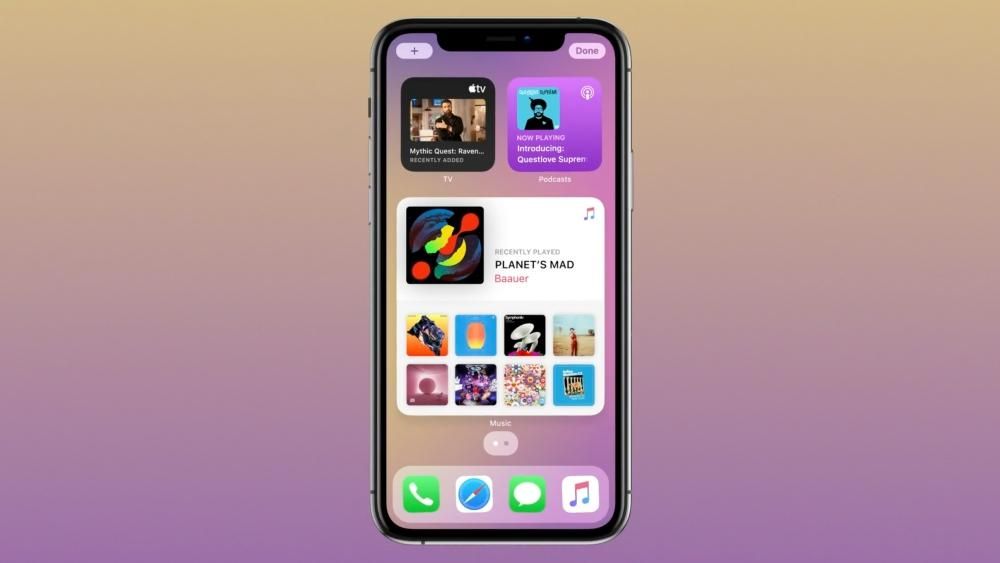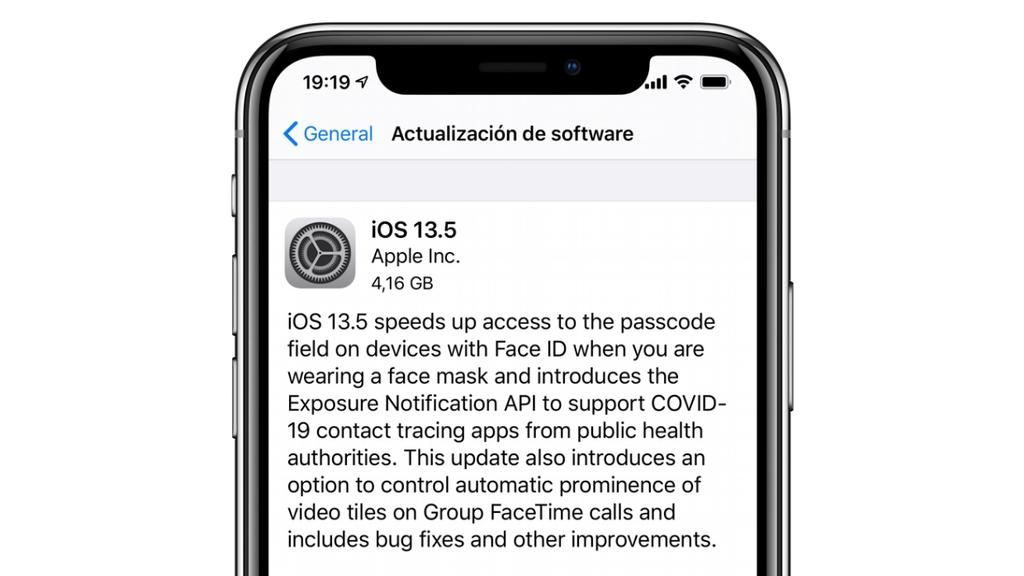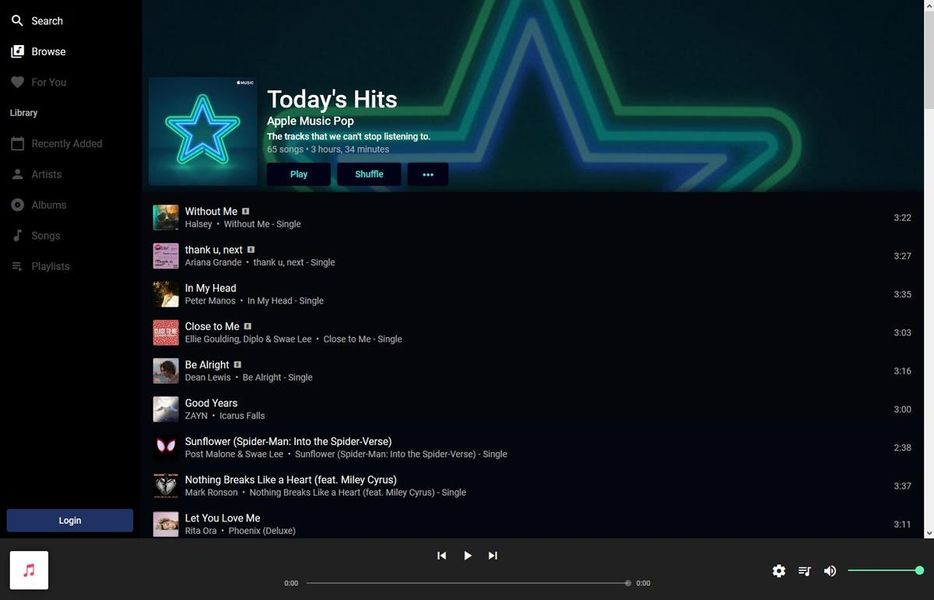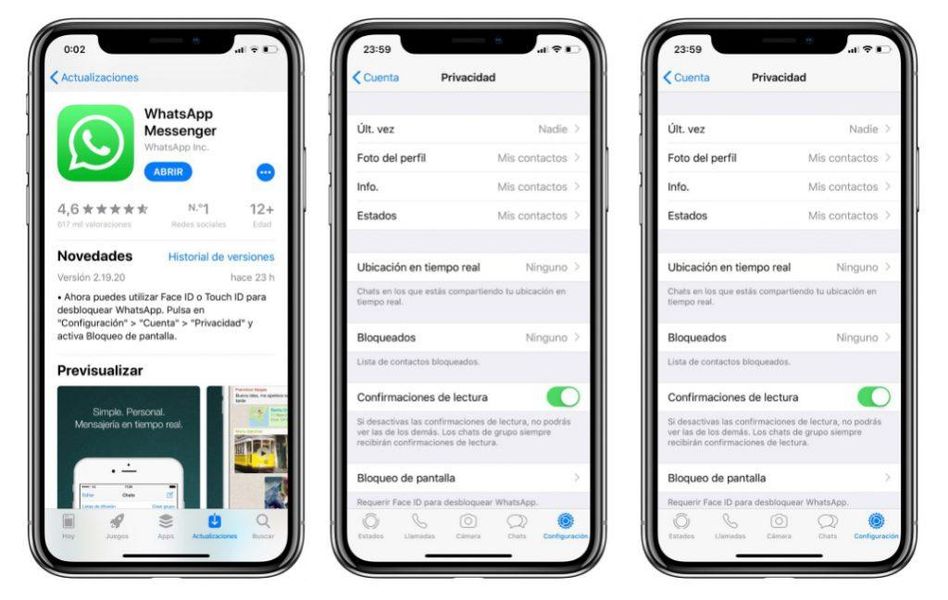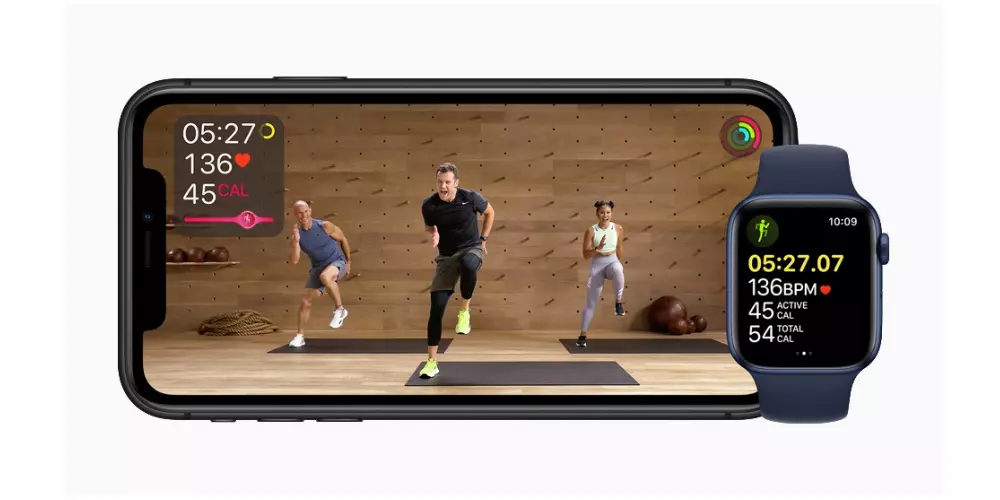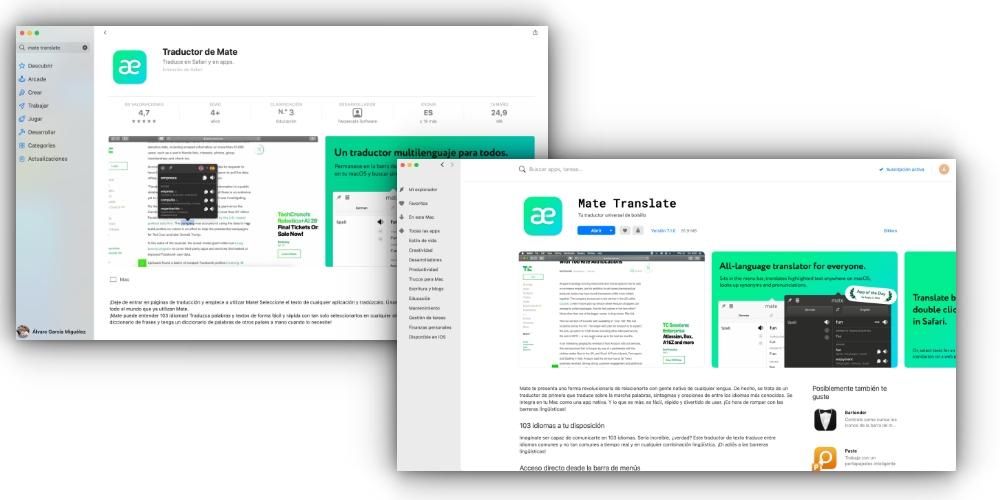Ak chcete mať k Macu druhú obrazovku, možno si nebudete musieť kupovať monitor. V operačnom systéme počítačov Apple existuje funkcionalita, ktorá vám umožní používať iPad ako sekundárnu obrazovku. Má svoje požiadavky a zvláštne obmedzenia, ale ak toho veľa nepotrebujete, môže to byť vysoko odporúčaná možnosť. Nižšie vám povieme všetko, čo potrebujete vedieť o Sidecar, čo je názov tohto nástroja.
Požiadavky na používanie Sidecar na Macu
Predtým, než sa zbláznite do hľadania funkcie Sidecar na vašom Macu, stojí za to vedieť, ktoré zariadenia túto funkciu podporujú. Prvé obmedzenie pochádza zo softvéru na Macu aj iPade. Toto je potrebné najskôr aktualizovať macOS 10.15 Catalina alebo novší , pričom tablet bude musieť mať iPadOS 13 alebo novší. Toto však nie sú jediné obmedzenia, keďže nie všetky počítače s touto verziou budú môcť využívať tento nástroj. Dôvodom je najmä skutočnosť, že vyžadujú určitý hardvér, ktorý umožňuje bezproblémové používanie iPadu ako druhej obrazovky.

Macy kompatibilné s postranným vozíkom
- 27-palcový iMac z konca roka 2015 a novší
- iMac Pro (2017) a novší
- MacBook Pro (2016) a novší
- Mac mini (2018) a novší
- MacBook Air (2018) a novší
- MacBook (začiatok roka 2016) a novšie
- Mac Pro (2019) a novší
iPady kompatibilné s postranným vozíkom
- iPad Pro (1. generácia) a novšie
- iPad (2018) a novšie
- iPad mini (5. generácia) a novšie
- iPad Air 3 a novší
Čo je to vlastne Sidecar?
Sidecar nie je v skutočnosti aplikácia, ktorú by ste si museli stiahnuť alebo čokoľvek iné, ale len ďalší nástroj pre macOS, ktorý ani nie je potrebné nijakým spôsobom aktivovať na iPade. Umožňuje používať tablety Apple ako sekundárnu obrazovku. Na rozdiel od iných klasických monitorov nám to umožňuje fakt, že si prezeráme Mac na iPade pridané funkcie s Apple Pencil a dokonca spravovať klávesové skratky Macu s perifériou, ktorú máme k tabletu pripojenú. Je to spôsob, ako zažiť spojenie oboch tímov a ich ekosystémov.
A kedy môžu byť tieto pridané funkcie užitočné? No napríklad v aplikáciách zameraných na úpravu videa či fotografie. Možnosť vykonávať určité úpravy pomocou dotykového pera môže byť oveľa pohodlnejšie a produktívnejšie ako to robiť s myšou alebo trackpadom Mac. Je to tiež spôsob, ako ušetriť čas a peniaze pri inštalácii týchto aplikácií do iPadOS, ešte viac. keď nie sú dostupné pre iPadOS. toto vybavenie alebo nie sú dobre optimalizované.
Ako aktivovať Sidecar
Ak máte Mac a iPad, ktoré podporujú tento nástroj, na pravej strane horného panela s nástrojmi v počítači sa zobrazí ikona iPadu. V skutočnosti ste si existenciu tejto ikony mohli všimnúť už dávno predtým. No, jeho funkcionalitou je mať a skratka na aktiváciu Sidecar . Samozrejme, musíme povedať, že toto spojenie je vytvorené cez sieť WiFi, takže obe zariadenia musia byť pripojené k rovnakej sieti. Ak sa ikona nezobrazí, musíte postupovať podľa týchto krokov:

- Otvorí sa Systémové preferencie na počítači Mac.
- a a Obrazovka.
- V spodnej časti okna začiarknite políčko Zobraziť dostupné možnosti zrkadlenia na paneli s ponukami.
Keď budete mať túto ikonu na paneli s ponukami, bude možné kliknutím na ňu aktivovať Sidecar. Keď tak urobíte, otvorí sa rozbaľovacia ponuka, v ktorej musíte kliknúť na názov iPadu, ktorý chcete použiť ako druhý monitor. Treba poznamenať, že Sidecar môžete aktivovať aj z jeho nastavení v System Preferences, ale je to v konečnom dôsledku dlhšia cesta a vo väčšine prípadov menej praktická.
Konfigurácie postranných vozíkov
Po pripojení si ho môžete nakonfigurovať podľa svojich predstáv. Ak pôjdete na Systémové predvoľby > Sidecar nájdete nasledujúce možnosti:

Vyššie uvedené nie sú jediné možnosti prispôsobenia Sidecar, pretože je ich viac. Rovnako ako pripojenie akéhokoľvek externého monitora k vášmu Macu, Systémové predvoľby > Displej , prejdite na kartu Zarovnanie nájdete ďalšie nastavenia.
Môžete napríklad kliknúť na začiarkavacie políčko duplicitné obrazovky ak chcete, aby bol iPad replikou toho, čo máte na Macu, namiesto toho, aby slúžil ako druhý monitor Ďalšie možnosti, ktoré sa tu zobrazujú, sú označené dvomi modrými políčkami, ktoré sa zobrazujú v tomto okne. Tie predstavujú obrazovku počítača aj obrazovku tabletu a kliknutím na jednu z nich zvýrazníte, ktorej zodpovedá. Môžete ich presúvať kliknutím a potiahnutím ukazovateľa, aby ste prispôsobili ich polohu polohe, ktorú majú zariadenia skutočne na pracovnej ploche. Posledná možnosť je užitočná pri presúvaní okien z jednej obrazovky na druhú, pretože pre vás bude intuitívnejšie presúvať okno Macu doľava alebo doprava, ak máte iPad na tejto strane.
Niet pochýb o tom, že táto funkcia funguje a je skutočne užitočná. Pre tých, ktorí mali sekundárny monitor, nezistíme nič nové, pretože je možné vykonávať prakticky rovnaké akcie, aj keď so vždy zaujímavými doplnkami Apple Pencil .