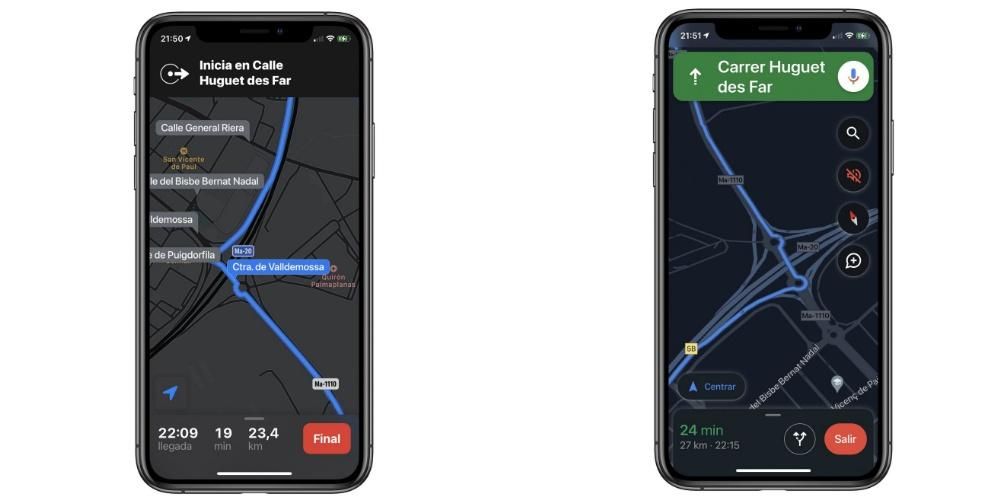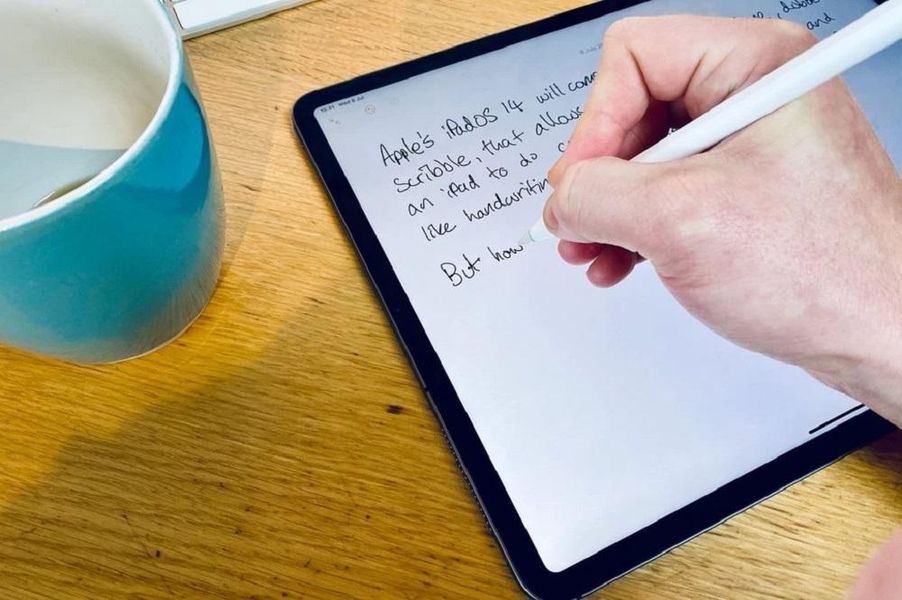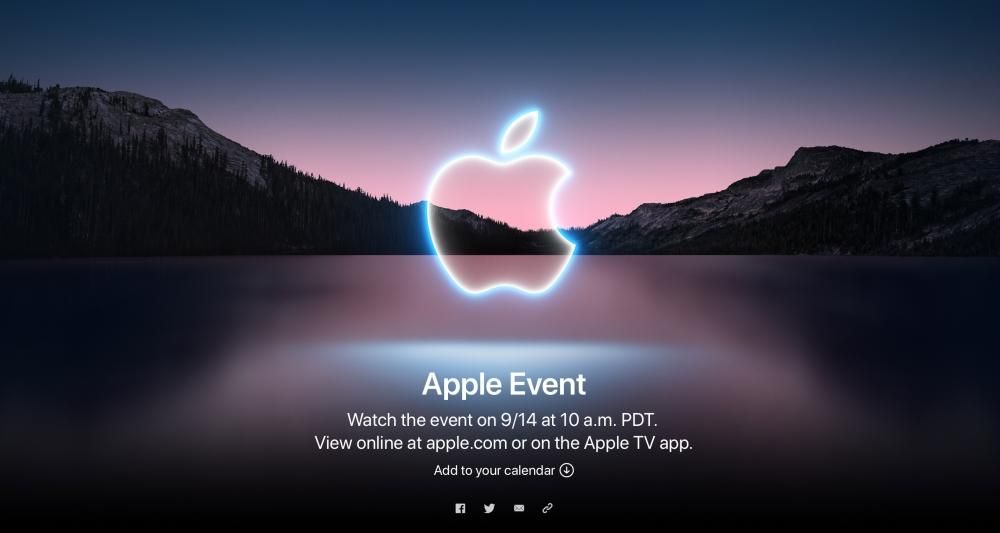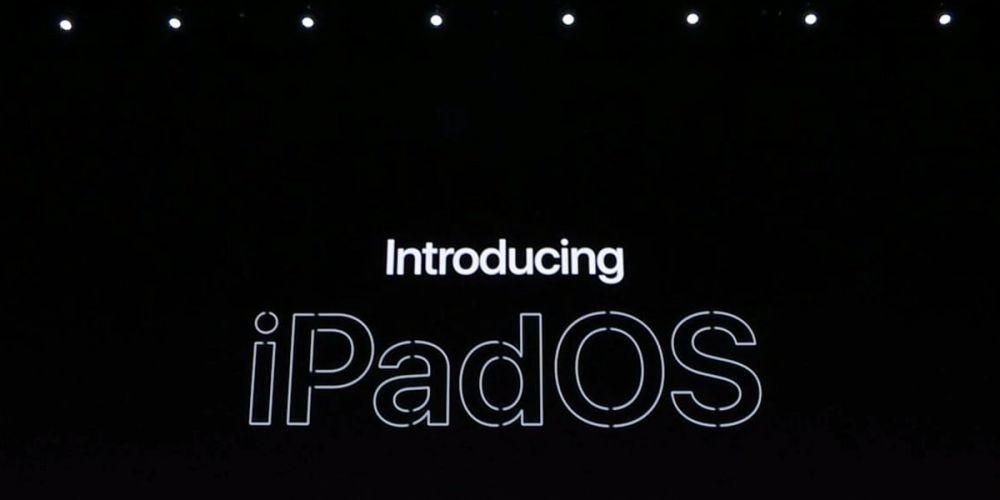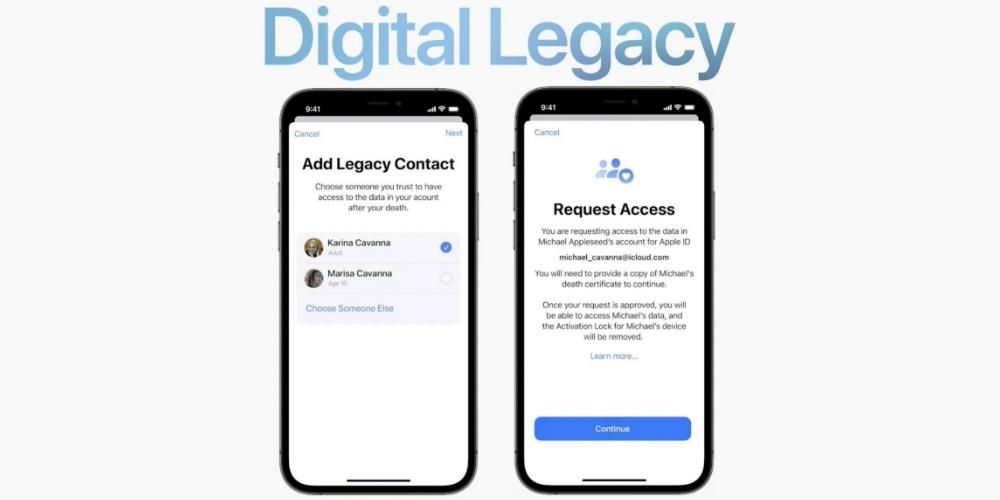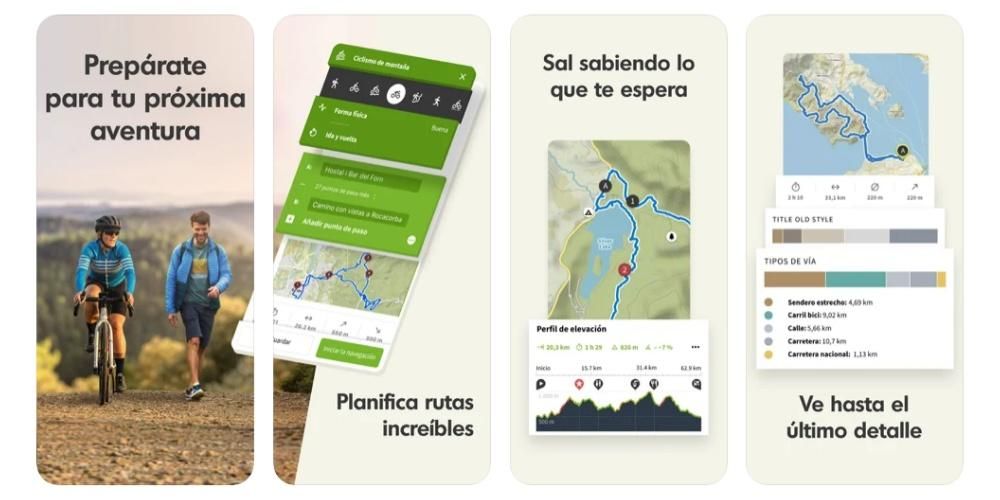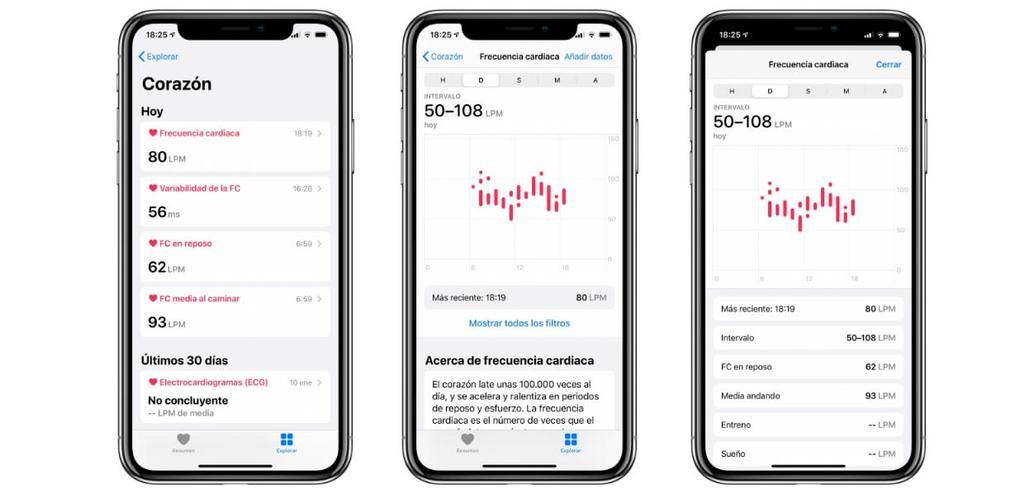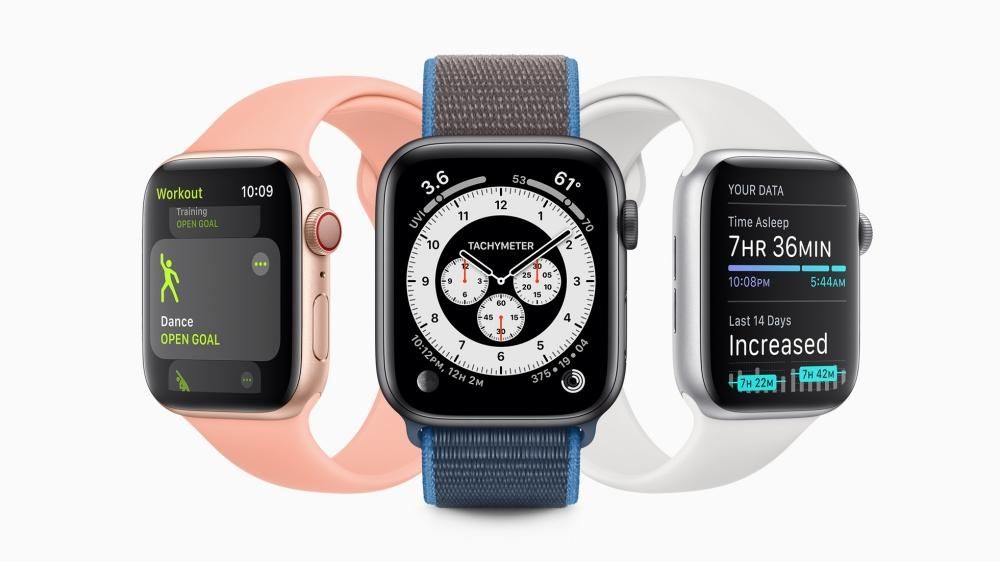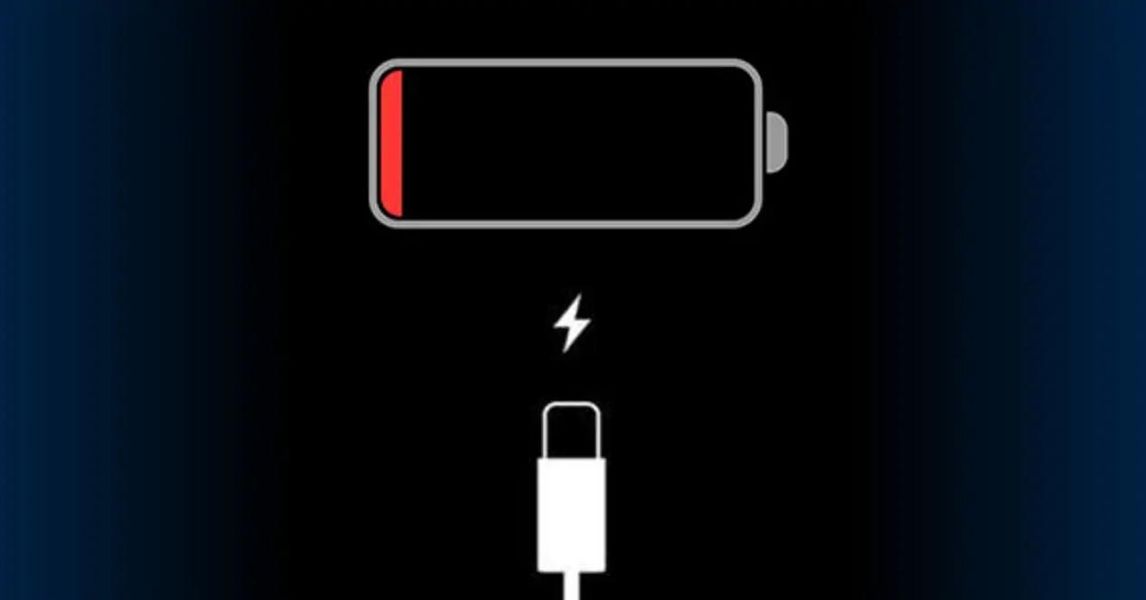Ak chcete začať upravovať videá na zariadení Apple, určite to urobíte prostredníctvom bezplatného programu na úpravu, ktorým je iMovie. No napriek tomu, že ide o veľmi ľahko ovládateľný a intuitívny program, možno s ním spočiatku nebudete vedieť robiť prakticky nič. Z tohto dôvodu vám v tomto príspevku chceme povedať o všetkých možnostiach, ktoré máte na to, aby ste mohli svoje videá exportovať a predovšetkým o tom, čo musíte urobiť, aby ste ich exportovali a mohli ich tak ukázať všetkým.
Aké možnosti exportu má iMovie?
Ako sme už spomenuli, iMovie je bezplatný program na úpravu, ktorý spoločnosť Apple sprístupňuje všetkým používateľom, ktorí si kúpia zariadenie od spoločnosti. proste musíš prejdite do obchodu App Store, hľadať to Y stiahnuť to . V skutočnosti ho môžeme klasifikovať ako Malý brat Final Cut Pro , čo je program na úpravu videa od spoločnosti Apple pre profesionálov. Z tohto dôvodu, keďže ide o program určený pre všetkých používateľov, ktorí s úpravou videa začínajú, zjavne nemá všetky možnosti exportu, ktoré má jeho starší brat Final Cut Pro. Napriek tomu je iMovie jedným z najlepších nástrojov môžete použiť na to, aby ste sa naučili, ako upravovať videá vzhľadom na ich všestrannosť a na to, aké ľahké je vykonávať všetky postupy úprav.

Že ak, hoci má iMovie menej možností, pokiaľ ide o export videa, stále existujú rôzne alternatívy, ktoré si používateľ môže vybrať, aby ste po dokončení úprav mohli exportovať svoju audiovizuálnu tvorbu a predovšetkým mali možnosť ukážte všetkým, čo ste dokázali. Aby ste to dosiahli, nižšie si povieme o rôznych spôsoboch, ktoré máte k dispozícii, pokiaľ ide o exportovanie videa do iMovie.
Prvá možnosť, ktorú spoločnosť Apple poskytuje na export vášho videa, je prostredníctvom e-mailu, to znamená, že vám to umožňuje priamo poslať video súbor komukoľvek prostredníctvom aplikácie Mail . Týmto spôsobom, ak ste plánovali zdieľať svoje video s niekým prostredníctvom e-mailu, pomocou iMovie môžete preskočiť krok a odoslať ich priamo.

To ak, samozrejme, máte niekoľko parametrov, ktoré musíte pri exporte upraviť na základe vašich záujmov. Prvým z nich je popis , to znamená, napíšte niekoľko krátkych riadkov, ktoré dokážu povedať, o čom je video, ktoré ste práve upravili. Máte tiež možnosť predstaviť rôzne štítky , a čo je najdôležitejšie, vybrať si uznesenie s ktorým chcete exportovať svoje video, v tomto prípade máte k dispozícii nasledovné.
- Kliknite na tlačidlo zdielať v pravej hornej časti obrazovky.

- Kliknite na Sledovanie .

- kliknite na Uložiť .
- kliknite na hotový , ktorý sa nachádza v ľavej hornej časti obrazovky.

- Kliknite na tlačidlo zdielať .

YouTube a Facebook
Poďme k druhej možnosti, že ako by ste sa mohli dočítať v názve, je exportovať video a zdieľať ho cez YouTube a/alebo Facebook. Určite ste si pri čítaní tohto článku pomysleli, že s touto možnosťou môžete ušetriť krok, keď musíte video manuálne nahrať na tieto sociálne siete, ale nie, v skutočnosti to, čo iMovie robí s touto možnosťou exportu, je exportujte video vo formáte, ktorý považujete za najvhodnejší aby ste to neskôr zdieľali. Celý proces nahrávania videa na YouTube aj Facebook však bude potrebné vykonať manuálne.

V tomto prípade, ak si zvolíte túto možnosť, musíte počítať s tým, že formát, v ktorom bude vaše video generované, bude .mov, čo je formát, ktorý Apple považuje za najoptimálnejší pri nahrávaní na YouTube alebo Facebook. Rovnako, ako sa to stalo pri exporte videa cez možnosť Email, aj v tomto prípade máte k dispozícii niekoľko možností. Prvým z nich je popis z videa, druhé je štítky , a tretí a posledný je Formátovať z video , že čím je väčší, tým väčšia bude aj hmotnosť pilníka. Možnosti sú nasledovné.
aktuálny rámec
Ďalšou možnosťou, ktorú môžete nájsť, keď chcete exportovať svoje video do iMovie, je možnosť Aktuálna snímka. Táto možnosť naozaj vám nedá možnosť exportovať vaše video , ak však môžete exportovať obrázok vo formáte .jpg'display:inline-block; šírka: 100%;'> 
exportovať súbor
Konečne prichádzame na najpoužívanejšia možnosť zo všetkých, ktorý vám umožní exportovať video súbor vo formáte .mp4, čo je presne ten, ktorý vám umožní presnejšie konfigurovať súbor, ktorý sa má vygenerovať neskôr, vďaka rôznym možnostiam ktoré kladie používateľovi na stôl.

Po prvé, čo musíte urobiť, je vyplniť popis videa a štítky toho istého. Po tomto si môžete vybrať Formátovať , v tomto prípade máte dve možnosti, exportovať svoje video ako video a zvuk, alebo len ako zvuk. V závislosti od toho, ktorý si vyberiete, budete mať rôzne možnosti. Ak sa rozhodnete exportovať svoje video ako video a zvuk, budete si musieť vybrať aj medzi rôznymi dostupnými rozlíšeniami, ktoré sú nasledovné.
Na druhej strane, ak si vyberiete možnosť iba zvuku , neskôr si budete musieť vybrať iba formát súboru, ktorý sa chystáte vygenerovať. V tomto prípade sú možnosti nasledovné.
Vraciame sa k možnosti exportovať súbor vo formáte videa a zvuku a okrem výberu rozlíšenia, v ktorom ho chcete exportovať, musíte vyberte kvalitu videa a ako chcete, aby sa kompresia vykonala, rýchlejšie alebo kvalitnejšie. Čo sa týka kvality videa, možnosti, z ktorých si môžete vybrať, sú nasledovné.
Toto sú formáty, v ktorých môžete exportovať svoje video
Ako ste si už mohli overiť, pri výbere formátu, v ktorom sa chystáte exportovať svoje video prostredníctvom tejto aplikácie, nie je veľký výber. Je to zrejme preto, že iMovie je navrhnutý pre používateľov, ktorí v skutočnosti nepotrebujú mať široké možnosti, pokiaľ ide o export videa. Nižšie však vysvetlíme, aké sú rôzne možnosti, ktoré môžete použiť na export videa cez iMovie.
S iMovie budete môcť exportovať svoje video iba do dva rôzne formáty , no pre drvivú väčšinu používateľov je to viac než dosť, keďže ide o dva univerzálne formáty ako .mov a .mp4. Naozaj ich najviac využíva drvivá väčšina používateľov, ktorí chcú natočiť video pre svoje sociálne siete alebo aj pre firmu či firmu.
.MOV
Tento formát bol naozaj realizovala samotná cupertinská spoločnosť na neskoršie použitie inými programami samotnej spoločnosti Apple ako v tomto prípade, iMovie alebo napr. Konečné Vystrihnúť Pro . Stal sa tiež veľmi populárnym formátom na úpravu videa, pretože ponúka možnosť jednoduchého oddeľovania skladieb, čo umožňuje oveľa jednoduchší a efektívnejší proces úprav pre všetkých tvorcov.
.MP4
Bezpochyby áno jeden z najpopulárnejších formátov na svete , a to natoľko, že je najpoužívanejší dokonca aj samotným Apple a ďalšími mobilnými operátormi. Dá sa nájsť aj pod názvom . MPEG-4 . Hlavnou výhodou, ktorú poskytuje, je, že môžete uložiť video aj zvukovú časť, ako aj statické obrázky a titulky, to znamená, že ukladá množstvo vzájomne synchronizovaných informácií.
Postup exportovania videa do iMovie
Ako sme spomenuli na začiatku tohto príspevku, iMovie je aplikácia, ktorá nie je dostupná len pre počítače Mac, ale je tiež kompletne dostupná z iPhonu aj iPadu. Preto vám nižšie chceme povedať, aké sú kroky, ktoré musíte vykonať, aby ste exportovali video pomocou iMovie na tieto tri rôzne zariadenia.
Na Macu je to tak jednoduché
Apple vždy všetko veľmi zjednoduší pre používateľa a samozrejme v softvéri, ktorý je určený pre začiatočníkov, ešte viac, pretože export videa pomocou iMovie je skutočne jednoduchý a intuitívny, v skutočnosti si to budete môcť sami skontrolovať, či postupujte podľa nižšie uvedených krokov.

Urobte to na iPhone alebo iPade
Ak je pre vás jednoduché exportovať video do iMovie pre Mac, nižšie zistíte, že vykonanie rovnakého procesu na iPhone alebo iPade je ešte rýchlejšie a intuitívnejšie. Len niekoľkými malými krokmi budete mať svoje video pripravené v kotúči vášho iPhonu alebo iPadu, aby ste ho mohli zdieľať. Kroky, o ktorých hovoríme, sú nasledujúce.