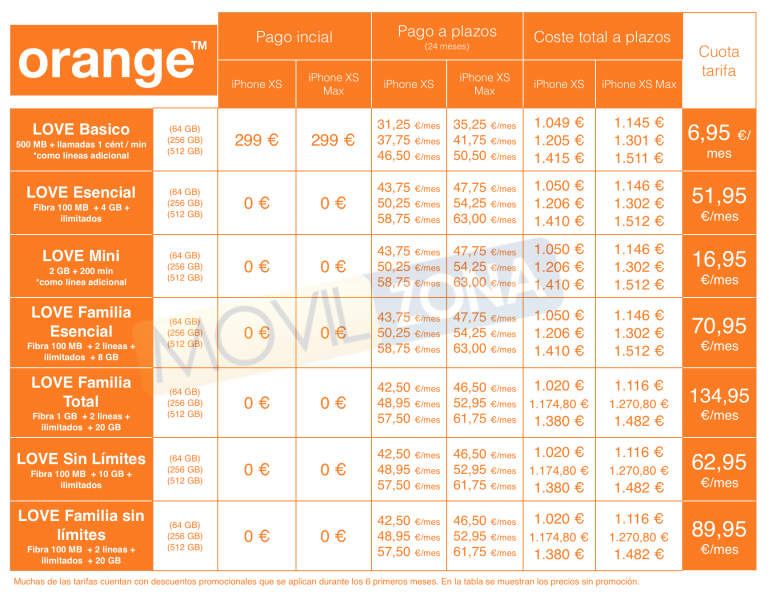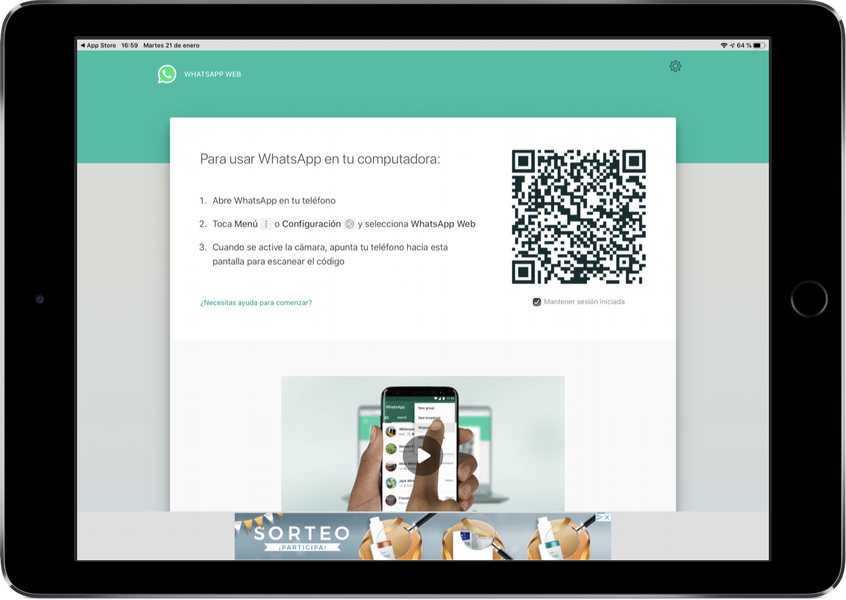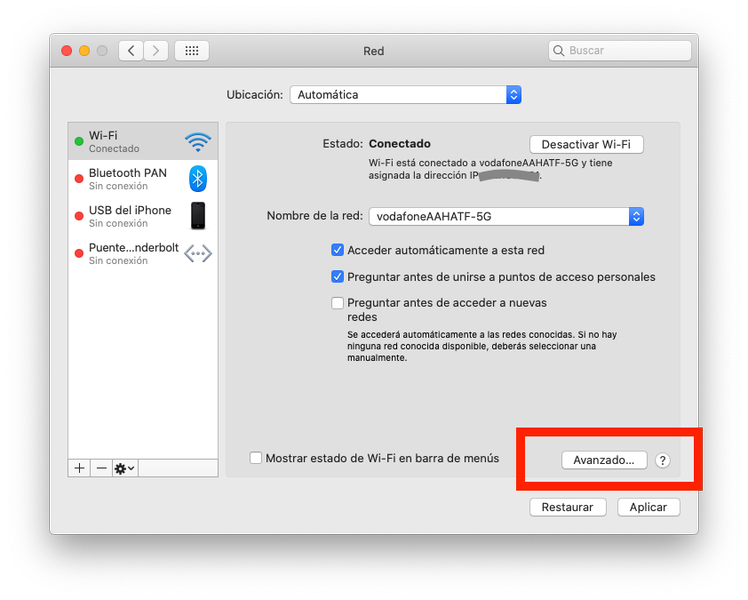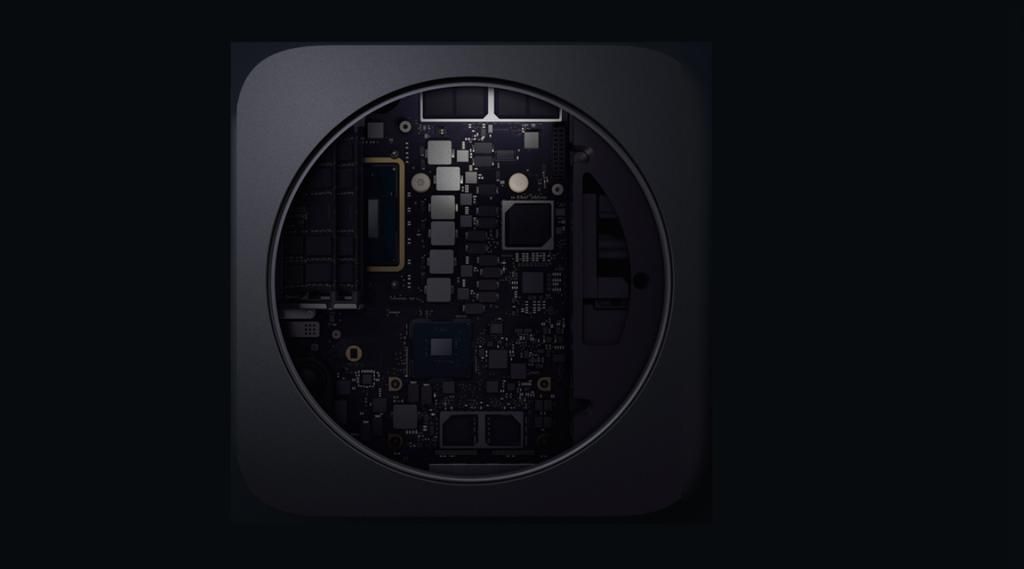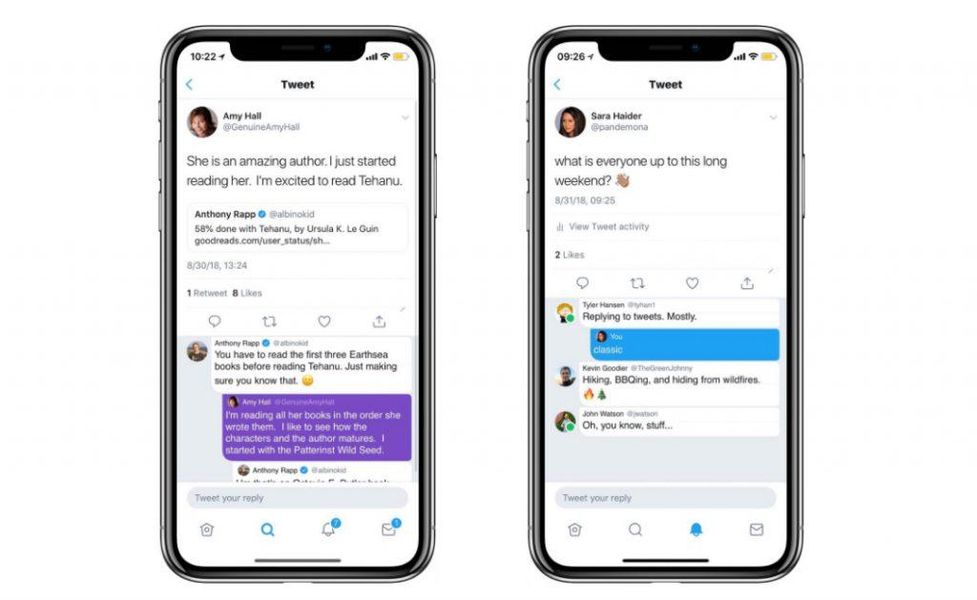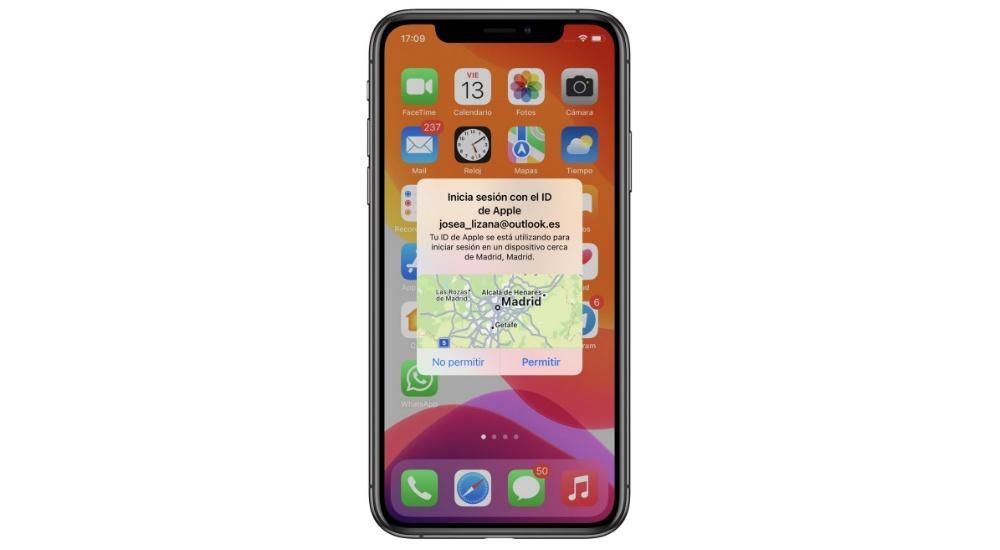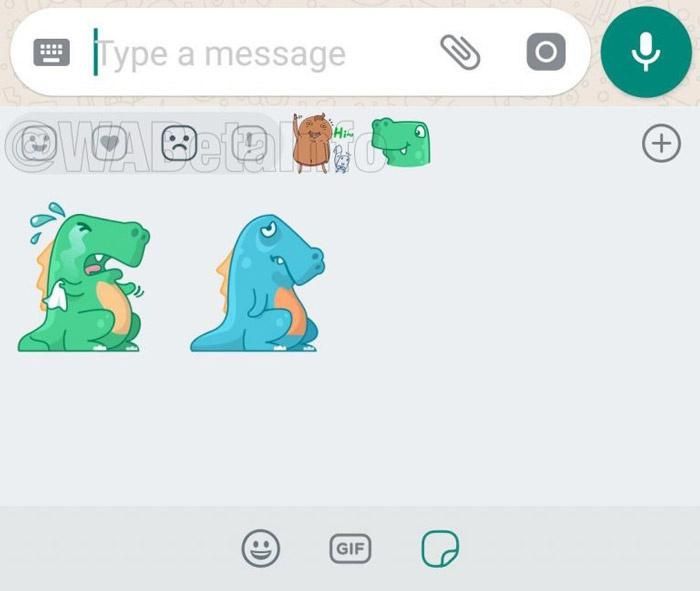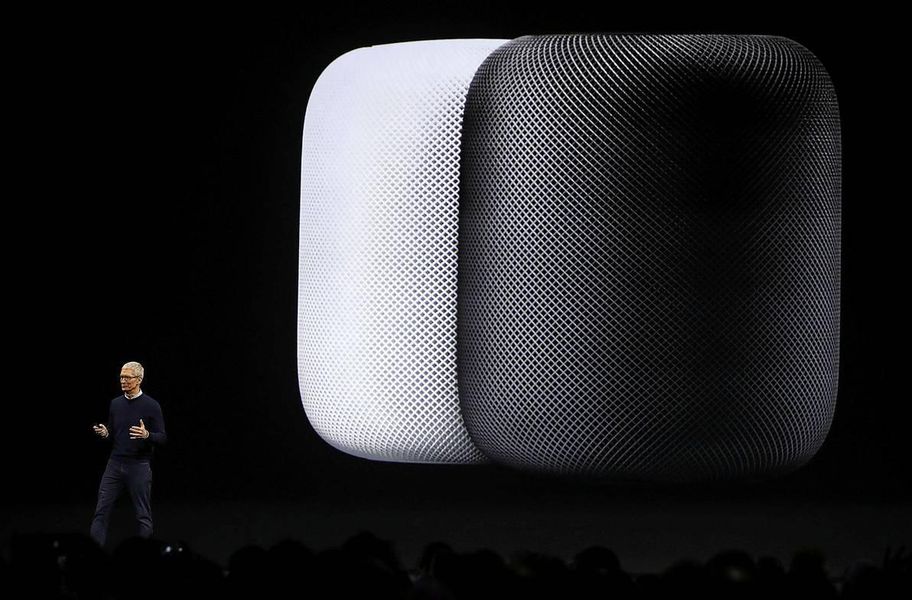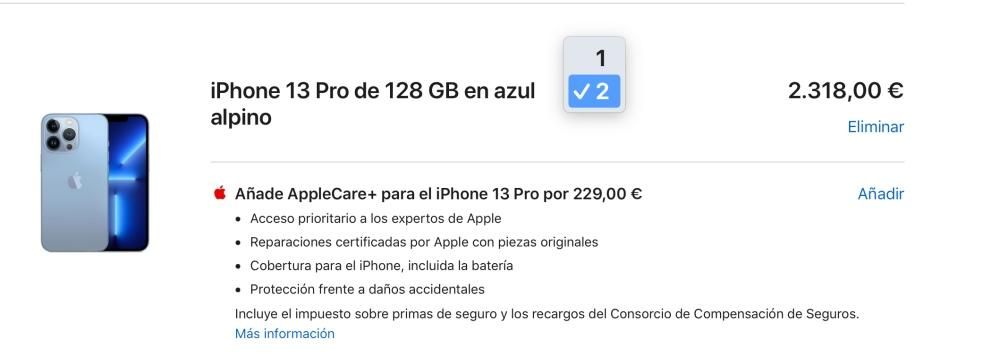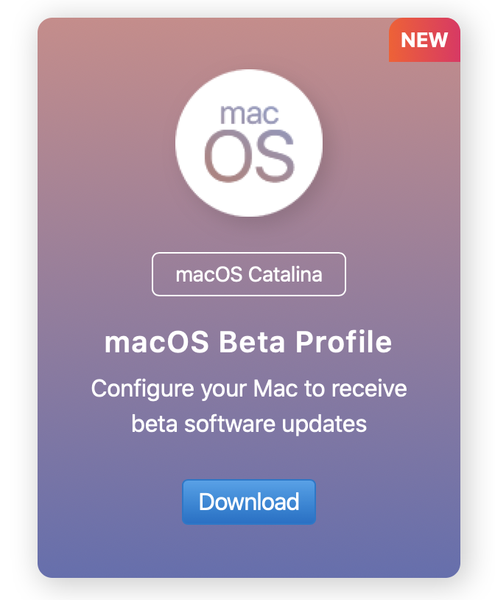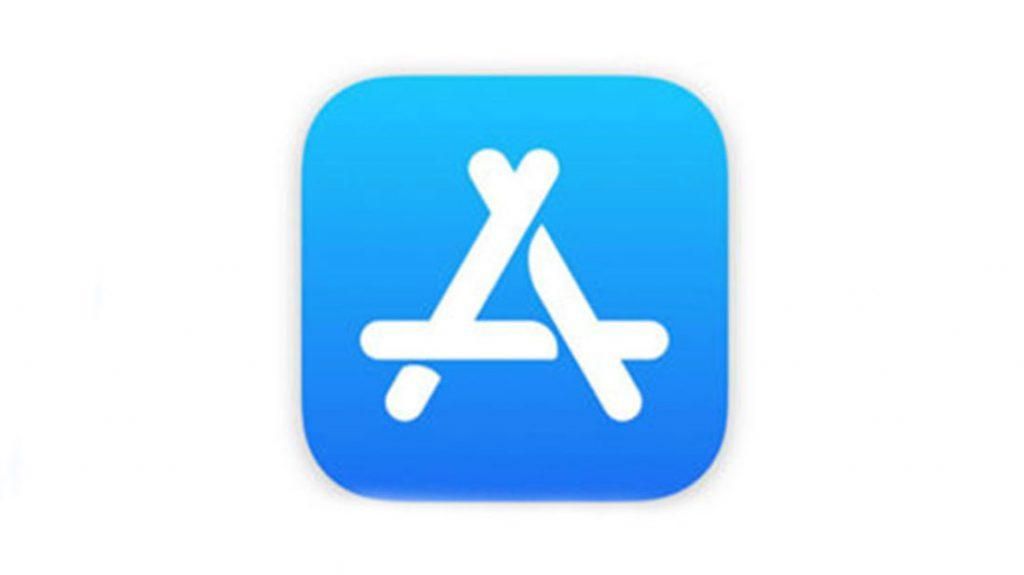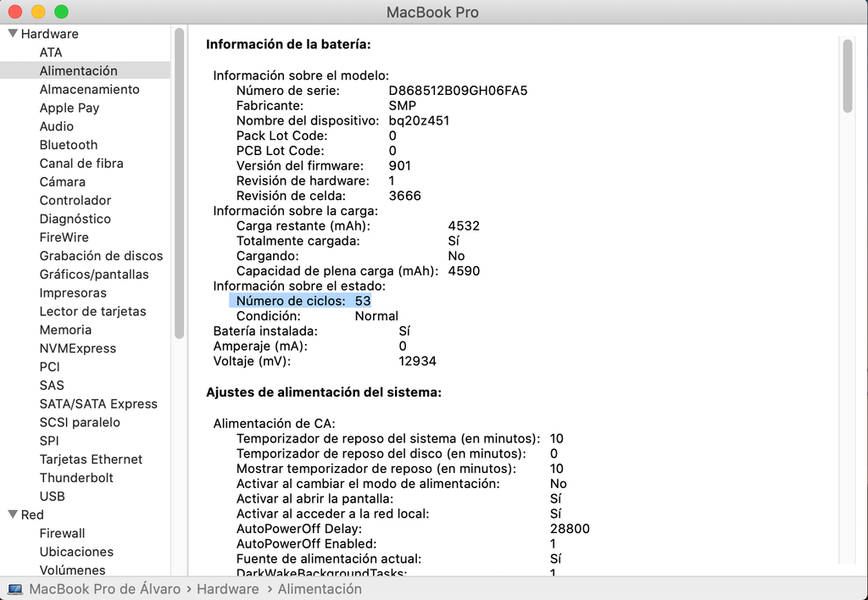Starostlivosť o pravopis je jedným z najdôležitejších aspektov každodenného života. Pri mnohých príležitostiach sa v dôsledku rýchlosti, akou vykonávame určité činnosti, vkradnú rôzne pravopisné chyby, ktoré musíme opraviť. Z tohto dôvodu vám v tomto príspevku chceme povedať, ako môžete urobiť zo svojho Macu najlepšieho možného spojenca, aby ste sa vyhli týmto pravopisným chybám, alebo ak sa tak nestane, vaším najlepším spojencom na ich uspokojivú opravu.
Prispôsobte si nastavenia textu na Macu
Ako sme už povedali, Mac sa môže stať vaším najlepším priateľom, aby ste mohli úplne obmedziť pravopisné chyby, ktorých sa môžete dopustiť pri písaní akéhokoľvek textu, či už ide o formálny text alebo jednoduchú správu pre vašich priateľov. Dá sa to dosiahnuť pomocou textových nastavení, ktoré si môžete nakonfigurovať na svojom počítači Apple. Ak chcete použiť tieto nastavenia, stačí otvoriť Predvoľby systému, kliknúť na Klávesnica a potom na Text. Keď ste na obrazovke Nastavenia textu na vašom Macu, môžete skontrolovať rôzne parametre, ktoré môžete nakonfigurovať, aby vám pomohli udržiavať dobrý pravopis.

V prvom rade môžete využiť funkciu nahradiť, ktorá je určená skôr na to, aby ste mohli automaticky napísať veľké množstvo vopred určeného textu len napísaním slova, ktoré si vyberiete. Ak máte napríklad kanál YouTube a veľká časť poľa s popisom každého videa je vždy rovnaká, nemusíte dávať stále to isté, stačí vybrať slovo, aby ste zakaždým napíšte, Mac automaticky nahradí toto slovo celým textom, ktorý musíte v danej situácii vložiť. Používa sa aj na to, aby bolo možné písať slová prostredníctvom skratiek, napríklad nahradením písmen pq slovom pretože.

Ak prejdete na pravú stranu zobrazeného menu, uvidíte, že máte niekoľko zaujímavých funkcií, ktoré vám pomôžu lepšie písať. V prvom rade si môžete svoj Mac nastaviť tak, aby automaticky opravoval váš pravopis, takže zakaždým, keď napíšete slovo zle, váš počítač sa postará o jeho opravu. Ďalšou z akcií, ktoré si môžete nakonfigurovať, je automatické používanie začiatočných veľkých písmen, ako aj to, že pri každom dvojitom stlačení medzerníka sa zadá a nasleduje bodka. Okrem toho v prípade počítačov Mac, ktoré majú dotykový panel, môžete nakonfigurovať, aby sa návrhy na písanie zobrazovali na paneli.

Jazyk, v ktorom píšete, je tiež dôležitý pre Mac, takže môžete nakonfigurovať počítač Apple tak, aby ste pochopili, ktorý jazyk používate, aj keď o tom budeme hovoriť trochu podrobnejšie neskôr v tomto článku. článok. Napokon, ďalším z nastavení, ktoré môžete v tejto ponuke nakonfigurovať, je použitie typografických úvodzoviek a inteligentných pomlčiek, takže si môžete nakonfigurovať, ako sa majú automaticky zadávať do vašich textov podľa vašich predstáv.

Čo znamená použiť automatické opravy?
Použitie automatických opráv na Mac znamená, že počítač je schopný skontrolovať každé jedno slovo, ktoré napíšete, a že v prípade, že je napísané nesprávne, vás na to upozorní a vždy navrhne príslušnú opravu. Túto opravu budete môcť zistiť, pretože keď napíšete slovo nesprávne, bude podčiarknuté červenou farbou, aby vás na to upozornilo. Aby sa to stalo, musíte postupovať podľa nasledujúcich krokov.
- Otvorte Predvoľby systému.
- Kliknite na položku Klávesnica.
- Vyberte položku Text.
- Začiarknite políčko Automaticky opraviť pravopis.

Po vykonaní týchto krokov vždy, keď napíšete slovo nesprávne, váš Mac toto slovo podčiarkne a navrhne riešenie (riešenia). Hneď ako počítač zistí preklep, máte možnosť vykonať tri rôzne akcie. V prvom rade Prijmite návrhy, to znamená, že ak existuje len jeden návrh na opravu slova, ktoré ste napísali nesprávne, stačí pokračovať v písaní a Mac sa o jeho opravu postará automaticky. V prípade, že existuje viac ako jeden návrh na opravu, budete musieť vybrať jeden.
Samozrejme, rovnako ako môžete návrh prijať, môžete ho aj ignorovať, na to stačí stlačiť kláves Esc a pokračovať v písaní. Odporúčame však uistiť sa, že slovo je napísané naozaj správne, aby ste sa vyhli pravopisnej chybe. Treťou možnosťou je zrušiť automatické opravy. Keď Mac automaticky opraví slovo, je krátko podčiarknuté modrou farbou. Ak chcete opravu obnoviť, umiestnite kurzor za príslušné slovo, aby sa zobrazil jeho pôvodný pravopis, a potom ho vyberte. Ďalšou možnosťou, ako dosiahnuť rovnaký výsledok, je podržaním klávesu Control zobraziť pôvodný pravopis a potom ho vybrať.
Ďalšou možnosťou, ktorú musíte vziať do úvahy pri ovládaní alebo nekontrolovaní pravopisu, je, že túto metódu automatických opráv môžete mať v určitých aplikáciách aktivovanú alebo nie, to znamená, že ak nechcete, aby aplikácia ovládala váš pravopis, môžete ju zakázať. Na to stačí otvoriť aplikáciu, vybrať Upraviť, potom Pravopis a gramatiku a kliknúť na Automaticky opraviť pravopis. Ak chcete vedieť, či je aktivovaná alebo nie, stačí sa pozrieť na to, či existuje alebo nie je značka, keď je deaktivovaná, žiadna značka sa nezobrazuje.
Upravte jazyk
Základným aspektom, pokiaľ ide o to, aby vám Mac mohol skutočne pomôcť skontrolovať váš pravopis a v prípade potreby ho upraviť, je jazyk, v ktorom počítač Apple interpretuje, čo píšete. V predvolenom nastavení Mac kontroluje váš pravopis automaticky bez ohľadu na jazyk, v ktorom používate počítač, ak však chcete pridať nový jazyk, postupujte podľa nižšie uvedených krokov.
- Vyberte ponuku Apple.
- Kliknite na Predvoľby systému.
- Kliknite na Klávesnica a potom vyberte Text.
- Kliknite na rozbaľovaciu ponuku Pravopis a vyberte jazyk.
- Môžete si vybrať aj niekoľko jazykov, aby sa kontrola vykonávala vo všetkých, v tomto prípade opäť kliknite na rozbaľovaciu ponuku Pravopis, vyberte Nastavenia a vyberte jazyk, ktorý chcete automaticky kontrolovať. Nakoniec kliknite na OK.

Môžete tak skontrolovať pravopis a gramatiku
Keď používate počítač na písanie, existuje veľa možností, ktoré môžete použiť na kontrolu pravopisu a predovšetkým na jeho zlepšenie. Ďalej budeme hovoriť o všetkých z nich.

Najprv môžete použiť funkciu Kontrola pravopisu. V prípade, že pochybujete o tom, čo ste napísali a chcete si overiť, či je to správne alebo nie, táto možnosť je bezpochyby najvhodnejšia. Ak to chcete vykonať, stačí vybrať Vydanie, potom Pravopis a gramatiku a kliknúť na Skontrolovať dokument teraz. Obsluha je nasledovná, v dokumente, na ktorom pracujete, sa zvýrazní prvá chyba, na zobrazenie ďalšej stačí stlačiť kláves Command + bodkočiarka. Keď chcete opraviť chybu, ak chcete, aby vám Mac poskytoval návrhy na opravu, stačí kliknúť na slovo so stlačeným klávesom Control.

Rovnako ako môžete kontrolovať pravopis, môžete tiež kontrolovať gramatiku. Ak to chcete urobiť, musíte znova vybrať Upraviť, potom Pravopis a gramatiku a kliknúť na Skontrolovať gramatiku s pravopisom, v tomto prípade, keď je táto funkcia aktívna, bude označená začiarknutím. Pri použití tejto funkcie sú gramatické chyby podčiarknuté nazeleno, pre Mac stačí presunúť kurzor na slovo, aby ste zistili, v čom je problém.

Niekedy vám kontrola pravopisu na Macu povie, že slovo, ktoré je napísané správne, identifikuje slovo, ktoré je napísané nesprávne. Pri týchto príležitostiach vám odporúčame, aby ste sa najprv ubezpečili, že slovo, ktoré počítač označuje ako nesprávne, je skutočne správne, a keď sa tak stane, použite jednu z dvoch funkcií, ktoré spoločnosť Apple poskytuje používateľom. Prvým z nich je Pridanie slov do slovníka pravopisu, na to stačí kliknúť na slovo pri stlačenom klávese Control a kliknúť, potom na Naučiť sa slovo, týmto spôsobom pridáte slovo do slovníka svojho Mac. Druhou možnosťou je ignorovať nesprávne napísané slová, takže použitie tejto možnosti bude ignorovať dané slovo v celom dokumente, na to stačí kliknúť na slovo a súčasne stlačiť kláves Control a vybrať Ignorovať slovo.
Nakoniec môžete slovo vymazať aj zo slovníka pravopisu. Ak to chcete urobiť, musíte kliknúť na slovo, ktoré chcete vymazať, a súčasne podržať kláves Control a potom vybrať možnosť Zahodiť pravopis.