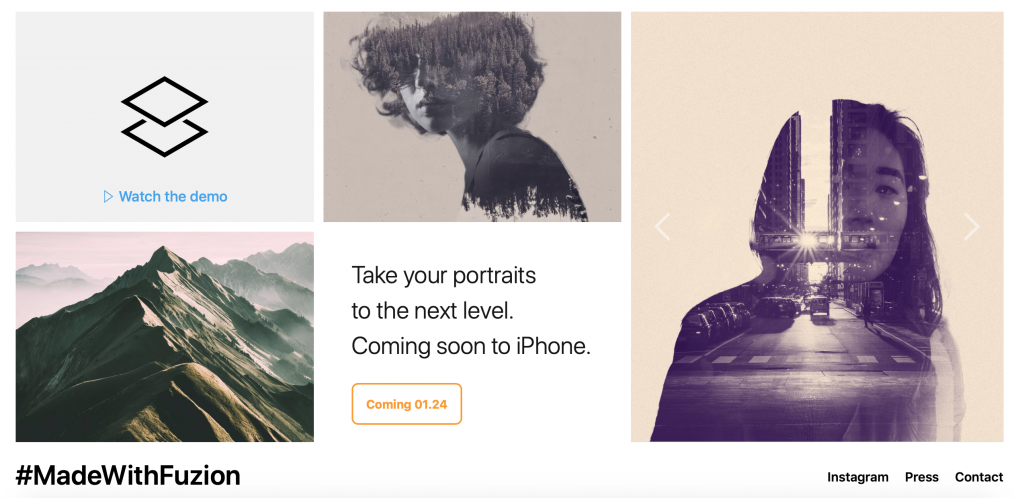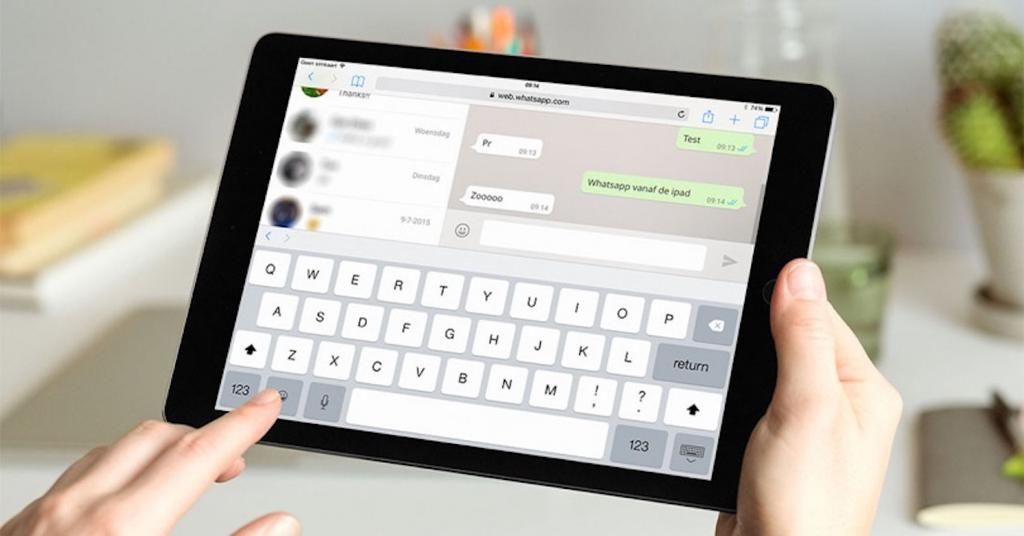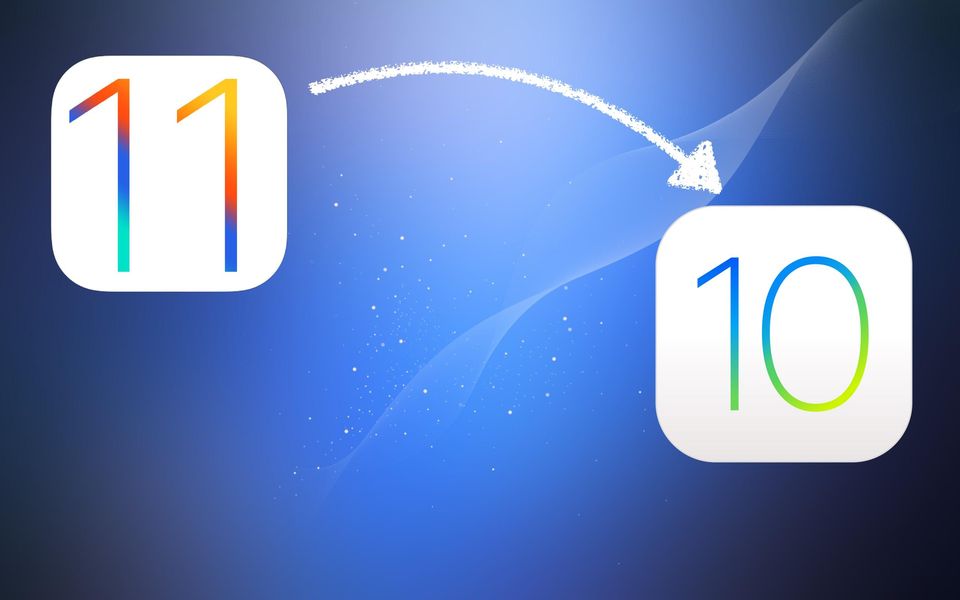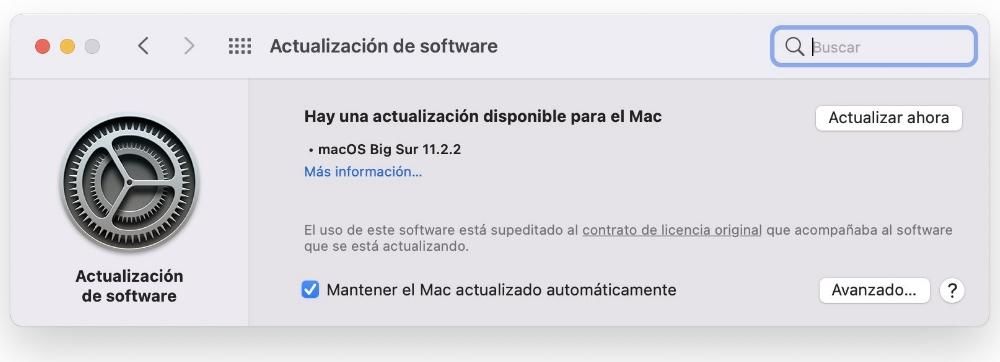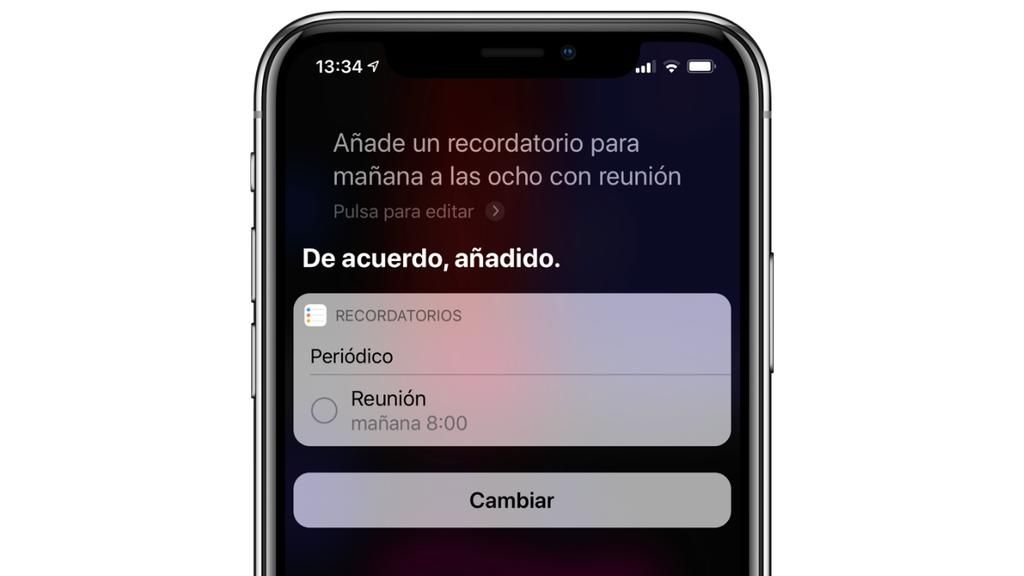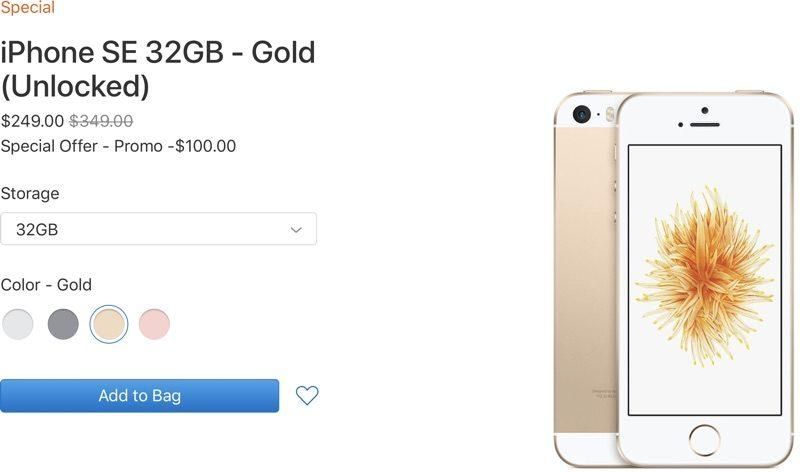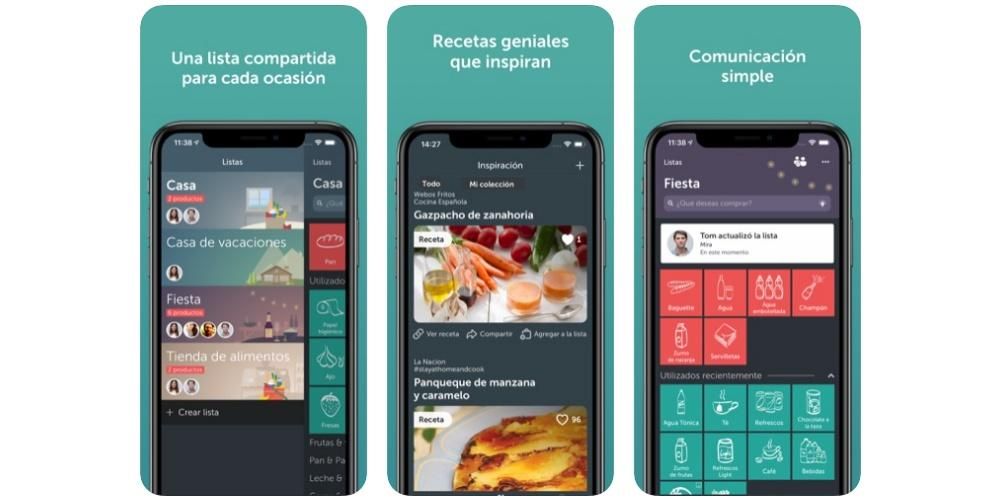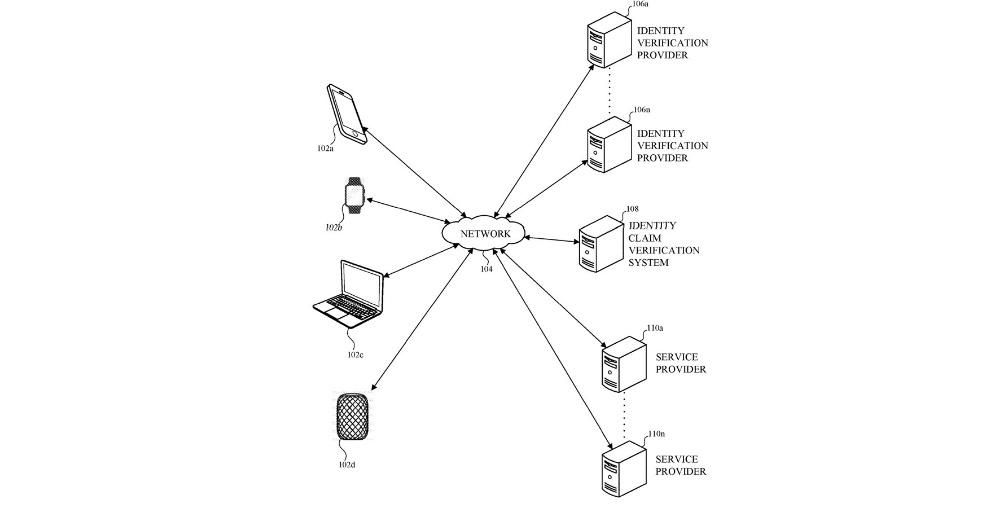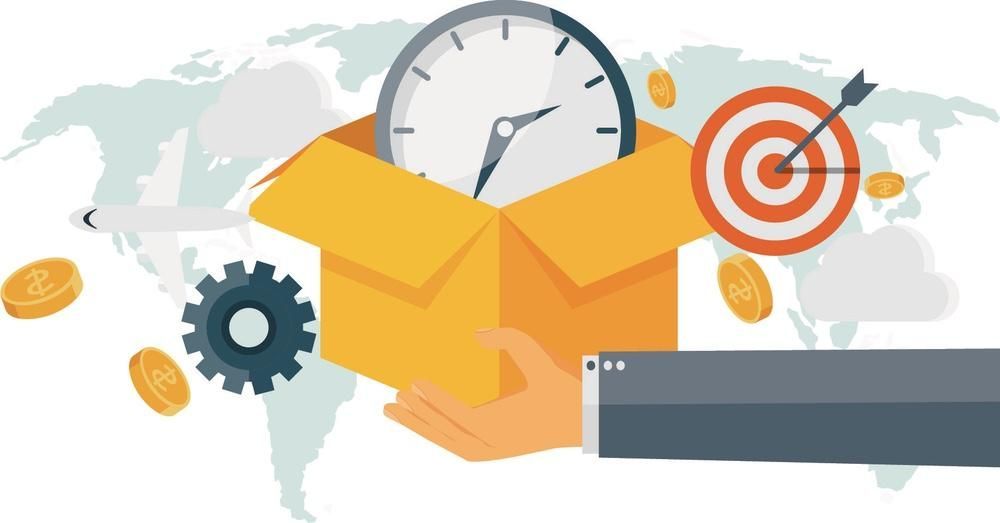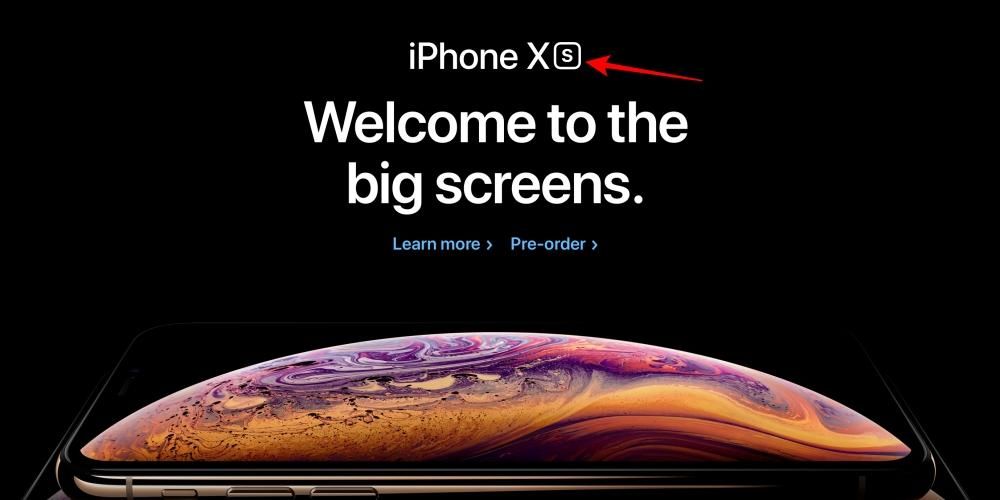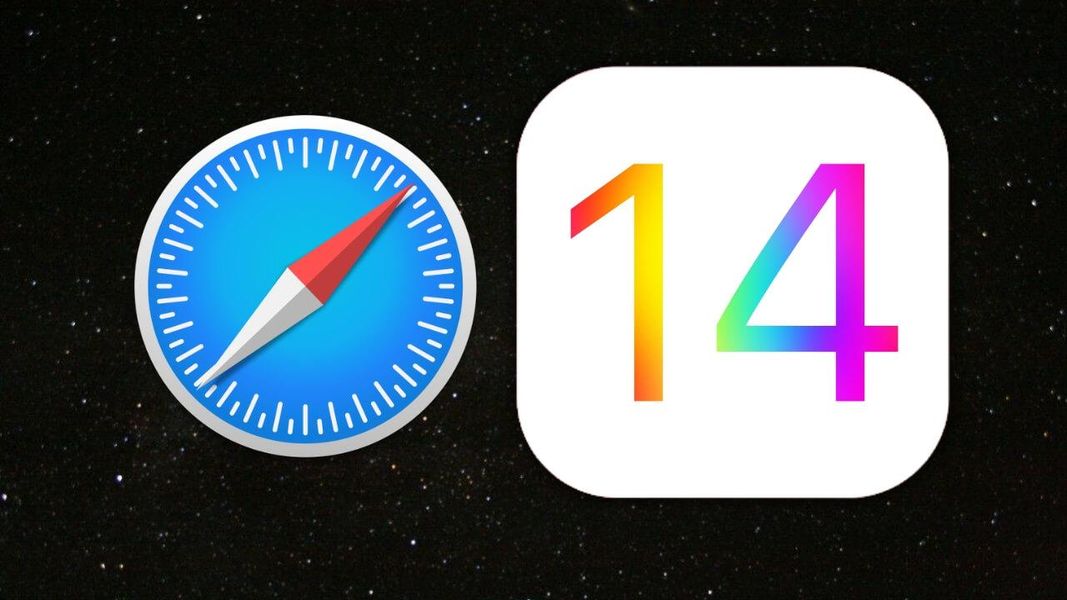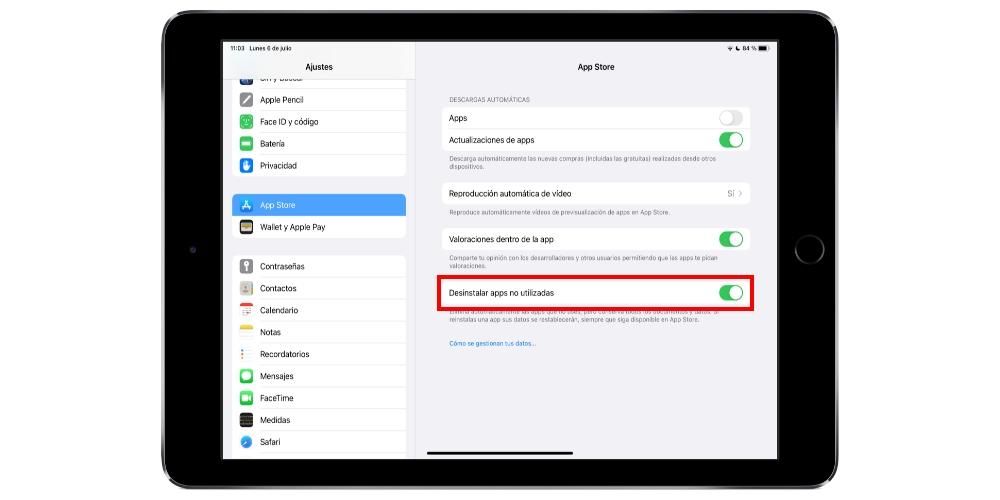Jednou zo silných stránok MacOS je jednoduchosť operačného systému a to, ako je všetko kedykoľvek dostupné, a časť viny za to má funkcia alebo aplikácia, ktorú by sme naozaj nevedeli katalogizovať s názvom Mission Ovládanie a to vám dáva možnosť dokonale usporiadať obrazovky vášho Macu tak, aby ste mali ku všetkému prístup veľmi jednoducho a rýchlo. Čítajte ďalej a zistite, čo všetko môžete robiť s Mission Control.
Čo je to vlastne Mission Control?
Mission Control je natívna aplikácia alebo funkcia ponúkaná systémom MacOS, ktorá je vám dostupná od prvého zapnutia Macu, nemusíte nič robiť ani inštalovať, všetko je od začiatku perfektne nakonfigurované. Mission Control ponúka prehľadný pohľad na všetky vaše otvorené okná, plochy na pracovnej ploche, aplikácie na celú obrazovku a priestory rozdeleného zobrazenia, aby ste ich mohli jednoducho prezerať a prepínať medzi nimi, aby ste k nim mali kedykoľvek jednoduchý prístup. ktorýkoľvek z týchto prvkov.
Ako funguje Mission Control?
Otvorte Mission Control
Určite ste už niekedy v živote otvorili Ovládanie misie, ale nevedeli ste, že otvárate Ovládanie misie. Existujú tri spôsoby, ako otvoriť túto aplikáciu:
- Potiahnite nahor tromi alebo štyrmi prstami po trackpade, alebo ak používate Magic Mouse, dvakrát ťuknite na myš dvoma prstami.
- Otvorte aplikáciu Mission Control umiestnenú v priečinku Aplikácie.
- Stlačte kláves Mission Control na klávesnici Apple alebo dotykovom paneli.

Ako vidíte, prístup k tejto fantastickej aplikácii, ktorú máte na svojom Macu, je naozaj jednoduchý, na prístup k nej vám odporúčame použiť prvú z vyššie uvedených možností, pretože veríme, že pre väčšinu používateľov to bude najjednoduchší spôsob aby ste si užili výhody, ktoré vám Mission Control ponúka.
Pridajte medzery a prepínajte medzi nimi

Keď vstúpite do Mission Control, uvidíte, že máte dva rôzne priestory, jeden, medzerník umiestnený v hornej časti obrazovky, kde môžete nájsť miniatúry každého priestoru na pracovnej ploche a každého okna, ktoré je na celej obrazovke alebo v rozdelenom zobrazení a dve , ostatné aplikácie, ktoré máte otvorené na Macu, ale nie sú na celej obrazovke.
Pridávanie medzier do medzerníka je naozaj jednoduché, stačí presunúť kurzor na medzerník a kliknúť na tlačidlo pridať (+), ktoré sa nachádza v pravej hornej časti obrazovky. Samozrejme, ak máte na medzerníku viac ako jeden priestor, môžete medzi nimi prepínať kliknutím na miniatúry alebo pomocou gest, ktoré si môžete vychutnať v systéme MacOS, ako je potiahnutie doľava alebo doprava tromi alebo štyrmi prstami na trackpade a dvoma prstami. na Magic Mouse alebo stlačte Ctrl-šípka doprava alebo Ctrl-šípka doľava na klávesnici.
Presuňte okná do priestorov

Samozrejme, ak máte otvorené nejaké okno a chcete ho pridať do priestoru, môžete to urobiť perfektne, stačí potiahnuť dané okno na miniatúru požadovaného priestoru v medzerníku. Ak potiahnete okno do prázdnej oblasti medzerníka, otvorí sa na celej obrazovke vo vlastnom novom priestore. Ak pretiahnete okno na miniatúru aplikácie na celú obrazovku, stane sa, že obe budú usporiadané v rozdelenom zobrazení.

Presuňte alebo odstráňte medzery
Nakoniec môžete tiež veľmi jednoducho presúvať a odstraňovať medzery, ak ich chcete presunúť, stačí potiahnuť miniatúru zodpovedajúceho priestoru doľava alebo doprava od iného priestoru v medzerníku. Ak chcete iba odstrániť medzeru, musíte podržať kláves Option a potom kliknúť na vygenerovaný symbol x v ľavej hornej časti medzery. Všetky okná v tomto priestore sa automaticky presunú na prvé miesto na pracovnej ploche.