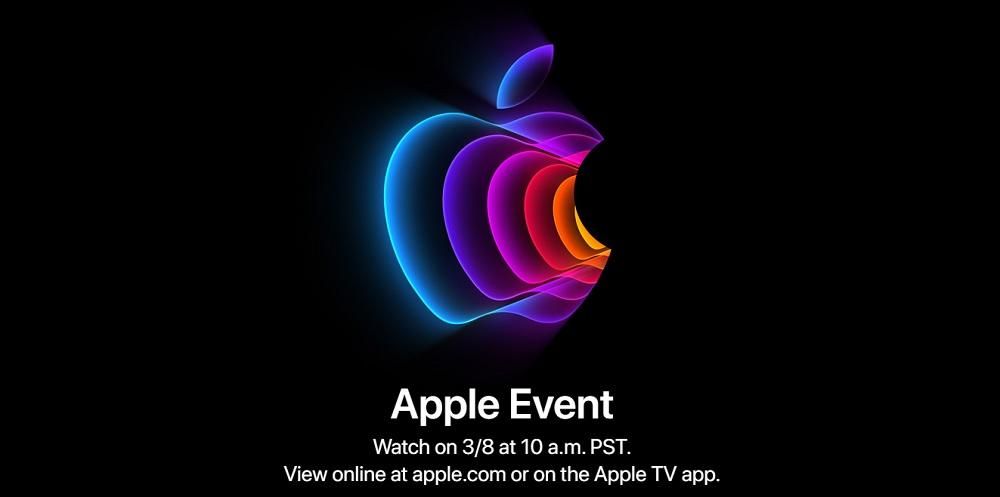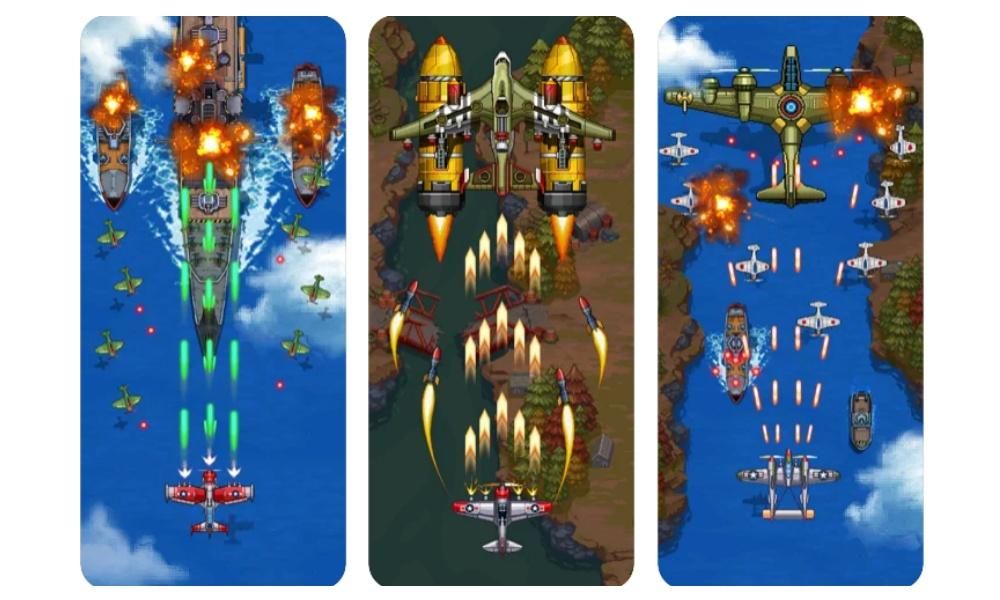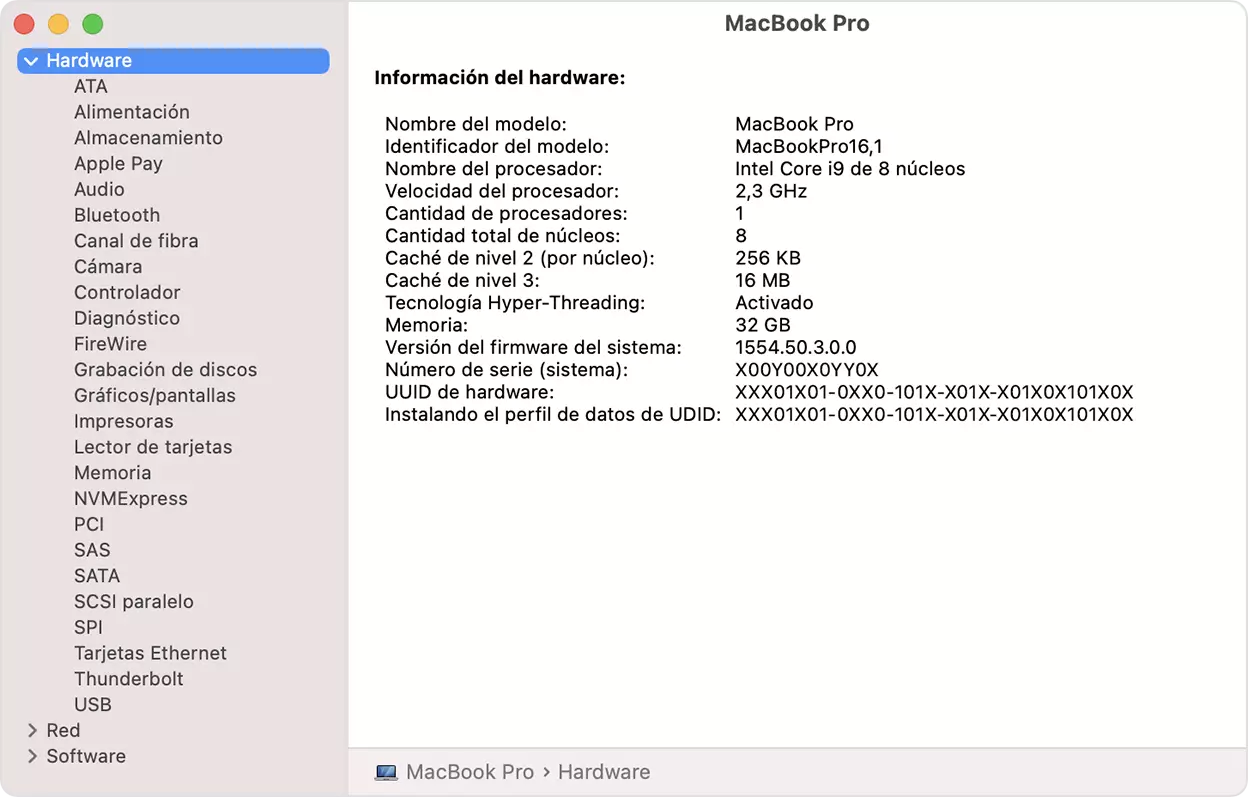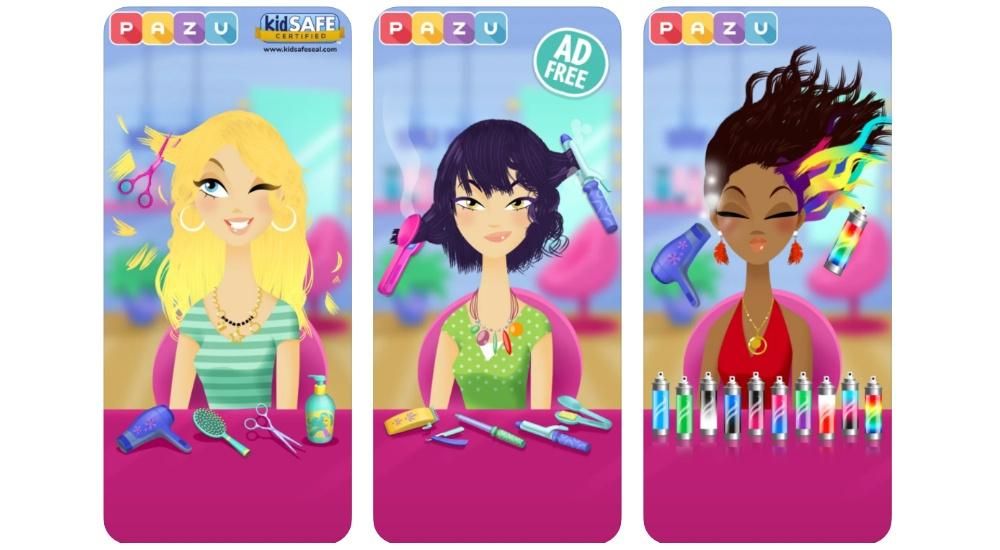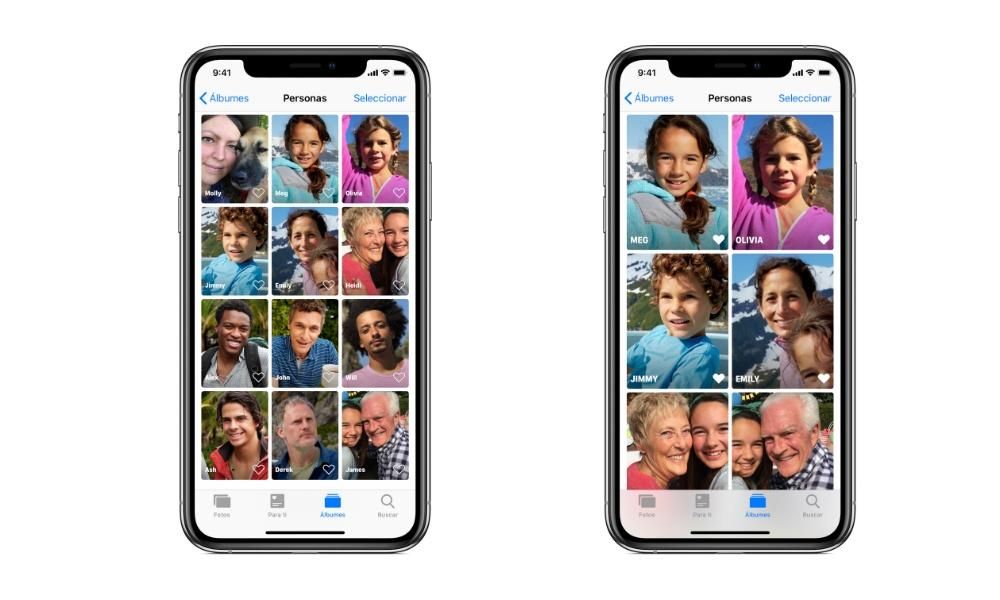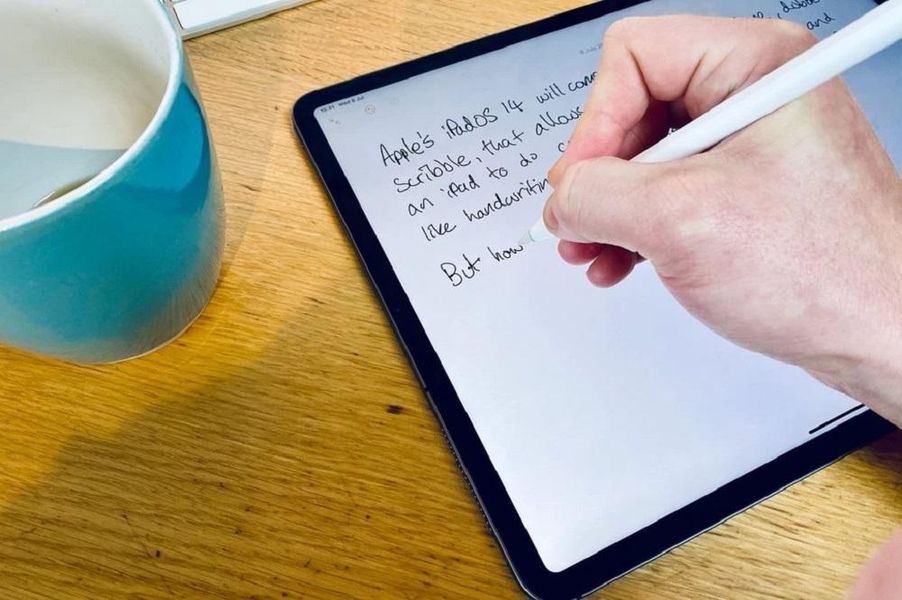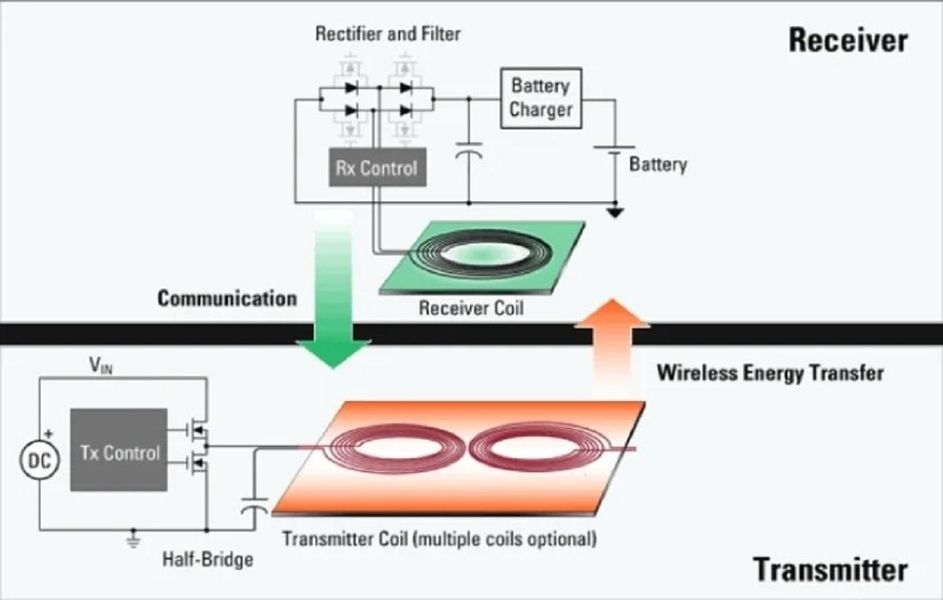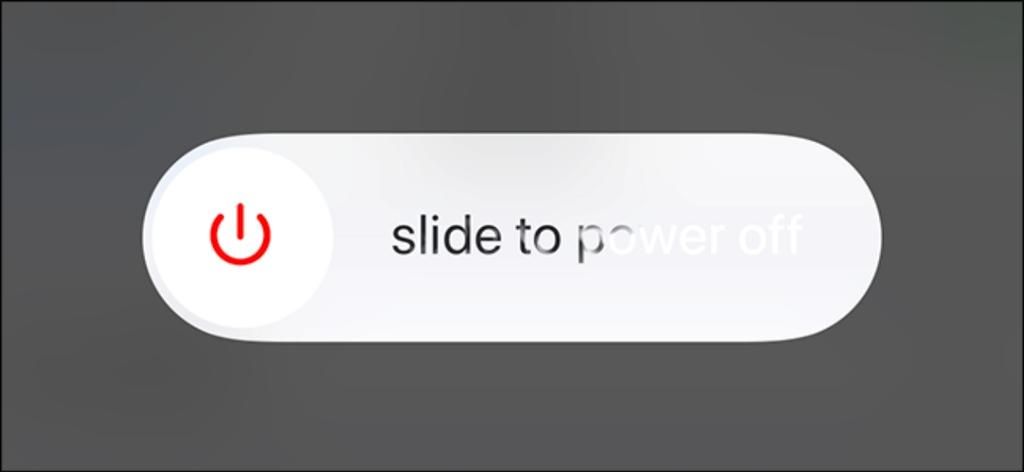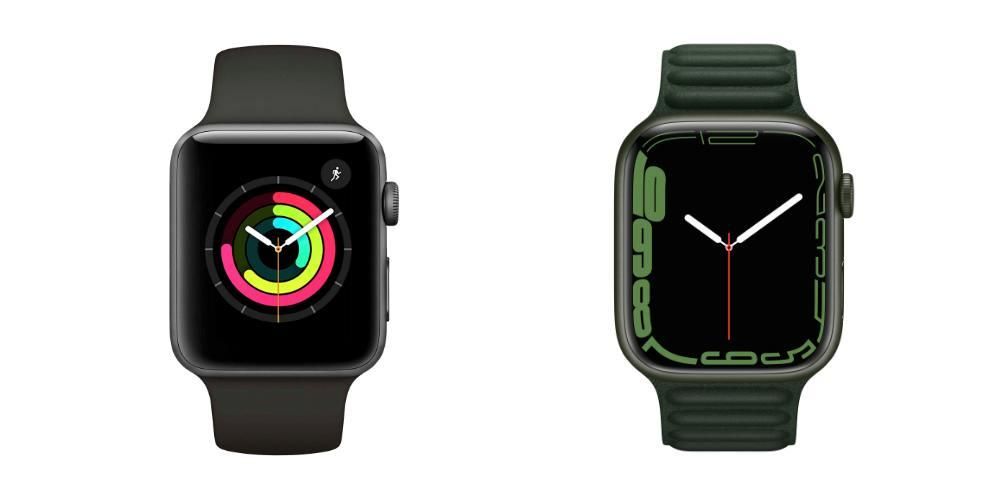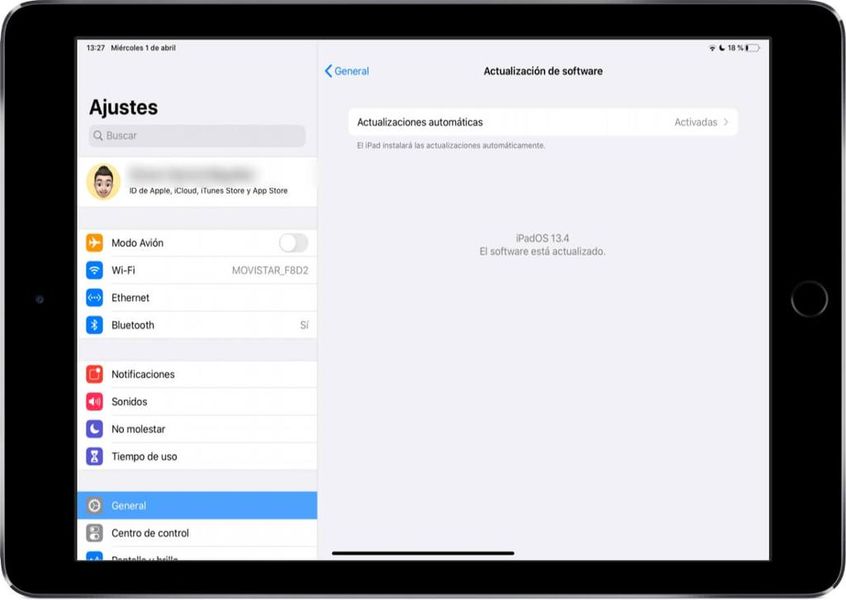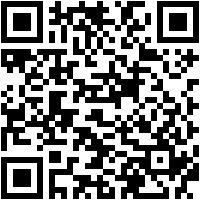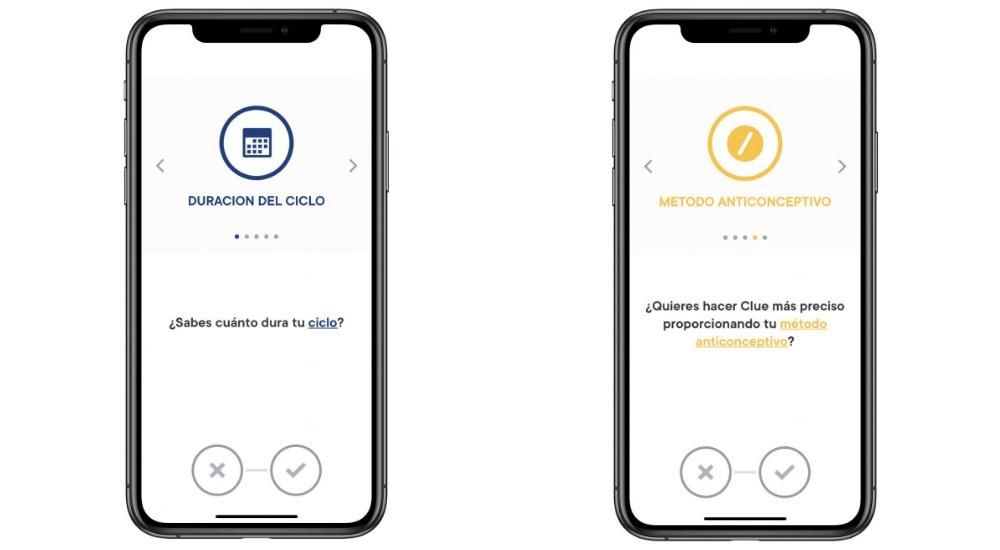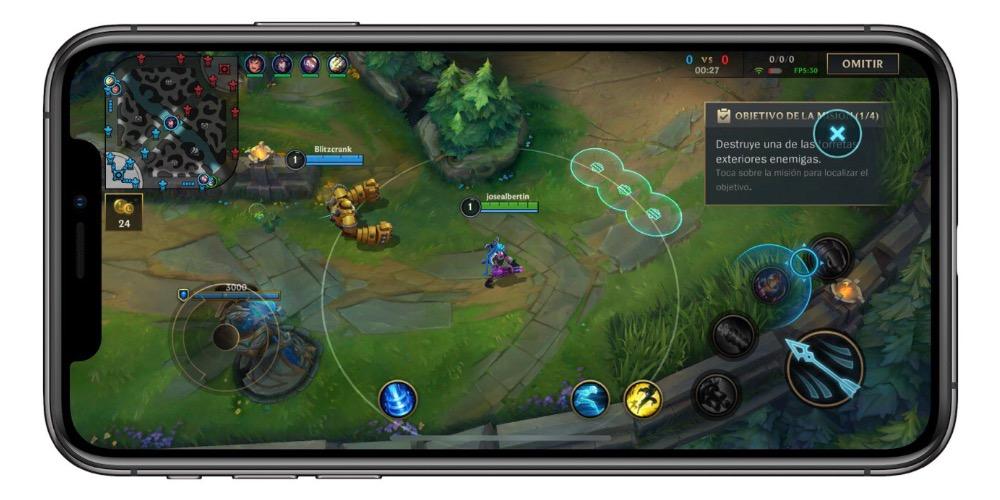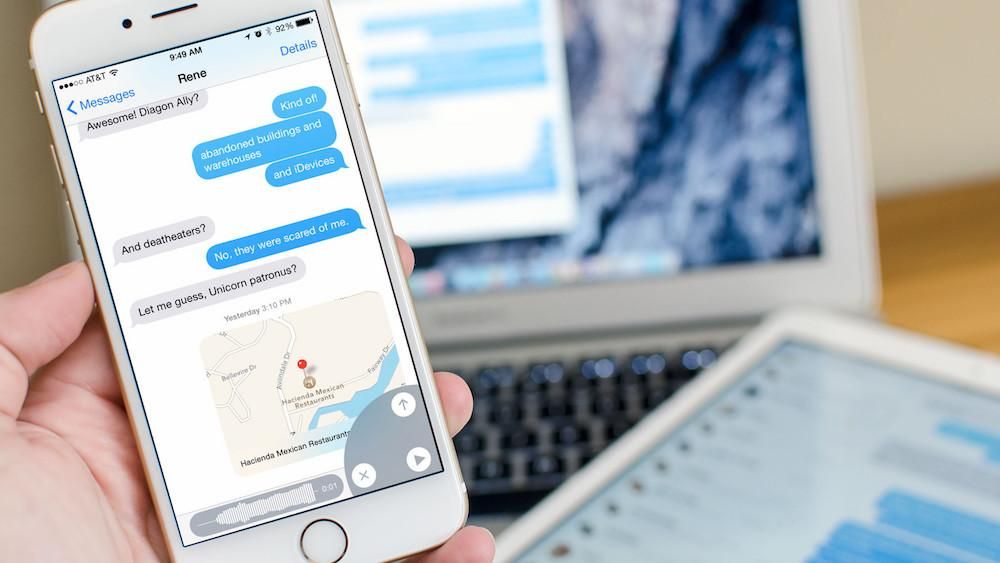Vykonávať dobré riadenie našich Rozvrh je nevyhnutné, ak chceme byť produktívny. Spravovanie úloh, kalendárov a agendy je niečo, čo sa dá robiť z natívnej aplikácie, ktorá je už k dispozícii na zariadeniach iPhone, iPad a Mac. Ak ste novým zariadením Apple alebo ste sa ešte nikdy nezastavili pozrieť si aplikáciu Kalendár, nemusíte mať obavy, pretože v V tomto príspevku sa ponoríme do toho najdôležitejšieho, čo by ste mali vedieť, aby ste s ním mohli začať pracovať.
Informácie o aplikácii
Kalendár je aplikácia, ktorá existuje už mnoho rokov a je k dispozícii na akomkoľvek iPhone, iPad a Mac. Aj keď je pravda, že časom sa väčšinou esteticky vynoví a dokonca pribudne aj nejaká ďalšia funkcionalita, pravdou je, že vo všetkých verziách toho ponúka minimum.
Ak nemáte aplikáciu na iPhone a iPad
Toto je jedna z aplikácií, ktoré prichádzajú predinštalovaný v spomínaných zariadeniach Apple, ako aj v Ipod Touch a preto je vysoko pravdepodobné, že ho máte. A my hovoríme, že je to pravdepodobné a nie isté, keďže je to jedna z aplikácií, ktoré sa dajú vymazať nie na Macoch, ale na iPhonoch a iPadoch.
Ak ho nenájdete, je možné, že ste ho predtým vymazali, či už vedome alebo bez toho, aby ste si to uvedomovali. V každom prípade sa nebojte, pretože sa k tomu môžete vrátiť. stiahnuť na App Store úplne zadarmo, keďže sa považuje za súčasť systému, a preto ste zaň zaplatili už pri preberaní ceny vášho iPhonu alebo iPadu. V nasledujúcich častiach tohto článku sú uvedené jeho hlavné funkcie a tie, ktoré môžu byť pre správu agendy najužitočnejšie, keďže je veľa viac ako len aplikácia, aby ste vedeli, aký je dátum.
Typy zobrazenia v rozhraní
Aplikácia Apple Calendar vyniká tým, že má veľmi minimalistický v najčistejšom štýle kalifornskej spoločnosti a podľa ďalších natívnych aplikácií, ktoré sú v zariadení predinštalované. Na počítačoch Mac a iPad nájdeme pohľad na krajinu veľmi zaujímavé vidieť viacdňové udalosti na prvý pohľad. Na iPhone sa však z pochopiteľných dôvodov veľkosti zobrazuje menej informácií, hoci keď ho otočíte a položíte vodorovne, prispôsobí sa aj rozhranie.

Na iPade aj Macu môžete zobraziť deň, týždeň, mesiac alebo rok . S prvými tromi môžete rýchlo vidieť ďalšie udalosti, ktoré máte, zatiaľ čo v tých v roku uvidíte iba kalendár bez možnosti konkrétneho vidieť, aké udalosti máte každý deň. Na iPhone štandardne môžete zobraziť deň alebo týždeň a posúvať sa v dňoch, aby ste videli udalosti, pričom ponúka aj možnosť zobrazenia kompletného kalendára roka.

Navyše vo všetkých troch zariadeniach máte možnosť mať miniaplikácie rôznych veľkostí, pomocou ktorých nájdete viac či menej informácií o nadchádzajúcich udalostiach. Na Macu vždy zostanú na paneli upozornení napravo, ak ho chcete zobraziť, musíte naň kliknúť. Na iPhone s iOS 14 alebo novším je možné tieto prvky umiestniť kdekoľvek na obrazovke, rovnako ako na iPadoch s iPadOS 15 alebo novším.
Spravujte kalendáre
Aj keď to znie nadbytočne, do Kalendára môžete pridávať rôzne kalendáre. Či už sú vytvorené sami, exportované z iných aplikácií alebo stiahnuté z internetu. V nasledujúcich bodoch vám povieme všetko, čo o nej potrebujete vedieť.
Vytvorte nové kalendáre
Ako sme už povedali, v tejto aplikácii je možné vytvárať vlastné kalendáre odlíšené podľa názvu a farieb, aby ste oddelili rôzne udalosti. Napríklad červená pre osobné udalosti, modrá pre prácu, zelená pre premiéry filmov, ktoré chcete vidieť... Môžete dokonca vytvoriť niekoľko kalendárov na rovnakú tému; ak ste študent, môžete si vytvoriť jeden na predmety, ktoré máte každý deň, iný na skúšky, ďalší na zadávanie prác... Skrátka sú veľa možností tie, ktoré máte A vytváranie týchto kalendárov je jednoduché.
na iPhone
- Otvorte aplikáciu Kalendár.
- Klepnite na Kalendáre v strede dole.
- Teraz kliknite na Pridať kalendár vľavo dole.
- Nastavte nasledujúce parametre:
- Názov kalendára.
- Účet (ak chcete, aby sa synchronizoval s iCloud)
- farba kalendára
- Kliknite na tlačidlo OK vpravo hore.

na iPade
- Otvorte aplikáciu Kalendár.
- Kliknite na ikonu kalendára vľavo hore.
- Teraz kliknite na Pridať kalendár vľavo dole.
- Vyplňte všetky polia:
- Meno, ktoré dáte kalendáru.
- Účet (ak ho chcete mať v iCloude).
- Farba, ktorou sa to dá odlíšiť
- Klepnite na tlačidlo OK.

na Macu
- Otvorte aplikáciu Kalendár.
- Umiestnite kurzor kdekoľvek na ľavom bočnom paneli.
- Kliknite pravým tlačidlom myši a kliknite na položku Nový kalendár.
- Uvidíte, že bol vytvorený nový kalendár. Ak stlačíte enter, môžete zmeniť názov a ak naň sekundárne kliknete, môžete zmeniť aspekty, ako je farba alebo účet.
Skryť, upraviť a odstrániť kalendáre
Čo ak sa nechcete pozerať do jedného zo svojich kalendárov a nechcete ho vymazať? no môžeš skryť to ako dlho chcete. Ak to chcete urobiť, jednoducho postupujte podľa krokov vysvetlených vyššie a namiesto kliknutia na Pridať kalendár zrušte výber tých, ktoré ste už vytvorili. V tom momente zmiznú udalosti, ktoré máte z týchto kalendárov, a aby ste ich znova zobrazili, stačí vykonať rovnaké kroky a znova ich vybrať.
Ak je to, čo chcete Upraviť predmetného kalendára, stačí kliknúť na ikonku i, keďže týmto spôsobom sa opäť otvoria možnosti zmeny názvu, účtu a farby kalendára. A ak chcete vymazať kalendár Táto trasa bude pre vás tiež užitočná, pretože v spodnej časti polí, ktoré chcete upraviť, nájdete prístup na jej odstránenie, aj keď musíte mať na pamäti, že tým odstránite všetky udalosti, ktoré vytvoríte v uvedenom kalendári.
Importujte kalendáre Google a ďalšie
Okrem toho, že si môžete vytvoriť svoje vlastné kalendáre od začiatku, môžete tiež importovať kalendáre od Google, Microsoft , ako aj mnoho ďalších platforiem kalendára. Je to veľmi jednoduchý proces, ktorý vám môže pomôcť priniesť udalosti, ktoré ste už vytvorili na iných platformách.
Na zariadeniach iPhone a iPad
- Otvorte Nastavenia.
- Nájdite a zadajte možnosti kalendára.
- Kliknite na Účty a potom na Pridať účet.
- Vyberte platformu, z ktorej chcete importovať, a postupujte podľa krokov uvedených na obrazovke:
- iCloud
- Microsoft Exchange
- Yahoo
- Aol.
- Outlook
- Iné

na Macu
- Otvorte aplikáciu Kalendár.
- Prejdite na horný panel s nástrojmi a postupujte podľa cesty Kalendár > Predvoľby.
- V novom okne, ktoré sa otvorí, prejdite na kartu Účty.
- V ľavom dolnom rohu kliknite na „+“.
- Vyberte službu, z ktorej chcete synchronizovať kalendáre, a postupujte podľa krokov na obrazovke.
- iCloud
- Microsoft Exchange
- Yahoo
- Aol.
- Outlook
- Iné
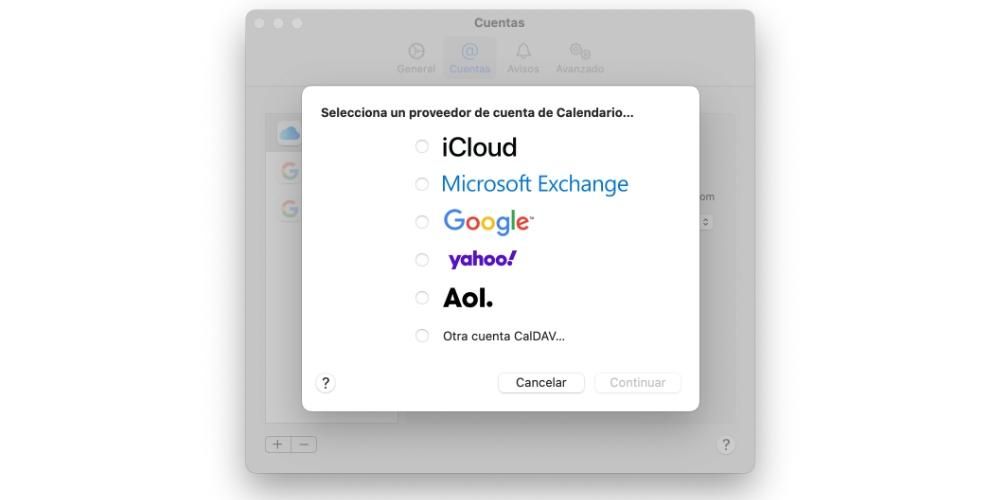 Manažment podujatí
Manažment podujatí
Ďalej uvidíme hlavné funkcie, ktoré Apple Calendar ponúka a ktoré v konečnom dôsledku poslúžia na získanie produktivity vďaka nemu. Či už riadiť svoje osobné akcie, prácu, štúdium... Treba si uvedomiť, že napr narodeniny a výročia môžu byť pridané automaticky, ak ste uviedli, že dátum bol pridaný do súboru kontaktov.
pridať udalosti
Mohli by sme povedať, že to je bezpochyby najdôležitejšia funkcia ktorý nájdeme v aplikácii Kalendár a prostredníctvom ktorého si môžete organizovať svoju agendu. urobiť to v iPhone a iPad stačí stlačiť tlačidlo „+“ v pravom hornom rohu Mac Toto tlačidlo sa nachádza vľavo hore. Na všetkých zariadeniach je tiež možné vytvárať udalosti rolovaním na konkrétny deň a stlačením a podržaním dňa na iPhone a iPade alebo kliknutím pravým tlačidlom myši na Macu.

Možnosti vytvárania udalostí sú nasledujúce:
- Každý deň
- Každý týždeň
- Každé 2 týždne
- Každý mesiac
- Každý rok
- Personalizované
- V čase udalosti
- 5 minút predtým
- 10 minút predtým
- 15 minút predtým
- 30 minút predtým
- 1 hodinu predtým
- 2 hodiny predtým
- 1 deň predtým
- 2 dni predtým
- 1 týždeň predtým
Treba poznamenať, že väčšina polí, ktoré existujú, nie je povinná vyplniť, aj keď je vhodné, aby ste tak urobili, aby ste mali čo najviac informácií a na nič ste nezabudli. Keď už to máte, jednoducho musíte kliknite ok aby ste ho uložili a mali ho už viditeľný vo svojej agende.
Upravte a odstráňte udalosti
Svet nekončí, ak sa udalosť zmení, či už ide o dátum alebo čas, hostí alebo akékoľvek iné informácie, ktoré pridáte. Môže sa tiež stať, že ste sa mýlili alebo že podujatie bolo úplne zrušené. Je dokonale možné upravovať udalosti a meniť akékoľvek predtým komentované údaje.
Zdriemnutie v iPhone alebo iPad všetko, čo musíte urobiť, je kliknúť na danú udalosť v zobrazení kalendára a kliknúť na Upraviť vpravo hore. Potom kliknite na polia, ktoré chcete zmeniť, vykonajte príslušné zmeny a kliknite na tlačidlo OK, keď to budete mať, aby sa uložili. identický proces v Mac , iba v tomto prípade musíte kliknúť pravým tlačidlom myši na udalosť. A nie, nezabudli sme možnosť vymazať udalosti a je to tak, že toto sa objaví v spodnej časti, musíte naň kliknúť a potom potvrdiť jeho odstránenie.
Apple kalendáre aj pre Android a Windows
Aj keď je pravdou, že táto aplikácia, ktorú nájdeme na iPhone, iPad a Mac nemá podobnú verziu na operačných systémoch Google a Microsoft, neznamená to, že sa nedá použiť. Rovnako ako iné aplikácie alebo nástroje, Je to tak k dispozícii Webový spôsob prostredníctvom prehliadača zariadení so systémom Android a Windows. Stačí prejsť na webovú stránku iCloud, prihlásiť sa pomocou Apple ID a tam nájdete funkciu Kalendár.
V estetickej oblasti vyzerá veľmi podobne ako aplikácia pre Mac . Má všetky funkcie aplikácií, dokáže pridávať a odstraňovať udalosti alebo sa presúvať medzi rôznymi dátumami. Z času na čas môže byť veľmi užitočné skontrolovať, či práve nemáte po ruke počítač Apple, aj keď nakoniec nie také hladké pri manipulácii, pretože ide o aplikáciu, ktorá beží cez web.

Veľký problém so spamom v kalendári
V poslednom čase sa problém so spamom šíri čoraz viac v kalendároch, či už ide o kalendáre spoločnosti Apple, ako aj iné platformy. Tie sa prejavia, keď sa objavia zvláštne udalosti, ktoré si človek nepamätá, že ich vytvorili a ktoré zvyčajne vždy obsahujú odkaz na podivnú webovú stránku. Ich mená sú najrôznejšie, od tých, ktoré ponúkajú ponuky a darčekové predmety, až po tie, ktoré majú jednoducho takmer náhodne umiestnené postavy.

Najdôležitejšie je, že nemáte prístup na žiadne stránky na ktoré tieto udalosti odkazujú, a ak tak urobíte, nezadávajte žiadne údaje, o ktoré by vás mohli požiadať. V mnohých prípadoch je to jednoduché reklama , ale v iných sú podvody a hoci sa môžu zdať, že sú stránkami Apple alebo inej spoločnosti, neverte im. Žiadna spoločnosť by nepoužívala tento spôsob kontaktovania na vyžiadanie údajov od vás, takže sa nezľaknite, ak by ste boli informovaní o probléme s vaším účtom alebo niečo podobné.
Tieto udalosti sa často pridávajú nevedome, pretože pri vstupe na určité stránky z prehliadača sa vyžaduje prístup na pridanie kalendárov a je možné, že ste to prijali bez toho, aby ste si to uvedomovali. Pre odstráňte tento problém stačí odstrániť kalendár, ktorý bol pre danú udalosť vytvorený, podľa krokov uvedených v predchádzajúcich častiach tohto článku.

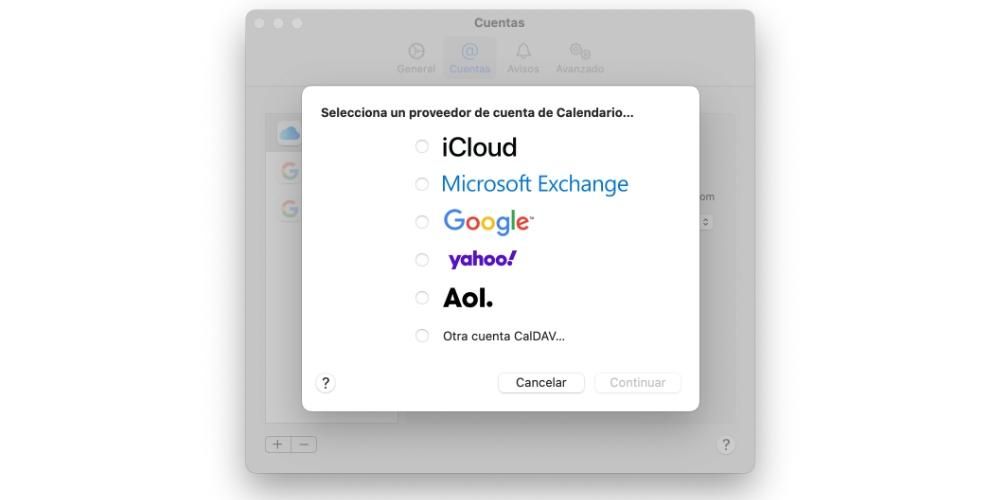 Manažment podujatí
Manažment podujatí