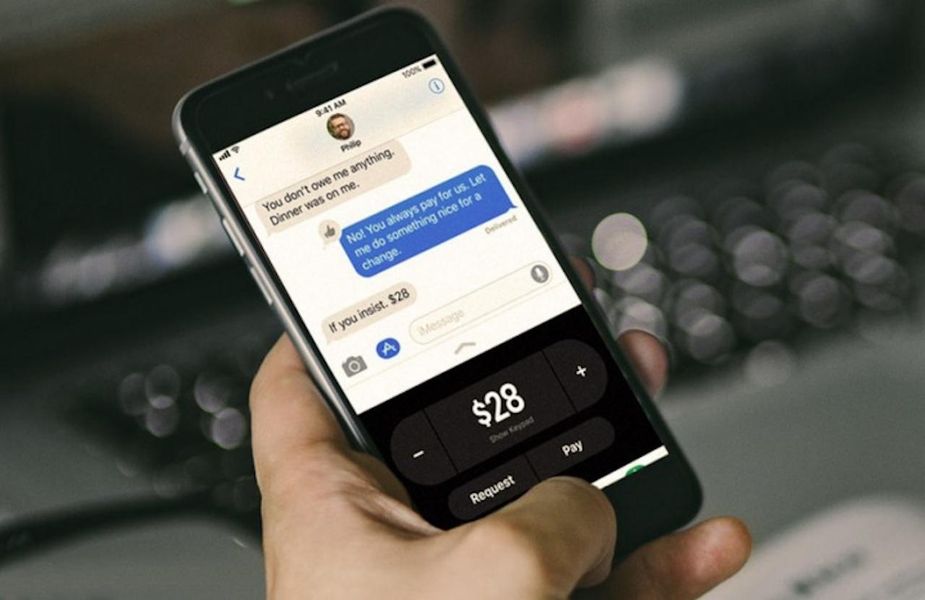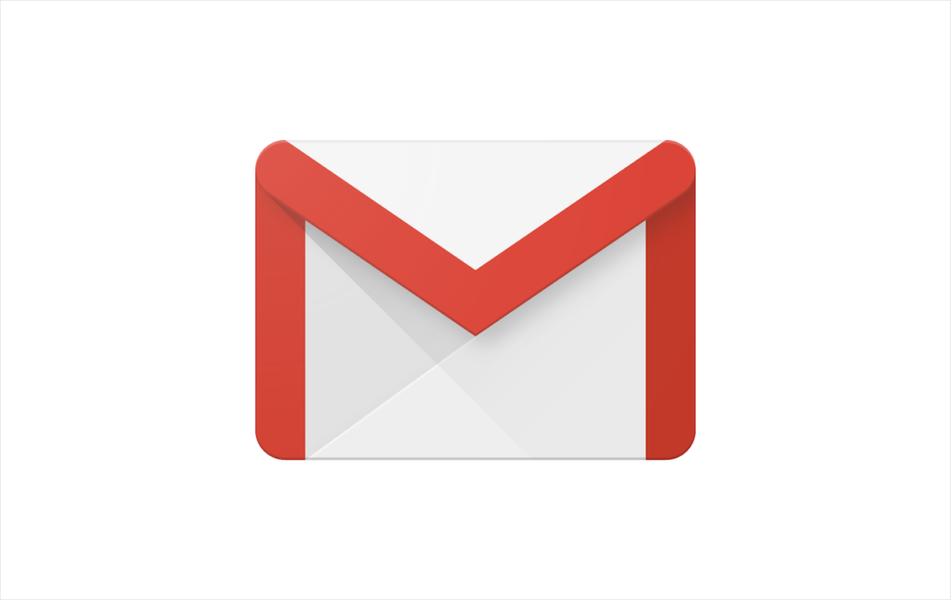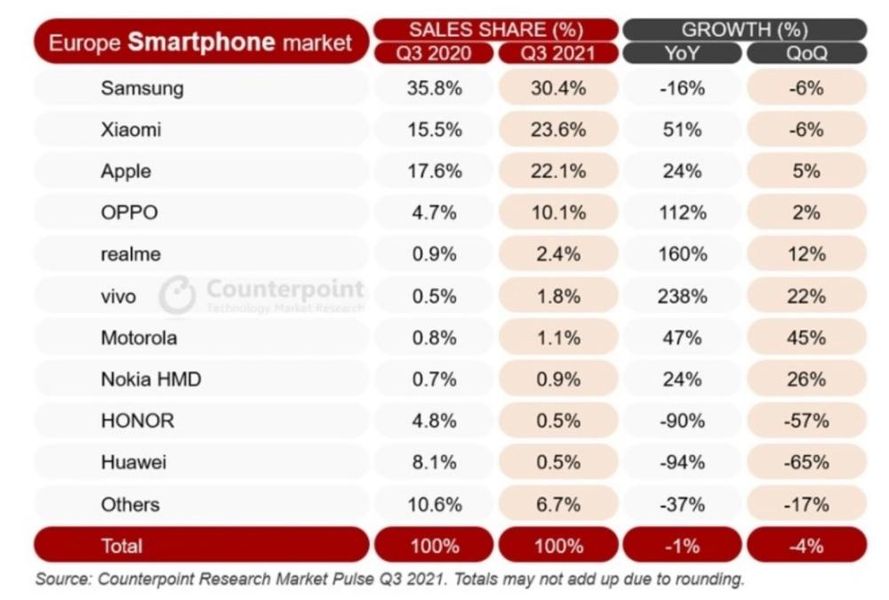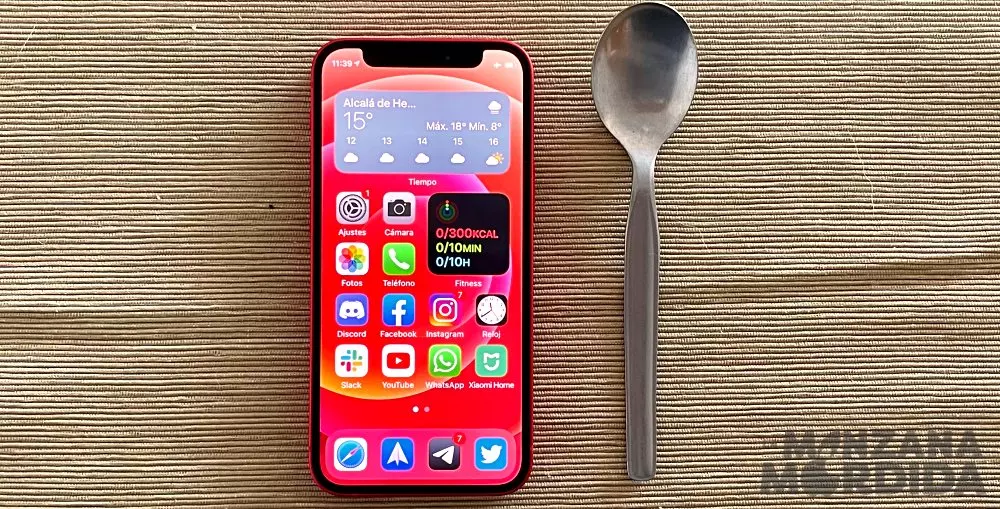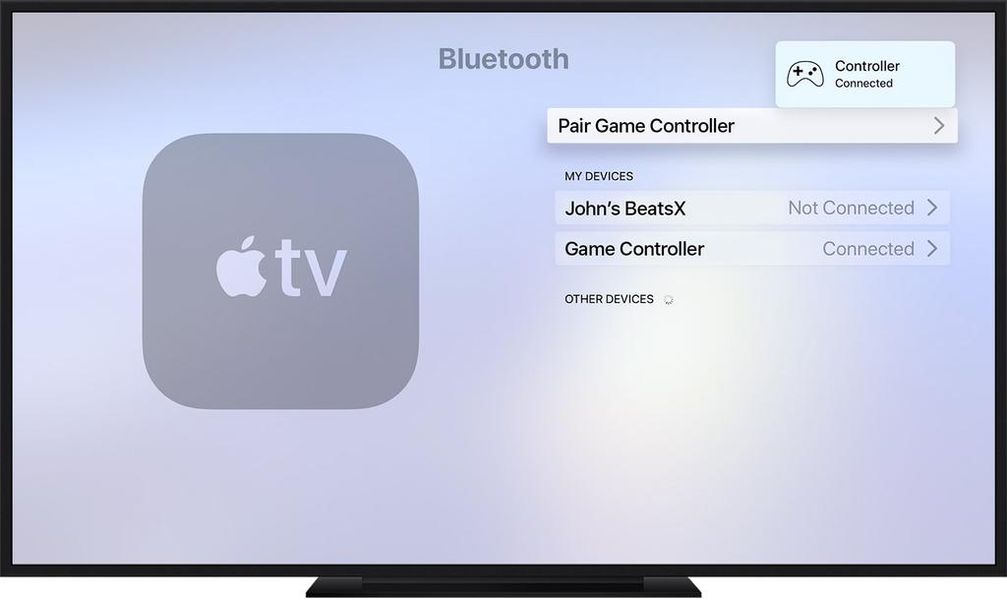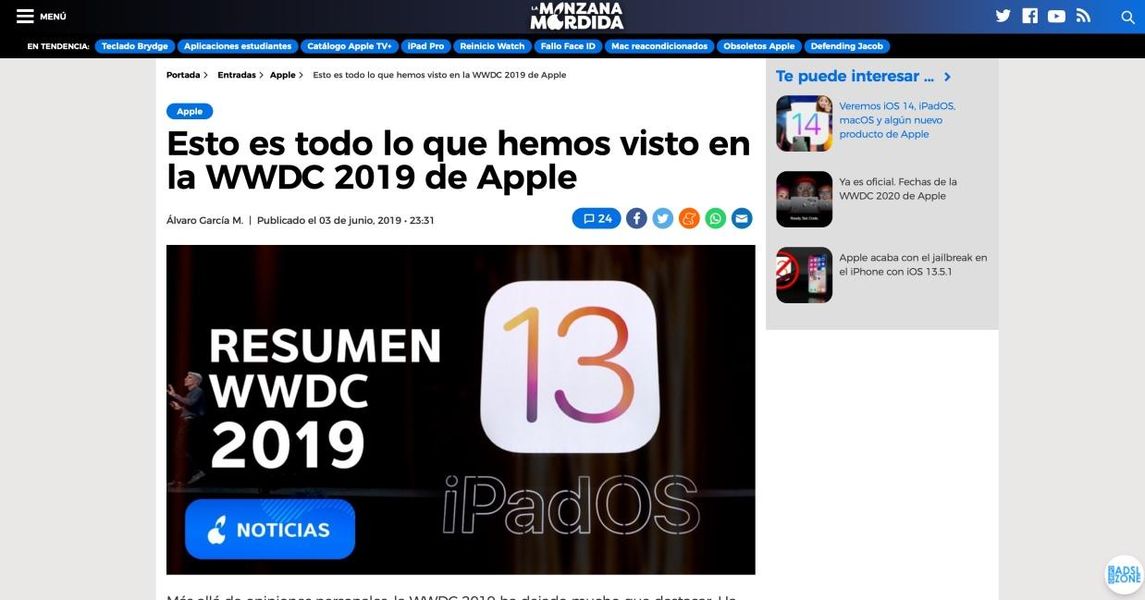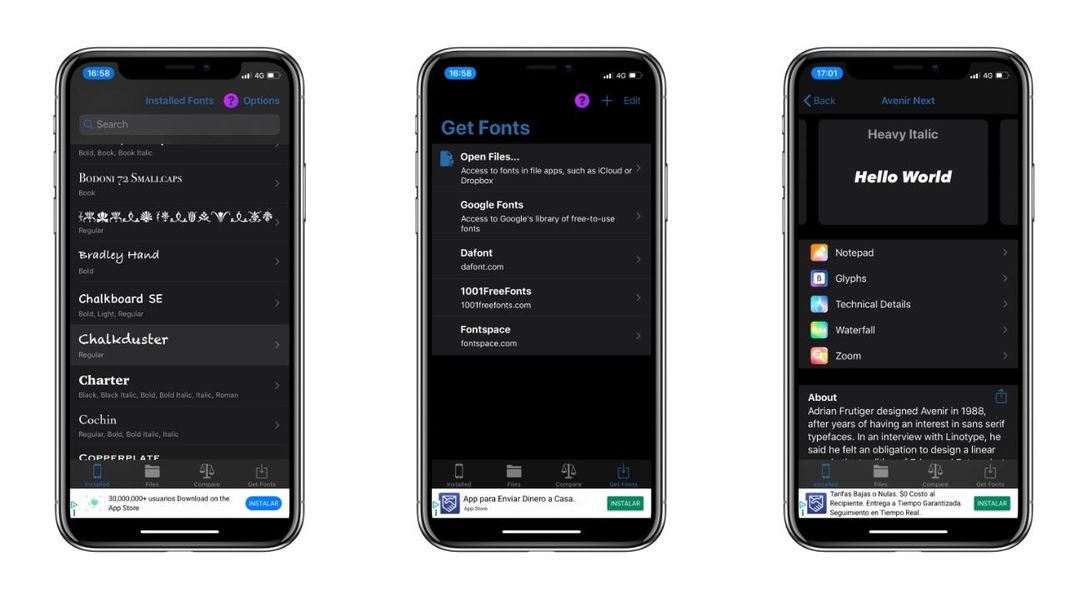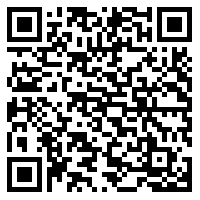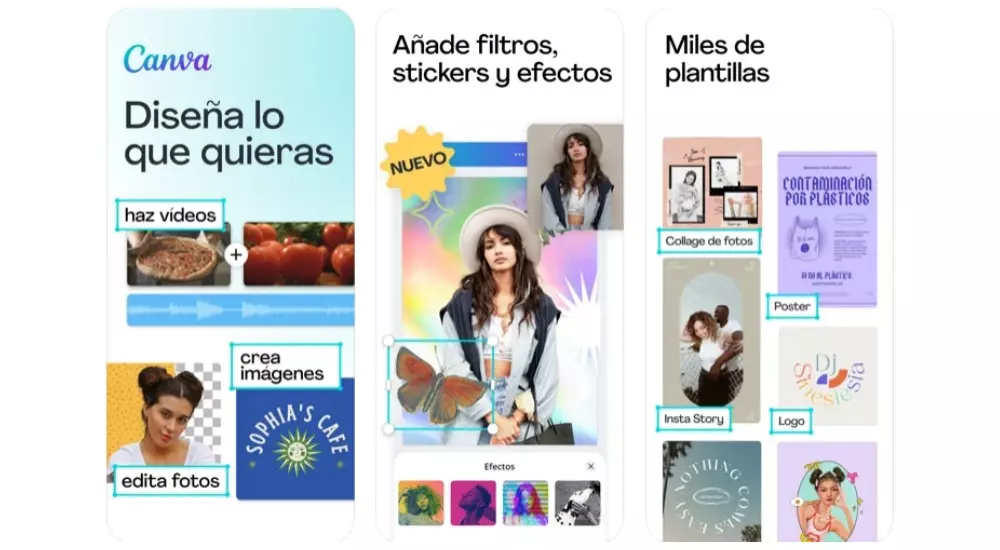iPad bol v poslednej dobe prezentovaný ako počítač aj napriek tomu, že má niekoľko dôležitých nedostatkov, ktoré spočívajú najmä v operačnom systéme. Existuje veľa programov, ktoré sa nedajú nainštalovať, pretože vyžadujú macOS alebo Windows a to môže byť problém. Vždy sa môžete uchýliť k diaľkovému ovládaniu PC v prípade, že nemáte Mac, ako vám povieme nižšie.
Pomôcka na ovládanie počítača na iPade
Majte na pamäti, že nie je možné nainštalovať Windows na PC, ako sa to robí napríklad na Mac partíciu. Čo sa dá urobiť, aby ste mali Windows na iPade a dokonca aj na iPhone, je použiť funkciu 'Vzdialená plocha' . S touto možnosťou, ktorú ponúka Windows, môžete ovládať svoj stolný alebo prenosný počítač odkiaľkoľvek na svete, pokiaľ ste pripojení na internet a z akéhokoľvek počítača. To môže byť naozaj užitočné, keď nemáte Mac na inštaláciu systému Windows a používate počítač bežne kombinovaný s iPadom alebo iPhone. Sú situácie, v ktorých je potrebné mať k dispozícii Windows mobile, napríklad pre študentov, ktorí používajú špecifické programy, a to je viac ako schodná cesta.
Skúsenosti môžu byť naozaj dobré, pretože ak je internetové pripojenie dobré, môžete mať počítač so systémom Windows na svojom iPade s naozaj rýchlou odozvou. Môžete jednoducho simulovať, že ste pred počítačom a vidíte svoju obrazovku, ale prostredníctvom iPadu. Ako hovoríme, je to užitočné pre špecifickú skupinu ľudí, ktorí majú PC a nie Mac, ale majú iPad na cestách. Je zrejmé, že vo väčšine situácií je užitočné použiť operačný systém iPadOS, ale v špecifických situáciách je potrebné použiť vzdialenú plochu, ako vám povieme nižšie.
Aktivácia v systéme Windows 10
Pred spustením tohto procesu pripojenia je potrebné aktivovať funkciu vo Windows 10 na ploche alebo PC. Dá sa to urobiť nasledovne:
- Choď do nastavení'.
- Kliknite na prvú možnosť, ktorá sa objaví s názvom „Systém“.
- V ľavom paneli takmer na konci uvidíte sekciu 'vzdialená plocha', na ktorú budete musieť kliknúť.
- Aktivujte prvú možnosť vyhradenú pre vzdialenú plochu, aby bolo možné vykonať pripojenie, ako je uvedené nižšie.

Je dôležité si uvedomiť, že počítač, ktorý chcete ovládať na diaľku, musí byť vždy zapnutý a pripojený k rovnakej internetovej sieti. Toto je potrebné vziať do úvahy, pretože z dôvodov úspory energie zariadenie prejde do režimu spánku, keď sa dlhší čas nepoužíva. V tom istom konfiguračnom okne nájdete sekciu, ktorá hovorí „Ponechať moje zariadenie aktívne na pripojenie, keď je zapojené“ s možnosťou konfigurácie vedľa nej. Keď naň kliknete, musíte označiť možnosť 'Nikdy' v dvoch zobrazených poliach, aby ste im zabránili prespať. Je zrejmé, že ak sa pokúšate používať notebook, je dôležité, aby bol vždy pripojený k elektrickej sieti, aby sa nevypol a tiež, aby sa mu nevybila batéria.
V tom istom konfiguračnom okne je dôležitý názov zariadenia, ktorý sa zobrazí na konci. Toto je označenie názvu počítača, ku ktorému sa chcete pripojiť, aby ste mohli využívať funkciu „vzdialenej plochy“, ktorá bude potrebná neskôr.
Stiahnutie aplikácie
Keď už je funkcia aktivovaná na samotnom PC, je čas stiahnuť si aplikáciu, ktorá umožní vykonať konfiguráciu na iPade. Aplikácia je k dispozícii v samotnom obchode App Store a je vyvinutá spoločnosťou Microsoft, takže má všetku možnú dôveru, pretože ide o úplne oficiálnu aplikáciu. Toto sa nazýva „Microsoft Remote Desktop“ a je úplne zadarmo. Proces konfigurácie nemusí byť vysvetlený najlepším spôsobom, pretože pri zadávaní rôznych údajov musíte prehľadávať útroby aplikácie.


 Stiahnite si QR kód Vzdialená plocha spoločnosti Microsoft Vývojár: Microsoft Corporation
Stiahnite si QR kód Vzdialená plocha spoločnosti Microsoft Vývojár: Microsoft Corporation Otvorenie portu a vyhľadávanie IP
Aby sa pripojenie uskutočnilo mimo miestnej oblasti domova, je potrebné otvoriť rôzne porty na smerovači. Tie budú fungovať ako brána pre pripojenie, ktoré budete posielať odkiaľkoľvek na svete cez internet. V predvolenom nastavení sú z bezpečnostných dôvodov zatvorené, ale vždy, keď potrebujete nakonfigurovať server alebo v tomto prípade vzdialenú plochu, musíte ich otvoriť. Samozrejme, aby ste sa vyhli akémukoľvek typu problému, vždy sa odporúča pripojiť sa k dôveryhodným sieťam. Konkrétne port, ktorý sa vyžaduje predvolene otvoriť, je 3389.

Každý smerovač je svet a spôsob jeho otvorenia sa líši v závislosti od telefónnej spoločnosti, o ktorú ide. Vo všeobecnosti stačí zadať do prehliadača čísla 192.168.0.1 alebo 192.168.1.1 a zadať identifikačné kľúče, ktoré budete mať na štítku pripevnenom k routeru. Keď sa dostanete ku konfigurácii v sekcii venovanej internetu, budete môcť nájsť spôsob, ako pridať port 3389 do zoznamu otvorených. Aj keď, ako hovoríme, je vhodné poradiť sa s telefónnou spoločnosťou, aby ste zistili, ako sa to robí vo vašom vlastnom smerovači.
Po druhé, musíte vyhľadať svoju verejnú IP, ktorá bude slúžiť ako vstupný kód do PC cez vaše internetové pripojenie. Môžeme povedať, že ide o identifikáciu, ktorú má vaše pripojenie, a že sa môže líšiť v závislosti od konfigurácie, ktorú ste povolili. Ak to chcete zistiť, stačí zadať do Google „Aká je moja verejná IP“ a zobrazí sa pomerne dlhé číslo, ktoré si musíte uložiť.
pripojenie k PC
Po zistení a aktivácii všetkých prvkov musíte na vytvorenie spojenia vstúpiť do aplikácie, ktorú ste si predtým stiahli. Jednoducho pri zadávaní musíte ísť do ľavého horného rohu a stlačiť tri body, ktoré sa objavia vedľa možnosti 'Nastavenia'. Keď tu budete, musíte vziať do úvahy nasledovné:
- V časti „Používateľské účty“ musíte zadať svoj e-mail a heslo patriace k účtu Microsoft, ku ktorému je počítač pripojený.
- V sekcii brány kliknite na „Pridať bránu“ a zadajte svoju verejnú IP, ako aj používateľský účet, ktorý ste predtým pridali jednoduchým výberom.

Akonáhle to urobíte, môžete uložiť nastavenia a prejsť na hlavnú obrazovku aplikácie, ktorá bude spočiatku prázdna. V tejto časti prejdite do pravého horného rohu a kliknite na ikonu „+“, ktorá sa zobrazí, a potom na položku „Pridať počítač“. Zobrazí sa konfiguračné okno, v ktorom musíte urobiť nasledovné:
- V časti „Názov počítača“ zadajte verejnú IP, ktorú ste predtým získali.
- V časti „Používateľský účet“ vyberte zo zoznamu e-mail priradený k počítaču.
- V názve zariadenia sa odporúča zadať názov počítača, ktorý uvidíte po aktivácii možnosti na počítači.
- Aktivujte režim správcu.
- Na konci si môžete vybrať, či chcete presmerovať zvuk z mikrofónu alebo kamery do iPadu. Toto sú možnosti, ktoré zapnete alebo vypnete v závislosti od toho, čo chcete so vzdialenou plochou robiť.

Po zadaní všetkých týchto údajov kliknite v pravom hornom rohu na „Uložiť“ a zobrazí sa okno s názvom vášho počítača, na ktorý musíte kliknúť. Automaticky sa spustí pripojenie a môže vás požiadať o zadanie e-mailu a hesla priradeného účtu Microsoft.
Periférna kompatibilita
Po spustení vzdialenej pracovnej plochy máte možnosť ju ovládať vlastným prstom pohybom kurzora a klikaním prstom, alebo jednoducho považovať plochu za plne dotykové rozhranie. Taktiež môžete kedykoľvek otvoriť klávesnicu iPadu a písať na samotnú obrazovku.
Aj keď to nie je najpohodlnejší spôsob práce na cestách alebo na vysokej škole, je lepšie mať myš a klávesnicu po ruke. Aplikácia je plne kompatibilná s akoukoľvek perifériou, ktorú je možné pripojiť cez Bluetooth k iPadu so systémom iPadOS a k akejkoľvek klávesnici. Zážitok je oveľa lepší, ak máte kryt klávesnice ako Smart Keyboard a myš, ktorá môže byť Magic Mouse alebo akákoľvek iná. Je integrovaný tak, že sa zdá, že sedíte doma pred počítačom a prehliadate web, ale na iPade, čím dosahujete veľmi dobrý používateľský zážitok.
Odporúčané alebo nie?
Z nášho pohľadu, že sme túto aplikáciu mohli otestovať pripojením k počítaču so systémom Windows, je skúsenosť veľmi dobrá. Ako sme už spomenuli, neodporúča sa to vo všetkých prípadoch, ale je to v situáciách, keď je potrebné použiť špecifický program, ktorý nie je dostupný pre iPadOS a musíte byť na inom mieste, než kde máte pracovnú plochu. PC. Doba odozvy je prekvapivo nízka, pretože pri kliknutí na konkrétnu oblasť je odozva pomerne rýchla, aj keď samozrejme vždy existuje malé oneskorenie. Stručne povedané, pre verejnosť, ktorá nemá prenosný počítač a má iba iPad, ho môžete premeniť na skutočný prenosný počítač so systémom Windows, s ktorým bude pracovať.