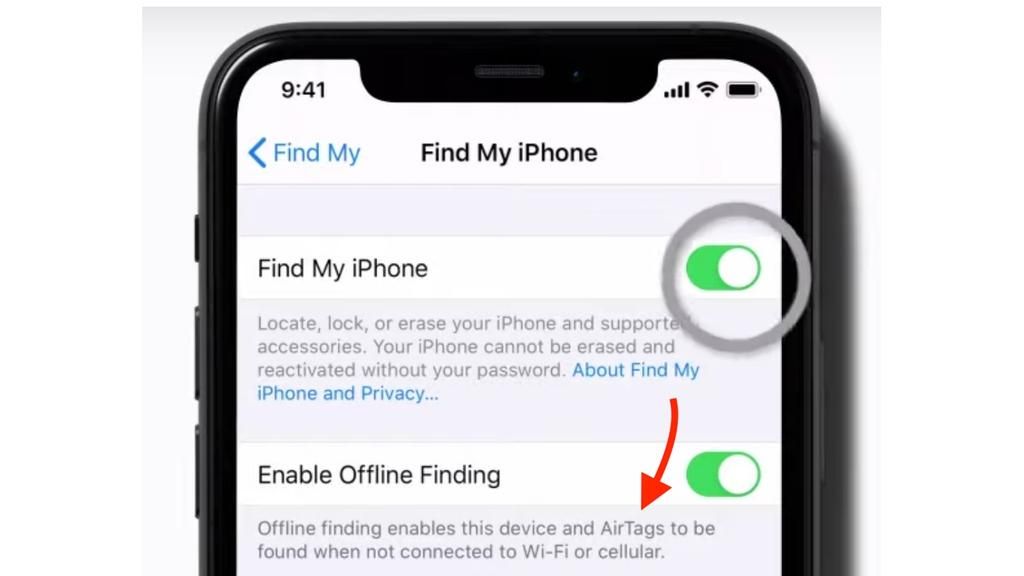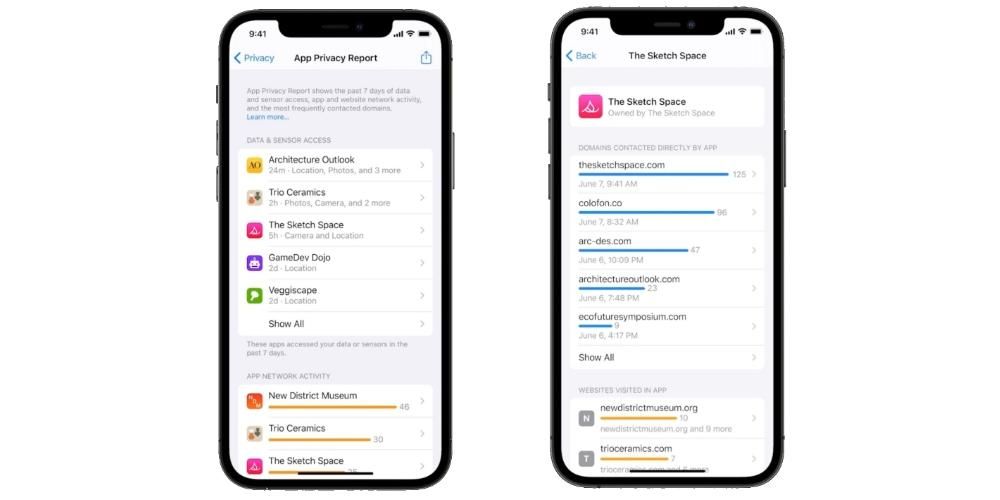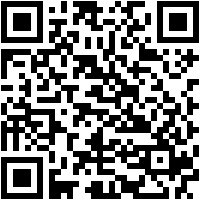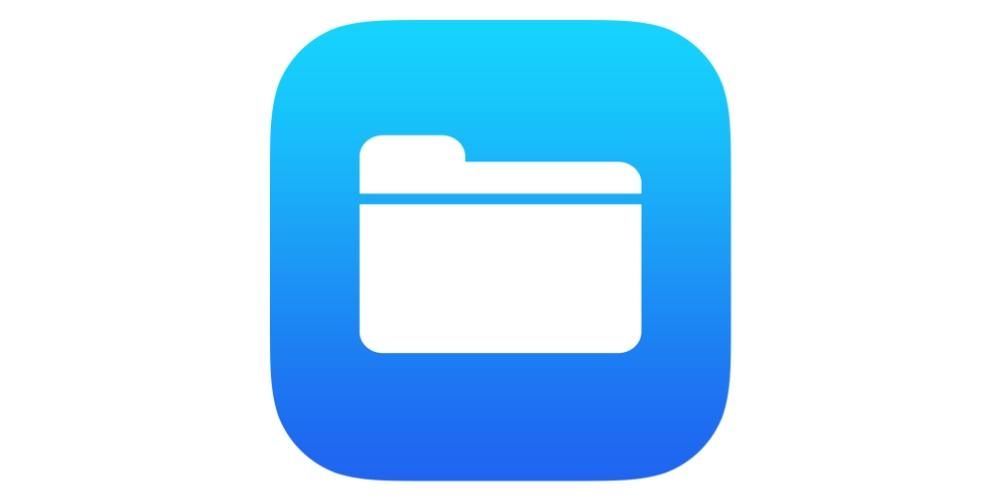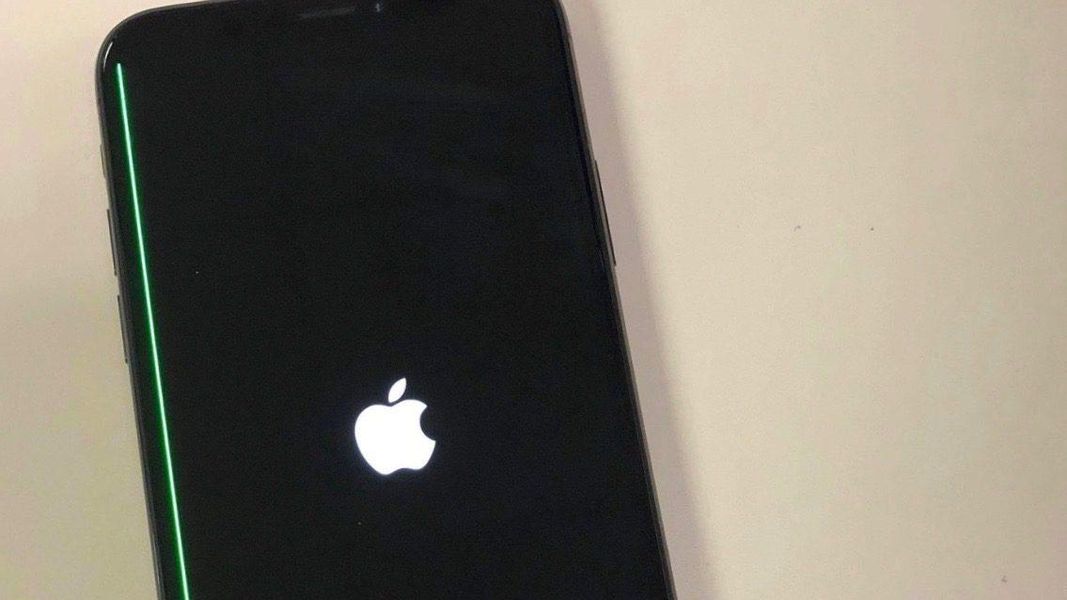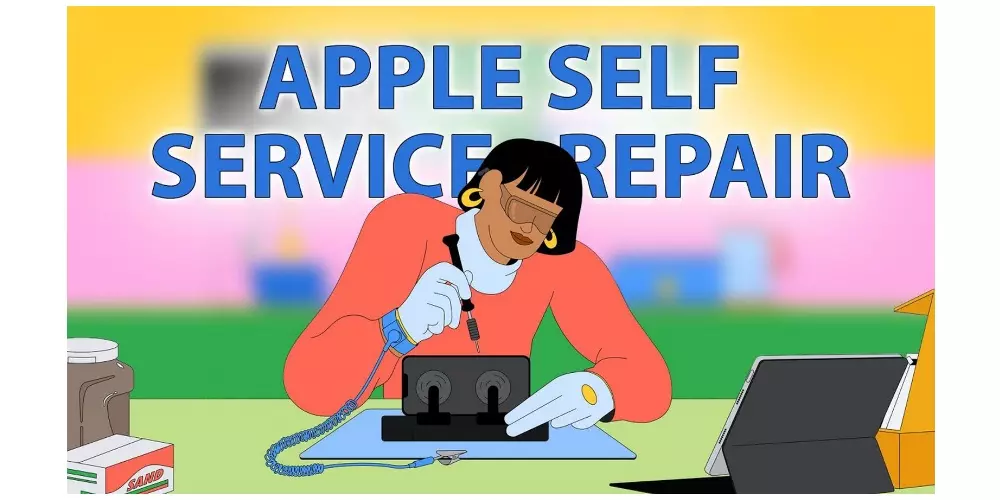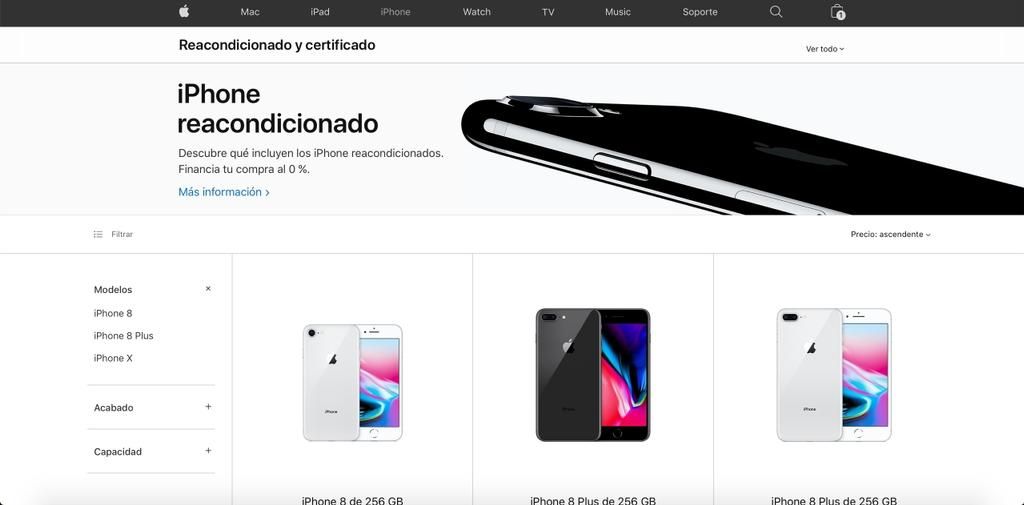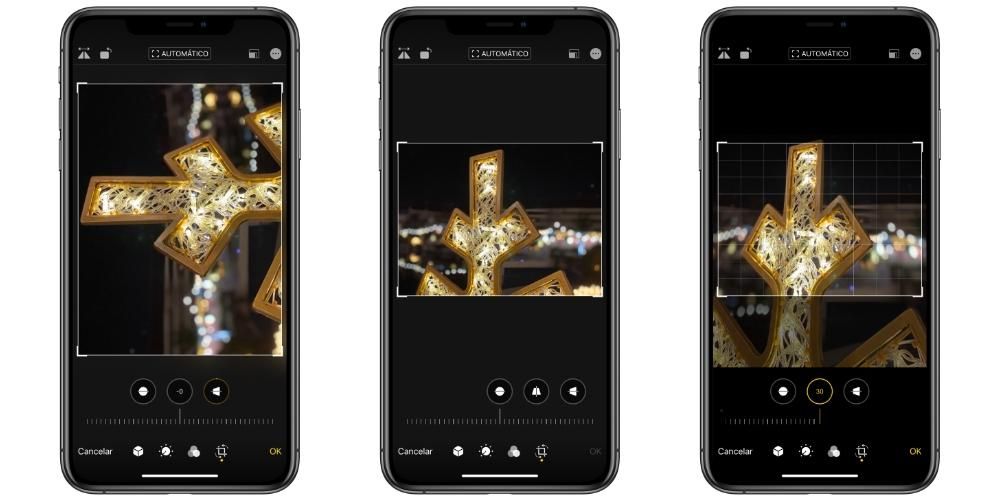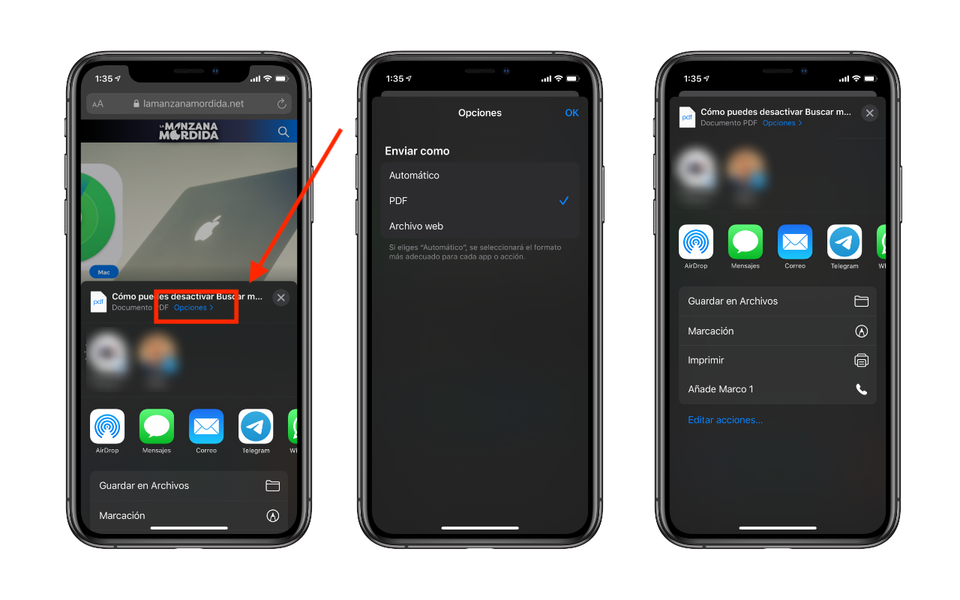Jednou z výhod používania produktov Apple je, že cupertinská spoločnosť vám poskytuje celý svoj pracovný balík, známy ako iWork, úplne zadarmo. Z tohto dôvodu vám v tomto príspevku chceme povedať, ako môžete vytlačiť všetky dokumenty, ktoré vytvoríte pomocou Pages, Keynote a Numbers, pretože napriek tomu, že s digitálnymi dokumentmi sa každý deň robí stále viac a viac, v určitom okamihu budete musieť vytlačiť dokument, ktorý ste vytvorili pomocou jednej z týchto aplikácií.
Základné tipy, ktoré treba mať na pamäti
Rovnako ako pri všetkých procesoch, ktoré sa vykonávajú v rámci technologického zariadenia, pri tlači súboru vytvoreného ktoroukoľvek z týchto troch aplikácií musíte brať do úvahy sériu tipov a odporúčaní, ktoré vám pomôžu predísť prípadným neúspechom pri spustení tlače. Venujte zvýšenú pozornosť bodom, ktoré sa zmienime nižšie, a predovšetkým sa ich snažte dokonale vykonať, keď chcete vytlačiť akýkoľvek dokument.
- Majte svoj Mac, iPhone alebo iPad pripojený k rovnakej WiFi sieti než tlačiareň.
- V prípade, že pripojenie je káblom , skontrolujte, či je kábel v dobrom stave a správne pripojený k príslušným portom.
- nechaj si svoje aktualizované zariadenia na najnovšiu verziu.
- nechaj si svoje aktualizovaná aplikácia na najnovšiu verziu.
- skontrolujte, či máte dostatok papiera vloženého v tlačiarni .
- skontrolujte, či máte dostatok atramentu v tlačiarni .
Možnosti tlače v iWork
Apple sa vždy snaží o uspokojivú používateľskú skúsenosť, preto sa snaží všetky procesy čo najviac zjednodušiť, v skutočnosti, ak operačné systémy cupertinskej spoločnosti niečím vynikajú, je to preto, aké ľahké a jednoduché je ich používanie. . S pracovným balíkom Apple sa viac-menej deje to isté, proces tlače dokumentu cez Pages, Keynote alebo Numbers je naozaj jednoduchý V závislosti od zariadenia, ktoré na to používate, však existujú jemné rozdiely, ktoré podrobne vysvetlíme a vysvetlíme.
Rovnako proces tlače nie je medzi týmito tromi aplikáciami úplne rovnaký, rovnako ako rôzne možnosti, ktoré používateľovi umožňujú prispôsobiť početné parametre tlače. Ako sme však spomenuli, v tomto príspevku si vysvetlíme všetko, aby ste si mohli vytlačiť akýkoľvek dokument z akejkoľvek aplikácie na všetkých zariadeniach Apple kompatibilných s uvedenou aplikáciou.
Postup na Macu
Proces tlače dokumentu Pages, Keynote alebo Numbers sa zvyčajne vykonáva prostredníctvom počítača Apple, pretože je to zvyčajne zariadenie cupertinskej spoločnosti, ktoré sa v súčasnosti používa na tento typ kancelárskych úloh. Nižšie sú uvedené kroky, ktoré musíte vykonať v každej z aplikácií.
- Kliknite na Archív .
- kliknite na Tlačiť .
- V prípade, že ste v Numbers, Vyberte hárky, ktoré chcete vytlačiť.
- Vyberte požadované nastavenia . Budeme o nich hovoriť neskôr v tomto príspevku.
- Stlačte tlačidlo Tlačiť keď ste vybrali nastavenia.
- Kliknite naň ikona troch bodiek nachádza v pravej hornej časti obrazovky.
- kliknite na Tlačiť .
- Ak máte radi Numbers vyberte listy ktoré chcete vytlačiť.
- Kliknite na Tlačiť .

Pomocou týchto jednoduchých krokov môžete vytlačiť prezentáciu alebo textový dokument prostredníctvom aplikácií Pages, Keynote a Numbers. Ako vidíte, tento proces nie je náročný, stačí si dať pozor na nastavenia tlače, ktoré chcete použiť a ktoré, ako sme už spomenuli, podrobne vysvetlíme neskôr.
Kroky, ktoré treba dodržiavať na zariadeniach iPad a iPhone
Napriek tomu, že Mac je najpoužívanejším zariadením na vykonávanie tohto typu kancelárskych úloh, iPhone a najmä iPad, každý deň sa presadzuje na počítačoch Apple tým, že sa stáva zariadením dokonale vhodným na vykonávanie kancelárskych úloh so všetkými možnosti a výkon, ktorý iPad poskytuje. Pokiaľ ide o iPhone, ak na ukladanie dokumentov používate iCloud, môžete k nim kedykoľvek pristupovať cez aplikáciu Súbory a vytlačiť si požadovaný dokument. Z tohto dôvodu je obzvlášť dôležité, aby ste vedeli, ako postupovať pri tlači dokumentov Pages, Keynote a Numbers prostredníctvom nich:

Nastavenia tlače v Pages a Keynote
Tak ako tieto dve aplikácie zdieľajú proces, ktorý je nutné dodržať, aby ste cez ne mohli tlačiť dokumenty, zdieľajú aj nastavenia, ktoré máte možnosť prispôsobovať pri tlači dokumentov. Nižšie nájdete podrobné vysvetlenie všetkých, ako aj naše odporúčanie, pre ktoré prípady.
Vyberte požadovaný počet kópií
Začneme hovoriť o nastaveniach, ktoré môžete nájsť pri tlači dokumentu prostredníctvom týchto aplikácií. Prvý z nich je tento, počet kópií Čo chcete vytlačiť? To samozrejme závisí od potrieb každej osoby, preto stačí uviesť počet kópií, ktoré chcete, aby tlačiareň vytvorila, a je to. Naše odporúčanie spočíva v tom, že vyrobíte taký počet kópií, ktorý budete potrebovať, aby ste ich po prvé nehromadili bez toho, aby sa použili, a po druhé, aby ste ušetrili papier pre životné prostredie aj pre vašu ekonomiku.
farba je veľmi dôležitá
Jedným z najdôležitejších nastavení, ktoré označí tlač dokumentu, je vyberte si, či ho chcete čiernobiely alebo plnofarebný . Ak to urobíte čiernobielo, spotrebuje sa oveľa menej atramentu, ako keby ste si vybrali farebnú možnosť, a to má priamy vplyv na peniaze, ktoré musíte minúť na nákup nových farebných kaziet. Naše odporúčanie je, že ak je dokument, ktorý chcete vytlačiť, určený pracujte s ním vo svojej kancelárii alebo doma , vytiahnite to čiernobielo, pokiaľ vo svojej úlohe nepotrebujete rozlišovať rôzne farby. Ak však dokumentom je doručiť ho inštitúcii alebo dodať prácu v škole, inštitúte alebo univerzite to urobte farebne, pretože prezentácia sa vždy počíta a keď to urobíte farebne, pridáte body.

Jedno alebo obojstranné?
Ďalšou z možností tlače, ktoré máte k dispozícii, je možnosť použiť obojstranné alebo nie . Toto je veľmi osobná sekcia a mnohokrát je to pri dodávkach označené priamo orgánom, ktorý doklad požaduje. Ak je dokument určený na osobné použitie, odporúčame vám ho vytlačiť obojstranne ušetríte listy.
Ak chcete vytlačiť iba časť
Pri mnohých príležitostiach nemáte v úmysle alebo nepotrebujete vytlačiť všetky strany dokumentu a zaujíma vás len rozsah, napríklad od strany 5 do 10. Toto je ďalší z parametrov, ktorý si môžete zvoliť v konfigurácia tlače, na jednej strane je štandardne zvolená možnosť vytlačiť všetky hárky, no na druhej strane máte spomínanú možnosť, v ktorej si môžete zvoliť tlač rozsahu dokumentu.
Prispôsobte tlač v Numbers
V prípade Numbers má používateľ širšiu škálu možností úpravy niektorých nastavení tlače dokumentu. Nižšie nájdete podrobné vysvetlenie každého jedného z nich, ako aj odporúčanie, ktoré vám chceme sprostredkovať od autorského tímu La Manzana Mordida.
Vyberte veľkosť obsahu
Numbers zvyčajne pracuje s rôznymi tabuľkami, preto pri tlači dokumentu, ktorý máte možnosť zmeniť veľkosť celého dokumentu podľa vašich predstáv , takto si všetko oveľa lepšie objednáte. Môžete to urobiť manuálne zadaním presného percenta alebo pomocou lišty, ktorú môžete posúvať myšou, aby ste ju upravili.
Ukážte číslo strany a vyberte ich poradie
Ďalším nastavením, ktoré môžete alebo nemôžete implementovať pred tlačou dokumentu, je zobraziť číslo strany čo je každý z nich, navyše máte aj možnosť, od akého čísla chcete, aby sa začalo počítať. Na druhej strane si môžete aj vybrať poradie, v ktorom chcete, aby sa strany vášho dokumentu posúvali . Pri ich tlači je formát, v ktorom vám ich Numbers zobrazuje, mriežka, takže si môžete vybrať poradie, v akom ich chcete vytlačiť.

označte okraje
Toto je veľmi dôležitý bod, pretože jasne označí estetiku vášho dokumentu . Môžete si vybrať horný, spodný, horný, ľavý okraj a dokonca aj okraj hlavy a päty. Odporúčame, aby ste tomu venovali osobitnú pozornosť, pretože pri mnohých príležitostiach, ak je potrebné dokument doručiť organizácii, označia okraje, ktoré musí mať.
Vytlačiť všetky alebo len jeden?
Posledným nastavením, ktoré musíte zvoliť, je možnosť vytlačiť len vybraný list, alebo naopak vytlačiť všetky listy dokumentu Numbers, s ktorým pracujete. Samozrejme to bude závisieť od vašich potrieb, je možné, že chcete vytlačiť iba jeden z listov alebo naopak, že chcete vytlačiť všetky listy dokumentu.
Pred tlačou dokumentov všetko skontrolujte
Po výbere všetkých nastavení tlače, ktoré chcete, aby váš dokument mal, vám odporúčame znova ich skontrolujte, aby ste sa uistili, že je všetko správne . Keď to urobíte, potom áno, dokončite proces kliknutím na tlačidlo Tlačiť. Tento krok je veľmi dôležitý, pretože môže ušetríte čas , pretože ak budete musieť neskôr všetko vytlačiť znova, budete musieť do toho investovať viac času a samozrejme tiež ušetríte peniaze , keďže ak sa v niektorom z parametrov pomýlite, to, čo ste vytlačili, bude úplne nepoužiteľné.
Chyby, ktoré sa môžu objaviť počas tlače
Je zrejmé, že počas procesu tlače dokumentu sa môžu objaviť určité chyby, ktoré skomplikujú konečný výsledok, tu je zoznam najbežnejších chýb, ktoré sa zvyčajne vyskytujú, keď chcete vytlačiť dokument.