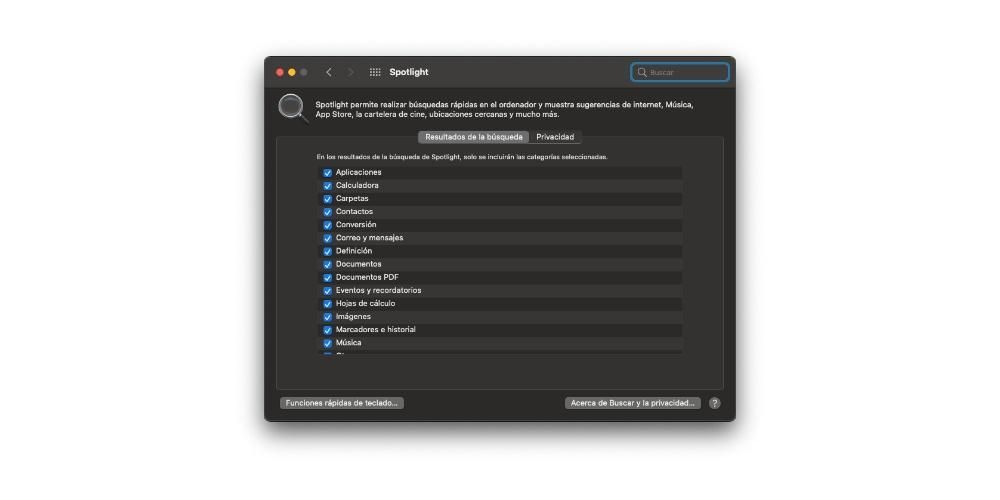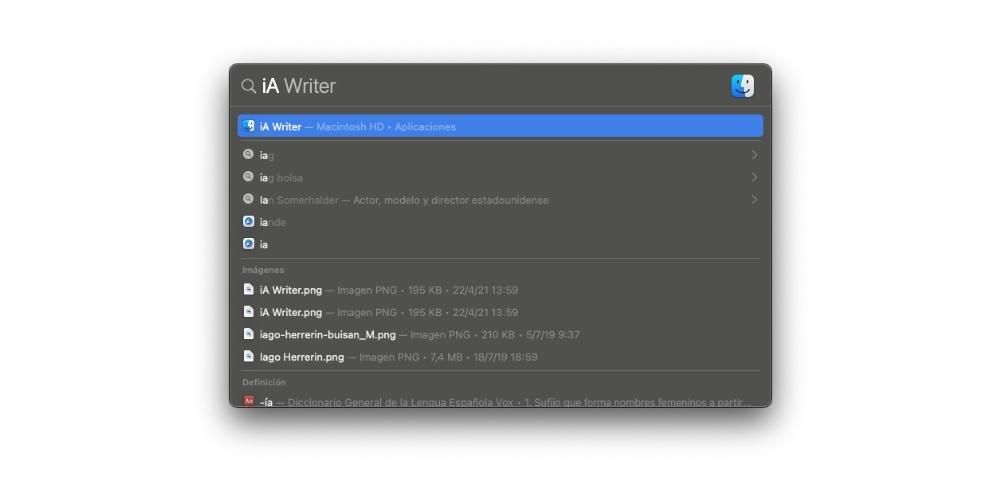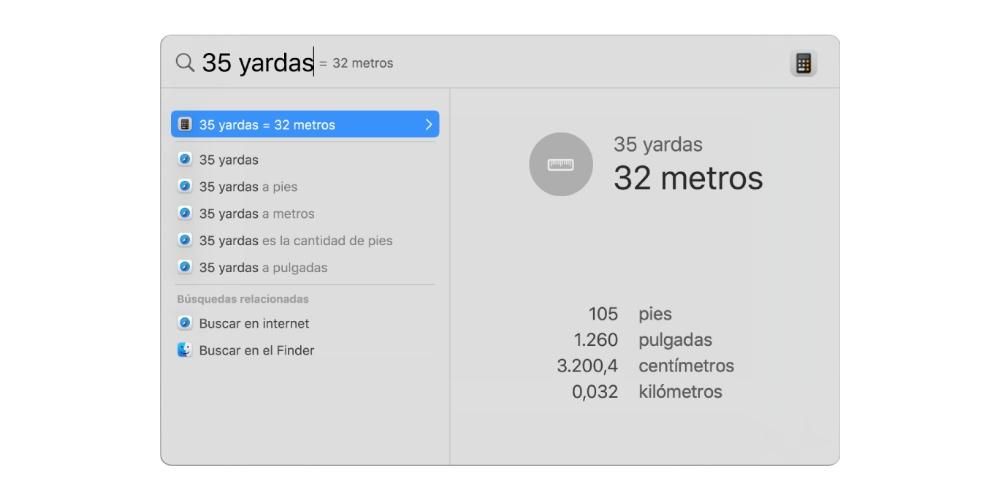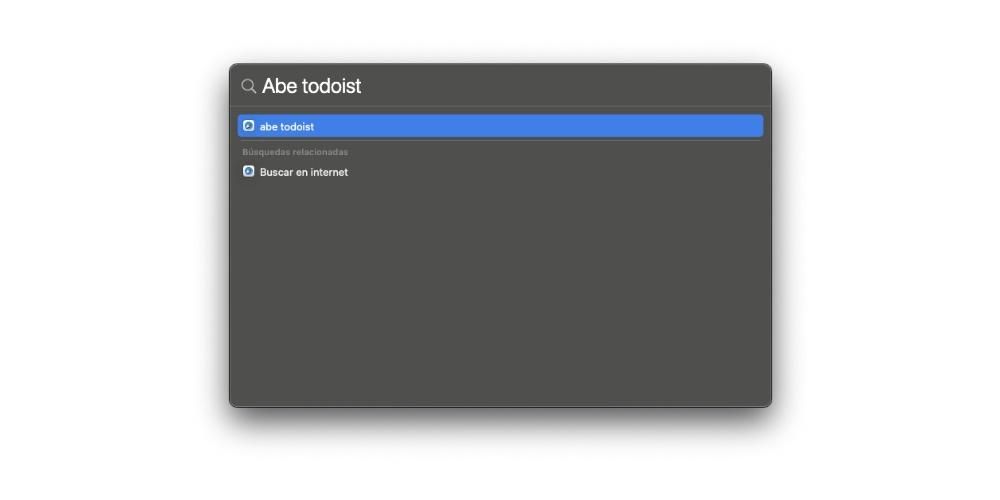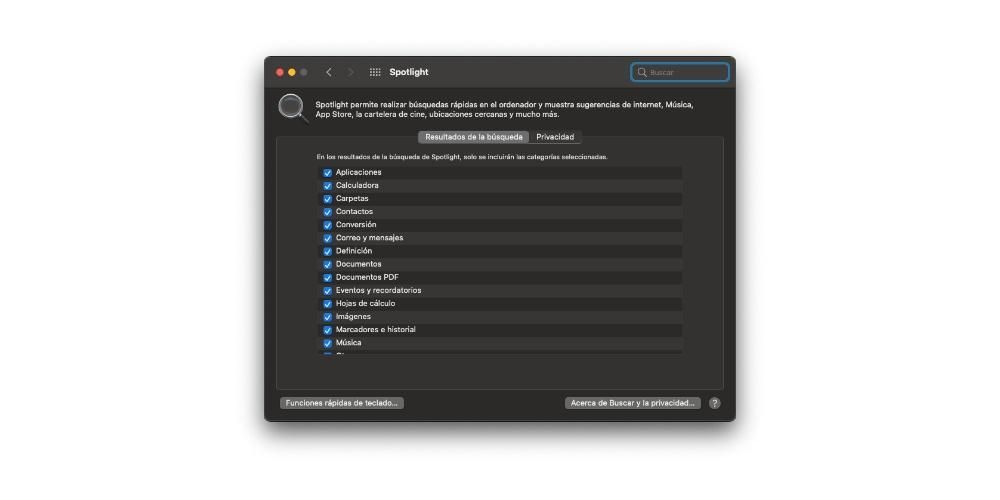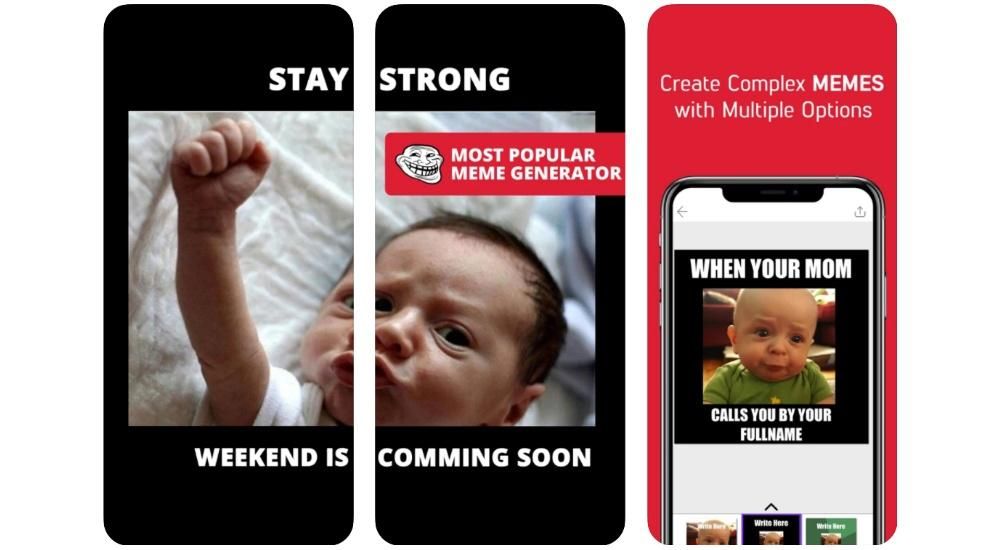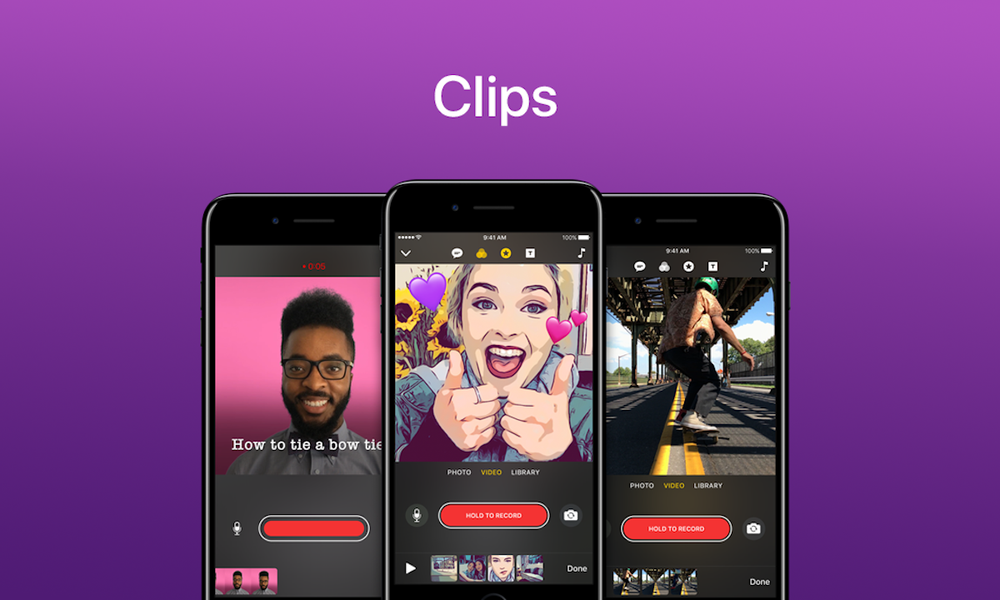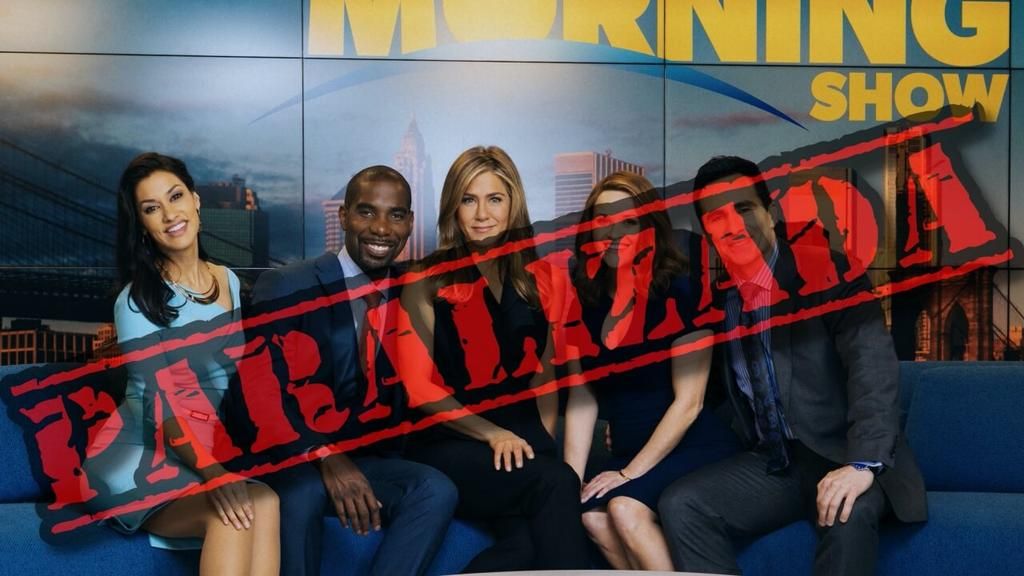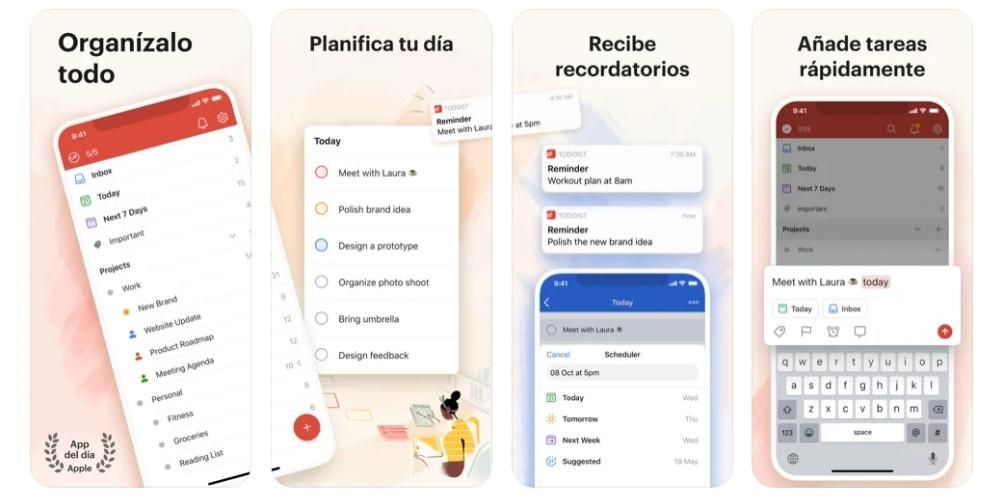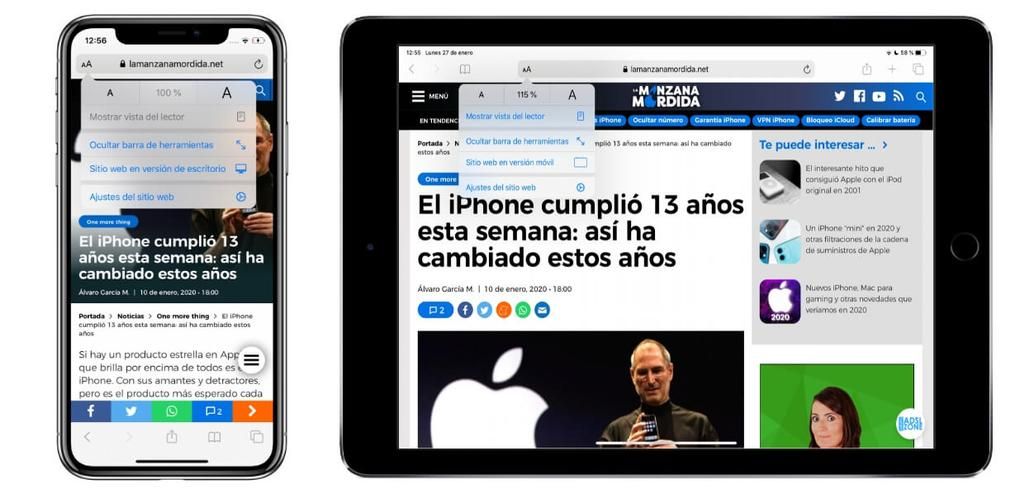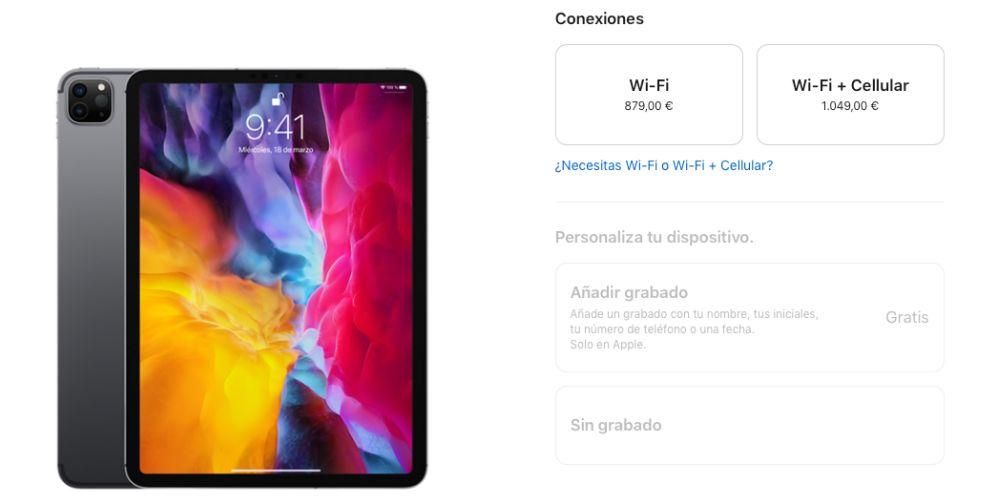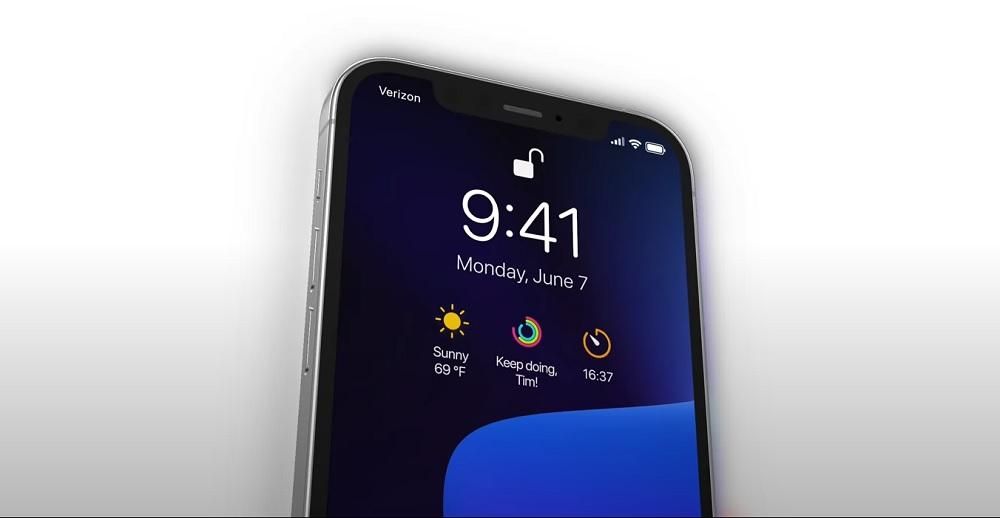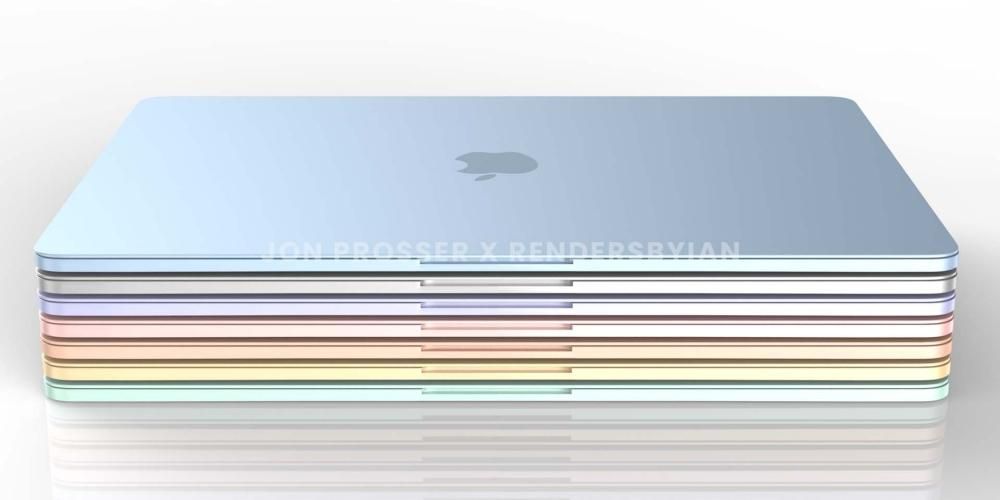Systém macOS má obrovské množstvo nástrojov, vďaka ktorým je používanie tohto operačného systému skutočne intuitívne a pohodlné. Jedným z týchto nástrojov je Spotlight, ktorý vám sprístupní prakticky čokoľvek jednoduchým opýtaním. V tomto príspevku chceme do hĺbky vysvetliť, čo tento nástroj je a všetky veci, ktoré s ním môžete robiť.
Čo je macOS Spotlight?
Spotlight je jedným z nástrojov, ktoré vám Apple poskytuje natívne na vašom Macu a to Umožňuje vám nájsť prakticky čokoľvek, z aplikácie do súboru, ktorý si nepamätáte, kam ste ho vložili. Ale pozor, pri tom to nekončí, okrem toho, že ho nájdete, môžete spomínaný súbor alebo aplikáciu otvoriť priamo zo samotného Spotlightu. Okrem toho máte aj možnosť a schopnosti vykonávať výpočty, prevody a poskytovať vám definície akéhokoľvek termínu. Môžete si dokonca položiť otázku, aké bude počasie na určitom mieste, či je v blízkosti vášho miesta kaviareň alebo čokoľvek iné.
 Pre prístup k Spotlight stačí sa pozrieť do pravého horného rohu obrazovky Macu. Je vo forme lupa na paneli s ponukami, vďaka čomu je prístup k tomuto fantastickému nástroju čo najjednoduchší. Spotlight je samozrejme dostupný aj pre iPhone aj iPad a ponúka rovnaké výhody, aké ponúka na macOS.
Pre prístup k Spotlight stačí sa pozrieť do pravého horného rohu obrazovky Macu. Je vo forme lupa na paneli s ponukami, vďaka čomu je prístup k tomuto fantastickému nástroju čo najjednoduchší. Spotlight je samozrejme dostupný aj pre iPhone aj iPad a ponúka rovnaké výhody, aké ponúka na macOS.

začnite ho používať
Ako sme už spomenuli, používanie Spotlight vám výrazne uľahčí niektoré každodenné činnosti, ako je napríklad otvorenie aplikácie na vašom Macu, ktorá sa nenachádza v Docku a ktorú musíte vyhľadať v Launchpade, ako aj vykonať akúkoľvek operáciu alebo dokonca vyhľadať údaje, ktoré práve teraz potrebujete, a to všetko vďaka tomu, že využíva návrhy Siri.
Kroky na vyhľadanie niečoho v Spotlight
Funkciou hviezdy, ktorú Spotlight používateľom ponúka, je určite možnosť vykonávať prakticky akýkoľvek typ vyhľadávania v počítači a tiež využívať návrhy Siri. Kroky, ktoré musí používateľ vykonať, sú skutočne jednoduché. To vám povieme nižšie.
- Na počítači Mac kliknite na ikonu reflektora ktoré ste umiestnili v pravej hornej časti obrazovky v lište menu. Môžete sa k nemu dostať aj stlačením kláves Command + medzerník.
- S dostupné výsledky , vykonajte niektorý z nasledujúcich krokov.
- ukázať a Náhľad . Ak to chcete urobiť, stlačte kláves Tab.
- Pre vykonávať výpočty stačí zadať samotný matematický výraz, ako keby to bola kalkulačka.
- Ak chceš vykonať konverziu meny , čo musíte urobiť, je zadať čiastku v mene, napríklad 100 eur až doláre, a samotný Spotlight vám priamo poskytne výsledok.
- Pre vykonávať teplotné konverzie , stačí zadať teplotu, napríklad 200 K až F.
- Ak chcete urobiť meracie konverzie zadajte mieru, napríklad 500 metrov na yardy.
Pozrite si výsledky navrhovaného vyhľadávania . Ak to chcete urobiť, kliknite na položku, pred ktorou je ikona Spotlight.Pozrite si výsledky navrhovaného vyhľadávania na webe . Ak to chcete urobiť, kliknite na položku, pred ktorou je ikona Safari.Otvorte položku . Ak to chcete urobiť, dvakrát kliknite na položku.Zobrazte umiestnenie súboru na Macu . Ak to chcete urobiť, vyberte súbor a podržte kláves Command. Umiestnenie tohto súboru sa zobrazí v spodnej časti náhľadu.Skopírujte položku . Ak to chcete urobiť, presuňte súbor na plochu alebo do okna Finder.Pozrite si všetky výsledky pre Mac vo Finderi . Ak to chcete urobiť, prejdite na koniec výsledkov a kliknite na položku Hľadať vo Finderi.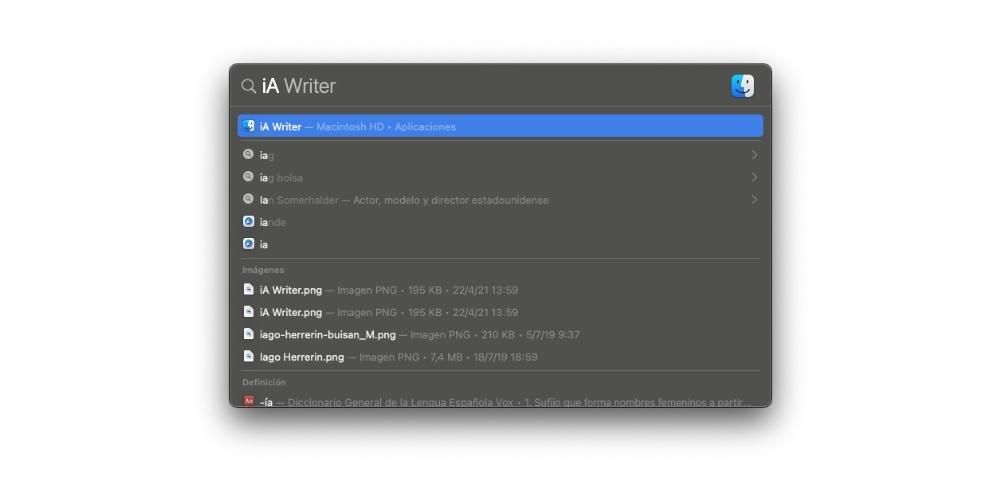
Rýchle výpočty a prevody
Ďalšou z najužitočnejších funkcií, ktoré Spotlight ponúka všetkým používateľom, v tomto prípade macOS, je možnosť vykonávania operácií alebo konverzií bez potreby použitia akéhokoľvek externého nástroja. Nižšie vysvetlíme, ako môžete tieto akcie jednoducho vykonať.
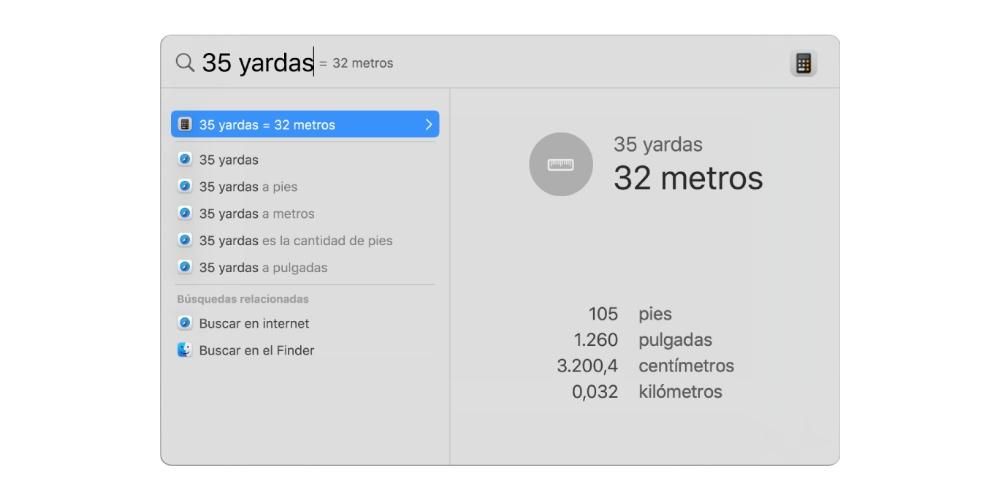
Zvýšte svoje používanie Spotlight pomocou týchto skratiek
Ako pri mnohých aplikáciách pre macOS, aj pri používaní Spotlight existuje množstvo klávesových skratiek. urýchliť používanie tohto nástroja v určitých časoch a dokonca je ešte produktívnejší ako tento fantastický nástroj už teraz je. Tu sú tieto skratky.
Otvorte alebo zatvorte okno Spotlight : Príkaz + medzerník.Zobraziť oblasť náhľadu : Kláves Tab.prejdite na ďalší výsledok : šípka nadol.Prejsť na predchádzajúci výsledok : Šípka hore.Prejdite na prvý výsledok ďalšej kategórie : Command + šípka nadol.Prejdite na prvý výsledok predchádzajúcej kategórie : Command + šípka nahor.Zobrazte cestu k výsledku na Macu : Príkaz.otvorte výsledok : Návratový kľúč.Zobrazte súbor v aplikácii alebo vo Finderi : Command + R alebo Command + dvakrát kliknite.Otvorte okno Finder s vybratým vyhľadávacím poľom : Option + Command + medzerník.Nefunguje reflektor správne?
Napriek tomu, že macOS aj natívne aplikácie, ktoré Apple ponúka všetkým používateľom svojich zariadení, sú naozaj spoľahlivé, nie sú bezchybné, Spotlight preto nemusí fungovať tak, ako by mal. Tu sú niektoré z riešení, ktoré môžete použiť, ak si myslíte, že tento užitočný nástroj Apple nefunguje správne.
Skontrolujte, či ste vyhľadávanie vykonali správne
Prvá vec, ktorú vám odporúčame urobiť, je, že ak sa problém, ktorý máte so Spotlight, týka vyhľadávania, ktoré ste vykonali, skontrolujte to vyhľadávanie . Používatelia pri mnohých príležitostiach zadávajú vyhľadávanie plnou rýchlosťou a môžu sa vyskytnúť preklepy Výsledkom je, že Spotlight nedokáže poskytnúť výsledky, ktoré používateľ očakával.
Preto vám odporúčame, aby ste si skontrolovali, či je slovo alebo fráza, ktorú ste napísali na vykonanie vyhľadávania, správne napísaná. Tiež, ak to, čo chcete nájsť, je presná fráza alebo slovo, musíte túto frázu alebo slovo pri vyhľadávaní vložiť do úvodzoviek.
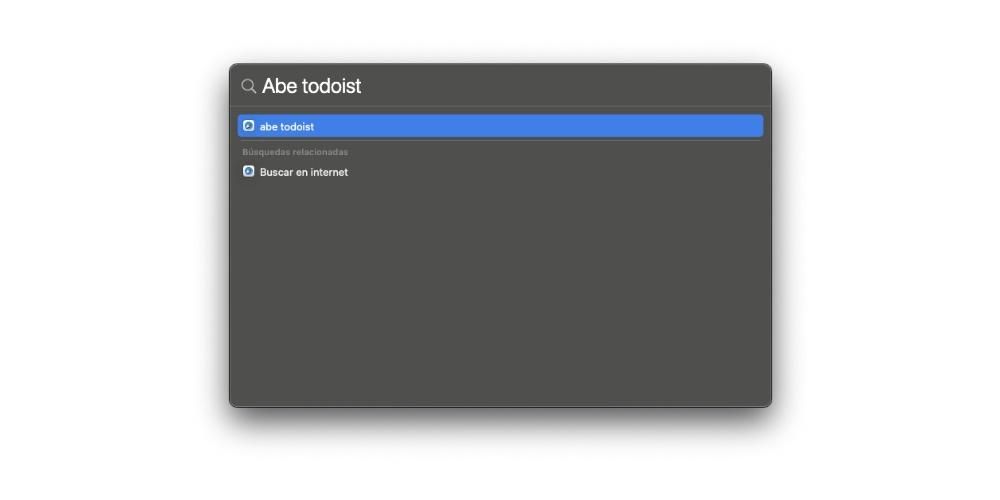
kde to hladas?
Keď budete hľadať musíte vziať do úvahy miesto, z ktorého ste začali vyhľadávanie . Ak ste spustili vyhľadávanie v Spotlight, výsledky, ktoré vám aplikácia ponúkne, môžu zahŕňať e-maily, udalosti v kalendári, návrhy Siri, informácie z iných aplikácií atď. Ak však hľadáte napríklad z okna Finder, výsledky budú zahŕňať iba súbory a priečinky, ktoré sa nachádzajú na internom disku.
Pozrite si predvoľby Spotlight
Jedným z dôvodov, prečo vám Spotlight nemusí poskytnúť výsledky, ktoré ste očakávali, je nastavenia, ktoré ste nastavili alebo ktoré sa predvolene nachádzajú v preferenciách Spotlight . Je možné, že ste vylúčili položky z vyhľadávania, aby ste to mohli skontrolovať, musíte vybrať ponuku Apple, kliknúť na Systémové preferencie, potom kliknúť na Spotlight a potom kliknúť na Výsledky vyhľadávania. Položky, ktoré ste nevybrali, nebudú zahrnuté do výsledkov vašich vyhľadávaní.
Ďalšou možnosťou je, že ste z vyhľadávaní Spotlight vylúčili určité priečinky alebo jednotky. Ak to chcete skontrolovať, musíte kliknúť na ponuku Apple, Systémové preferencie, potom kliknúť na Spotlight a potom na Súkromie. Tam môžete skontrolovať priečinky alebo disky, ktoré ste v určitom okamihu mohli vylúčiť z vyhľadávania Spotlight.