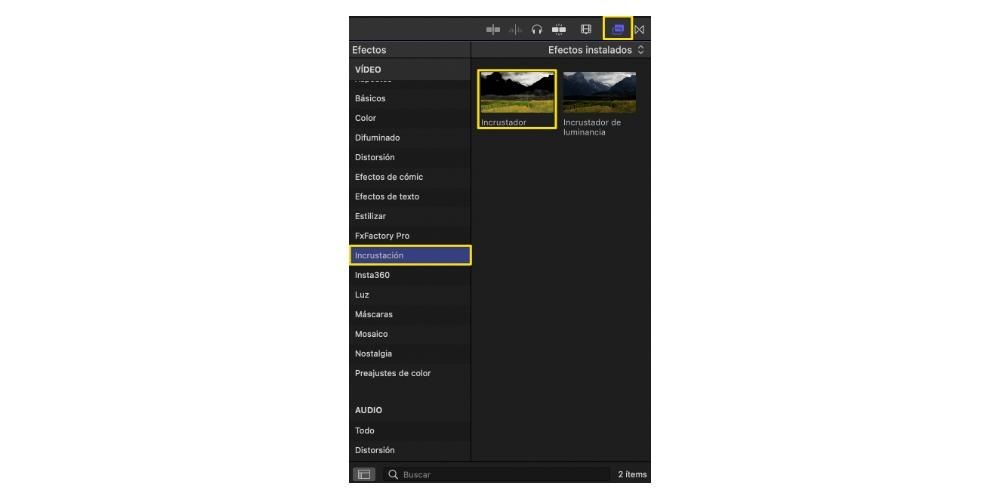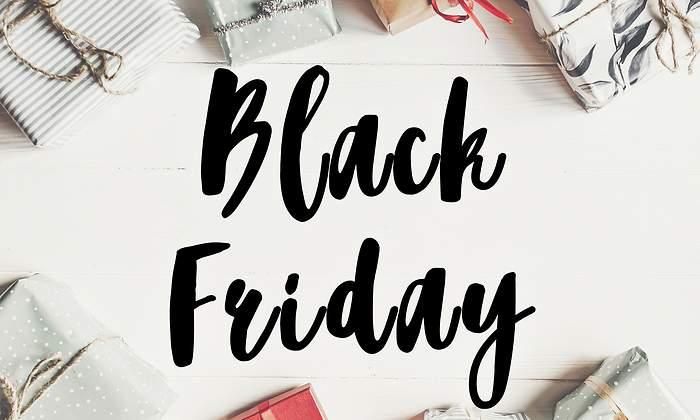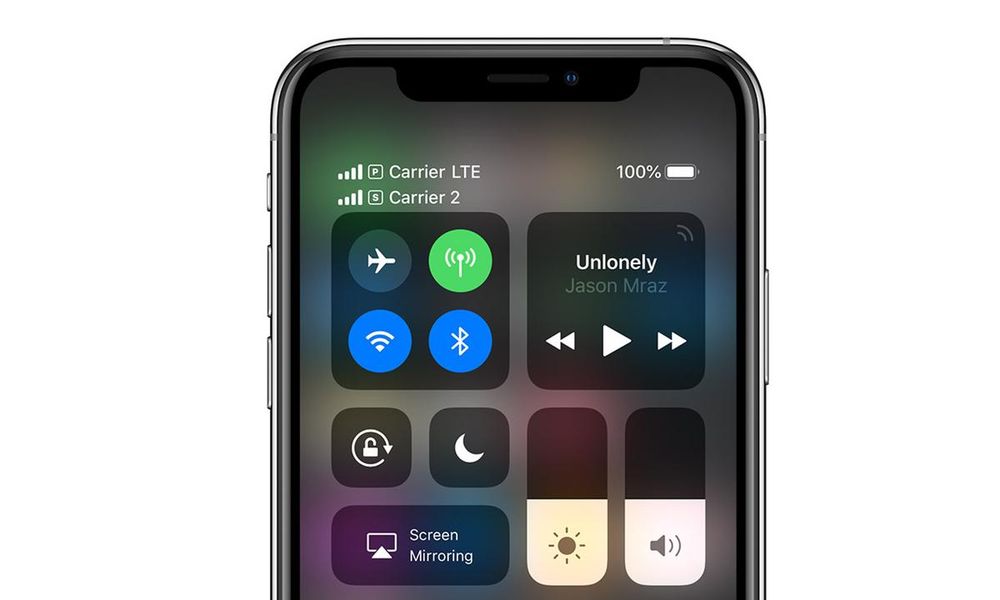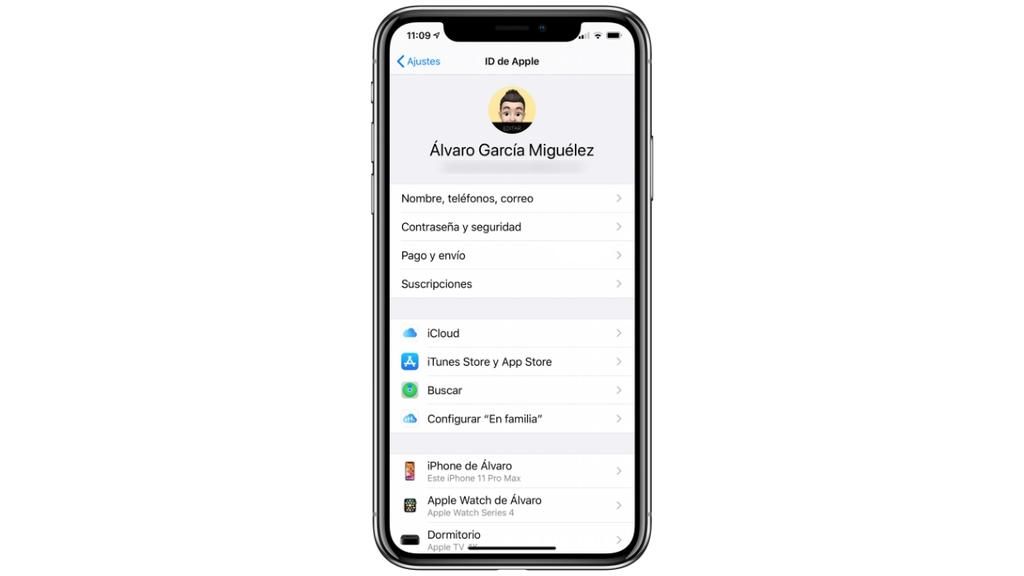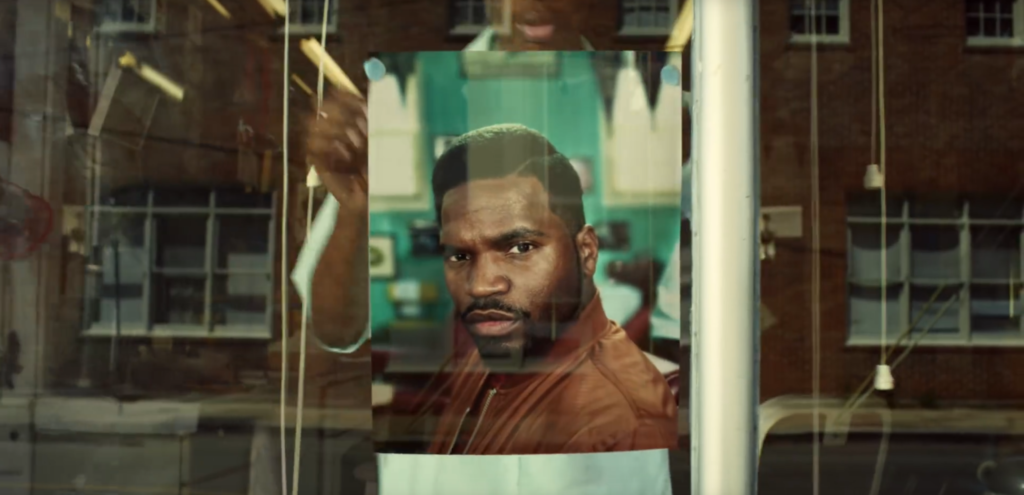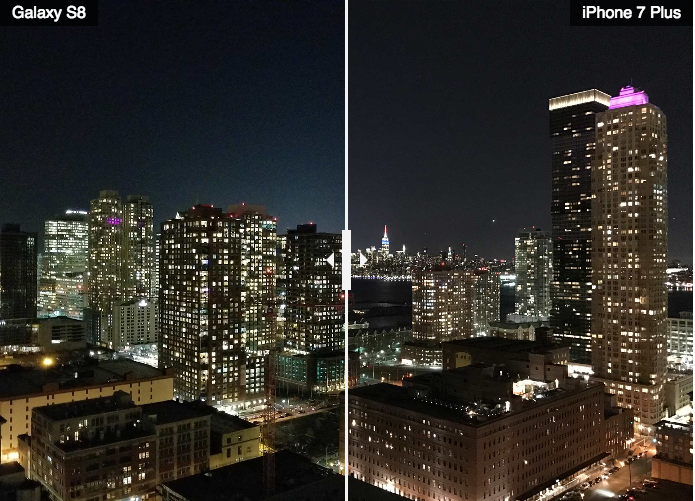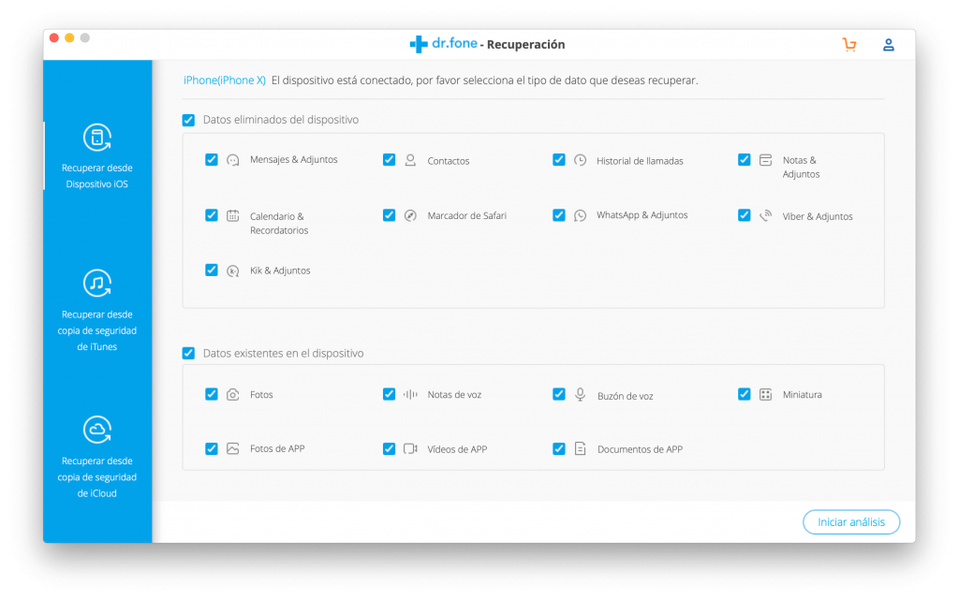Jedným z najpoužívanejších zdrojov v kinematografii je chroma kľúč a samozrejme profesionálny program na úpravu videa ako Final Cut Pro mal a musí používateľom poskytnúť možnosť pracovať s týmto typom prvku. To je presne to, čo vám povieme v tomto príspevku, aby ste dokonale zvládli používanie chroma pri úprave videí.
Na čo slúži chroma?
Predtým, než vám povieme, ako môžete použiť chromatický kľúč vo Final Cut Pro, chceme, aby ste presne vedeli, čo je to chromatický kľúč, a predovšetkým, prečo je to taký široko používaný zdroj alebo technika, najmä v svet kina, televízie a fotografie . Iste, keď sa spomína slovo chroma, tie obrovské zelené obrazovky alebo závesy, ktoré sa zvyčajne vyťahujú za osobou.
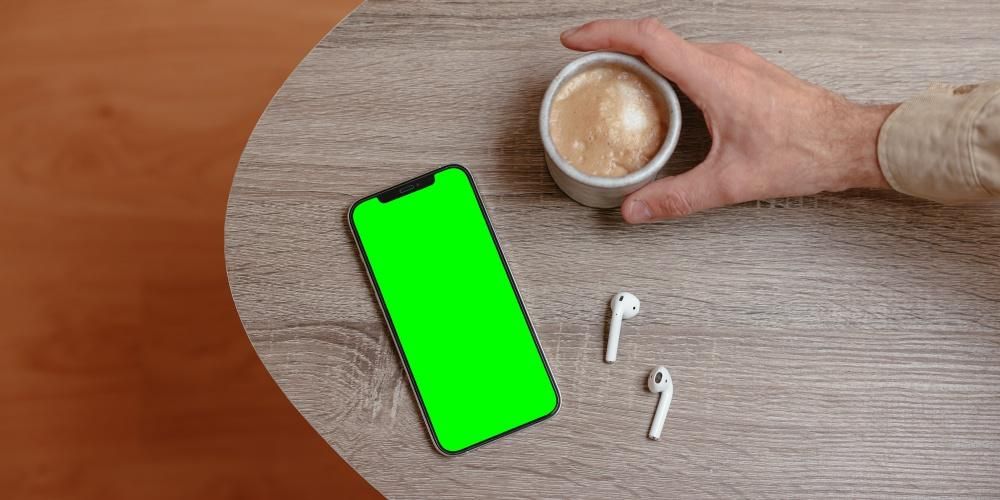
No, to je len časť sýtosti, keďže toto Je to technika ktorý sa používa na napájanie upraviť pozadie obrázka zaznamenávať alebo fotografovať. Proces spočíva v schopnosti eliminovať určitú farbu z obrázka, či už ide o video alebo fotografiu, pre úplne inú. Najbežnejšie je použiť to, aby ste mohli umiestniť úplne iné pozadie na umiestnenie hlavného hrdinu na požadované miesto. Samozrejme, aj keď sa to zdá byť jednoduché na implementáciu a realizáciu, teraz uvidíte, že to také ľahké nie je.
Nevyhnutné požiadavky
Ako sme už spomenuli, technika chroma key sa zdá byť veľmi jednoduchá na aplikáciu a použitie. Nie je však všetko zlato, čo sa blyští a vždy treba brať do úvahy určité body, ktoré rozhodnú o tom, či je konečný výsledok naozaj použiteľný alebo nie, teda či je technika aplikovaná správne.
Prvá požiadavka, ktorú musíte vziať do úvahy, je farba pozadia ktorý sa chystáte použiť, a na základe toho sa snažte nebyť prítomný vo zvyšku obrázka, ktorý si budete chcieť neskôr ponechať. Najbežnejšie je použitie zelenej alebo modrej obrazovky alebo pozadia, pretože ide o veľmi nápadné a ľahko identifikovateľné farby.

Druhá požiadavka je osvetlenie a je to tak vo videu, ako aj vo fotografii, to je skutočne dôležité. Dobré osvetlenie je kľúčom k tomu, aby mal obraz požadovanú kvalitu, no v tomto prípade môžeme povedať, že je to ešte dôležitejšie, keďže nemôžeš si dovoliť tiene čo môže sťažiť neskoršie úpravy farebnosti. Tiež osvetlenie, ktoré používate, musí tvoriť celok pozadie má úplne jednotnú farbu . Musíte tiež brať do úvahy a dávať veľký pozor, aby farba pozadia neodrážala hlavnú osobu alebo predmet.
Nakoniec, a hoci sa to zdá byť jednoduché, musíte mať na pamäti, že toto jednofarebné pozadie, či už zelené alebo modré, zaberajú celé pozadie obrázok, takže neskôr vo Final Cut Pro môže byť úplne odstránený a nahradený obrázkom, ktorý chcete, aby zaberal priestor, ktorý momentálne zaberá táto zelená obrazovka.
Kroky na použitie vo Final Cut
Čo je to chroma a požiadavky, ktoré musíte pri jej používaní zohľadniť, už viete. Akonáhle ste správne nahrali klipy, na ktoré chcete použiť tento efekt alebo techniku, je čas pustiť sa do práce a vďaka Final Cut Pro nahradiť monochromatické pozadie tým, čo skutočne chcete, aby sa na pozadí objavilo. vaše video.
Ako dobre viete, Final Cut Pro je profesionálny program na úpravu videa, a preto má všetky nástroje, ktoré redaktori videa potrebujú, aby mohli vykonávať svoju profesiu. Okrem toho, jednou z charakteristík Final Cut a samotnej Cupertinskej spoločnosti je prinútiť používateľov vykonávať úlohy čo najjednoduchšie a ako vidíte nižšie, kroky, ktoré musíte vykonať, aby ste použili túto techniku, sú veľmi jednoduché.
- Presuňte klip na časová os .
- Vyberte sekciu Inkrustácia .
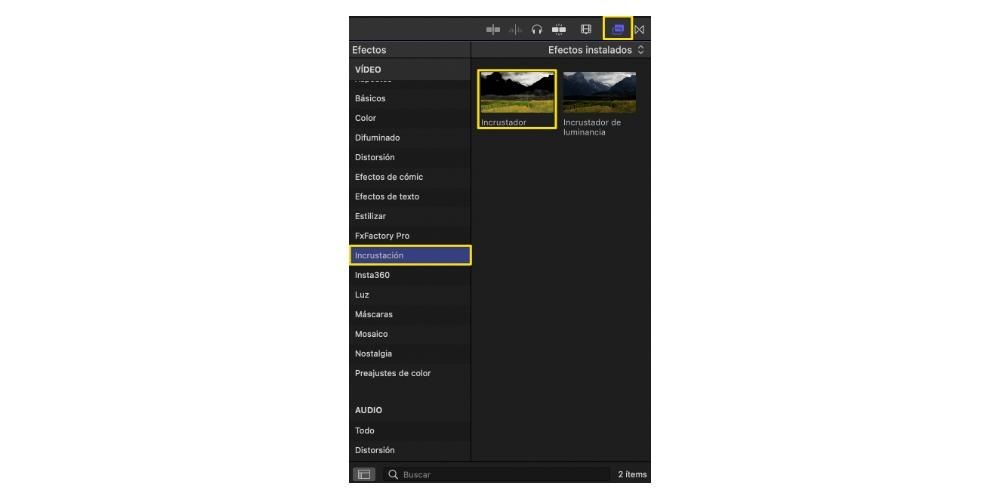
- Kliknite na prvok kľúčovač Y potiahnite ho na vrch klipu ktoré ste zadali na časovej osi skôr.


Pomocou týchto jednoduchých krokov úplne odstránite zelené alebo modré pozadie, ako ste si vybrali a použili, a budete môcť mať úplne priehľadné pozadie, aby ste mohli umiestniť ďalší obrázok na nižšiu vrstvu tak, aby tento zaberal pozadie vášho videa. Tu to však nekončí, pretože ak chcete dosiahnuť úplne profesionálny výsledok, určite budete musieť upraviť niektoré parametre, ktoré vám Final Cut Pro umožňuje, a ktoré sú nasledujúce.

Nakoniec, väčšinou sa odborníci, ktorí túto techniku používajú, snažia byť schopní nahradiť jednofarebné pozadie iným v ktorom chcú nájsť osobu alebo subjekt, ktorý úplne izolovali od pozadia. Keď sa vám podarí z klipu odstrániť túto zelenú alebo modrú farbu, všetko, čo musíte urobiť, je umiestniť vrstvu pod pozadie, ktoré chcete, aby mal výsledný obrázok. Kroky sú nasledujúce.