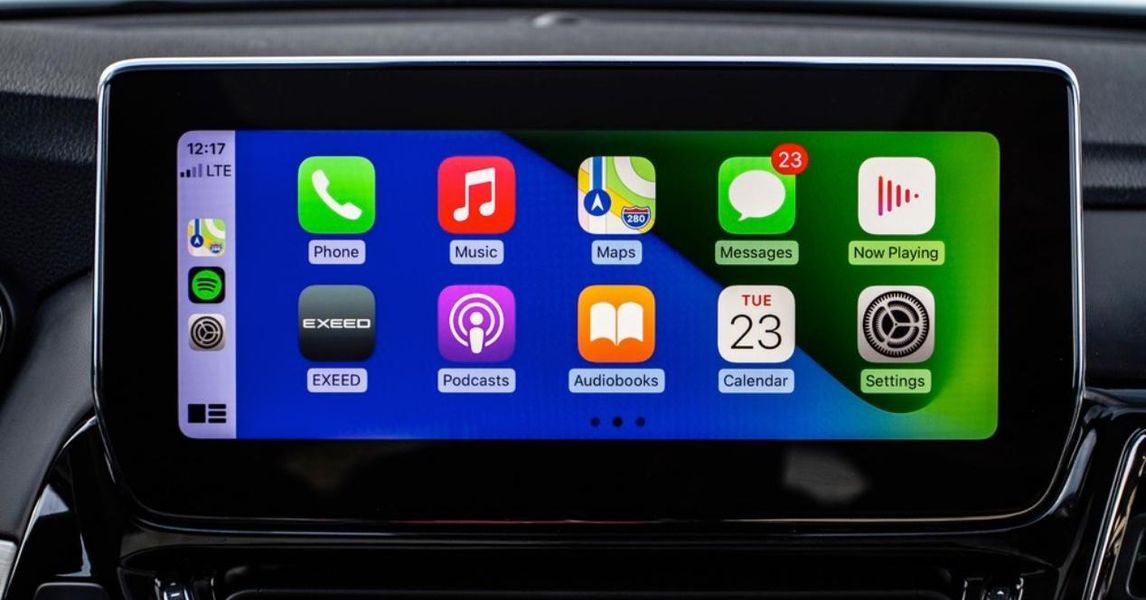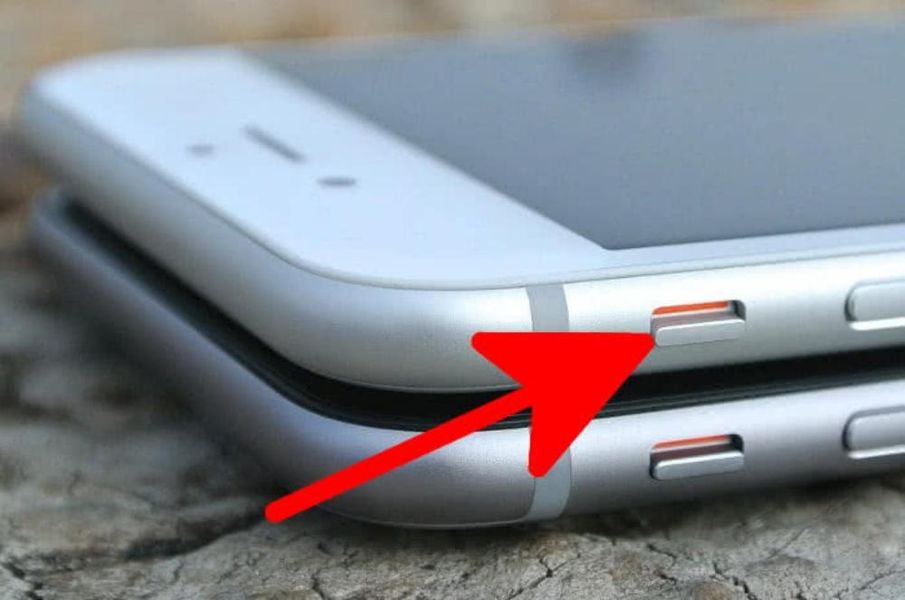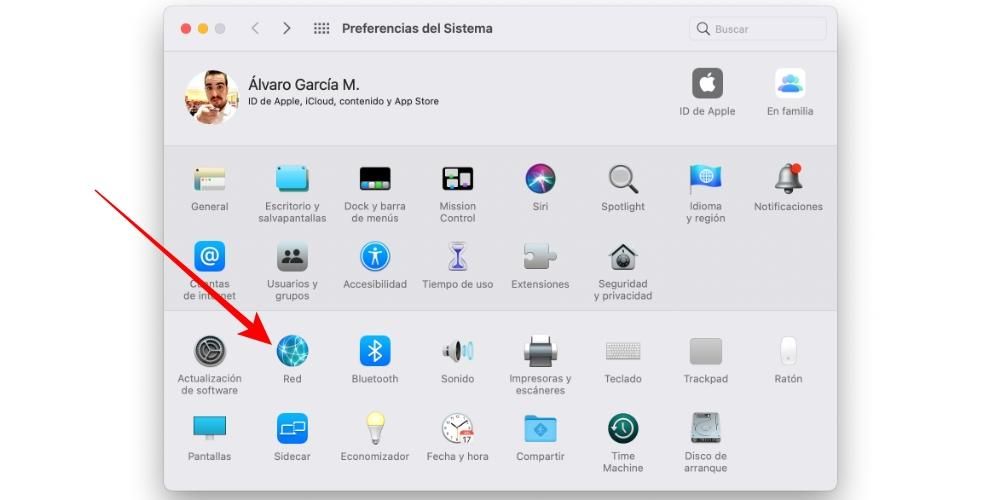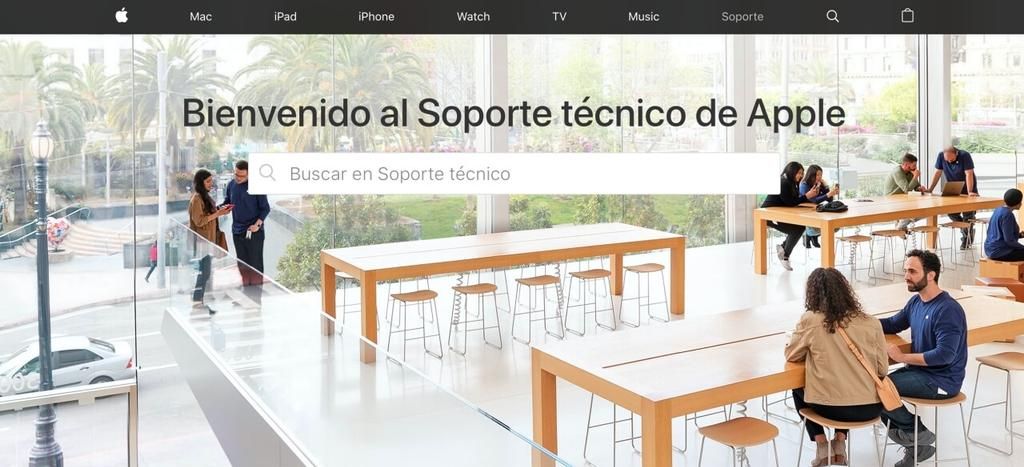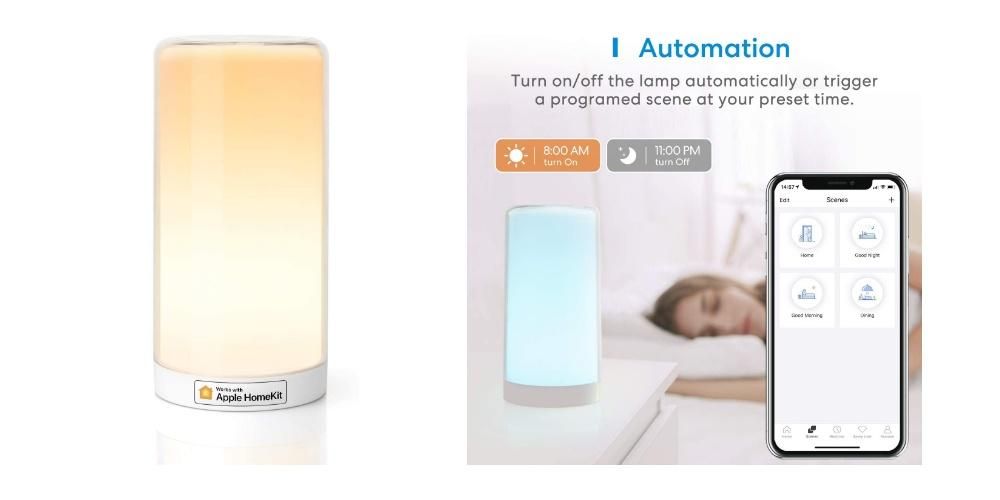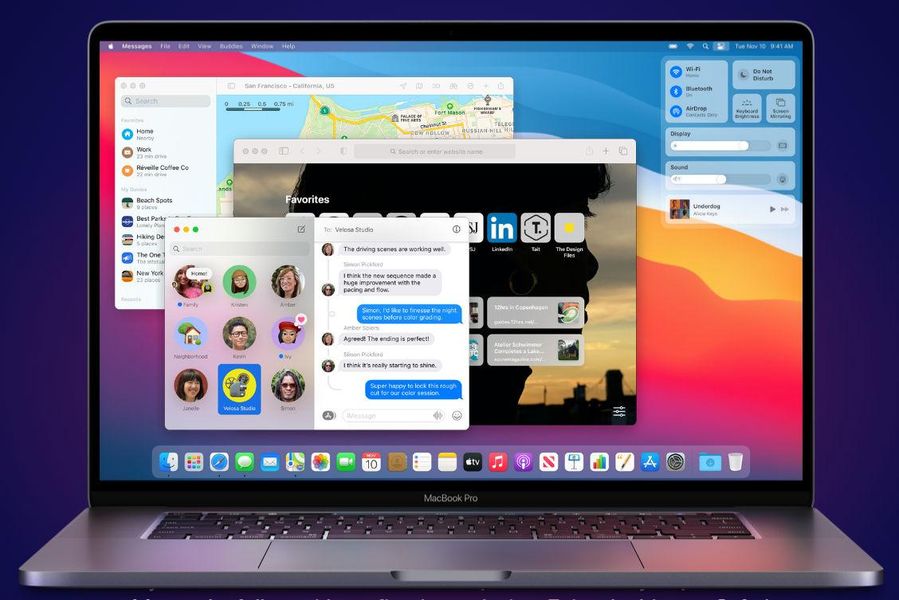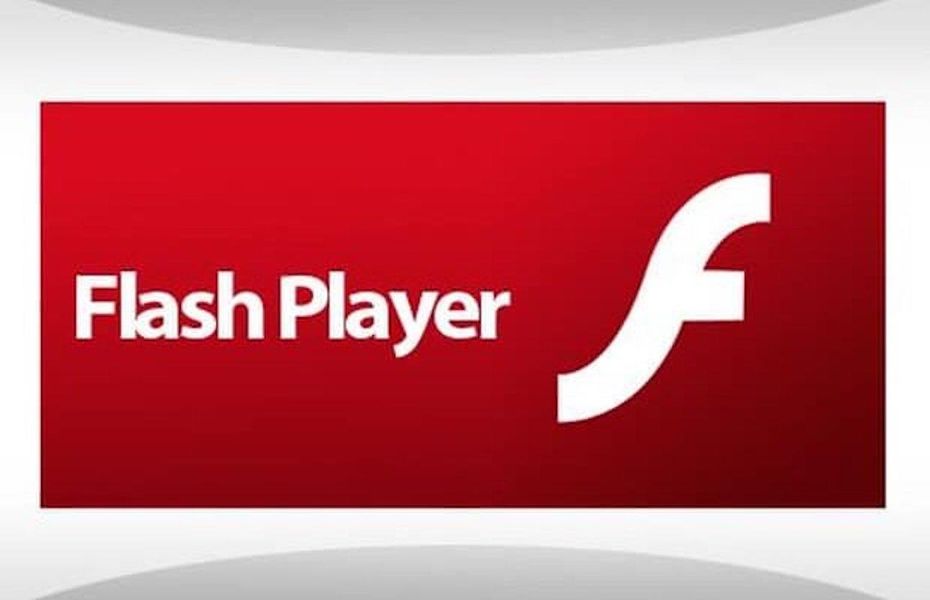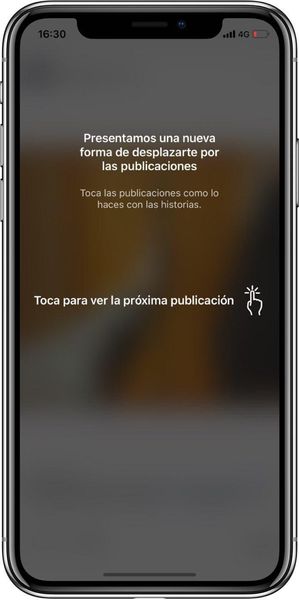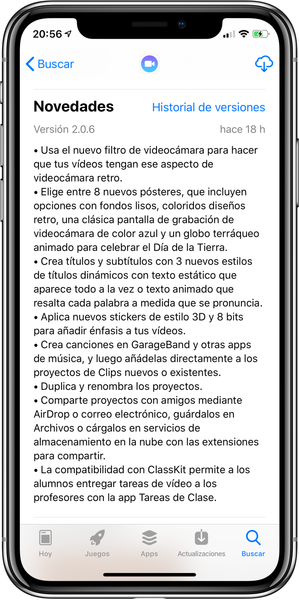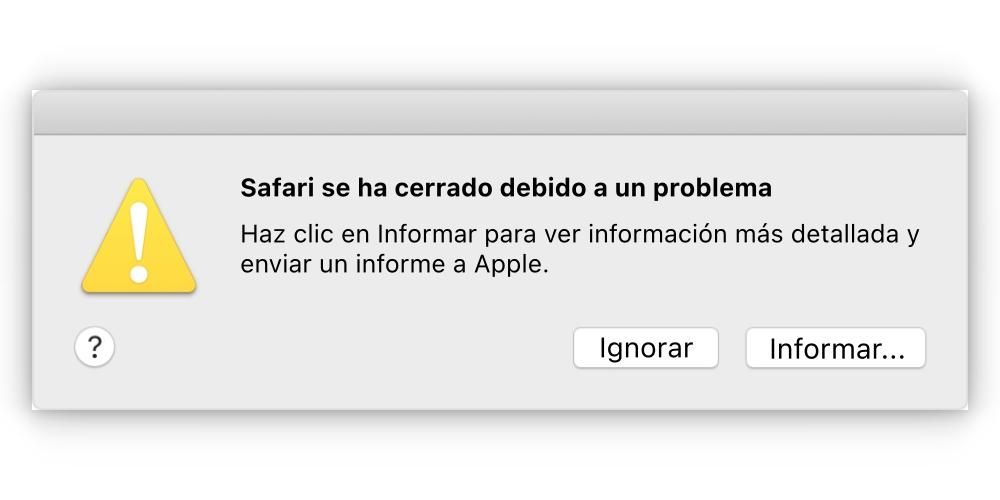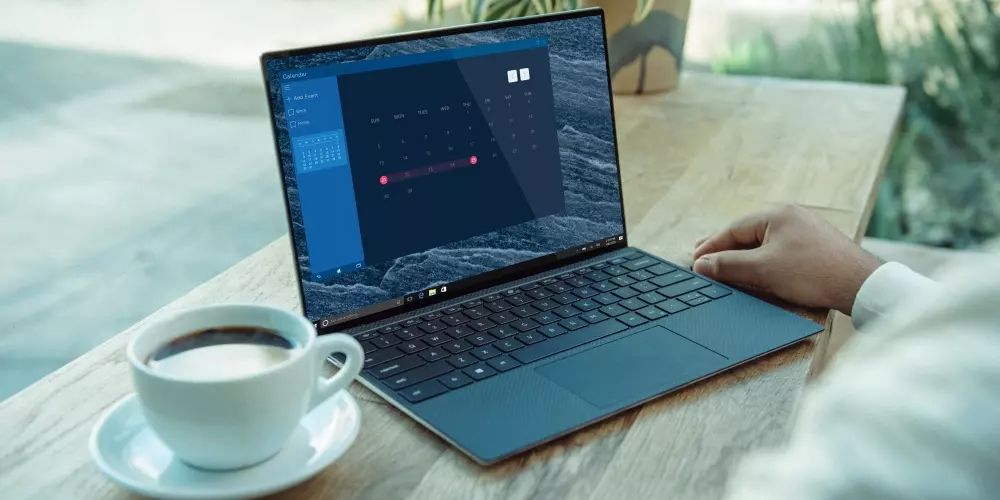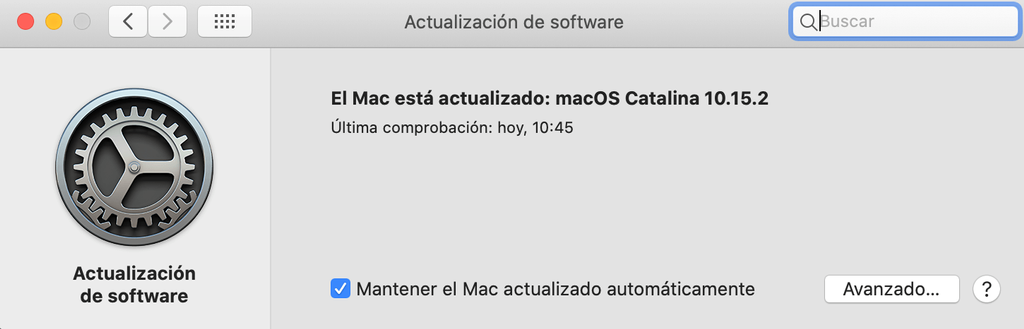Nahrávanie obrazovky nášho počítača môže byť v určitých prípadoch nesmierne užitočné, napríklad pri vysvetľovaní akcie. Na počítači s macOS je to možné urobiť natívne bez potreby inštalovať akýkoľvek typ programov alebo aplikácií tretích strán, aj keď sa to dá samozrejme aj cez ne. V tomto článku vám vysvetlíme spôsoby, ako zaznamenať obrazovku vášho Macu bez toho, aby ste museli sťahovať a inštalovať akýkoľvek typ externého programu.
Nahrávanie obrazovky na macOS natívne
Ako sme už povedali, Apple už myslel na túto utilitu a ponúka možnosť natáčania videa z obrazovky vašich počítačov bez toho, aby ste museli čokoľvek inštalovať. Toto natívne nahrávanie je možné vykonať dvoma spôsobmi, z ktorých prvý je veľmi podobný tomu, čo sa stane, keď chceme urobiť snímku obrazovky ako obrázok.
Nevyhnutné požiadavky
V zásade budete môcť nahrávať obrazovku vášho počítača bez ohľadu na jeho model a funkcie. Nezáleží teda na tom, či ide o notebook alebo desktop, ako aj jeho procesor, RAM či kapacitu úložiska. Aj keď z pochopiteľných dôvodov musíte mať dostatok miesta na neskoršie uloženie nahrávky. Samozrejme, musíte mať verziu, ktorá je macOS 10.14 Mojave alebo novší . Pripomíname, že s touto verziou softvéru Apple sú kompatibilné tieto počítače:
- stlačte klávesy CMD + SHIFT + 5 naraz.
- Kliknite na Vyryť a spustí sa nahrávanie.
- Kliknite na ikonu Stop na paneli s ponukami zastaviť nahrávanie.

- Prejdite na panel ponuky v hornej časti a zobrazte Archív.
- Kliknite teraz na nový záznam obrazovky a uvidíte otvorené okno nahrávania.

- Ak kliknete na šípku vedľa tlačidla nahrávania, budete môcť upraviť určité nastavenia nahrávania, ako napríklad vybrať, či chcete, aby sa zvuk a jeho zdroj zaznamenávali aj časť obrazovky, ktorú chcete zachytiť.

- Klikni na tlačidlo nahrávania na spustenie nahrávania.
Treba poznamenať, že okrem toho musíte mať dostatok miesta na úložnom disku. Ako sme už povedali, nie je to tak, že je potrebné mať veľmi veľkú pamäť, pretože vám je v konečnom dôsledku ľahostajný samotný proces, ale nemali by ste zabúdať, že nakoniec vytvoríte nový súbor, ktorý vám zaberie miesto. Ak ide o dlhú nahrávku a máte málo miesta, je pravdepodobné, že sa pri ukladaní zobrazí chyba.
Kroky, ktoré treba nasledovať
Tak, ako dokážeme na Macu urobiť screenshoty naozaj jednoduchým spôsobom pomocou niekoľkých jednoduchých príkazov, podobným spôsobom je možné pristupovať aj k záznamom obrazovky. Stačí dodržať tieto tri kroky:
Cez QuickTime, program Apple
QuickTime už pravdepodobne poznáte alebo vám aspoň znie povedome. Ide o program vyvinutý spoločnosťou Apple a na počítačoch Mac je dostupný od roku 2009. Hoci jeho hlavnou funkciou je slúžiť ako prehrávač videa v rôznych formátoch, pravdou je, že podporuje aj ďalšie zaujímavé funkcie, ako napríklad nahrávanie obrazovky počítača.
Čo potrebujete na použitie tejto funkcie
Ak váš počítač nepodporuje macOS Mojave alebo nechcete aktualizovať na túto verziu, na natívne nahrávanie obrazovky budete potrebovať tento program. Nevyžaduje inštaláciu pretože ide už o program, ktorý je štandardne nainštalovaný na počítačoch Mac, aj keď nie všetky verzie môžu vykonávať túto funkciu, pretože je k dispozícii iba v macOS 10.13 High Sierra a novší . Preto je kompatibilné zariadenie nasledovné:
2017 iMac Pro, jediný model v tomto rade, nemôže mať macOS High Sierra, pretože bol vydaný v dátumoch, keď už existovali novšie verzie. V každom prípade je kompatibilný so záznamom obrazovky pomocou QuickTime.
Sprievodca vytvorením videa na obrazovke v programe QuickTime
Ako sme už povedali v predchádzajúcich bodoch, tento program si nebudete musieť sťahovať, pretože je už natívne nainštalovaný. Samozrejme, že ho budete musieť mať umiestnený, aby ste ho mohli používať. Ak ho nemôžete nájsť, môžete použiť vyhľadávací nástroj (cmd + medzera) a napísať QuickTime, aby sa zobrazil. Po otvorení budete musieť postupovať podľa týchto krokov:
Pre ukončiť nahrávanie stačí stlačiť tlačidlo na hornom paneli nástrojov v tvare štvorca alebo stlačiť CMD + Cntrl. + Esc. Hneď ako skončíte, súbor sa zobrazí na obrazovke, takže môžete vykonať úpravy, ktoré považujete za vhodné, a potom ho môžete uložiť do požadovaného priečinka. Nahrávka sa uloží na plochu, aj keď v nastaveniach môžete zmeniť, kam chcete, aby bola predvolene pridaná.
Dostupné možnosti
Možno sa pýtate, či existujú dodatočné nastavenia pre nahrávanie alebo čo s tým môžete robiť potom. A ak ste to ešte nevideli počas procesu, v týchto ďalších častiach vám povieme, čo máte k dispozícii.
Nastavenia pre nahrávanie
najmä bez ohľadu na metódu, ktorú používate na vykonanie nahrávania budete mať k dispozícii tieto možnosti, ktoré môžu byť kľúčové, aby bol výsledný súbor taký, aký si želáte. Všetky sa presne zobrazia v Možnostiach predtým, ako pristúpite k nahrávaniu.
Okrem nich nájdeme aj možnosť vyberte sekciu obrazovky chcete nahrávať, pričom si budete môcť vybrať celú obrazovku, príslušné okno alebo časť ktorejkoľvek jeho časti.
Čo robiť ďalej so súborom
Obe formy záznamu obrazovky ponúkajú identické výsledky, mení sa len spôsob jeho vykonania. Konečný súbor bude a .MOV súbor , čo je formát videa vlastnený spoločnosťou Apple a je spojený s QuickTime, aj keď existuje mnoho iných programov, ktoré ho dokážu prehrať. Keď budete mať video pripravené, môžete vykonať množstvo akcií, o ktorých budeme diskutovať nižšie.
Natívna úprava videa
Aplikácie ako Final Cut Pro alebo akýkoľvek iný editor videa vám umožnia vytvárať autentické umelecké diela. V tomto prípade odporúčame Final Cut, samozrejme, pretože je úplne pôvodný pre Apple, a preto bude s týmito súbormi správne fungovať. Budete k nemu môcť pridať efekty, vystrihnúť ho alebo akúkoľvek inú úpravu, pomocou ktorej dosiahnete, že konečný výsledok bude taký, aký chcete.
No v prípade, že nevyžadujete veľkú presnosť pri úpravách alebo sa nechcete príliš komplikovať, zvládnete to oveľa jednoduchšie. Natívne je v macOS prehliadač videa, ktorý vám vždy umožní mať rôzne nástroje na úpravu, ktoré sú základné. Spomedzi nich vyniká možnosť otáčania videa či pridávania efektov, ktoré sú spočiatku veľmi základné, no väčšine používateľov postačujú.
Nahrajte súbory do iCloud
Dôležité je mať vždy všetky súbory, ktoré ste z týchto nahrávok vygenerovali, na bezpečnom mieste. Na Macu budete môcť používať iCloud Drive alebo akýkoľvek iný, ako napríklad Google. Dobrá vec na tom je, že k nemu máte prístup z iných počítačov, ktoré nie sú nevyhnutne Mac, s ktorým ste to nahrali. Túto možnosť si môžete vybrať aj v nastaveniach ukladania, o ktorých sme hovorili vyššie.
Majte však na pamäti, že na tento proces ukladania môžete vždy zabudnúť vďaka automatizácii iCloud. Ak si nastavíte úložisko, obľúbené priečinky podľa vášho výberu môžete vždy synchronizovať. Týmto spôsobom, ak ste vytvorili jedno miesto na ukladanie všetkých vašich údajov, budú vždy synchronizované, aby ste mali prístup k záznamom obrazovky z akéhokoľvek zariadenia.
Zdieľajte to s ostatnými ľuďmi
Toto je nepochybne jedna z najlepších možností, ktoré existujú pri využívaní súboru, ktorý ste práve stiahli z obrazovky. V tomto prípade je tu možnosť nahrať ho na sociálne siete, aby ho videli vaši sledovatelia. Z tohto dôvodu by ste mali vždy vziať do úvahy, či platforma, ktorú ste si vybrali, podporuje video z hľadiska jeho formátu aj hmotnosti. Pamätajte, že rozlíšenie je pomerne veľké, a preto je hmotnosť vždy skutočne kritickým bodom.
Je to užitočné, aby ste mohli vysvetliť koncept s grafickou podporou, ktorú máte na obrazovke počítača. Je to preto, že, ako sme uviedli v tomto článku, môžete pridať zvukovú stopu s vlastným hlasom. Okrem sociálnych sietí však bude možné využívať aj iné platformy ako email, WhatsApp či Telegram. Môžete sa tiež rozhodnúť nahrať súbor na rôzne platformy, aby ste mali akademické prostredie, napríklad na strednej škole alebo v inej inštitúcii.