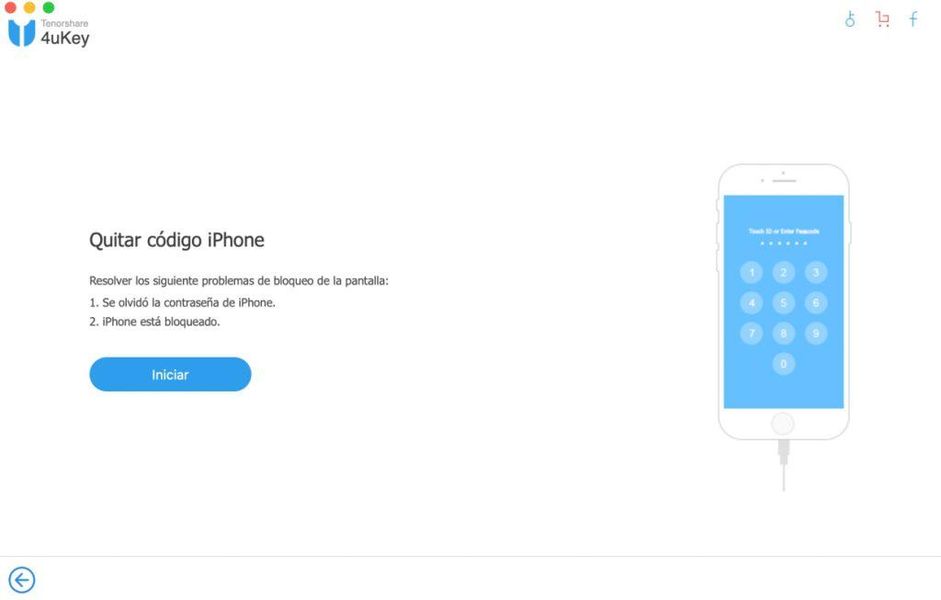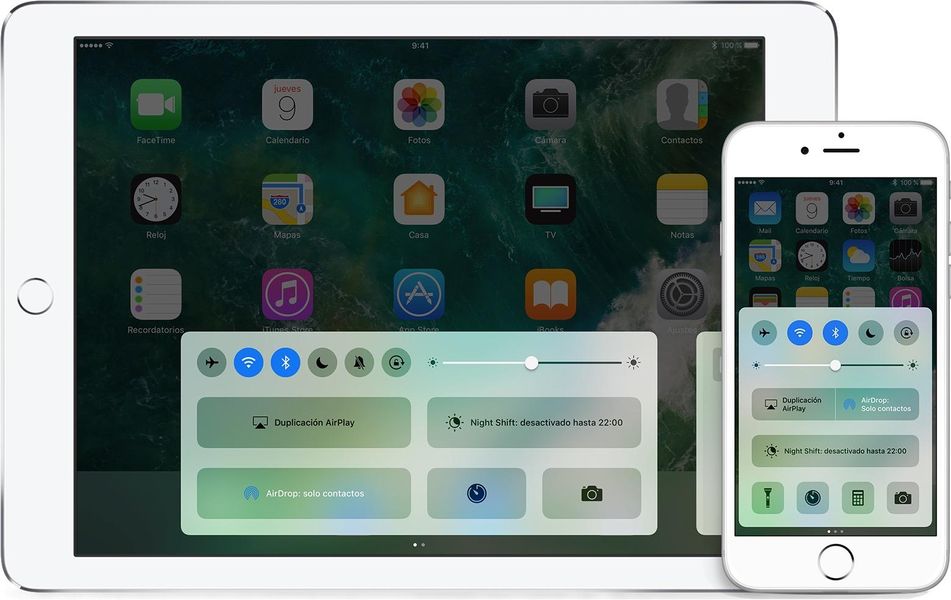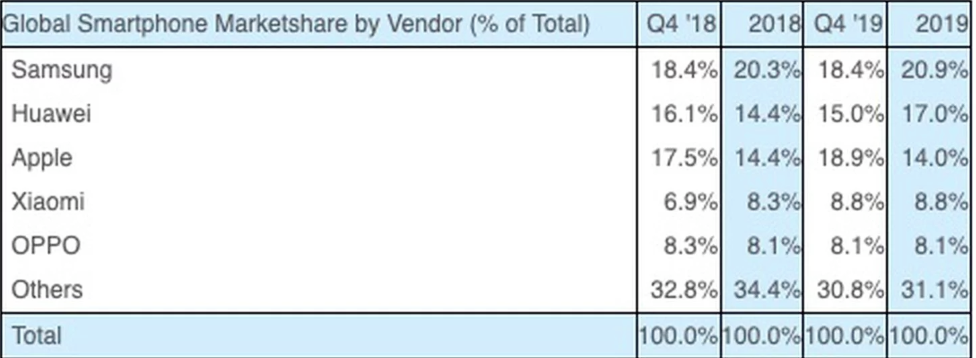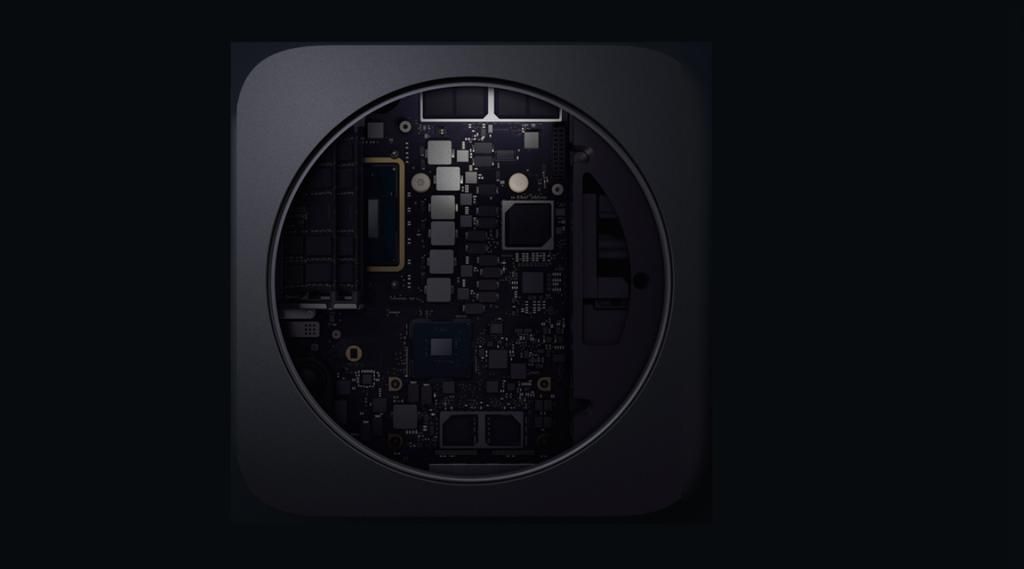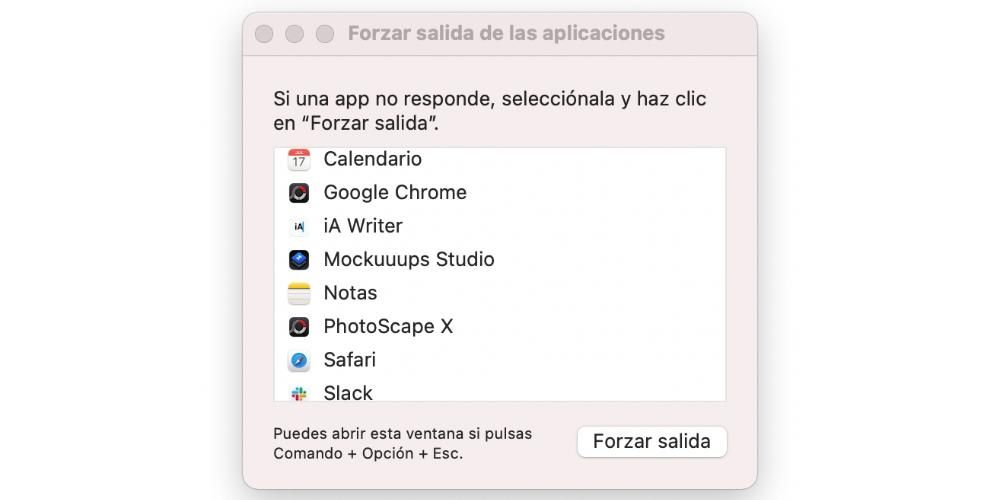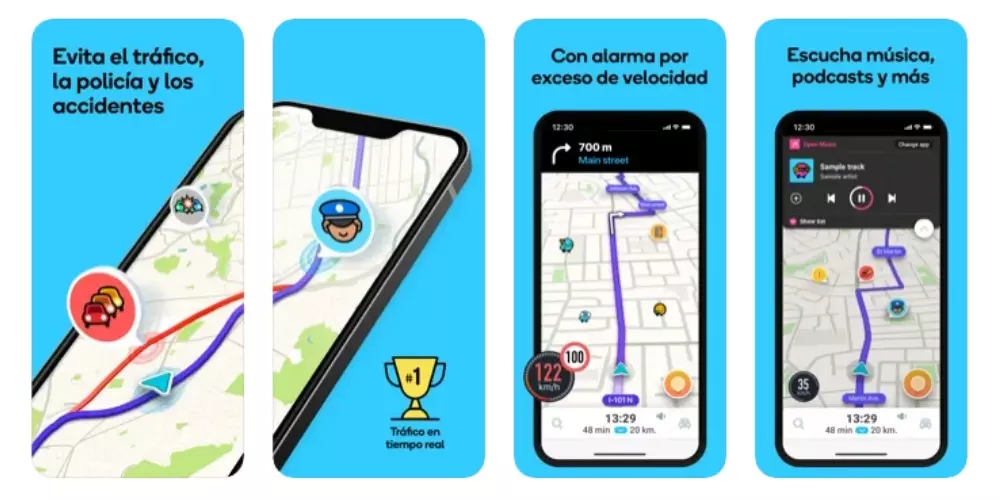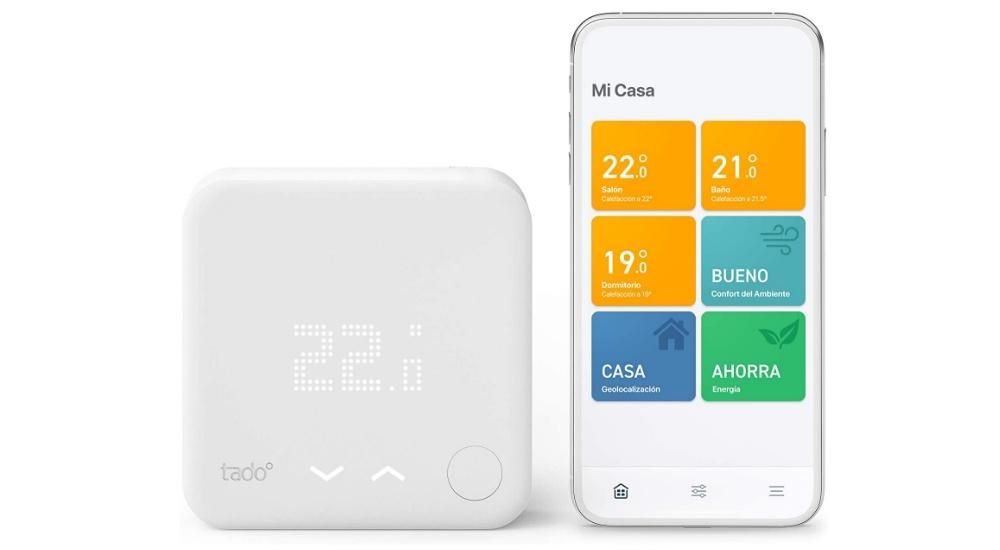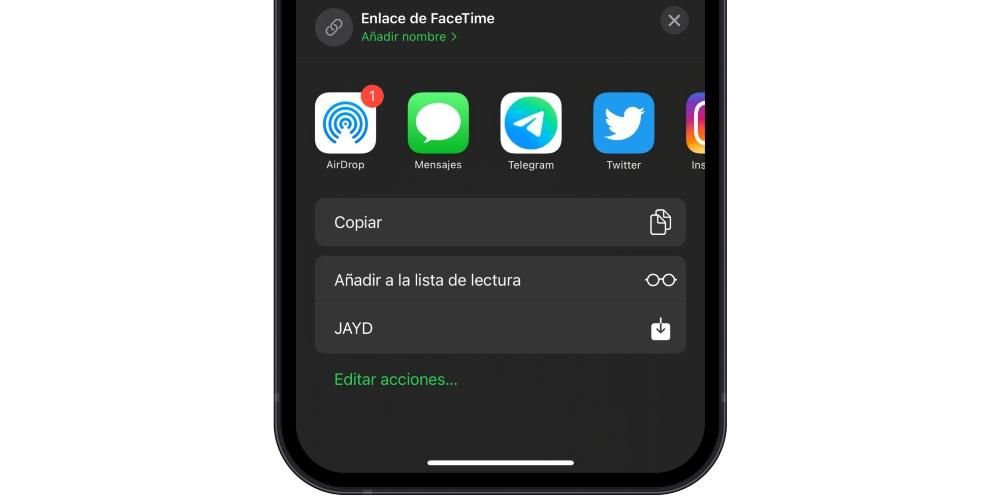V technologickom svete existuje fráza, že údaje, ktoré nie sú duplikované, v skutočnosti neexistujú. Touto frázou sa hovorí, že tie súbory zariadení, ako sú počítače, ktoré sú v nich iba uložené, môžu relatívne ľahko zmiznúť, ak nie je k dispozícii záložná kópia. Z tohto dôvodu vám v tomto článku povieme, ako vytvoriť zálohu na Macu, aby ste mali záruku, že nikdy nič nestratíte.
Dokončujte kópie pomocou Time Machine
Čo to je a predpoklady
Time Machine je natívny nástroj spoločnosti Apple nachádzajúci sa v systéme macOS, ktorý sa používa na vytváranie úplných záloh vášho počítača. Na tento účel a externé úložné zariadenie. Môže to byť z nasledujúcich tried:
- Jednotka pevného disku HDD The SSD .Obzvlášť sa odporúča použiť jeden z posledných, pretože majú vyššiu rýchlosť prenosu dát a sú bezpečnejšie, ale v konečnom dôsledku získate rovnaké výsledky s mechanickým pevným diskom.
- Jednotka USB.
- Jednotka Thunderbolt.
- Jednotka FireWire externé.
- Úložné zariadenia pripojené k sieti ( V THE ) podporované prostredníctvom SMB.
- Pripojte externý pevný disk a vyberte ho ako zálohovací disk. Vo všeobecnosti sa pri pripájaní externej jednotky zobrazí kontextové okno s otázkou na jej účel, pričom tu môžete vybrať predchádzajúcu možnosť. Ak to tak nie je, musíte postupovať podľa týchto krokov:
- Prejdite do Predvoľby systému > Stroj času
- Kliknite na položku Vybrať zálohovací disk.
- Vyberte externý disk, ktorý chcete použiť.
- Kliknite na možnosť, ktorá vám umožní vytvoriť zálohu.
- Pripojte úložnú jednotku, na ktorej ste hostili kópie Time Machine, k Macu.
- Zapnite Mac a zároveň ho držte CMD+R a uvoľnite, keď sa spustí obnova systému macOS.

- V okne macOS Utilities kliknite na Obnoviť zo zálohy Time Machine.
- Kliknite na Pokračovať a po zobrazení výzvy so zdrojom obnovy vyberte disk, na ktorý ste zálohovali.
- Znova kliknite na Pokračovať a ak je disk zašifrovaný, zobrazí sa výzva na jeho odomknutie pomocou hesla správcu, ktoré ste použili v nastaveniach Time Machine.
- Znova kliknite na Pokračovať, kým sa nezobrazí výber. cieľový disk.
- Kliknite na Obnoviť alebo Pokračovať a ak má počítač povolený FileVault, budete musieť zadať heslo správcu.
So zálohami Time Machine môžete obnoviť mac kedykoľvek bez obáv zo straty údajov, pretože na nich budú uložené všetky vaše súbory a nastavenia. V skutočnosti je možné načítať tieto kópie na akýkoľvek iný Mac, vďaka čomu bude tento vyzerať úplne rovnako ako druhý. Niečo veľmi užitočné, ak ste stratili počítač alebo ste získali nový.
Vráťme sa k téme externého pevného disku, bude to musieť byť a vysoká kapacita vnútornej pamäte za účelom uloženia všetkých údajov. Mala by mať aspoň rovnakú kapacitu ako váš Mac, aj keď sa vždy odporúča o niečo viac. Vždy ho môžete mať pripojený k počítaču tak, aby bolo možné vytvárať automatické kópie, alebo ho môžete pripojiť až vtedy, keď idete kopírovať manuálne.
Kroky, ktoré treba nasledovať


Začať zálohovať Mac na externý disk je také jednoduché. Proces môže trvať dlhšie alebo kratšie v závislosti od množstva údajov, ktoré máte vo svojom počítači, hoci prvýkrát to bude vždy trvať najdlhšie. Zariadenie budete môcť normálne používať a po dokončení procesu budete informovaní prostredníctvom upozornenia na obrazovke.
V predvolenom nastavení sa spustí Time Machine automatické kopírovanie každých 24 hodín . Ak je disk pripojený k Macu, budete informovaní, keď sa tento proces začne, a ak nie, budete informovaní, že ho nemožno vykonať, ak ho nepripojíte. Na druhej strane je potrebné poznamenať, že najstaršie kópie budú vymazané, aby sa uvoľnilo miesto, aj keď budú ešte chvíľu uložené, a preto je dôležité, aby mal pevný disk väčšiu kapacitu ako Mac.
Ako obnoviť kópiu Time Machine
Keď nastane chvíľa pravdy, v ktorej nemáte inú možnosť, ako naformátovať Mac alebo nainštalovať kópiu svojich údajov na nový, je čas poznať proces, ako tieto údaje dostať z Time Machine a exportovať ich do počítač. Ak to chcete urobiť, musíte postupovať podľa týchto krokov:


Tento proces, podobne ako proces kopírovania, môže trvať minúty alebo dokonca hodiny v závislosti od rýchlosti prenosu. V každom prípade, v čase, keď to skončí, musíte reštartujte mac a zariadenie nájdete znova tak, ako bolo, keď ste zálohovali.
Manuálne kópie do iCloud a iných cloudových služieb
Služby cloudového úložiska môžu byť mimoriadne užitočné pri veciach, ako je zálohovanie súborov na Mac, ak nemáte externú pamäťovú jednotku. Na iPhone alebo iPad si môžeme vytvoriť záložné kópie v iCloud naozaj jednoduchým spôsobom. V systéme MacOS však takáto možnosť neexistuje. Preto sa musíme uchýliť k manuálnym kópiám.

Odporúčame použiť iCloud Drive Na tento účel, keďže ide o natívny systém Apple a je plne prístupný z Mac's Finder, je však možné to urobiť aj na iných platformách, ako je napríklad Disk Google, OneDrive alebo Dropbox. V podstate pozostával z kopírovať ručne všetky priečinky, súbory a dokumenty, ktoré chcete mať chránené a neskôr nahrajte ich do cloudu.
Okrem toho, že je to únavnejšie a ešte pomalšie, má to ako hlavnú nevýhodu fakt, že niektoré nastavenia a nastavené parametre sa nedajú uložiť tak, ako pri kompletnej kópii. Existuje však niekoľko trikov, ako napríklad urobiť snímky obrazovky s nastaveniami, ktoré ste vytvorili na svojom počítači Mac, a nahrať ich do cloudu pre prípad, že by ste jedného dňa potrebovali obnoviť počítač a chceli by ste skontrolovať, ako ste mali všetko predtým. Trváme na tom, že je to proces, ktorý môže generovať viac lenivosti, ale nakoniec je jediná alternatíva v mnohých prípadoch.