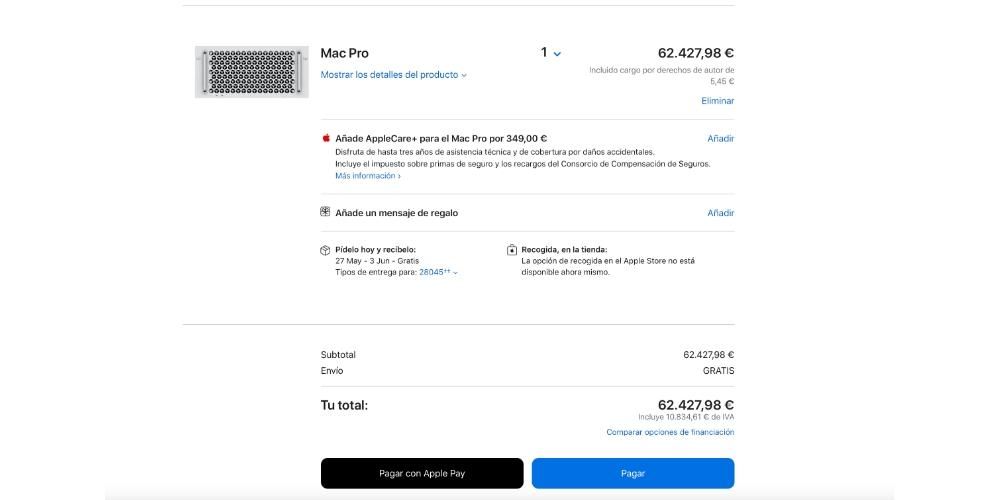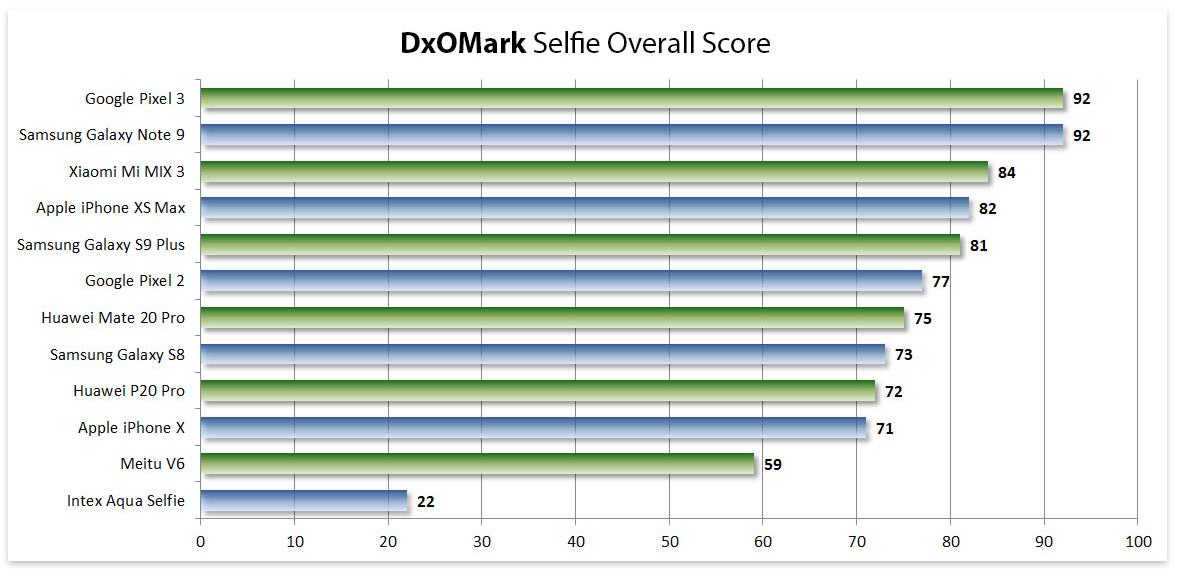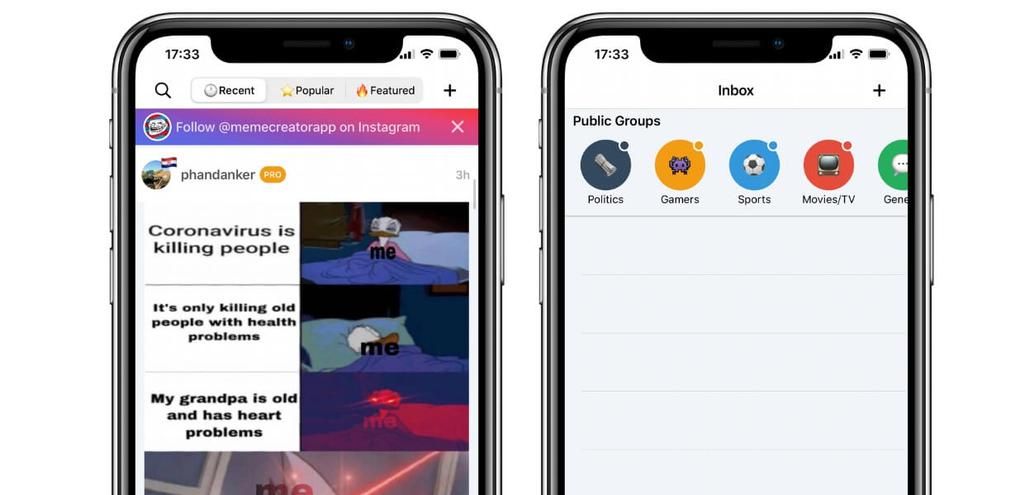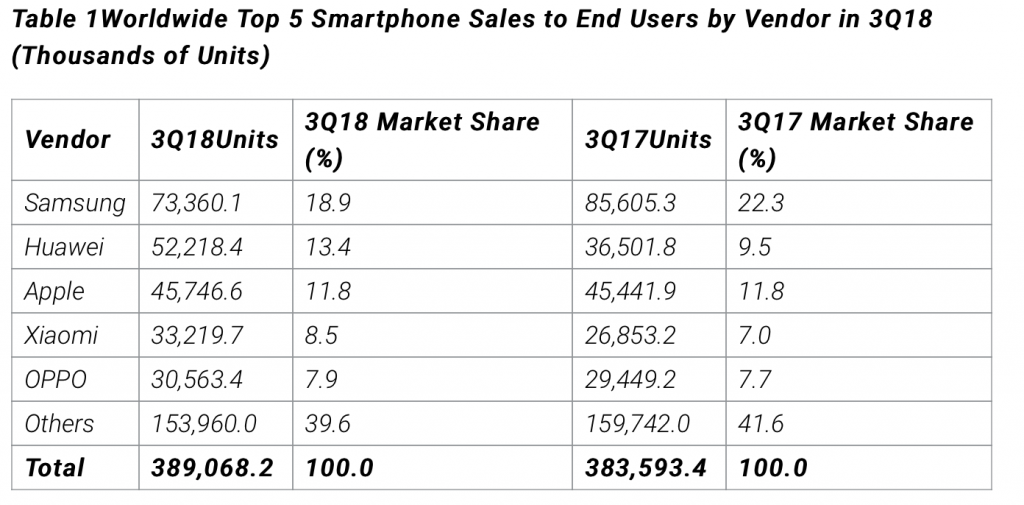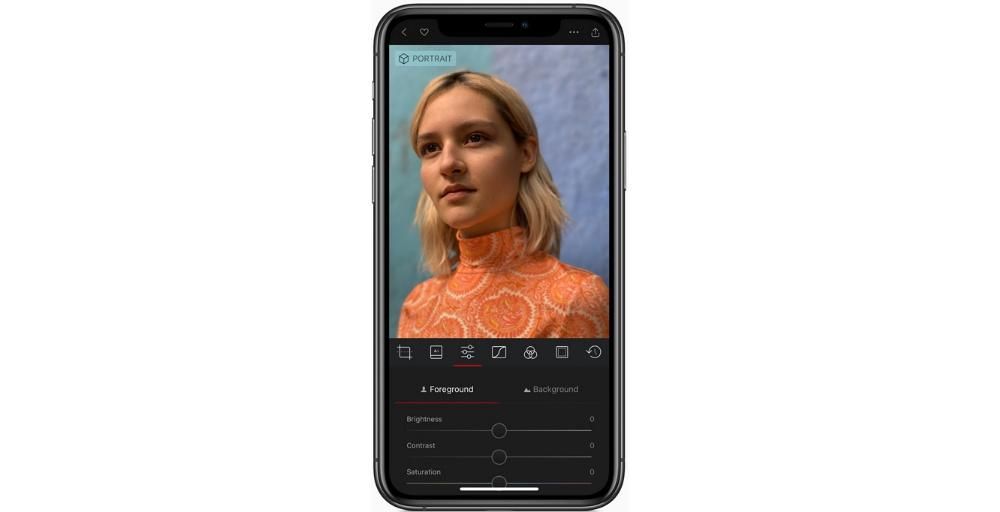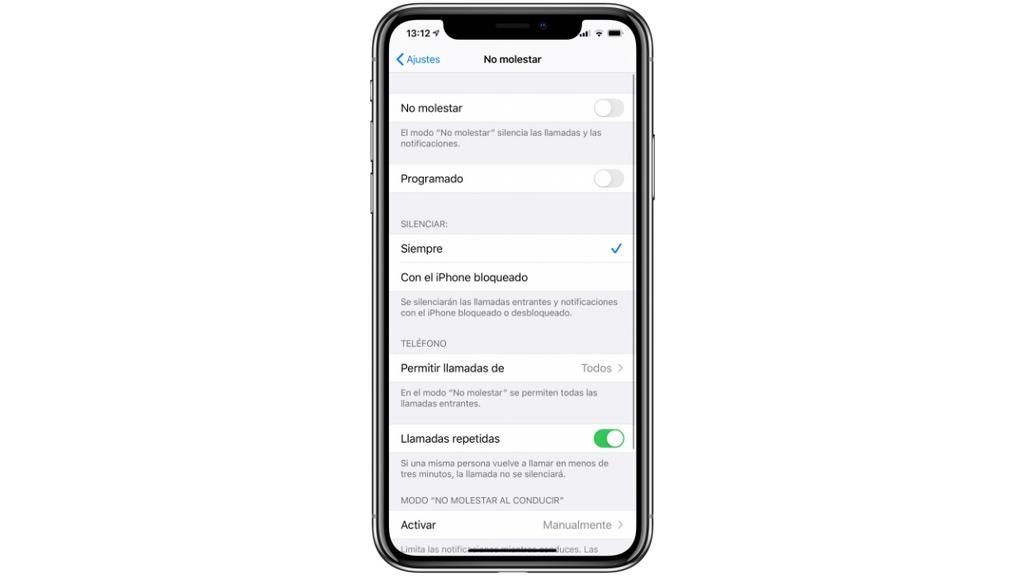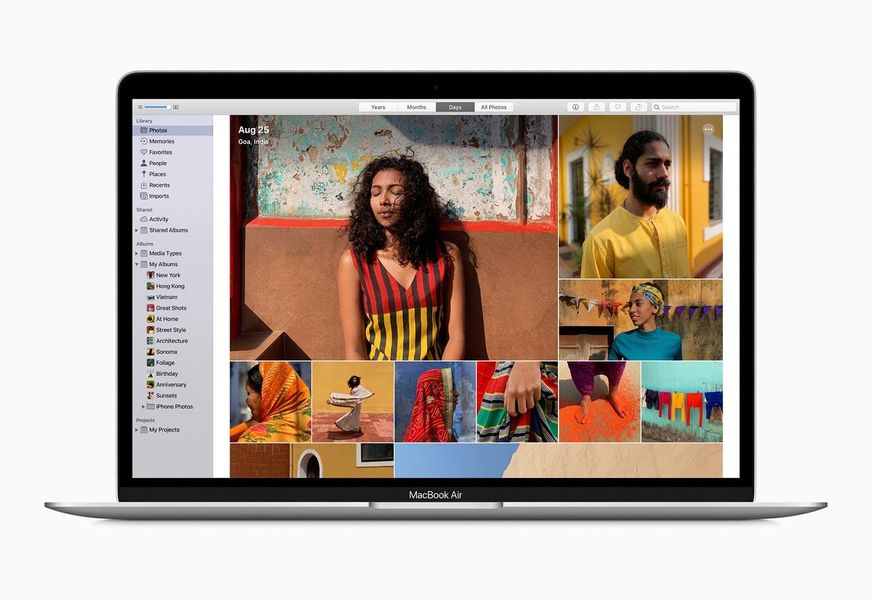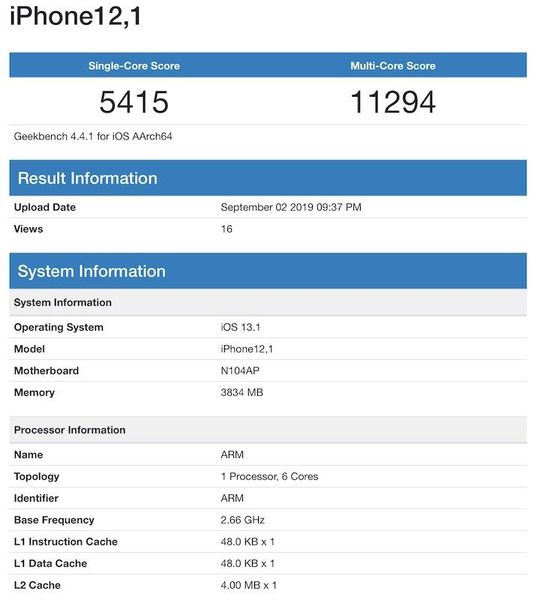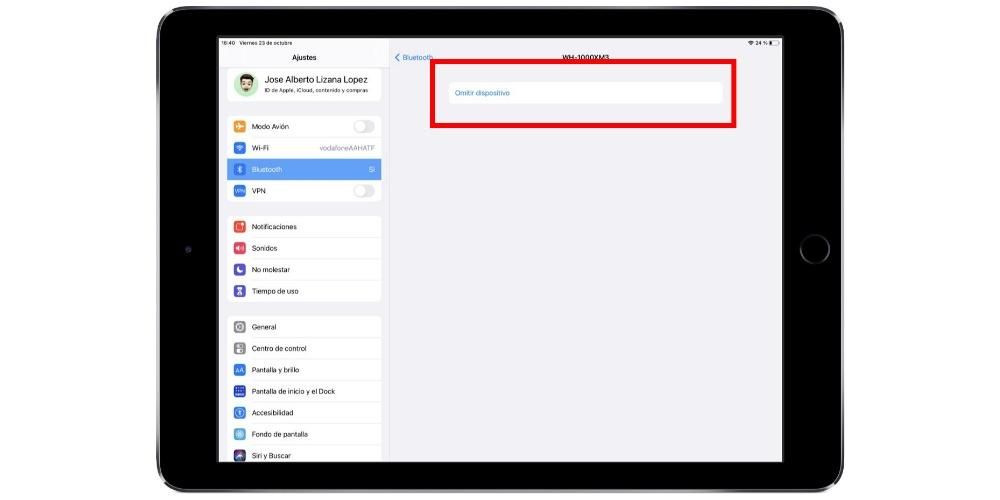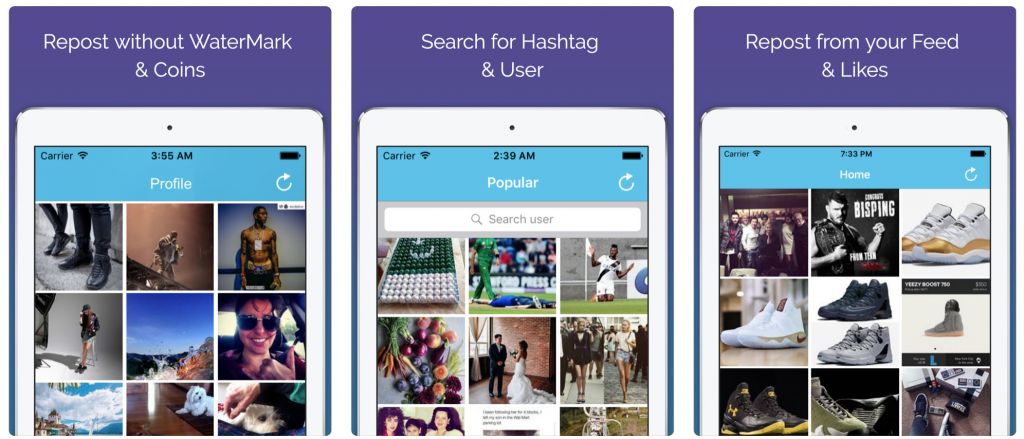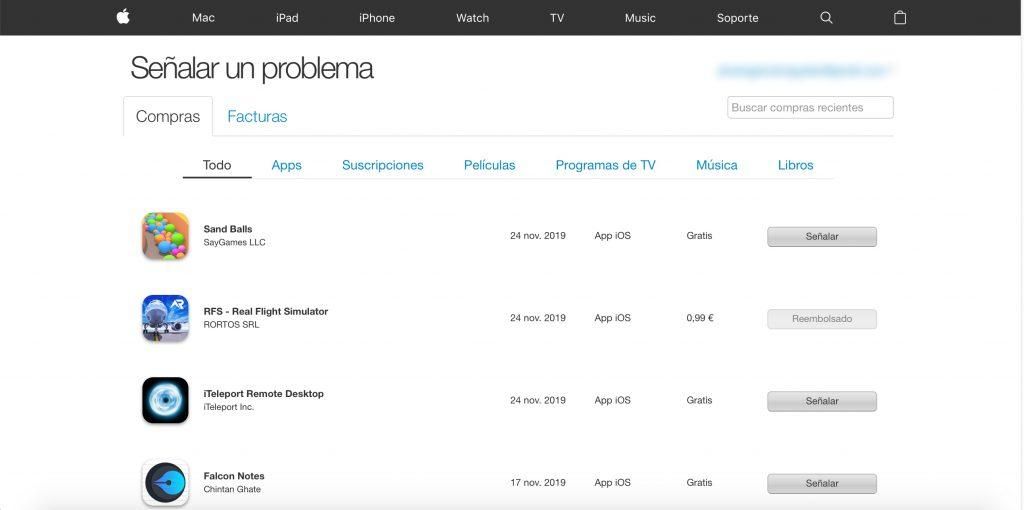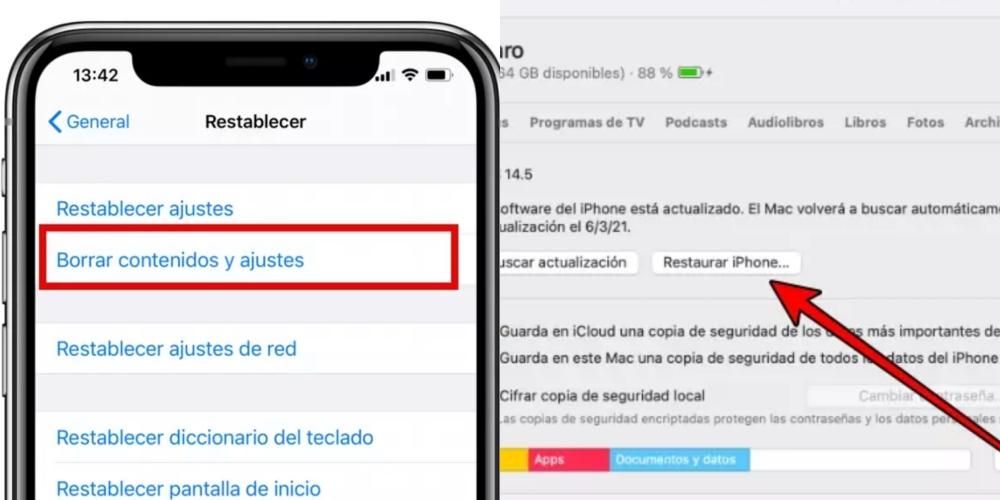Telefóny iPhone dokážu robiť skutočne úžasné fotografie aj na modeloch, ktoré majú niekoľko rokov. Nie vždy však pri fotení dosiahneme najlepší výsledok alebo by sme mu jednoducho chceli dať iný nádych, aby vyzeral tak, ako si myslíme, že si zaslúži. Na to slúžia aplikácie na úpravu, aj keď ak ste v iOS nováčikom alebo ste sa nikdy nezastavili, možno neviete, že je to možné. upravovať fotografie iPhone alebo iPad bez inštalácie aplikácií akéhokoľvek druhu. Ak ste to nevedeli, pokračujte v čítaní, pretože vám povieme, aké sú možnosti, ktoré máte na dosah ruky.
Čo môžete očakávať od týchto funkcií
Aby sme dali do kontextu typ úprav, ktoré je možné natívne vykonať na iPhone alebo iPade, musíme povedať, že nie profesionálny redaktor . Nájdete v ňom množstvo zaujímavých funkcií, ktoré si v podstate popíšeme v nasledujúcich častiach, no pravdou je, že nenájdete také výkonné nástroje, aké nájdete v aplikáciách tretích strán, ktoré sú presne zamerané na tento typ práce. .
Znamená to teda, že je to zlý editor? Absolútne. Napriek tomu, že je jednoduchý, má veľmi zaujímavé funkcie a predovšetkým jednoduchý na používanie, ako aj rýchly. V editore tretej strany a v závislosti od požiadaviek na úpravy môže vykreslenie výsledku trvať oveľa dlhšie a tu je to okamžité. Aj keď pravidelne používate editory tretích strán, editor pre iPhone sa vám môže v určitom okamihu hodiť rýchly dotyk .
Úprava fotografií z natívnej aplikácie pre iOS
Prvá vec, ktorú by ste mali vedieť, je, kde sa editor nachádza a že hoci nie je skrytý ani nevyžaduje pokročilé znalosti, nie je viditeľný voľným okom, ako by možno niektorí očakávali. Pre prístup k nemu musíte otvoriť aplikácie Fotografie a nájdite príslušnú fotografiu, ktorú chcete upraviť. Keď ho nájdete, zväčšite ho a kliknite vpravo hore na Upraviť (ak sa možnosť nezobrazí, kliknite na fotografiu znova). Keď sa tam dostanete, nájdete nasledujúce možnosti, ktoré popíšeme nižšie.

Scenáre v retro režime
Túto možnosť nájdete iba na fotografiách zhotovených v režime na výšku pomocou iPhonu alebo iPadu. Je to ten vľavo hore. V podstate slúži na prepínanie medzi rôzne typy portrétového osvetlenia . Ak chcete vybrať jednu, stačí prepínať medzi možnosťami, ktoré sa zobrazia v spodnej časti, a ktoré sú nasledovné:
- Prirodzené svetlo (predvolený režim na výšku)
- štúdiové svetlo
- obrysové svetlo
- javiskové svetlo
- mono scénické svetlo
- mono high key svetlo
Je potrebné poznamenať, že v spodnej časti týchto možností je akási časová os, ktorá odkazuje na úroveň intenzity, ktorú chcete dosiahnuť, čím väčšia je, čím viac vpravo umiestnite lištu.

Zmeňte úroveň hĺbky
Táto funkcia je tiež povolená len pre fotografie zhotovené v režime Portrét. To, čo umožňuje, je viac či menej rozmazané pozadie alebo, čo je rovnaké, zmeniť intenzitu bokeh efektu. Táto možnosť sa zobrazí po predchádzajúcej s ikonou v tvare kruhu s písmenom f v strede.
V spodnej časti nájdete lištu, v ktorej čím viac posúvate doprava, tým menšie rozmazanie na fotke uvidíte, zatiaľ čo pri posunutí doľava zistíte, že je tam viac rozmazania. Uvidíte, že tesne nad týmto pruhom je bodka, ktorá slúži ako indikácia toho, aká je predvolená úroveň rozostrenia, s ktorou bola snímka pôvodne nasnímaná.

Jas, úpravy farieb a ďalšie
Na všetkých fotografiách, bez ohľadu na to, či ide o portrét alebo nie, nájdeme rôzne nastavenia úprav. Všetky sa nastavujú rovnako ako predchádzajúce, pričom spodná lišta sa dá posúvať pre dosiahnutie väčšej či menšej intenzity predmetnej úpravy. Prvým z nich je on automatické čo je ten, ktorý je štandardne označený na základe toho, ako iPhone alebo iPad interpretuje fotografiu prostredníctvom umelej inteligencie. Tie, ktoré umožňujú prispôsobenie, sú tieto:
- Expozícia
- Jas
- svetlé oblasti
- Odtiene
- Kontrast
- Jas
- čierna bodka
- Sýtosť
- Vivacity
- Teplota
- Farbivo
- Ostrosť
- Definícia
- redukcia hluku
- Degradovaný

Dostupné filtre
Ako by to mohlo byť inak, v natívnom editore iOS a iPadOS nájdeme aj vždy zaujímavé filtre, ktoré menia tonalitu obrázkov, vďaka čomu vyzerajú inak. je to možné skombinujte ich s inými nastaveniami ako už bolo spomenuté. Ak ich chcete nájsť, musíte kliknúť na symbol s tromi kruhmi umiestnenými v strede dole. Nájdete tam tieto filtre:
- Originál
- Živé
- živé teplo
- studený živý
- Dramatické
- dramaticky teplý
- dramatický chlad
- Mono
- Strieborná
- Noir

Otočenie a opätovné nastavenie fotografií
Ak vaša fotografia sa ukázalo alebo ísť s ním von zrkadlový režim , môžete tiež upraviť tieto nastavenia. Ak to chcete urobiť, musíte kliknúť na tretiu a poslednú ikonu, ktorá sa zobrazí v dolnej časti, keď ste v režime úprav. Teraz sa zobrazia tieto ďalšie ikony, ktoré vám umožnia prístup k nasledujúcim akciám:
- Originál
- zadarmo
- 1:1
- 9:16
- 8:10
- 5:7
- 3:4
- 3:5
- 23

Dve ďalšie nastavenia
Aj keď to najdôležitejšie je spomenuté v predchádzajúcich častiach, nemôžeme ignorovať dve nastavenia, ktoré nájdeme aj v rámci možností úprav v aplikácii Fotky a ktoré môžu byť v mnohých prípadoch užitočné.

Živá úprava fotografií
iPhone 6s a novší majú možnosť robiť Live Photos, ktoré sú síce zobrazené staticky, ale sú to skutočne obrázky, ktoré keď si pozriete z galérie iPhonu alebo iPadu a kliknete na ne, uvidíte, že sú animované, ako keby boli malé videoklipy. Tie je možné upravovať rovnakým spôsobom ako predchádzajúce, no ponúkajú aj iné zaujímavé možnosti, ktoré sú pre nich exkluzívne.
účinky
Ak si prezeráte živú fotografiu z natívnej aplikácie pre iPhone alebo iPad, odporúčame vám ju posunúť nahor, keď je otvorená, aby ste otvorili niektoré z jej možností. Prvé, ktoré uvidíte, sú presne tie, ktoré sa nazývajú efekty, pričom si môžete vybrať ktorýkoľvek z týchto:

Vyberte si presný rám
Ako sme už vysvetlili, Live Photo nakoniec neprestáva byť ako malý videoklip zložený z niekoľkých rámov . Systém štandardne zobrazuje ako primárny ten, ktorý považuje za najostrejší a najstabilnejší. Môžete si však vybrať ten, ktorý chcete, ak kliknete na Upraviť a potom na ikonu pozostávajúcu z niekoľkých kruhov, ktorá sa nachádza vľavo dole (vpravo od položky Zrušiť).
Je potrebné poznamenať, že ak chcete vybrať presný rámec, ktorý chcete zobraziť, nesmiete zmeniť efekt Live, ktorý sme spomenuli v predchádzajúcej časti. Ak ste ho už zmenili, nemusíte sa obávať, pretože sa môžete vrátiť a vložiť ho späť a znova vykonať rovnaké kroky na výmenu rámu. Toto nastavenie je ideálne na zachytenie momentu, ktorý ste chceli, ak iPhone nie, ako napríklad typické skákajúce fotografie, ak chcete zostať presne s rámom, na ktorom sa vznášate.