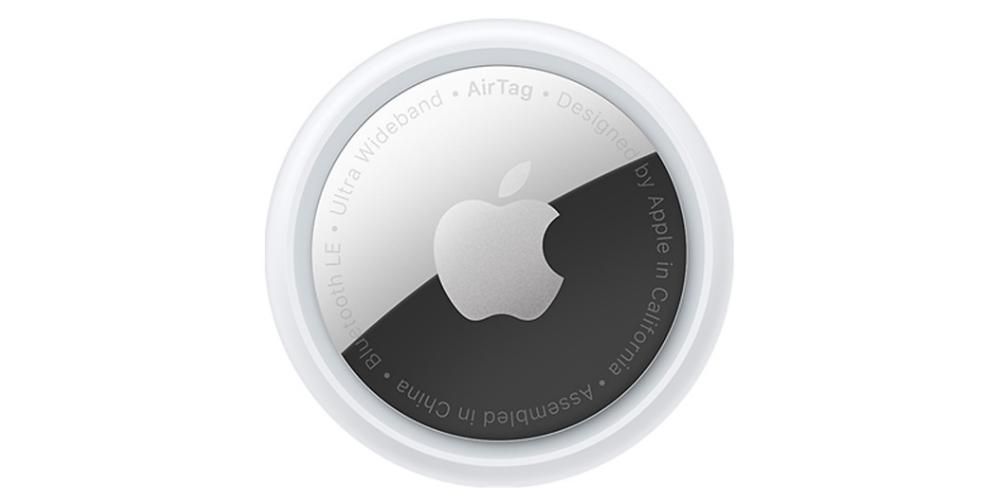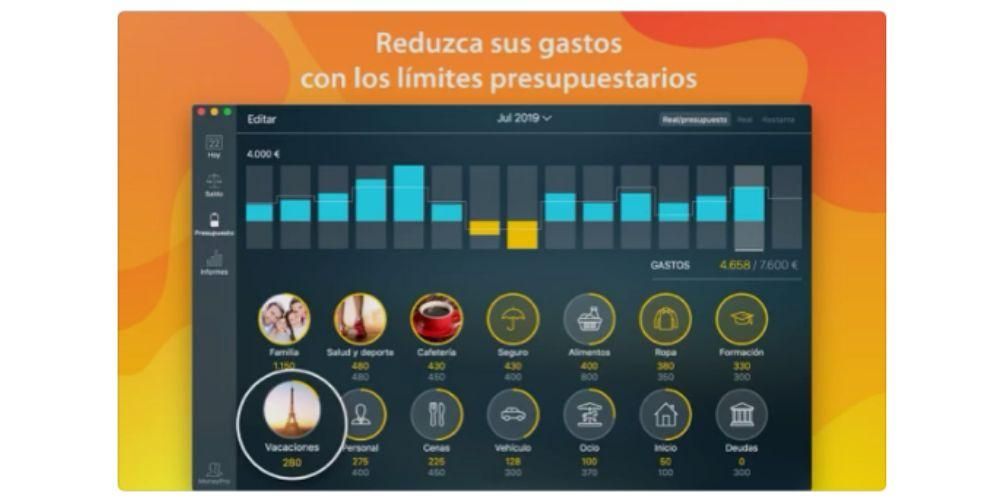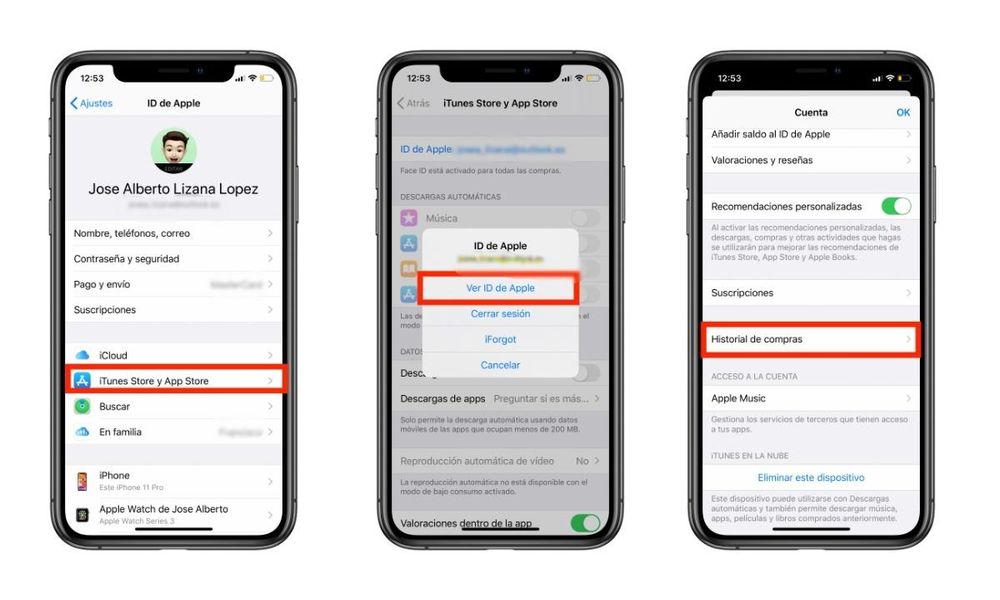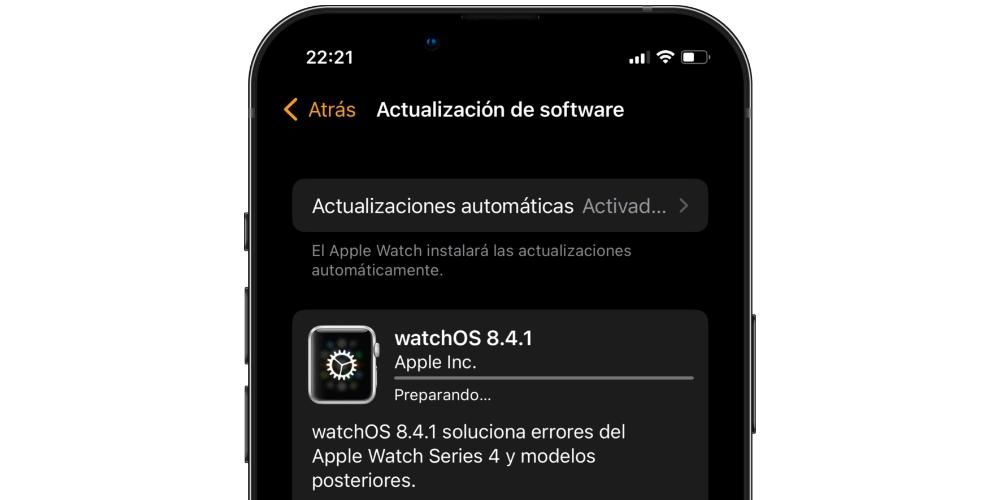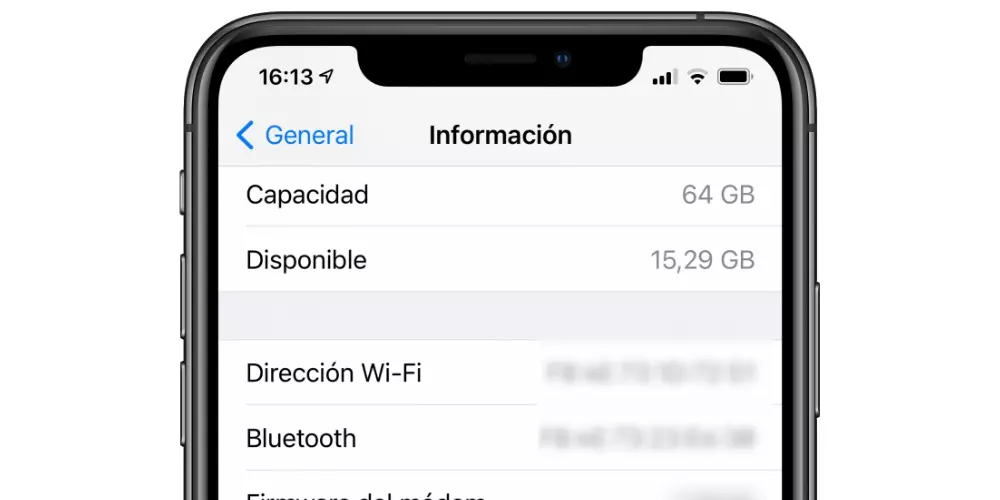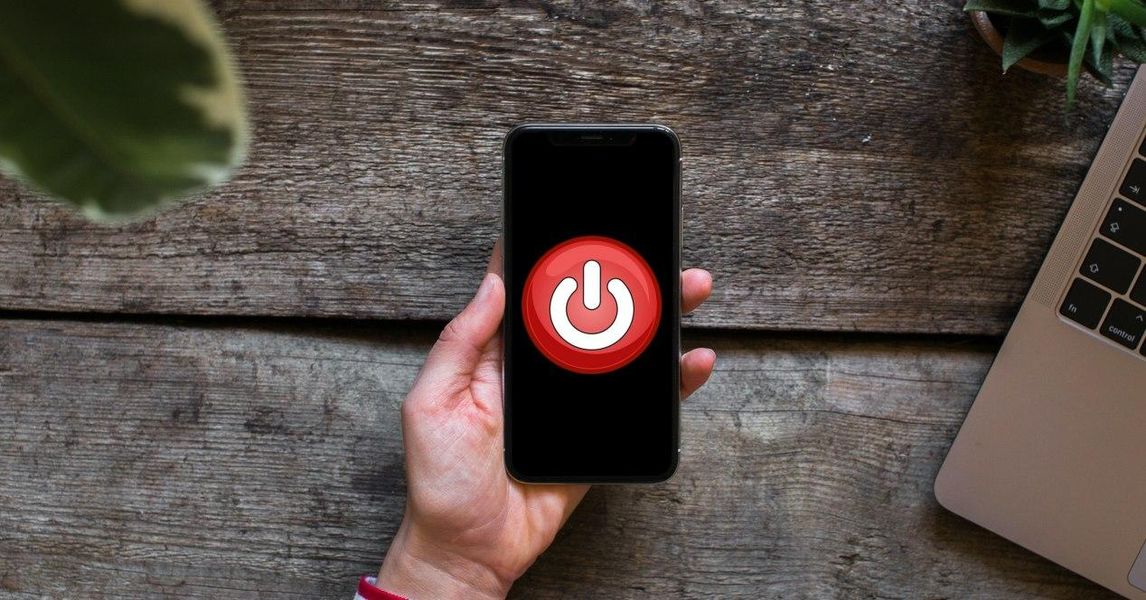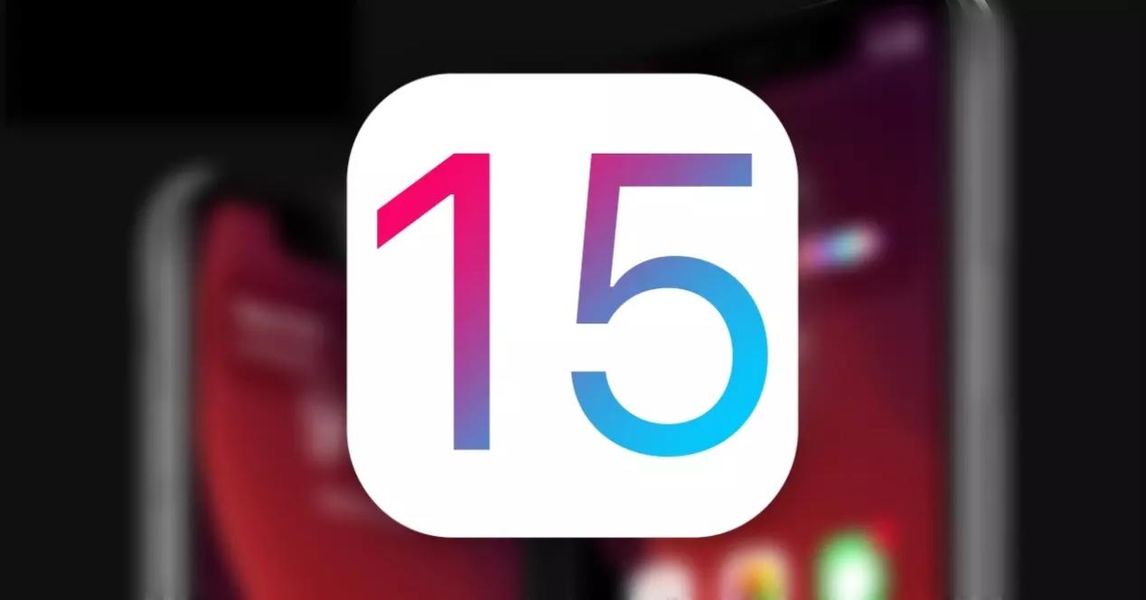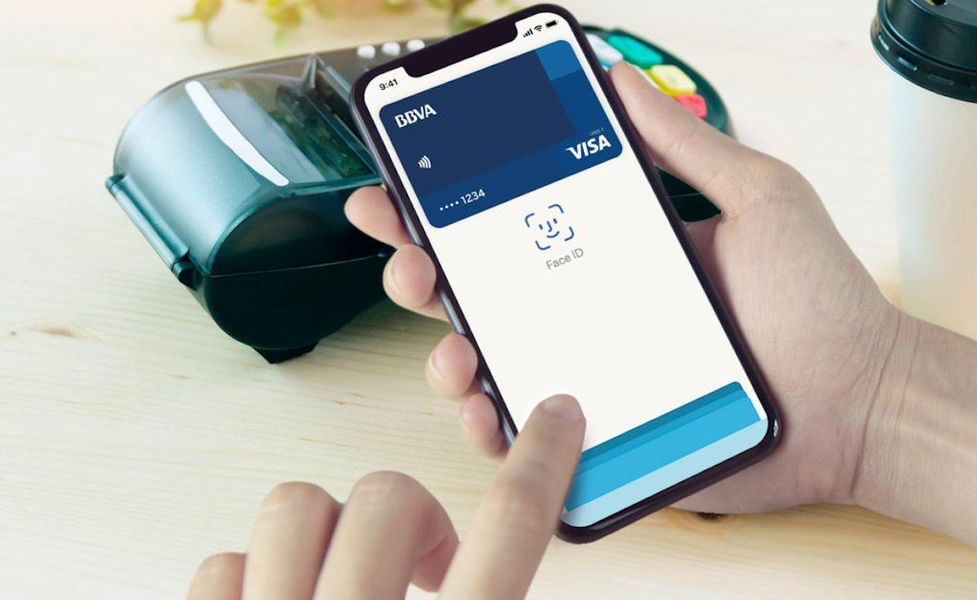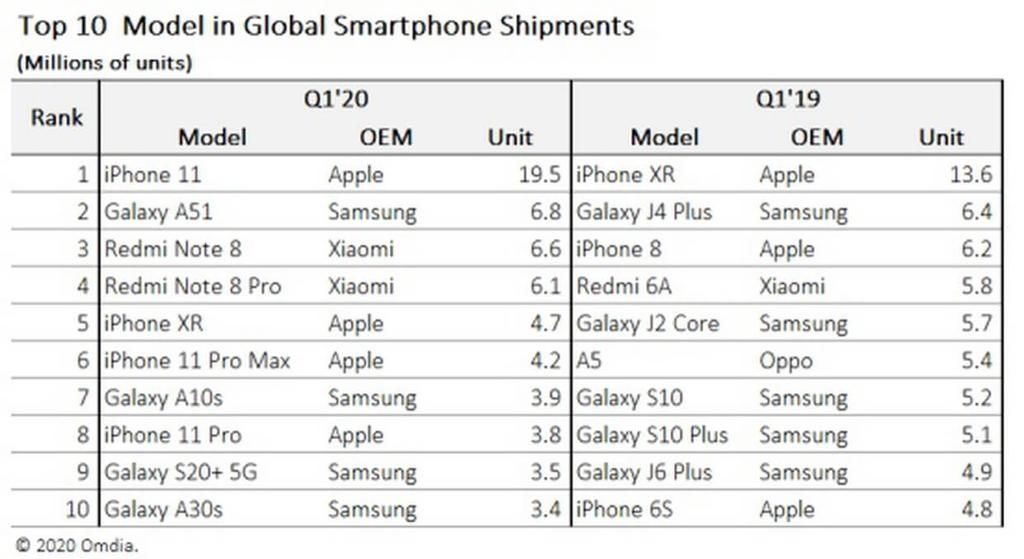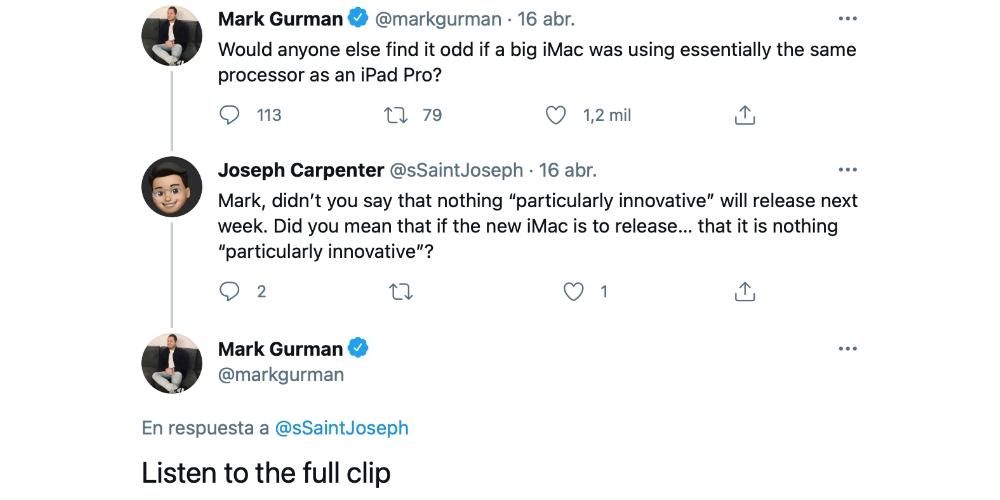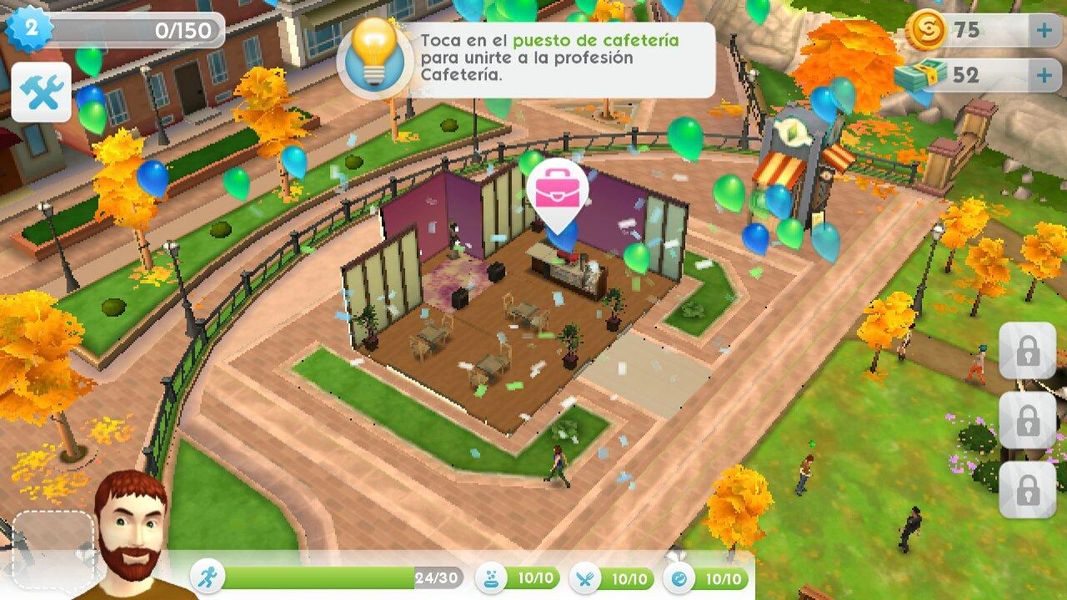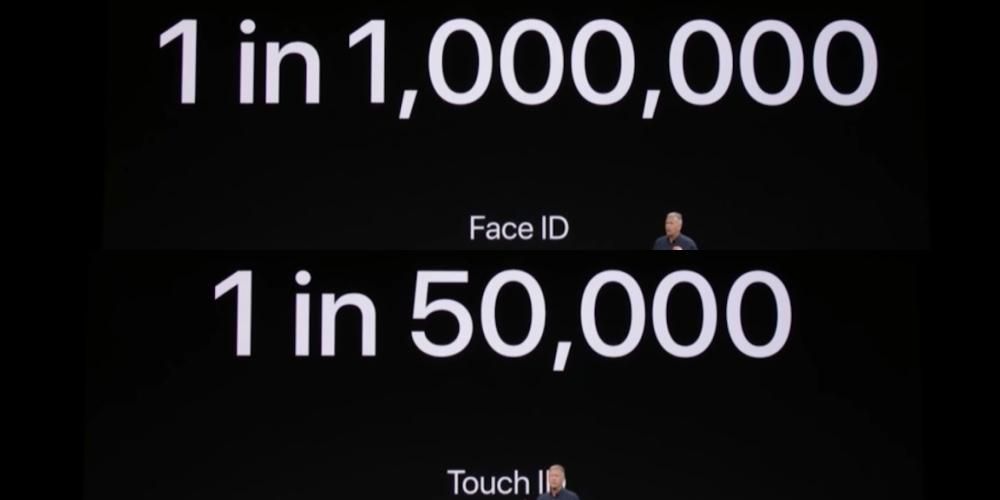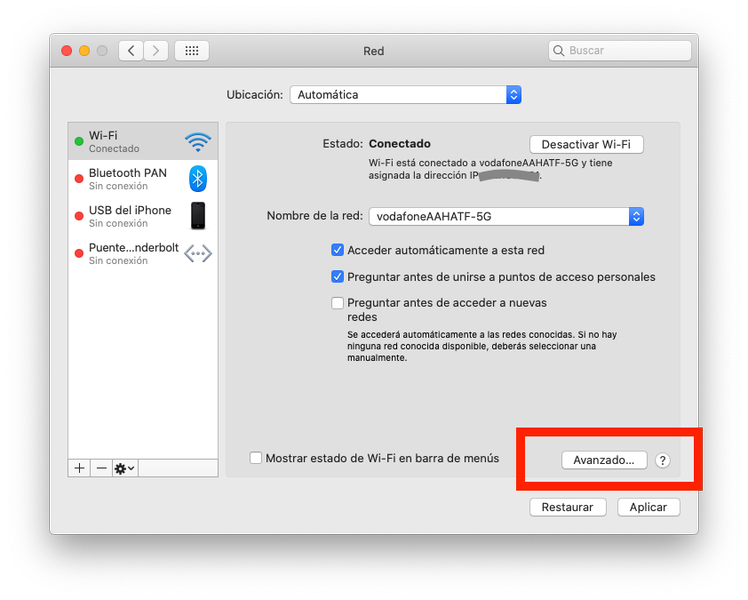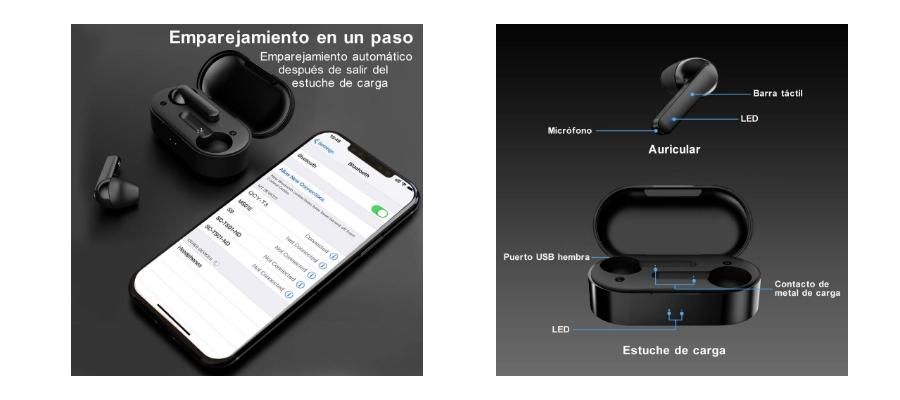Dnes je nevyhnutné byť pripojený na internet a v podstate by sa dalo povedať, že počítač je takmer zbytočný, ak nemá prístup na internet. Najbežnejší spôsob pripojenia je cez sieť Wi-Fi, takže v tomto príspevku vám povieme, čo robiť, ak má váš Mac problémy s pripojením k týmto Wi-Fi alebo má s tým súvisiaci akýkoľvek typ problému.
Kontroly, ktoré musíte vykonať
V nasledujúcich častiach vám poskytneme sériu tipov, ako vykonať diagnostiku sami, aby ste mohli vyriešiť problémy. Avšak skôr, ako sa do toho pustíte, odporúčame vám pozrieť si nasledujúci zoznam základné kontroly čo by ste mali urobiť:
- Skontrolujte, či router funguje správne, pozorujúc aj jeho indikátory LED.
- Uistite sa, že sa pripájate k správnej sieti.
- Je to správne heslo zadané pre vašu WiFi?
- Pred vykonaním akýchkoľvek zmien reštartujte smerovač aj Mac.
- Zatvorte všetky programy a aplikácie, ktoré máte otvorené.
- Podržte kláves Option / Alt a kliknite na ikonu WiFi na paneli s ponukami.
- Podržte Alt / Option a stlačte tlačidlo Otvorte Bezdrôtovú diagnostiku .
- Teraz môžete prestať stláčať kláves Alt / Option a podľa pokynov spustiť diagnostiku.
Skúste to pripojiť káblom

Áno, už vieme, že to nie je najlepšie riešenie, pretože ak sa chcete pripojiť k WiFi, je to preto, že to nemusí byť naozaj užitočné urobiť cez kábel. Pokus o pripojenie Macu týmto spôsobom však môže pomôcť vylúčiť iné problémy. V prípade, že máte MacBook bez konektora tohto typu, budete potrebovať adaptér. Ak ide o iMac, ktorý sa nachádza ďaleko od smerovača, nezostane vám nič iné, ako ho presunúť do oblasti, kde ho môžete pripojiť, aj keď je to provizórne a iba na vykonanie tejto kontroly.
Ak vám takto nefunguje internetové pripojenie , je možné, že problémy spôsobuje smerovač. V tom prípade tiež odporúčame pokúsiť sa o prístup cez iné zariadenie, či už káblom alebo cez WiFi sieť. V prípade, že nemáte prístup ani z nich, kontaktujte svoju telefónnu spoločnosť. Ak sa vám podarilo pripojiť, pokračujte v čítaní tohto článku a nájdite ďalšie možnosti.
Ako sme už povedali, v prípade, že máte MacBook, ktorý nemá ethernetový port, budete ho musieť pripojiť cez rozbočovač. Kúpu príslušenstva tohto typu síce nemôžeme odporučiť len na túto kontrolu, ale pravdou je, že z dlhodobého hľadiska môže ísť o produkt nevyhnutný na to, aby ste mali vo svojom počítači nové možnosti. Dokonca vám odporúčame, aby ste sa vždy snažili používať internet cez kábel, aby ste mali čo najlepšie pripojenie, aj keď chápeme, že nie vždy je možné nadviazať pripojenie týmto spôsobom v závislosti od okolností, za ktorých sa chystáte použiť Mac.
Postupujte podľa odporúčaní systému Mac
Keď sa vyskytnú problémy s nadviazaním internetového pripojenia cez WiFi, samotný Mac vám to oznámi. Informácie sa zvyčajne poskytujú z Predvoľby systému > Sieť alebo pomocou inej ikony na paneli s ponukami. Pri iných príležitostiach sa na tých istých miestach objaví odkaz Viac informácií . Ak kliknete na tento odkaz, získate prístup k ďalším informáciám, ktoré vám pomôžu vyriešiť problém.
Bohužiaľ, toto môže byť jedna z najefektívnejších možností, pretože vám neposkytne presný dôvod, prečo vaše pripojenie zlyháva, alebo to môže byť vykonané s terminológiou, ktorej úplne nerozumiete. Ak máte možnosť poslať hlásenie spoločnosti Apple, urobte tak, pretože týmto spôsobom môžete zabezpečiť, aby špecializovaní technici spoločnosti dostali podporný dokument s vaším problémom a mohli zaviesť opatrenia na jeho odstránenie, ak ide o chybu. ostatných používateľov.
Spustite diagnostiku prostredia
Ak sa môžete pripojiť k inej bezdrôtovej sieti, dokonca aj k tej, ktorú zdieľa váš mobilný telefón, postupujte takto:

To vám poskytne veľmi užitočné informácie o možných problémoch, ktoré sa vyskytujú vo vašom prostredí a znemožňujú správne pripojenie k sieti Wi-Fi. To isté sa stane, ak sa v tejto sekcii rozhodnete kliknúť Monitorujte moje WiFi pripojenie , pretože táto možnosť analyzuje najmä požadovanú sieť WiFi.
Nezabezpečená sieť Wi-Fi na Macu

Táto správa sa zvyčajne zobrazuje pri pripájaní k verejným sieťam WiFi alebo tam, kde je pripojených veľa ľudí. Na letiskách, v reštauráciách a na iných verejných miestach sa tento problém zvyčajne vyskytuje. Ak sa problém vyskytne v domácej sieti, môže ísť o problém s overením. Odporúčame vstúpiť do nastavení smerovača a zmeniť heslo, ktoré si overte u svojej telefónnej spoločnosti.
V každom prípade toto nie je prekážkou v navigácii , ale ide o upozornenie z počítača, aby ste vedeli, že sa niekto môže dostať k údajom súvisiacim s vašou navigáciou. Neodporúča sa používať tieto siete na konzultovanie citlivých údajov, ako sú bankové účty alebo nákupy, a v podstate by sme ich ani nemohli odporučiť na iné úlohy a ak ich treba použiť, malo by to byť vždy vo výnimočných prípadoch a vždy brať do úvahy účtu to, čo bolo uvedené vyššie v súvislosti s vašimi údajmi.
Ďalšie možnosti diagnostiky
Vnútri Bezdrôtová diagnostika budete môcť získať prístup k ďalšej sérii nástrojov, ktoré pomáhajú vyriešiť problém.
Kontaktujte svojho operátora
Je možné, že problémy s dobrým internetovým pripojením na vašom počítači Apple nemajú nič spoločné s týmto zariadením, ale skôr so samotným signálom, ktorý ho dosahuje, alebo v tomto prípade ho nedosahuje. Z tohto dôvodu vám po vykonaní všetkých vyššie uvedených testov odporúčame, aby ste sa obrátili na svojho operátora a skontrolovali, či je chyba v pokrytí alebo signále, ktorý vám poskytuje.
V mnohých prípadoch môže služba, ktorú ponúkajú internetoví operátori, z rôznych dôvodov zlyhať alebo zlyhať. Najnormálnejšia a najbežnejšia vec je myslieť si, že chyba je vždy v našom zariadení, ale niekedy sa to tak nestane, ale to, čo skutočne padlo, je samotný internetový signál. Nie je to niečo, čo sa v priebehu času stáva veľmi ľahko alebo opakovane, ale je to možnosť, ktorú treba posúdiť.
Do úvahy treba brať aj váš router a na to opäť najlepšie urobíte, ak sa spojíte s operátorom, aby si overili jeho stav z ústredne. V prípade anomálie je obvyklé, že kontrolu stavu smerovača má na starosti technik. Možným riešením však je, že pred odhalením problému, ktorý máte, skúste reštartovať smerovač. Pri mnohých príležitostiach s týmto jednoduchým faktom môžete vyriešiť problémy s internetovým pripojením, pretože je možné, že niektorý spustený proces bol zablokovaný a to je to, čo spôsobilo stratu internetového pripojenia. S týmto riešením ho reštartujete a všetko sa vráti do normálu.
Ak máte na Macu aj naďalej problémy s internetom
V tejto chvíli si to môžeme len myslieť čo zlyháva, je hardvér počítača Mac . V skutočnosti bude hlavným podozrivým sieťová karta, komponent, v ktorom je táto konektivita integrovaná a ktorá napriek tomu, že pri poruchách nie je bežná, môže ich spôsobiť, ak počas výrobného procesu utrpí nejaký typ chyby. Tiež nesprávne použitie používateľom je zvyčajne príčinou zlyhania, napríklad keď dostane úder alebo sa do neho dostane vlhkosť, ktorá poškodí jeho komponenty.
Bez ohľadu na to, či mac má záruku , vždy je vhodné ísť na technickú podporu Apple. Budú schopní spustiť diagnostiku a povedať vám, čo presne je zlé, pričom vám ponúknu cenovú ponuku na opravu, ktorá môže byť dokonca bezplatná, ak je spôsobená továrenskou chybou. Nezabudnite, že môžete požiadať o pomoc z vlastnej webovej stránky spoločnosti Apple alebo prostredníctvom aplikácie Podpora, ktorá je k dispozícii pre iOS a iPadOS.

Ak on mac je stary a nemá žiadnu záruku, môžete si ho opraviť sami, ak nájdete sieťovú kartu, ktorá je s ním kompatibilná. Samozrejme, nemusí to byť najbezpečnejšie, ak vezmeme do úvahy, že ide o mimoriadne delikátne procesy, ktoré si vyžadujú technické znalosti a určitú schopnosť otvárať počítač. Preto buďte veľmi opatrní, ak sa to rozhodnete urobiť sami, pretože počas cesty by ste mohli neúmyselne poškodiť niektorú inú životne dôležitú súčasť, čím by sa Mac stal úplne nepoužiteľným.