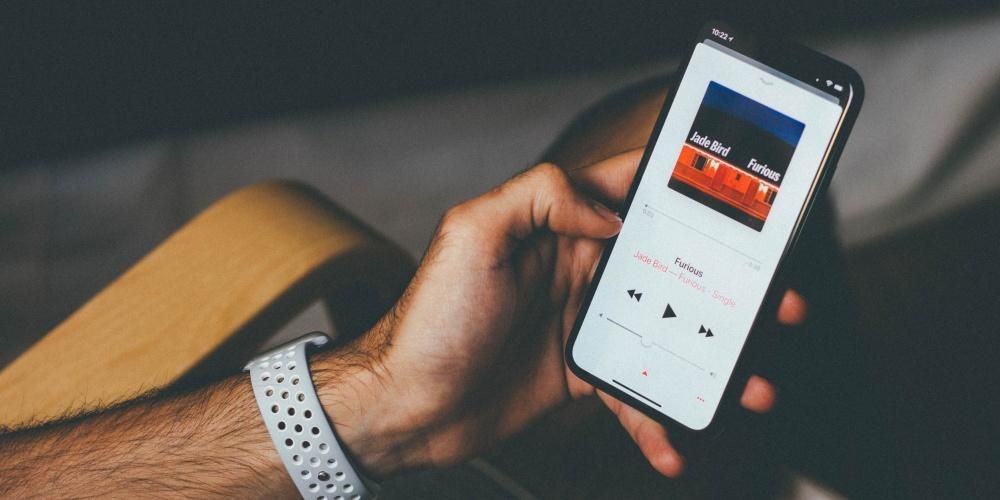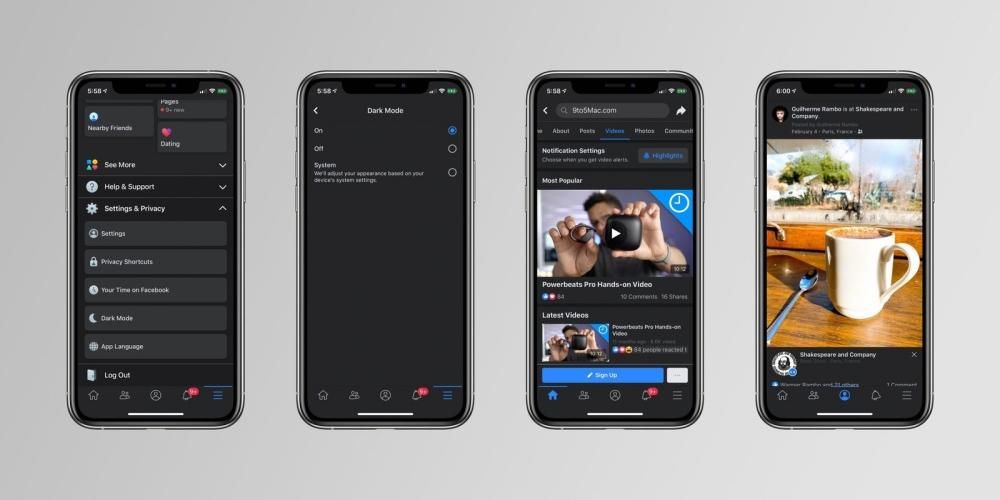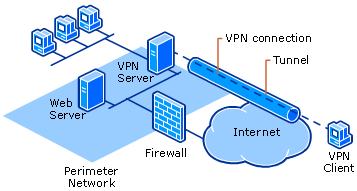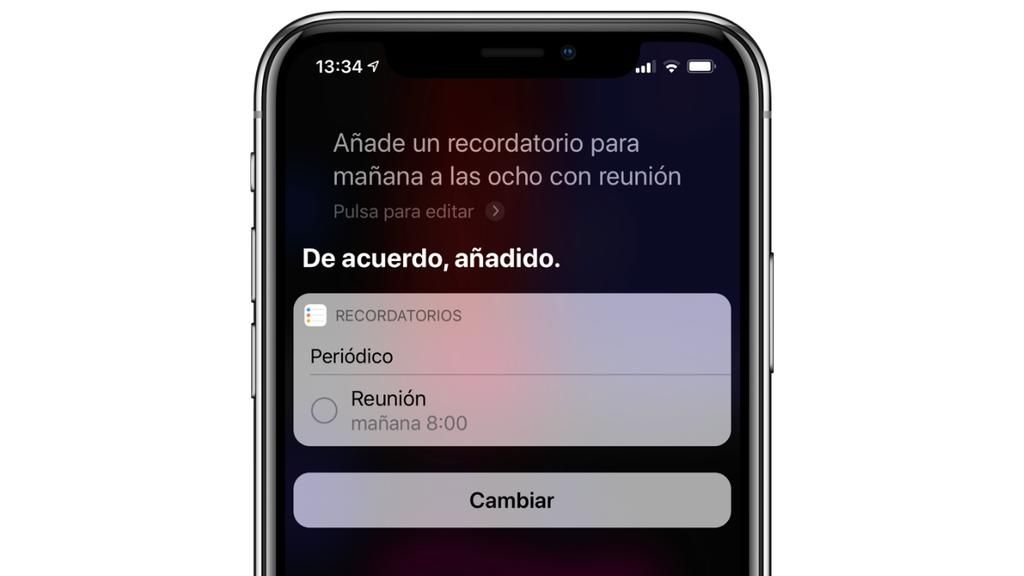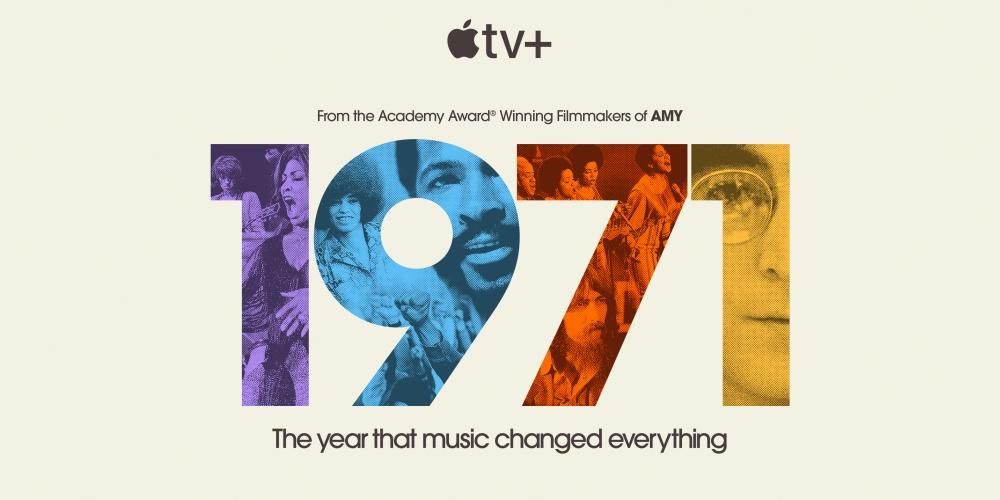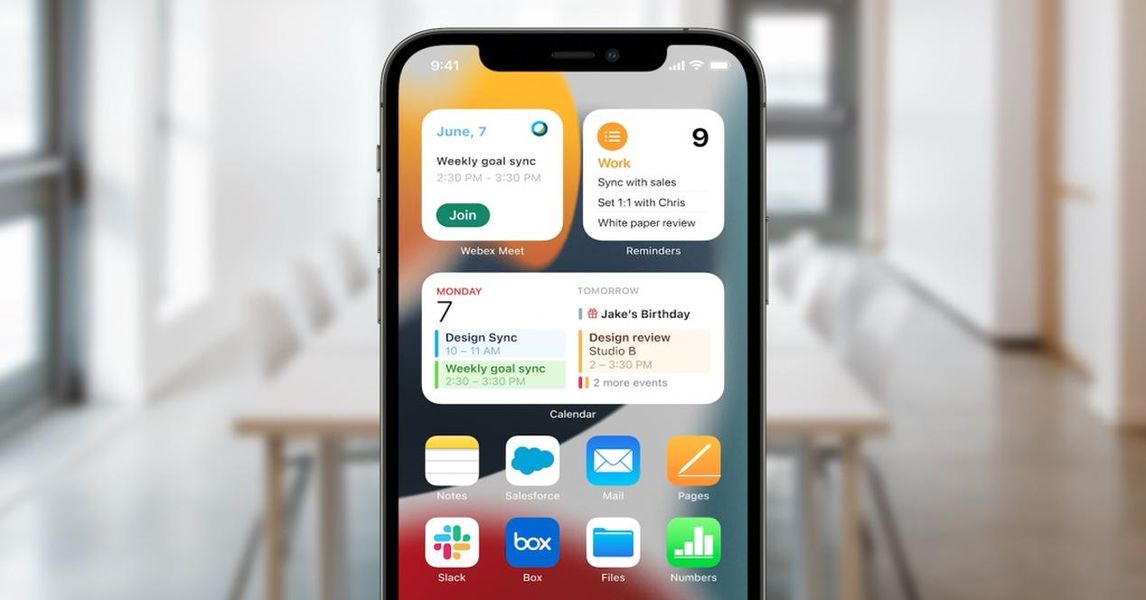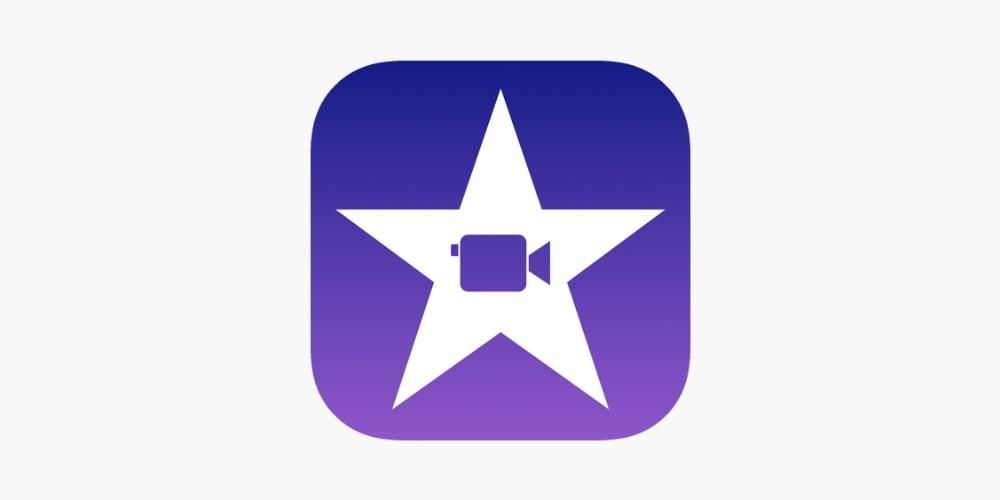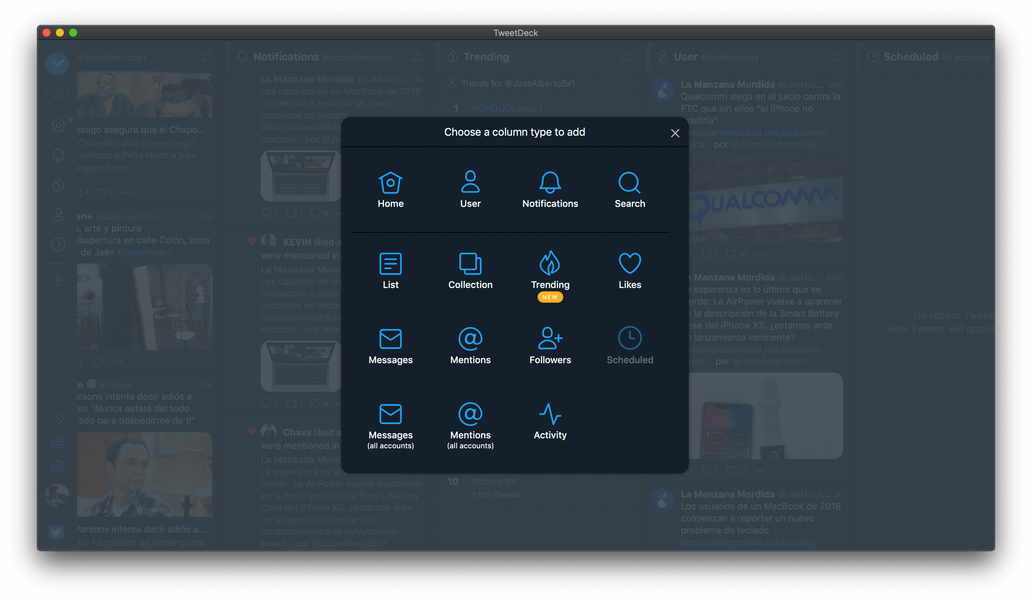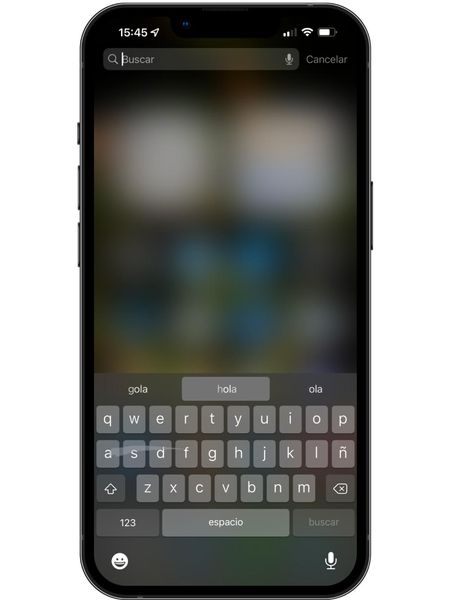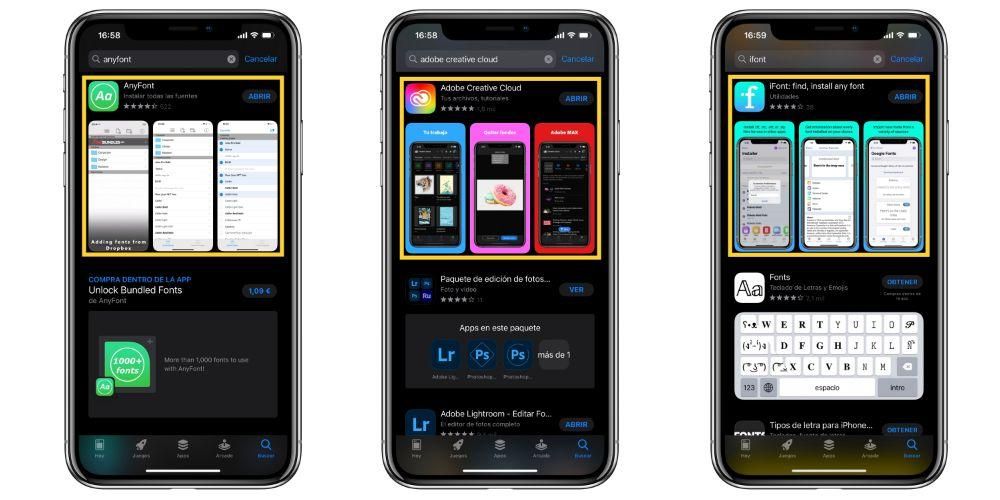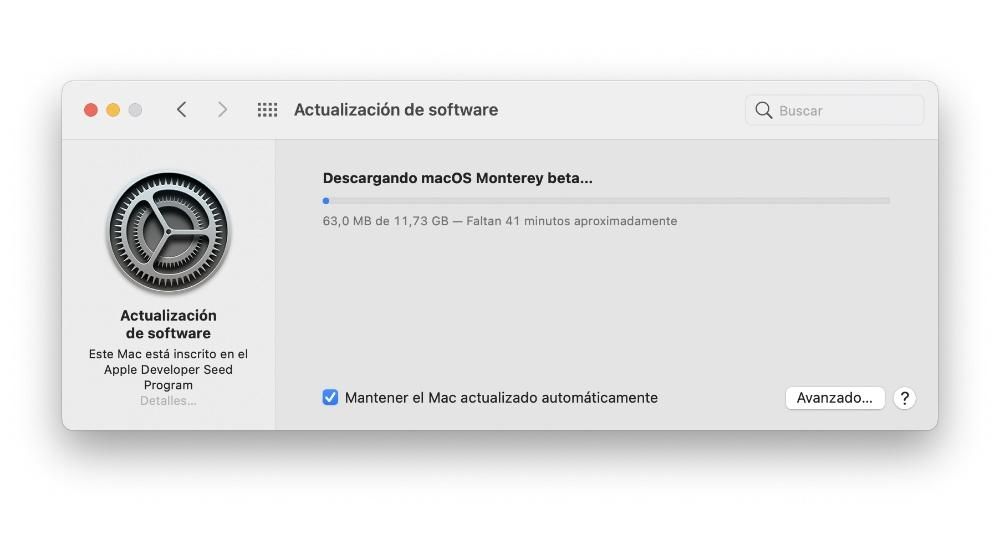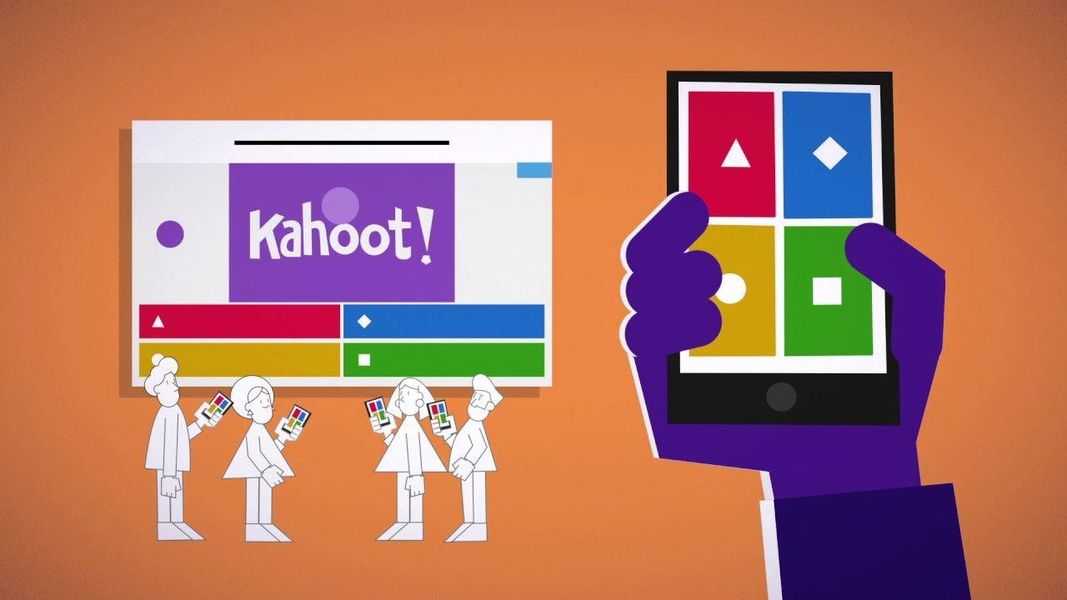Mail je natívna aplikácia Apple na správu e-mailov a je dostupná na viacerých systémoch vrátane macOS. Existujú aj iné alternatívy, ale ak je to tá, ktorá sa vám páči a pomocou ktorej spravujete svoje e-maily pohodlnejšie, bude užitočné poznať jej aspekty. V tomto príspevku vám ukážeme, ako pridať správu viacerých e-mailových účtov z tejto jedinej aplikácie.
Prvé nastavenie pošty
Ak ste nedávno obnovili svoj Mac alebo toto je prvýkrát, čo otvárate aplikáciu Mail, uvidíte, že nie je priradený žiadny účet na správu e-mailov. Kroky konfigurácie, ktoré je potrebné vykonať, sú veľmi jednoduché a intuitívne, ako vysvetľujeme nižšie:

- Otvorte aplikáciu Mail.
- Vyberte poskytovateľa vášho účtu . K dispozícii je podpora pre iCloud, Outlook, Google, Yahoo, Aol a dokonca aj ďalšie účty automatickým pridaním servera. Ak sa táto možnosť najprv nezobrazí, musíte prejsť do horného menu a kliknúť na Mail>Pridať účet.
- Zadajte údaje súvisiace s vaším účtom , ako je meno a heslo. Je možné, že na vykonanie tohto procesu sa vyžaduje, aby vás Safari overilo na webovej stránke poskytovateľa.
- Môžete si vybrať, či chcete alebo nie synchronizovať kontakty, kalendáre a poznámky vášho Apple ID s týmto e-mailovým účtom.
Akonáhle to urobíte, budete mať svoj účet spojený s Mailom a budete môcť spravovať všetky svoje e-maily z tejto aplikácie.
Pridať nový účet do Mailu
Ak už máte v aplikácii Mail pridaný účet, môžete pridať ďalšie. To je užitočné, ak napríklad chcete mať e-maily z osobného účtu a e-maily z pracovného účtu v rovnakej schránke. Postup je podobný ako pri prvom pridávaní účtu, pričom postupujte podľa týchto krokov:
- Otvorte aplikáciu Mail.
- Prejdite na hornú lištu a prejdite na Mail>Pridať účet.
- Vyberte poskytovateľa vášho účtu . Opäť máte na výber z viacerých poskytovateľov.
- Zadajte podrobnosti o vašom účte ako je meno a heslo a vykonajte kroky cez prehliadač, ak sa to vyžaduje počas procesu.
- Vyberte si, či chcete alebo nie synchronizovať kontakty, kalendáre a poznámky.
Správa viacerých účtov súčasne
Po pridaní nového účtu budete môcť skontrolovať, ako sa synchronizujú všetky prijaté, odoslané, odstránené a koncepty e-mailov. Tie budú spravované z rovnakého rozhrania bez toho, aby ste medzi nimi museli prepínať, ako keby išlo o jeden e-mailový účet. Samozrejme, teraz musíte brať do úvahy, z akého e-mailu posielate e-maily, aby ste sa nemýlili a neposielali to z iného účtu.
Dočasne zastavte prijímanie e-mailov
Predpokladajme, že v aplikácii Mail budete spravovať svoj osobný e-mailový účet aj pracovný účet. Chápeme, že počas dní voľna alebo dovolenky možno nebudete chcieť vedieť o svojom pracovnom účte, takže existuje možnosť, kde môžete účet odstrániť iba dočasne. Je zrejmé, že to platí pre mnoho prípadov, nielen pre ten, ktorý je uvedený v príklade. Na tento účel je potrebné dodržať tieto kroky:

- Otvorte aplikáciu Mail na počítači Mac.
- V hornom menu nástrojov kliknite na Mail.
- Teraz prejdite na Účty.
- Vyberte účet, ktorý chcete dočasne deaktivovať.
- Zrušte začiarknutie políčka Mail na pravej strane.
Keď to urobíte, nebudete už cez tento účet dostávať e-maily, aj keď ich z neho nebudete môcť odosielať. Dobrá vec na tejto deaktivácii je, že budete môcť znova aktivovať účet podľa rovnakých krokov a nebudete musieť znova zadávať svoje poverenia, ako sa to stáva pri úplnom odstránení poštového účtu, čo si vysvetlíme v ďalšej časti. .
Odstráňte účet v aplikácii Mail
Ak chcete úplne odstrániť jeden alebo viac účtov z aplikácie Mail na Macu, môžete to urobiť takto:

- Otvorte aplikáciu Mail.
- Prejdite na hornú lištu a prejdite na Mail>Predvoľby.
- Prejdite na kartu účty.
- Vymažte účet stlačením tlačidla mínus (-).
Treba poznamenať, že ak máte svoj účet synchronizovaný s iCloud Keychain, musíte ho odstrániť z internetových účtov v Systémových nastaveniach. Budete však mať možnosť presmerovať sa na túto sekciu z kontextového okna, ktoré sa zobrazí, keď sa ju pokúsite odstrániť z aplikácie Mail.