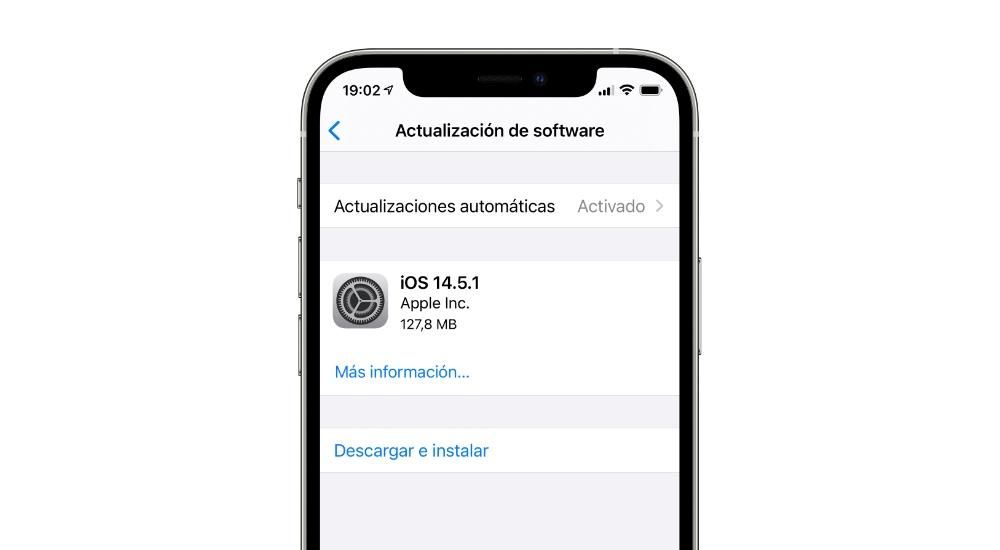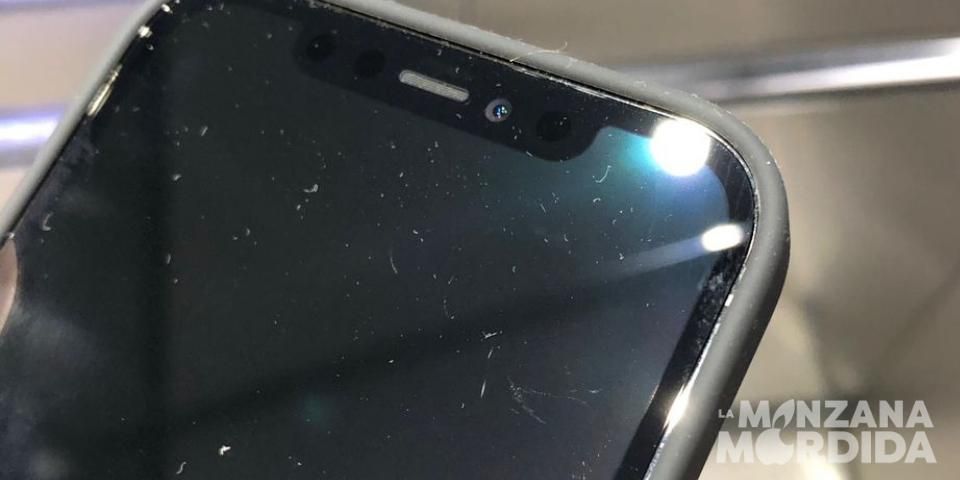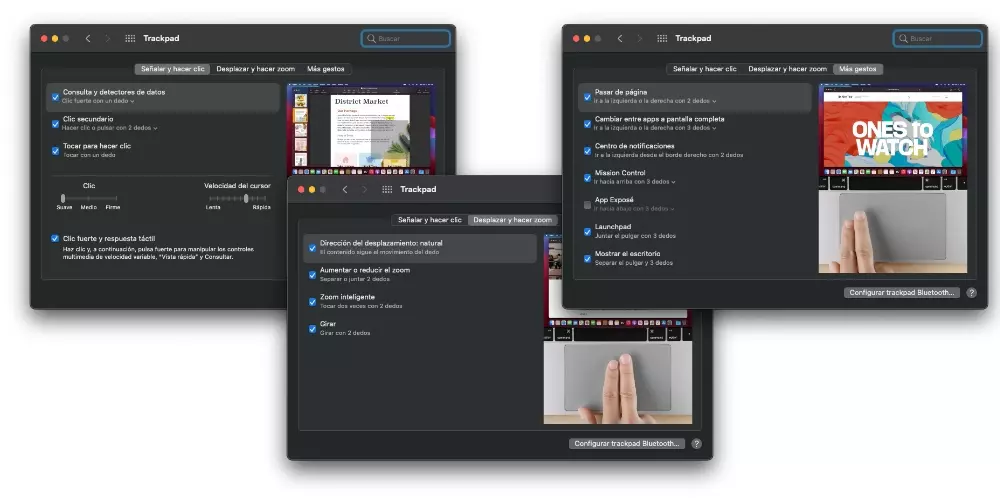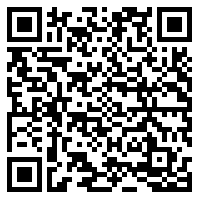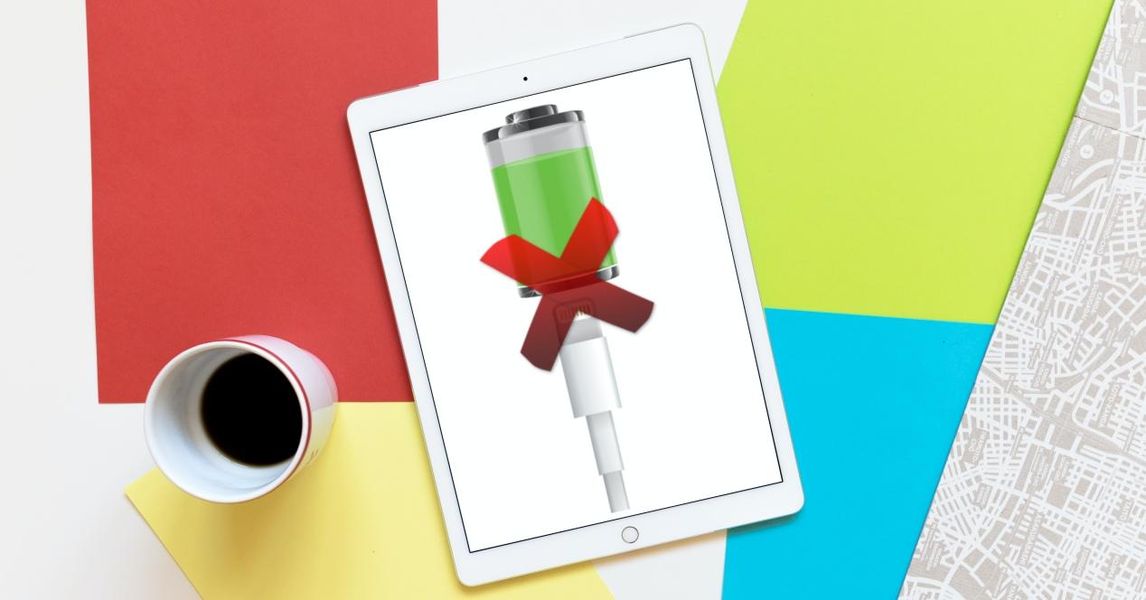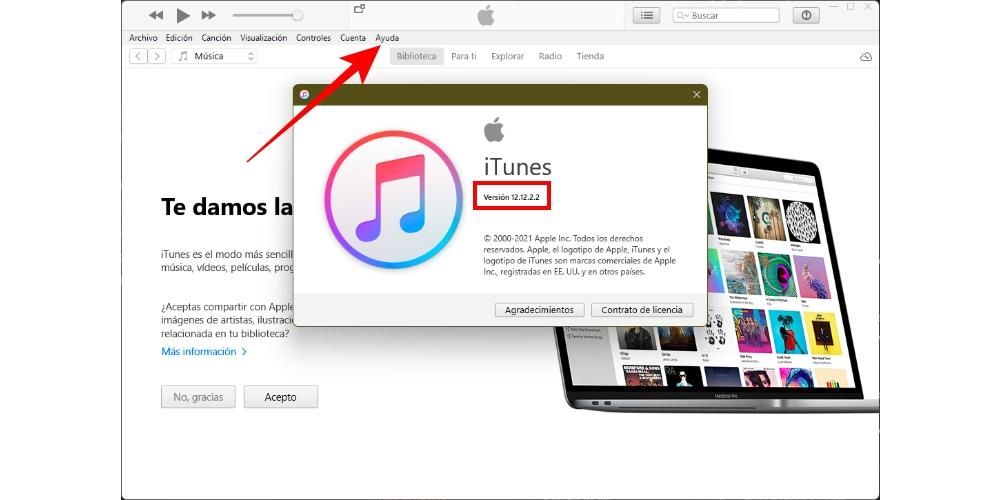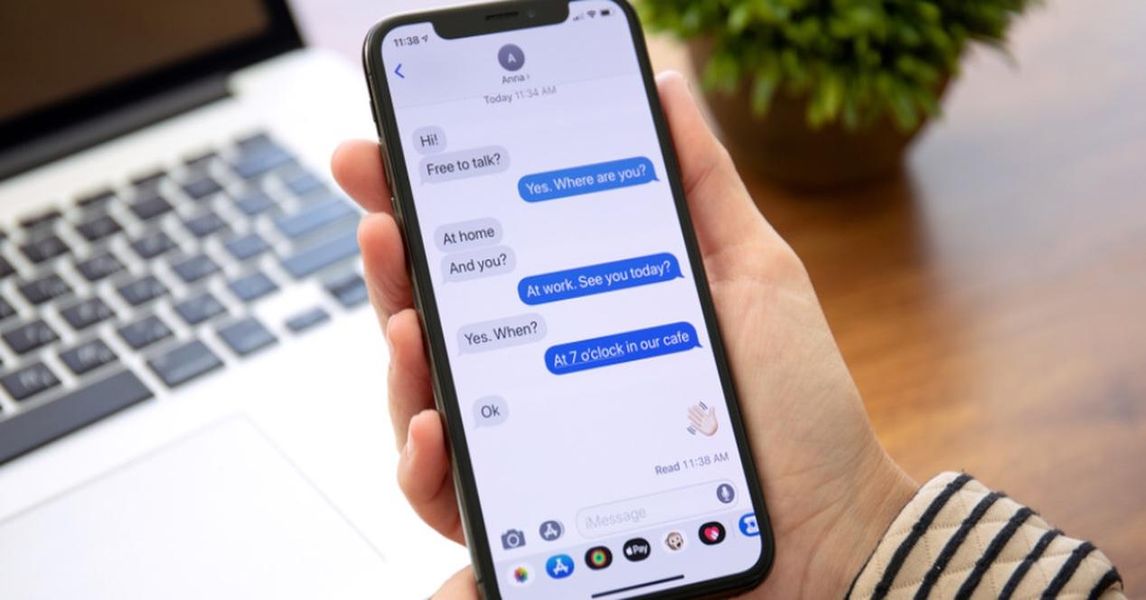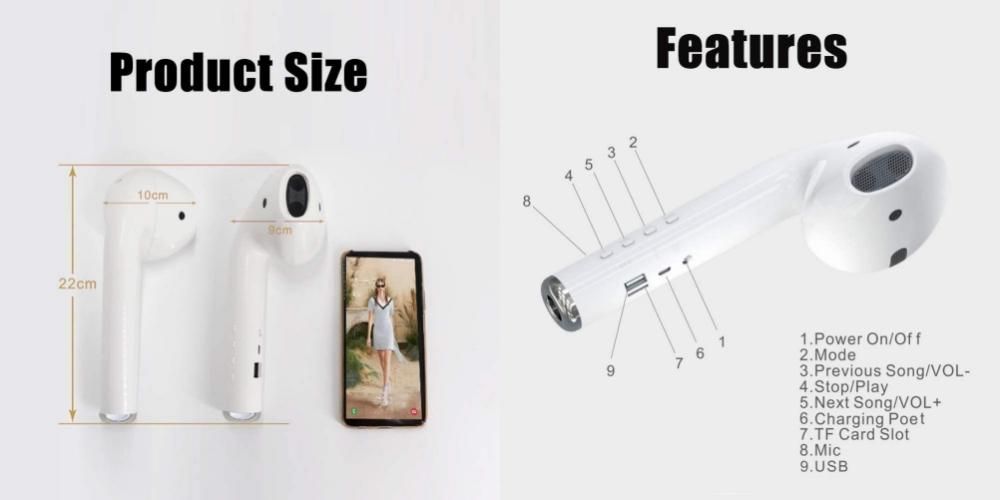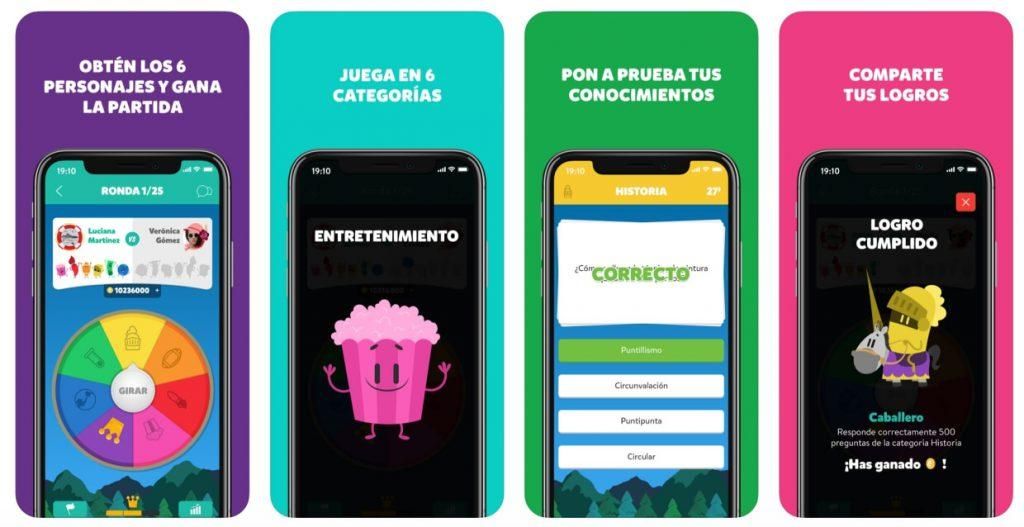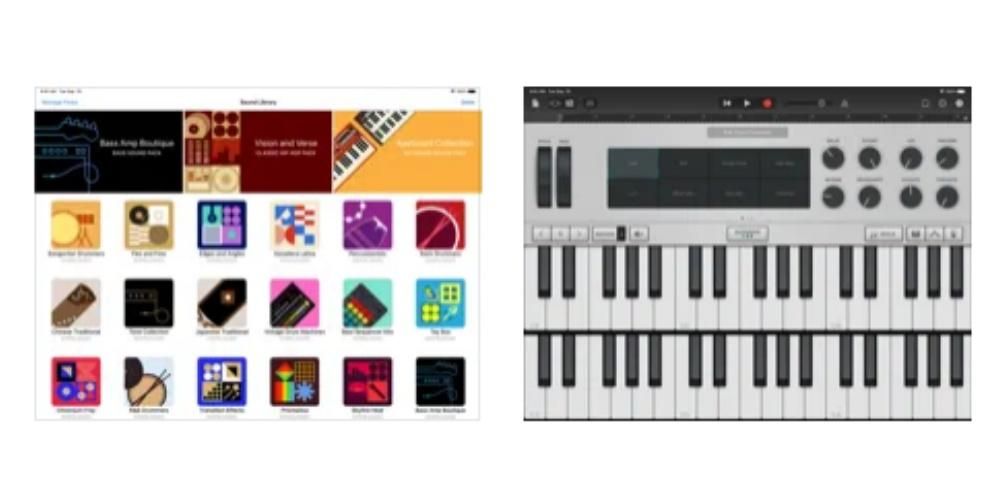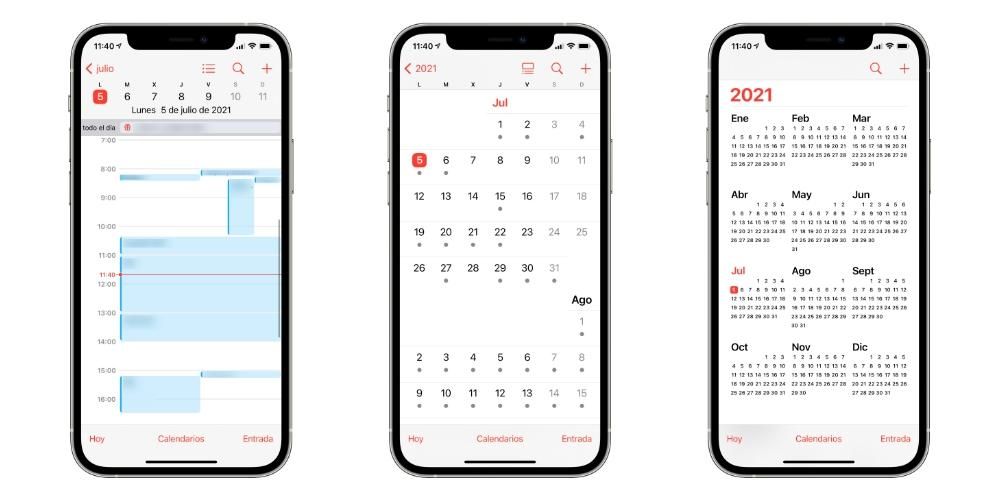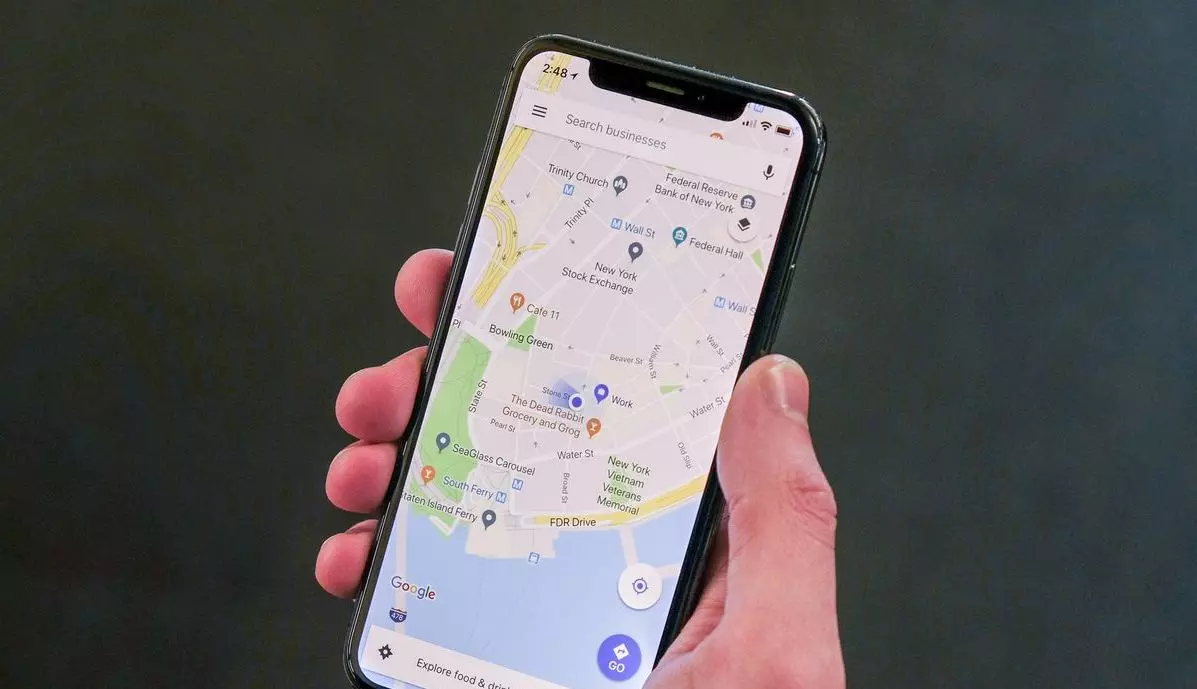Počítače Mac sú fantastické nástroje pre všetkých používateľov bez ohľadu na to, koľko majú rokov. Poskytujú však aj okno k obrovskému množstvu obsahu, čo môže byť v niektorých prípadoch veľmi škodlivé, najmä pre deti. Z tohto dôvodu vám v tomto príspevku chceme povedať o všetkých možnostiach, ktoré vám Mac Parental Control poskytuje na obmedzenie a obmedzenie používania a prístupu vašich detí k rôznym aplikáciám, obsahu a webovým stránkam.
Čo je to rodičovská kontrola?
Možno sa mnohí používatelia čudujú čo je to vlastne rodičovská kontrola , dobre, je to nástroj, prostredníctvom ktorého Apple umožňuje používateľom mať možnosť obmedziť určité použitie alebo prístup iným používateľom . Je navrhnutý a vykonaný tak, aby rodičia mohli mať kontrolu nad tým, ako ich deti používajú zariadenia, v tomto prípade Mac, a po druhé, obmedziť prístup k určitým aplikáciám alebo webovým stránkam.
Prístup k technológiám pre najmenších je však fantastickým nástrojom na rozvoj zručností, a ako sme už spomenuli na začiatku tohto príspevku, tento prístup im tiež umožňuje mať na dosah určitý obsah, ktorý nie je vôbec vhodný pri vývoji a rast dieťaťa. Preto je prakticky nevyhnutné, aby dospelí mali možnosť ovládať, čo ich deti môžu alebo nemôžu robiť s tak výkonným nástrojom, akým je Mac.
Pomocou týchto krokov nakonfigurujte obmedzenia prístupu
Keď sme vám už povedali, na čo slúži rodičovská kontrola, teraz vám povieme, na čo kroky, ktoré musíte urobiť, aby ste mohli uplatniť tieto obmedzenia o ktorých sme vám hovorili. Je zrejmé, že z La Manzana Mordida obhajujeme a plne zodpovedné používanie tejto funkcie ktoré spoločnosť Apple sprístupňuje používateľom a ktoré, opakujeme, sú navrhnuté tak, aby mohli obmedziť určitý obsah a zlé praktiky na tých najmenších s cieľom podporiť ich rast a rozvoj.
Na vykonanie týchto obmedzení budete musieť použiť Využite čas na Macu, čo je spôsob, pomocou ktorého môžete nakonfigurovať obmedzenia pre webový obsah, nákupy, aplikácie a ďalší obsah. Najprv však musíte zapnúť Čas pred obrazovkou v Systémových predvoľbách vášho Macu a po dokončení môžete nakonfigurovať obmedzenia podľa nasledujúcich krokov.
- Vyberte ponuku Apple > Systémové predvoľby a potom kliknite Využite čas .

- kliknite na Obsah a súkromie v bočnom paneli.

- Ak sú obmedzenia obsahu a súkromia vypnuté, klepnite na Aktivovať.
- Komu obmedziť obsah webu , kliknite Obsah a následne, vyberte požadované možnosti .
- Na Macu vykonajte jeden z nasledujúcich krokov.
- Ak používate Rodinné zdieľanie, prihláste sa do svojho používateľského účtu Mac a potom sa uistite, že ste prihlásení pomocou svojho Apple ID.
- Ak namiesto toho nepoužívate Rodinné zdieľanie, prihláste sa do používateľského účtu Mac člena rodiny.
- Vyberte ponuku Apple > Systémové nastavenia a nakoniec kliknite Využite čas .
- Ak ste členom skupiny Rodinného zdieľania, kliknite na rozbaľovaciu ponuku na bočnom paneli a vyberte člena rodiny.
- Beam kliknite na položku Limity používania aplikácií v bočnom paneli.
- Ak sú limity používania aplikácií vypnuté, kliknite na tlačidlo Aktivovať z pravého horného rohu. V prípade, že je tlačidlo Aktivovať sivé , Budeš musieť aktivovať čas používania .
- Beam kliknutím na tlačidlo Pridať vytvorte nový limit používania aplikácie . Tu môžete zahrnúť akúkoľvek kombináciu aplikácií, kategórií alebo webových stránok.
- V okne Vytvoriť nový limit používania aplikácie začiarknite políčko vedľa každej aplikácie, kategórie alebo webovej lokality, ktoré chcete zahrnúť do limitu.
- Ak chcete nastaviť rovnaký limit používania aplikácie na každý deň, vyberte položku Každý deň a potom zadajte čas.
- Ak chcete pre každý deň v týždni nastaviť iný limit používania aplikácie, vyberte možnosť Vlastné a potom zadajte čas pre každý deň.
- kliknite na Zavrieť.
- Na Macu vykonajte jeden z nasledujúcich krokov.
- Ak používate Rodinné zdieľanie, prihláste sa do svojho používateľského účtu Mac a potom sa uistite, že ste prihlásení pomocou svojho Apple ID.
- Ak namiesto toho nepoužívate Rodinné zdieľanie, prihláste sa do používateľského účtu Mac člena rodiny.
- Vyberte ponuku Apple > Systémové nastavenia a nakoniec kliknite Využite čas .
- Ak ste členom skupiny Rodinného zdieľania, kliknite na rozbaľovaciu ponuku na bočnom paneli a vyberte člena rodiny.
- kliknite na Limity používania aplikácie v bočnom paneli.
- na zozname vyberte limit, ktorý chcete upraviť a potom kliknite upraviť limit .
- v prípade, že chcete upraviť časový limit , do poľa Čas zadajte nové limity:
- Ak chcete nastaviť rovnaký limit používania aplikácie na každý deň, vyberte položku Každý deň a potom zadajte čas.
- Ak chcete pre každý deň v týždni nastaviť iný limit používania aplikácie, vyberte možnosť Vlastné a potom zadajte čas pre každý deň.
- Ak to, čo chcete urobiť, je upravovať aplikácie zahrnuté v limite kliknite na Upraviť aplikácie Ak nie, kliknite na tlačidlo Zavrieť.
- V okne Upraviť limit používania aplikácie začiarknite alebo zrušte začiarknutie políčok vedľa každej z aplikácií, kategórie alebo webové stránky, ktoré chcete zahrnúť do limitu.
- kliknite na Zavrieť.
- Na Macu vykonajte jeden z nasledujúcich krokov.
- Ak používate Rodinné zdieľanie, prihláste sa do svojho používateľského účtu Mac a potom sa uistite, že ste prihlásení pomocou svojho Apple ID.
- Ak namiesto toho nepoužívate Rodinné zdieľanie, prihláste sa do používateľského účtu Mac člena rodiny.
- Vyberte ponuku Apple > Systémové predvoľby a nakoniec kliknite Využite čas .
- Ak ste členom skupiny Rodinného zdieľania, kliknite na rozbaľovaciu ponuku na bočnom paneli a vyberte člena rodiny.
- Kliknite na položku Limity používania aplikácií na bočnom paneli.
- na zozname vyberte jeden alebo viac limitov, ktoré chcete aktivovať alebo zrušte výber limitov, ktoré chcete vypnúť.
- Na Macu vykonajte jeden z nasledujúcich krokov.
- Ak používate Rodinné zdieľanie, prihláste sa do svojho používateľského účtu Mac a potom sa uistite, že ste prihlásení pomocou svojho Apple ID.
- Ak namiesto toho nepoužívate Rodinné zdieľanie, prihláste sa do používateľského účtu Mac člena rodiny.
- Vyberte ponuku Apple > Systémové nastavenia a nakoniec kliknite Využite čas .
- Ak ste členom skupiny Rodinného zdieľania, kliknite na rozbaľovaciu ponuku na bočnom paneli a vyberte člena rodiny.
- na zozname vyberte jeden alebo viac limitov, ktoré chcete odstrániť a potom kliknite na tlačidlo Odstrániť.
- Na Macu vykonajte jeden z nasledujúcich krokov.
- Ak používate Rodinné zdieľanie, prihláste sa do svojho používateľského účtu Mac a potom sa uistite, že ste prihlásení pomocou svojho Apple ID.
- Ak namiesto toho nepoužívate Rodinné zdieľanie, prihláste sa do používateľského účtu Mac člena rodiny.
- Vyberte ponuku Apple > Systémové nastavenia a nakoniec kliknite Využite čas .
- Ak ste členom skupiny Rodinného zdieľania, kliknite na rozbaľovaciu ponuku na bočnom paneli a vyberte člena rodiny.
- Vidieť správy o používaní aplikácie , v postrannom paneli vyberte položku Použitie aplikácie. Okrem toho môžete vykonať nasledujúce možnosti.
- Ak chcete sledovať počet prijatých oznámení z aplikácií vyberte Upozornenia na bočnom paneli. K dispozícii budete mať aj nasledujúce možnosti.
- Ak chcete vidieť koľkokrát bolo zariadenie dopytované , na bočnom paneli vyberte položku Dotazy na zariadenie. Máte nasledujúce možnosti.
Zmeňte časové obdobie Pomocou rozbaľovacej ponuky a tlačidiel so šípkami nad grafom vyberte jeden dátum alebo týždeň na zobrazenie.Zobraziť štatistiky aplikácie Ak to chcete urobiť, vyberte aplikáciu alebo vyberte možnosť Všetky aplikácie.Zobraziť štatistiky podľa zariadenia Ak to chcete urobiť, kliknite na rozbaľovaciu ponuku v spodnej časti panela a vyberte konkrétne zariadenie alebo vyberte možnosť Všetky zariadenia, aby ste videli kombinovanú štatistiku.
Zmeňte časové obdobie Pomocou rozbaľovacej ponuky a tlačidiel so šípkami nad grafom vyberte jeden dátum alebo týždeň na zobrazenie.Zobraziť štatistiky aplikácie Ak to chcete urobiť, vyberte aplikáciu alebo vyberte možnosť Všetky aplikácie.Zobraziť štatistiky podľa zariadenia Ak to chcete urobiť, kliknite na rozbaľovaciu ponuku v spodnej časti panela a vyberte konkrétne zariadenie alebo vyberte možnosť Všetky zariadenia, aby ste videli kombinovanú štatistiku. - Ak chcete vidieť koľkokrát bolo zariadenie dopytované , na bočnom paneli vyberte položku Dotazy na zariadenie. Máte nasledujúce možnosti.
Zmeňte časové obdobie. Pomocou rozbaľovacej ponuky a tlačidiel so šípkami nad grafom vyberte jeden dátum alebo týždeň na zobrazenie.Zobraziť štatistiky aplikácie . Kliknite na položku Aplikácie a potom vyberte aplikáciu alebo Všetky aplikácie.Zobraziť štatistiky kategórií aplikácií . Ak to chcete urobiť, kliknite na položku Kategórie a potom vyberte kategóriu aplikácie alebo vyberte položku Všetky kategórie.Zobraziť štatistiky podľa zariadenia . Ak to chcete urobiť, kliknite na rozbaľovaciu ponuku v spodnej časti ovládacieho panela a vyberte konkrétne zariadenie alebo vyberte možnosť Všetky zariadenia a zobrazte kombinované štatistiky.Zobrazenie informácií o limitoch . Ak to chcete urobiť, umiestnite kurzor myši na riadok pod stĺpcom Limity a kliknite na tlačidlo Informácie. Toto tlačidlo je dostupné iba pre aplikácie. Na druhej strane, ak sa v stĺpci limitov objaví ikona Limit, znamená to, že táto položka má priradený limit. V prípade, že je viditeľné tlačidlo Pridať limit, znamená to, že položka nemá priradený žiadny limit, v takom prípade naň môžete kliknúť a rýchlo pridať limit k položke. - Ak chcete sledovať počet prijatých oznámení z aplikácií vyberte Upozornenia na bočnom paneli. K dispozícii budete mať aj nasledujúce možnosti.
Niečo, čo musíte vziať do úvahy, a je to bod, ktorý je nepochybne veľmi dôležitý pre rodičov, ktorí chcú obmedziť určité webové stránky pre svoje deti, je, ak raz cez nastavenia a kroky, ktoré sme opísali vyššie, vstúpite do dospelého webové stránky, ku ktorým chcete, aby vaše deti nemali prístup, budú obmedzené iba v prehliadači Safari, takže ak zvyčajne používate Chrome alebo iné prehliadače, musíte to vziať do úvahy.
Obmedzte čas, ktorý trávia v aplikáciách alebo webových stránkach
Pokračujeme v rozprávaní o rôznych možnostiach, a to o tom, že ďalšou z alternatív, ktoré Apple dáva používateľom k dispozícii, je možnosť obmedziť čas, ktorý môžu vaše deti tráviť hlavne aplikáciami alebo webmi. Tu vám povieme, čo všetko s tým môžete robiť.
Ako nastaviť limity
To, čo vás na začiatku môže najviac zaujímať, je určite možnosť nakonfigurovať jeden alebo viac limitov na používanie aplikácie alebo určitej webovej stránky. Môžete tak zabrániť tomu, aby vaše deti trávili hodiny a hodiny pred počítačom hraním určitej hry alebo jednoduchým sledovaním obsahu na sociálnej sieti. Kroky na nastavenie týchto limitov sú nasledovné.

Po oprave ich zmeňte
Je zrejmé, že rovnakým spôsobom, ako môžete vytvárať limity používania, ich môžete kedykoľvek zmeniť a ako uvidíte nižšie, kroky, ktoré musíte dodržiavať, sú skutočne jednoduché. Ak ste teda nakonfigurovali limit na používanie aplikácie, webovej lokality alebo kategórie, postupujte podľa týchto krokov, aby ste ho mohli upraviť.

Zapnite alebo vypnite konkrétne limity
Keď si stanovíte limity používania, ktoré chcete mať prístupné, na Macu máte tiež možnosť aktivovať alebo deaktivovať tieto limity v čase, ktorý chcete. To sa naozaj hodí, aby ste mohli mať takú flexibilitu, pokiaľ ide o obmedzenia, ktoré chcete implementovať na počítači svojho syna alebo dcéry. Tu sú kroky, ktoré musíte vykonať, aby ste to vykonali.

Ako ich odstrániť
Rovnako ako si môžete vytvárať limity, neskôr ich upravovať, aby ste si ich mohli lepšie prispôsobiť svojim potrebám, dokonca ich kedykoľvek aktivovať či deaktivovať, máte tiež možnosť, ako by to mohlo byť inak, uvedené limity eliminovať. Tu vám povieme, ako to môžete jednoducho urobiť.
Chcete vedieť, aké aplikácie používajú vaše deti? takže to zvládneš
Ďalšou z najcennejších funkcií pre rodičov je schopnosť poznať skutočný čas, ktorý ich deti investujú do každej z aplikácií, ktoré majú nainštalované na svojom počítači Apple. Pomocou Času používania máte tiež prístup k týmto údajom, ktoré sú tak potrebné vedieť, aby tí najmenší mohli svoje zariadenie správne a zodpovedne používať. Ak to chcete urobiť, musíte postupovať podľa nasledujúcich krokov.