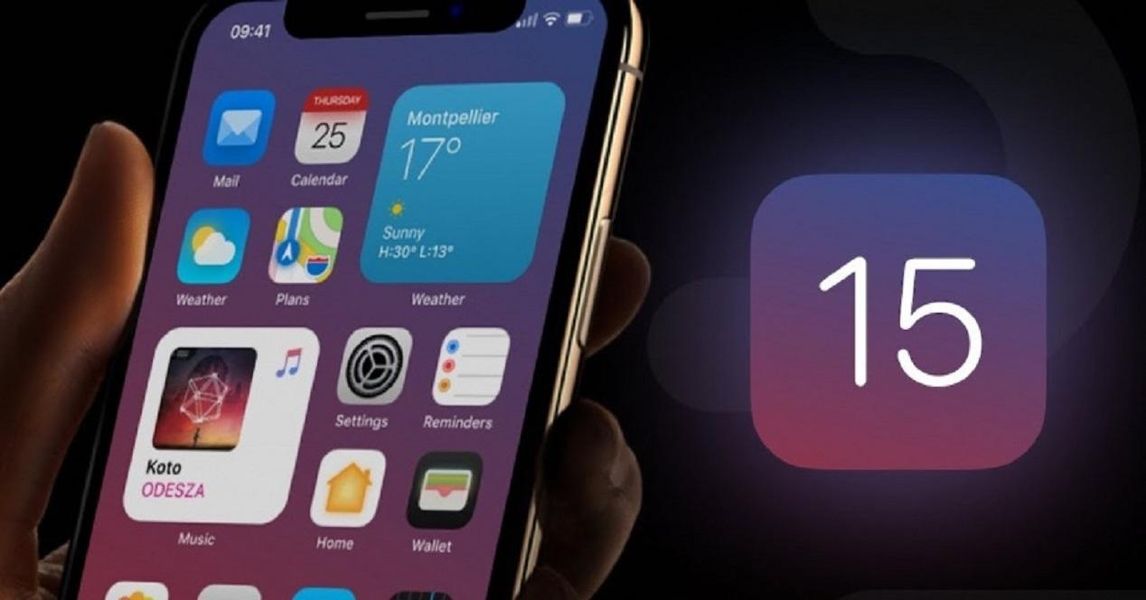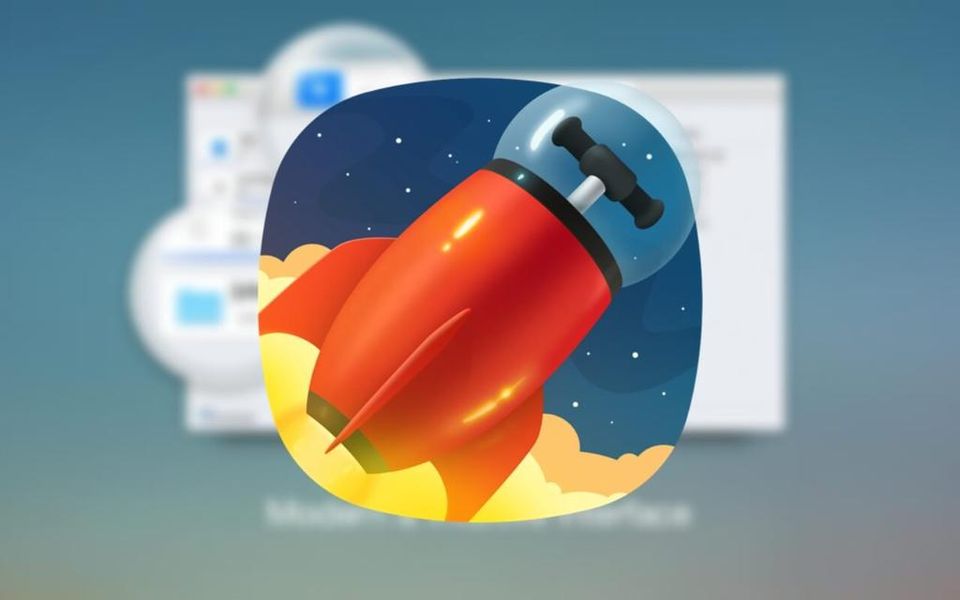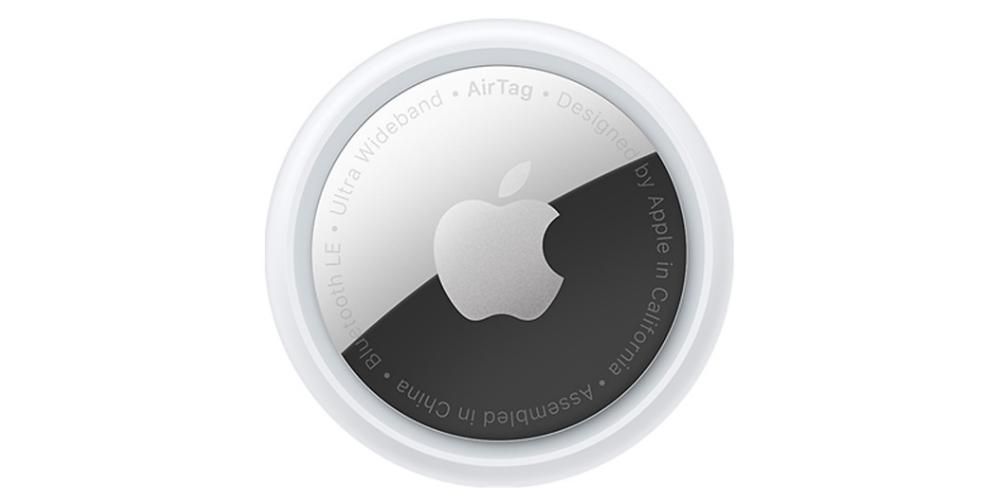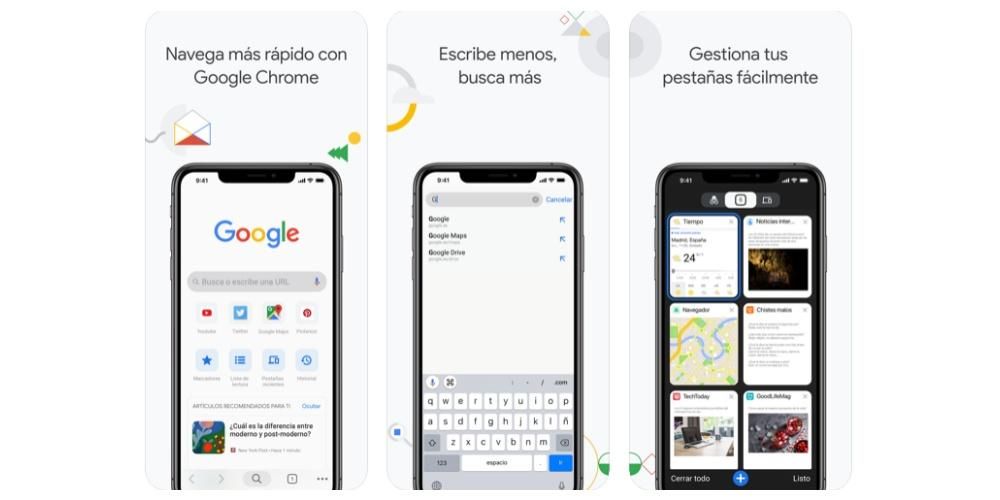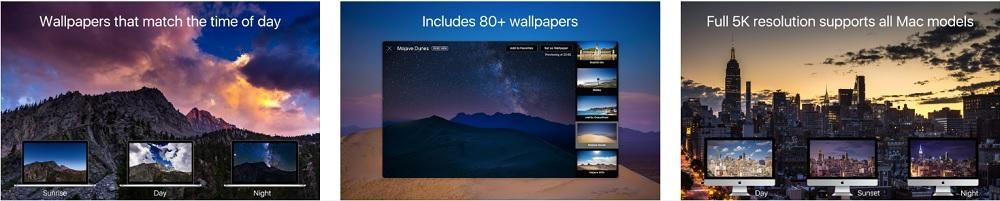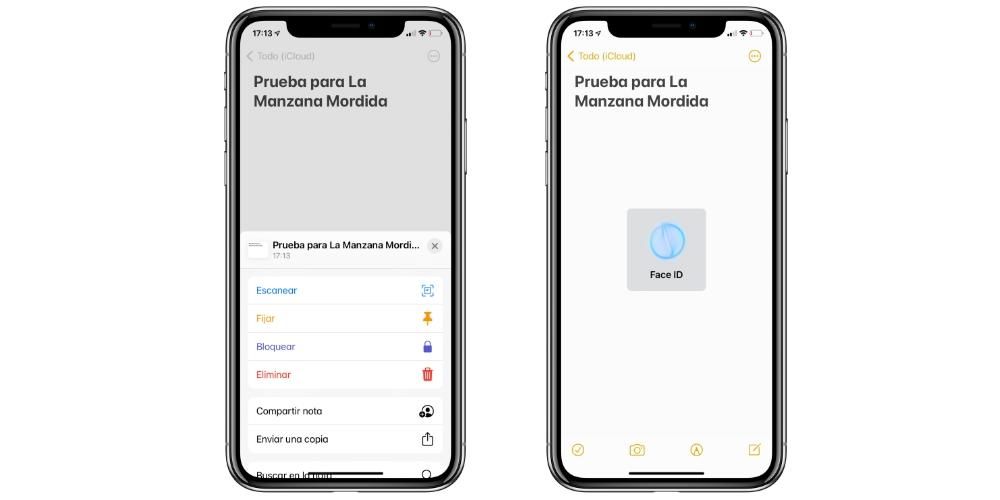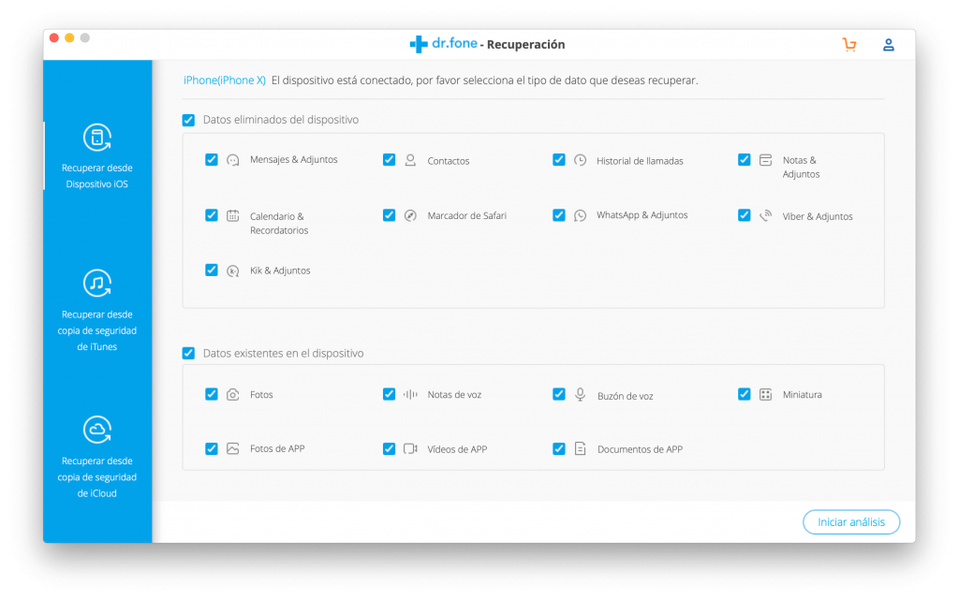Ak ste tu, je to pravdepodobne preto, že ste práve dostali iPhone. Nevieme, či je to prvýkrát, čo máte zariadenie so systémom iOS, ale ak áno, nebojte sa. Na prvý pohľad sa môže zdať veľmi odlišný od zeleného androida, no v skutočnosti je všetko podobnejšie, ako sa na prvý pohľad môže zdať. Aby bola vaša skúsenosť pozitívnejšia, môžete preneste svoje údaje z Androidu do iPhone v skutočne jednoduchom a bez inštalácie aplikácií tretích strán. ako? Čítajte ďalej, my vám to prezradíme.
Používanie aplikácie Apple v systéme Android
V nasledujúcich častiach uvidíme kroky, ktoré je potrebné vykonať pri jednej z najjednoduchších metód prenosu údajov z jedného operačného systému do druhého. Nie je to jediné, niečo, čo tiež uvidíme v inej časti tohto článku, ale je to veľmi efektívny a rýchly spôsob, ako to urobiť bez toho, aby ste sa museli komplikovať aplikáciami tretích strán, ktoré nie vždy fungujú najlepšie.
V prvom kroku si stiahnite Move to iOS na Android
Google má množstvo aplikácií na zariadeniach so systémom iOS, ale napodiv, Apple nemá takmer žiadne aplikácie a jedna z týchto mála je Prejdite na iOS. Jediným účelom tejto aplikácie je umožniť nám preniesť všetky naše údaje zo zariadenia so systémom Android do zariadenia iPhone. Urobí to jednoduchým spôsobom, viac či menej rýchlo v závislosti od veľkosti prenášaných súborov a predovšetkým bez nutnosti uchyľovať sa k pochybným dôveryhodným aplikáciám tretích strán. Aplikáciu nájdete v obchode Google Play, či už ju vyhľadáte podľa názvu alebo z odkazu, ktorý vám zanecháme nižšie. Treba poznamenať, že je úplne zadarmo . Po stiahnutí ho neotvárajte, pretože to odporúčame urobiť neskôr, keď nastane čas na prenos údajov.
 Stiahnite si QR kód Prejdite na iOS Vývojár: Apple
Stiahnite si QR kód Prejdite na iOS Vývojár: Apple Spustite nastavenie iPhone
Po stiahnutí vyššie uvedenej aplikácie do vášho zariadenia so systémom Android musíte začať s počiatočnou konfiguráciou iPhone. Ak ste už toto zariadenie nakonfigurovali Tento postup nebudete môcť vykonať, takže budete mať dve možnosti: prejdite na ďalší blok tohto článku, v ktorom vysvetlíme ďalšie metódy, alebo prejdite do časti Nastavenia> Všeobecné> Obnoviť a kliknutím na položku Vymazať obsah a nastavenia sa vráťte k odchodu. iPhone, ako keď ste ho vybrali z krabice. Odporúčame najmä to posledné, aby ste mohli postupovať podľa návodu, aj keď ak ste už mali nakonfigurovaných veľa nastavení, je pochopiteľné, že budete musieť zariadenie obnoviť trochu podozrievavo.
iPhone navrhne prenos údajov
V počiatočnej konfigurácii iPhone budete musieť vytvoriť určité nastavenia, ktoré už budú uložené, ako napríklad jazyk, internetové pripojenie a ďalšie. Keď prejdete cez predchádzajúce nastavenia, dostanete sa k bodu, ktorý sa nazýva Aplikácie a dáta , čo je presne to, čo nás v tejto dobe zaujíma. V tomto existuje niekoľko možností na prenos údajov: z kópie iCloud, z iTunes, možnosť spustenia iPhone, ako keby bol nový a prenos dát z Androidu .

Je zrejmé, že to bude posledná možnosť, ktorú si budete musieť vybrať, a keď to urobíte, na obrazovke sa zobrazí správa. kód. To bude nevyhnutné neskôr, preto vám odporúčame túto obrazovku neodstraňovať a zapamätať si ju alebo si ju zapísať na papier, aby ste nezabudli. V tom čase môžete otvorte aplikáciu v systéme Android a akceptujte jej zmluvné podmienky. Keď to urobíte, obrazovka sa zobrazí požiada o kód čo nie je nikto iný ako ten, ktorý sa objavil na iPhone a ktorý poslúži na vytvorenie prepojenia medzi výbavou iOS a Android.
Na iPhone nájdete rôzne možnosti týkajúce sa vašich údajov, možnosť vybrať si, čo chcete preniesť a čo nie (môžete si vybrať aj všetko): kontakty, fotografie, videá... V prípade, že ste si vybrali presne fotografie a videá si všimnete, že tento proces trvá trochu dlhšie, pretože si bude vyžadovať prenos veľkého množstva údajov z jedného zariadenia do druhého, takže odporúčame byť trpezlivý. Po dokončení procesu vás iPhone upozorní a môžete pokračovať v konfigurácii zariadenia s údajmi, ktoré ste chceli preniesť zo starého telefónu.
Najčastejšie zlyhania Move to iOS
Vo všeobecnosti sa v aplikácii pri prenose súborov a údajov zvyčajne nevyskytujú zlyhania, môžete však zažiť isté pomalosť . Je to v podstate spôsobené tým, čo sme už spomenuli v súvislosti s množstvom údajov, pretože čím viac ich je, tým pomalší bude proces. To tiež zasahuje do toho, že má a dobré internetové pripojenie a žiadne škrty . Ak bol proces pozastavený alebo neúspešne ukončený, odporúčame skontrolovať pripojenie oboch terminálov, pričom odporúčame, aby boli na WiFi sieti a aby bolo vždy rovnaké. Ak máte výpadky a občas sa stratí spojenie, mali by ste sa obrátiť na svoju telefónnu spoločnosť, aby ste skontrolovali, či nie je chyba vo vašom smerovači alebo v napájaní internetu vo vašej oblasti.

Ďalšia veľmi častá porucha môže byť spôsobená nemá dostatok batérie . Je zrejmé, že ak je jeden z dvoch telefónov vypnutý, proces sa úplne bez úspechu dokončí a je viac než pravdepodobné, že budete musieť začať odznova. Problém však môže nastať aj vtedy, keď obaja majú batériu, no jej úroveň je pod určitým percentom. Preto radou, ktorú môžete uplatniť v praxi, je mať obe zariadenia pripojený k nabíjačke kým sa prenos údajov nedokončí.
Dajú sa dáta preniesť manuálne?
Odpoveď na túto otázku je áno. Existuje mnoho spôsobov, ako manuálne preniesť súbory z Androidu do iPhone. Niektoré z týchto metód vyžadujú únavné procesy, ktoré môžu trvať hodiny a iné jednoducho závisia od aplikácie. To, čo vám ukážeme, je postup, ktorý na svojej stránke odporúča samotný Apple.
Prenos cez WhatsApp cez Tenorshare
Začíname s jednou z najlepších, ak nie najlepšou aplikáciou na prenos všetkých informácií WhatsApp do iných zariadení. Hovoríme o prenose Tenorshare WhatsApp, aplikácia, ktorá ponúka veľmi intuitívny dizajn takže nebudete mať žiadne problémy pri prenose vašich konverzácií, fotografií, videí a iných súborov do iného zariadenia. Funguje to medzi zariadeniami so systémom Android, iPhone a prenos dát WhatsApp medzi iPhone a Android alebo naopak.

Medzi funkciami, ktoré ponúka na zmenu, povedzme, že Tenorshare WhatsApp Transfer tiež vytvára záložné kópie na uloženie všetkých údajov na vašom PC alebo notebooku, čo je ideálne na to, aby ste mali istotu, že všetky vaše údaje sú bezpečne uložené.
Stiahnite si Tenorshare WhatsApp Transfer
Pripojenie Android-iPhone cez počítač
Táto metóda spočíva v pripojení zariadenia Android k počítaču a po vykonaní tohto postupu prejdite do jeho vnútorných priečinkov a vyhľadajte všetko, čo súvisí so súbormi. Jedným z najpopulárnejších súborov, ktoré sa zvyčajne prenášajú, sú fotografie, ktoré sa nachádzajú v priečinku, ktorý sa vo všeobecnosti nazýva DCIM. Treba si uvedomiť, že existuje aplikácia, ktorá tieto kroky výrazne urýchľuje, ak máte Mac, je to tzv Android File Transfer a môžete si ho stiahnuť stlačením tu .
Po výbere fotografií, videí a iných súborov, ktoré chcete preniesť do nového iPhonu, ich budete musieť skopírovať do nového priečinka v počítači. Nezáleží na tom, ako sa tento priečinok volá a kam ho umiestnite, pretože v zásade bude slúžiť len ako medzikrok v procese. Keď budete mať tento priečinok pripravený, môžete pripojte iPhone k počítaču.
Ak používate počítač so systémom Windows alebo Mac so systémom macOS Mojave alebo starším, budete ho musieť otvoriť iTunes a vyberte možnosť synchronizujte fotografie vo vybranom priečinku do vášho iPhone. Je samozrejmé, že tento priečinok musí byť priečinok, do ktorého ste uložili svoje súbory. Ak máte počítač Mac s macOS Catalina alebo novším, proces je prakticky rovnaký, s tým rozdielom, že namiesto iTunes budete musieť otvoriť Finder a vybrať iPhone vľavo.
Používanie iCloud Drive
Toto je názov pre službu cloudového úložiska spoločnosti Apple a je k dispozícii aj pre Android, čo je ďaleko od toho, čo by ste si mysleli. Samozrejme, musí to byť cez web. Proces, ktorý sa musí dodržať, aby sa súbory navzájom odovzdávali týmto spôsobom, bude prístup na web iCloud z prehliadača vášho mobilu so systémom Android. Keď tak urobíte, budete sa musieť prihlásiť pomocou svojho Apple ID a hesla.
Akonáhle to urobíte, budete mať prístup k iCloud Drive, kde môžete pridávať súbory manuálne, vytvárať priečinky a organizovať všetko podľa svojich predstáv. Po nahraní a po nakonfigurovaní iPhone budete musieť na ňom otvoriť aplikáciu Súbory a pristupovať presne na kartu iCloud Drive, kde nájdete všetko, čo ste nahrali z Androidu. Samozrejme, buďte trpezliví, ak nevyjde, pretože synchronizácia môže trvať niekoľko minút.

So synchronizáciou Google
Ak je v Apple kráľom synchronizácie iCloud, v Androide je to Google. Preto podobným spôsobom, ako sme spomenuli predtým, budete môcť synchronizovať svoje údaje medzi oboma zariadeniami, pretože nástroje Google sú plne dostupné v systéme iOS. Ak to chcete urobiť, musíte mať údaje, ako sú kontakty, synchronizované s vaším účtom Google, ako aj fotografie a ďalšie údaje. Na Disk Google môžete tiež manuálne uložiť ľubovoľný počet súborov.
Keď to budete mať, budete musieť prejsť do iPhone a urobiť niekoľko vecí:
- Amazon Cloud Drive
- Box
- Dropbox
- Šoférujem
- Microsoft OneDrive
- pCloud
- Synchronizovať
Ďalšie služby cloudového úložiska
Aj keď musíme povedať, že vyššie uvedené sú najviac odporúčané metódy pre manuálny prenos, pretože sú pôvodné pre Apple a Google, pravdou je, že existuje viac alternatív. Akýkoľvek iný digitálny úložný systém, ktorý má aplikáciu pre Android a iOS, môže byť pre vás užitočný podľa metódy podobnej ostatným, pokiaľ ide o pridávanie súborov z Androidu a prístup k nim z iPhone. V skutočnosti možno väčšinu pridať aj do aplikácie Súbory. Niektoré z najznámejších sú tieto:

Samozrejme, majte na pamäti, že niektoré z nich môžu vyžadovať predplatné, aby mali viac úložiska. Rovnakým spôsobom, ako vás môžu požiadať aj iCloud a Google, pretože bezplatné úložisko všetkých týchto položiek je obmedzené.
Existujú programy, ktoré vám pomôžu
Majte na pamäti, že existuje veľa metód, ako sme videli predtým. V tomto prípade môžete okrem manuálneho prenosu alebo prostredníctvom nájdených aplikácií na prenos použiť aj aplikáciu pre Mac alebo Windows. Tieto programy tretích strán majú veľké množstvo nástrojov, ktoré vám umožňujú byť so zariadením veľmi všestranný. V tomto prípade vám ukážeme niektoré, ktoré odporúčame.
Dr.Fone
V tomto prípade je Dr.Fone nepochybne jednou z najznámejších aplikácií, ktorá dokáže poskytnúť množstvo nástrojov pre mobilné telefóny so systémom iOS alebo Android, ktoré máte. Obsluha je veľmi jednoduchá, keďže tieto dve zariadenia stačí pripojiť k počítaču, či už ide o Mac alebo Windows. V tomto prípade budete musieť jednoducho vybrať nástroj na prenos. V tomto bode si budete musieť jednoducho vybrať súbory, ktoré chcete preniesť medzi týmito dvoma zariadeniami. Proces môže trvať dlho, v závislosti od informácií, ktoré je v konečnom dôsledku potrebné preniesť.
Prístup k dr.foneMobileTrans
Naozaj jednoduchý softvér, ktorý, ako už názov napovedá, je určený na prenosy medzi mobilmi. Pravdou je, že pokrýva veľké množstvo operačných systémov vrátane iOS 5 alebo vyššieho a tiež Androidu 2.1 alebo vyššieho. Je to naozaj jednoduché, pretože stačí prepojiť obe zariadenia a na konci sa jediným kliknutím prenesie všetok obsah, ktorý ste si predtým v softvéri vybrali. Majte na pamäti, že a priori ide o úplne bezplatný program z rovnakej rodiny ako Dr.Fone. To je dôvod, prečo poskytuje najväčšiu možnú istotu, pokiaľ ide o prenos všetkých potrebných údajov medzi iPhone a Android.
Prístup k MobileTrans