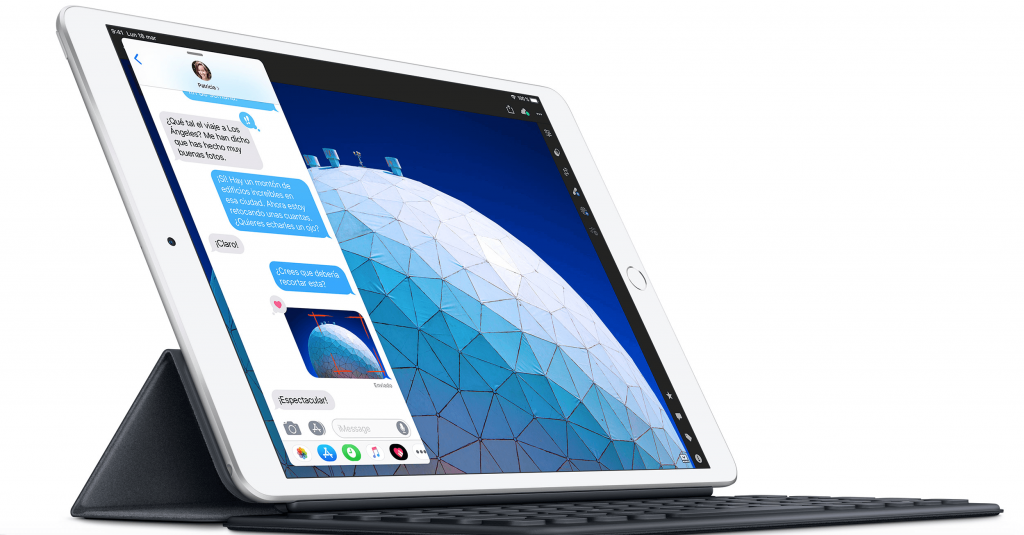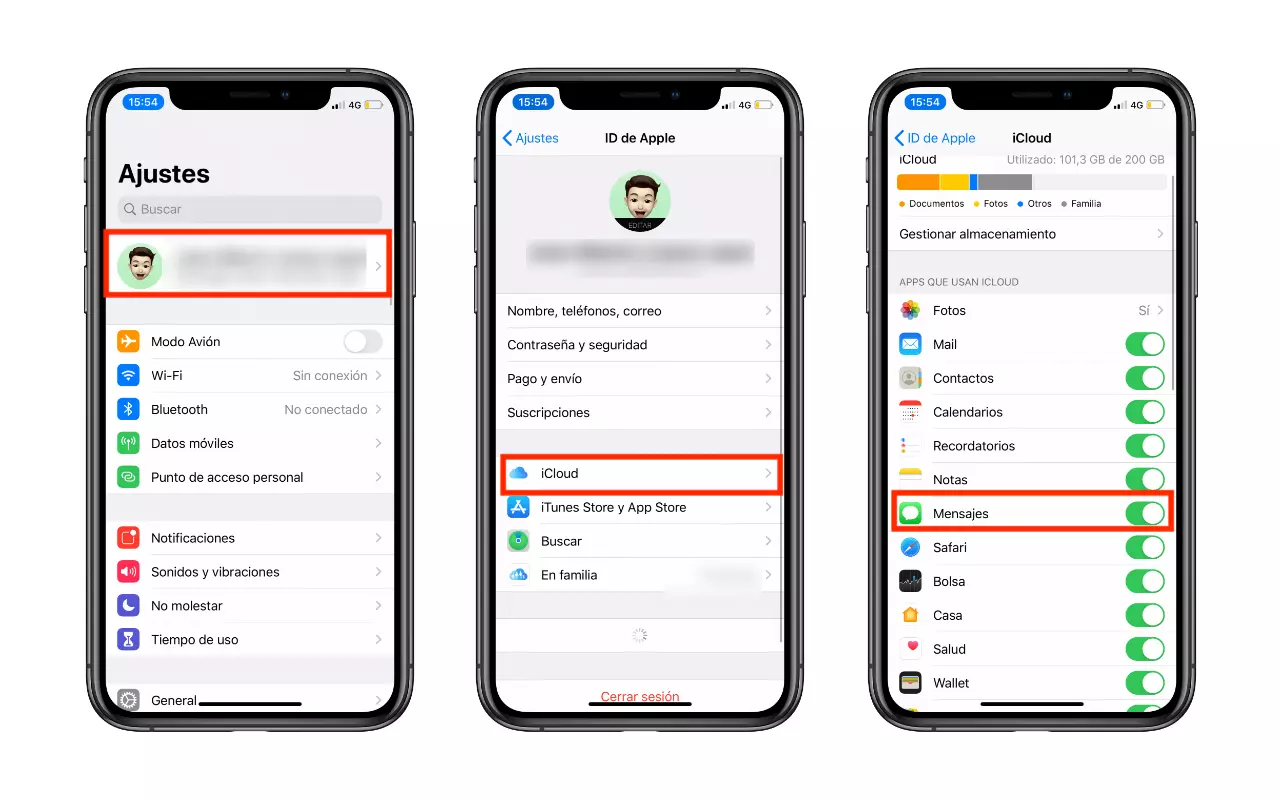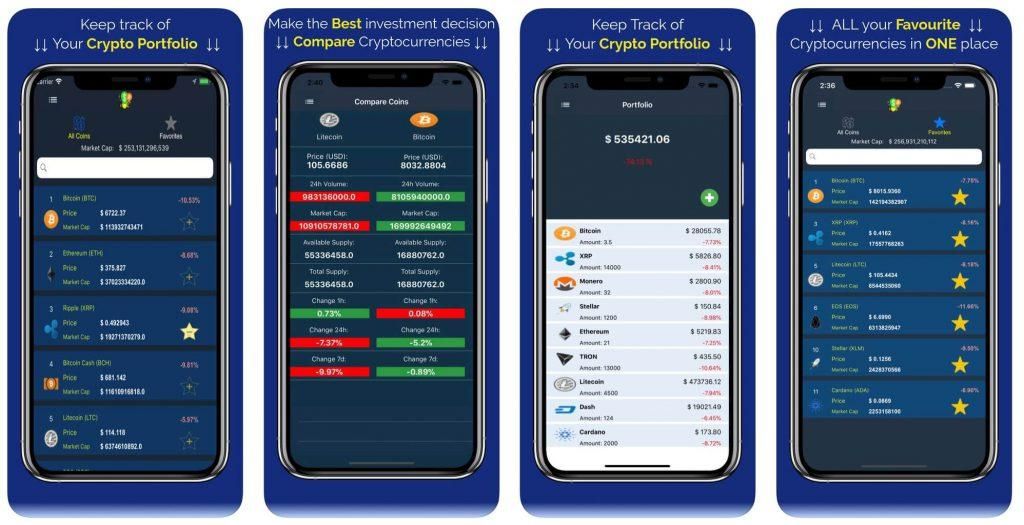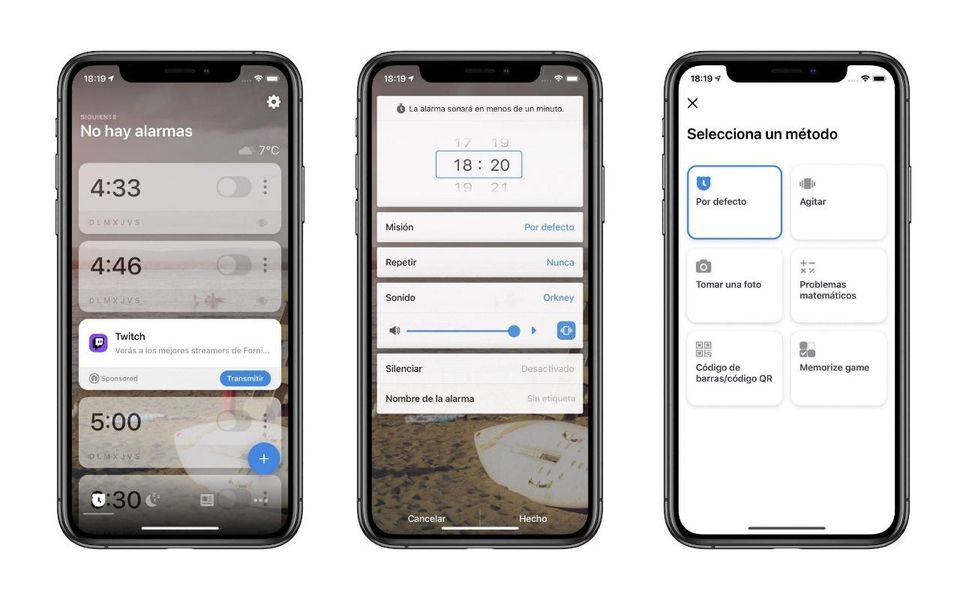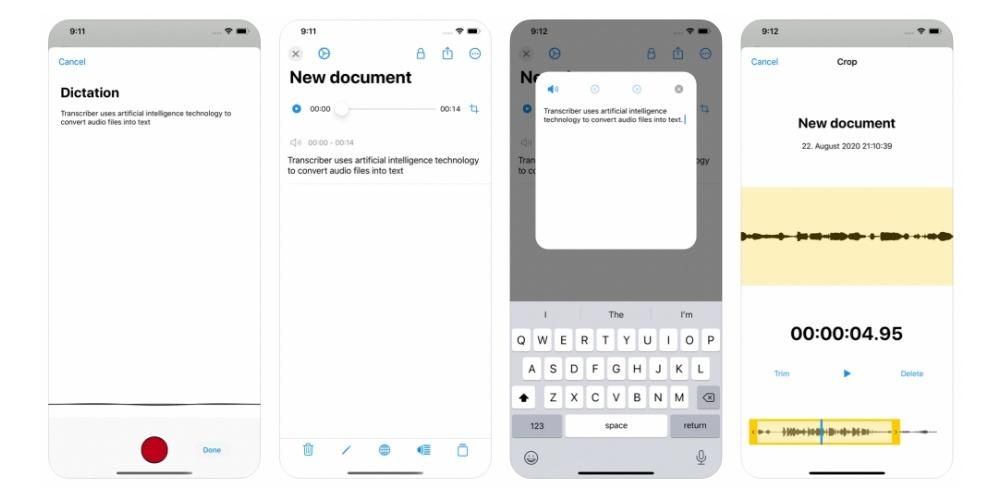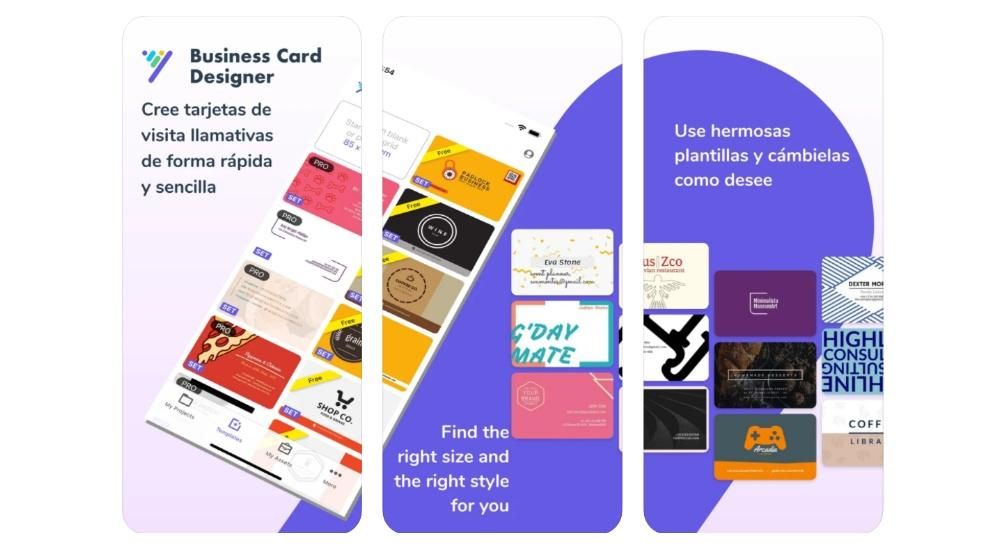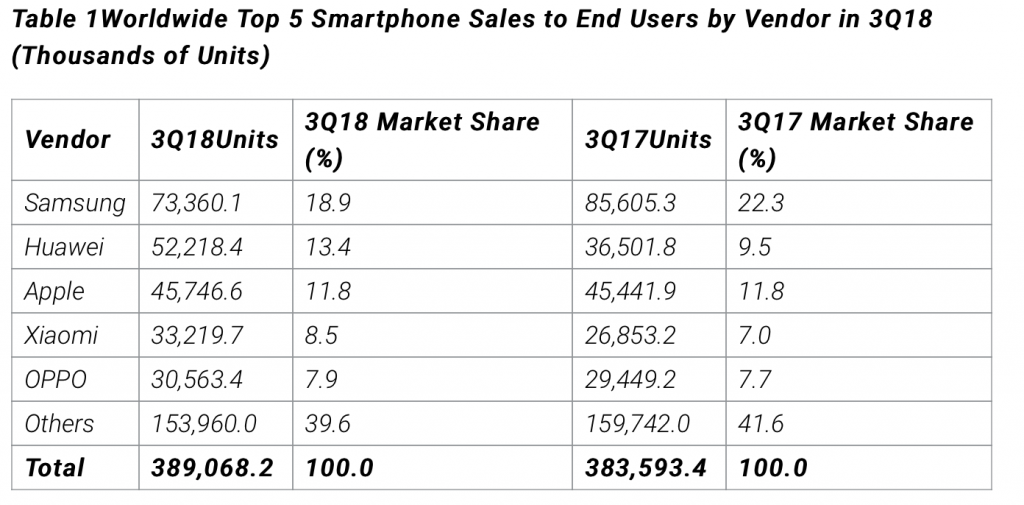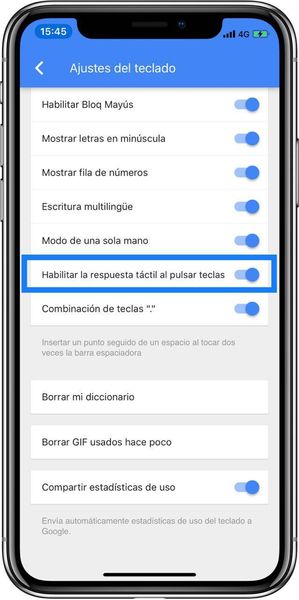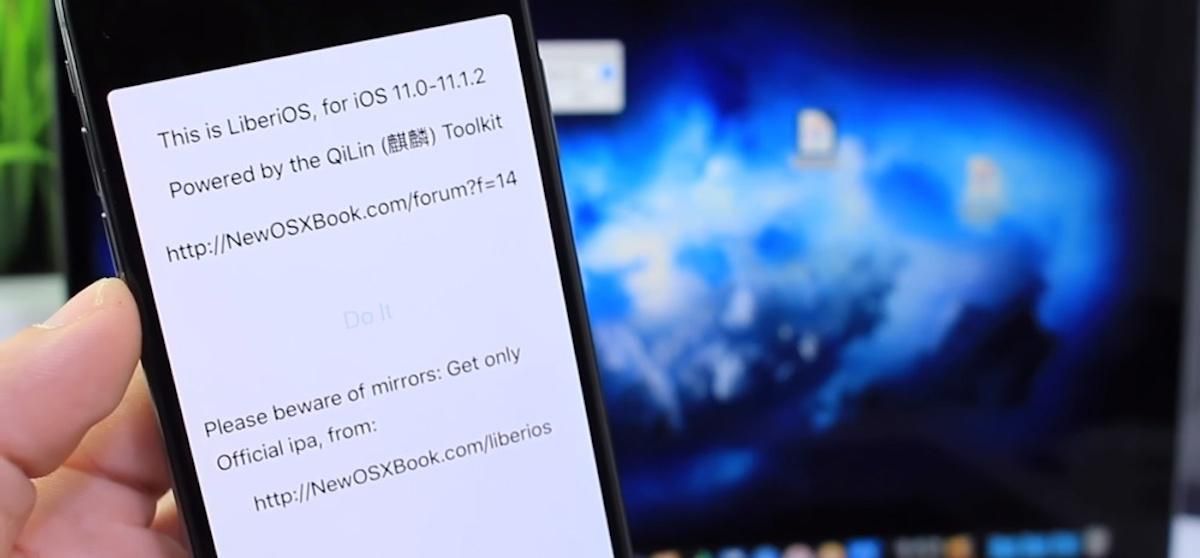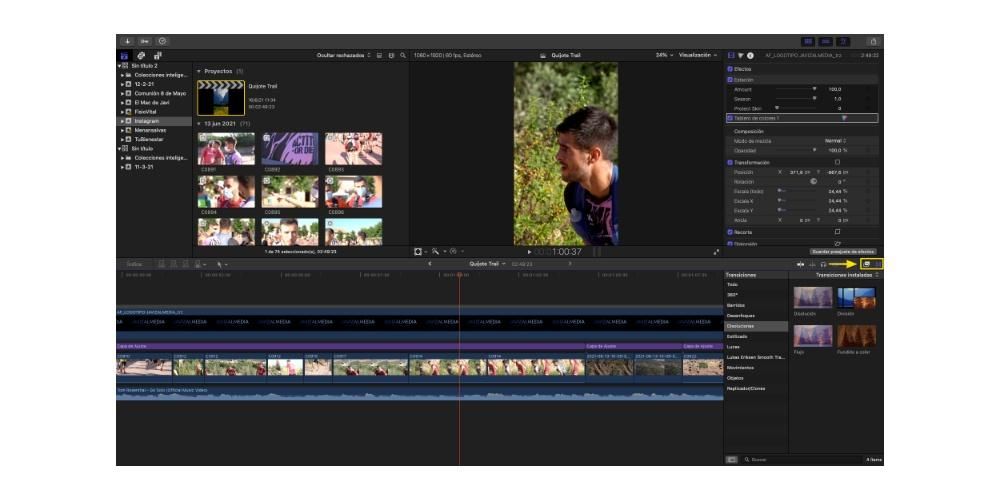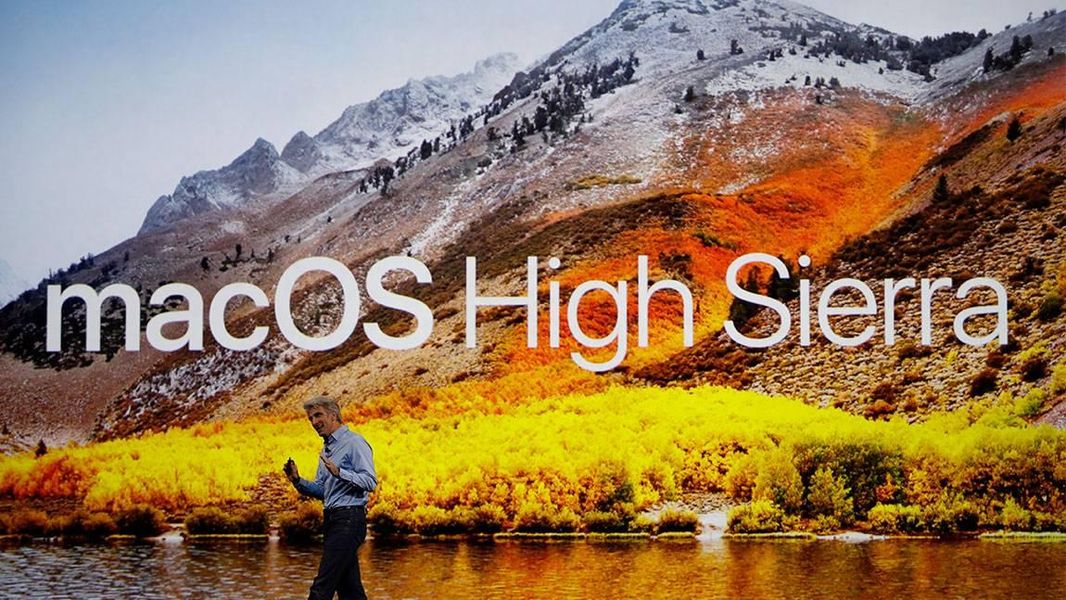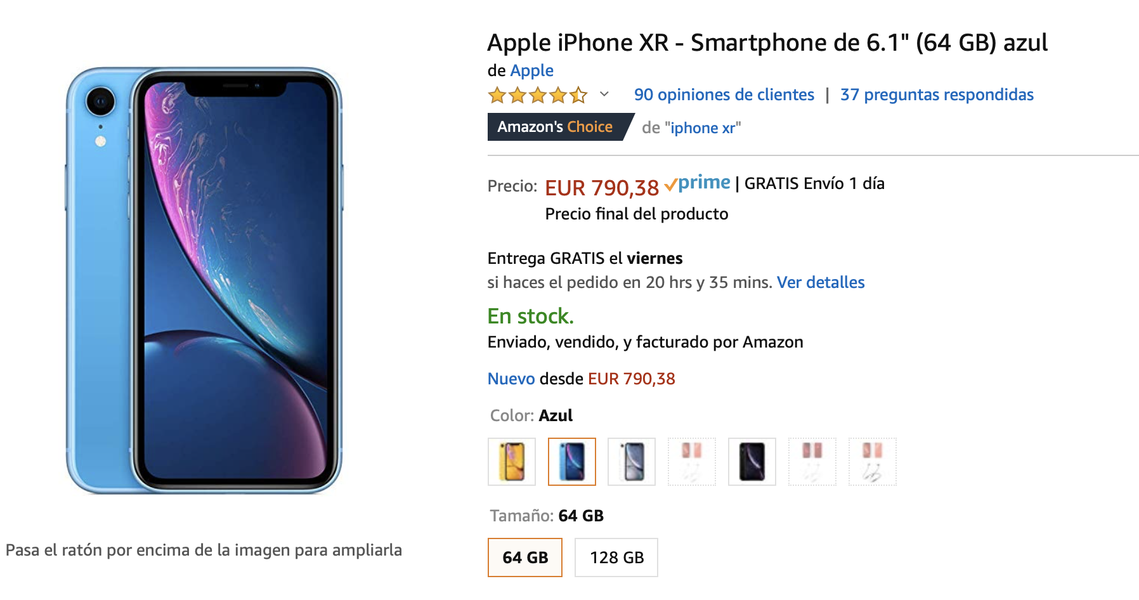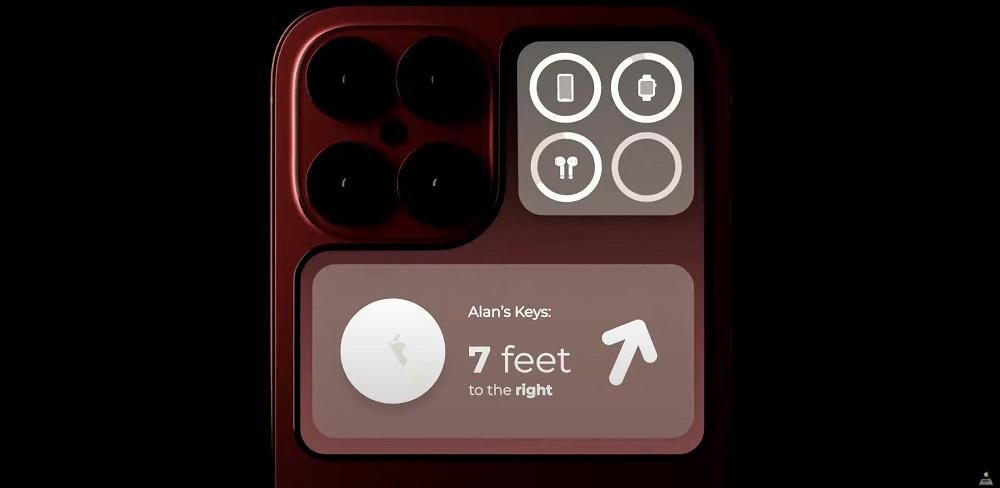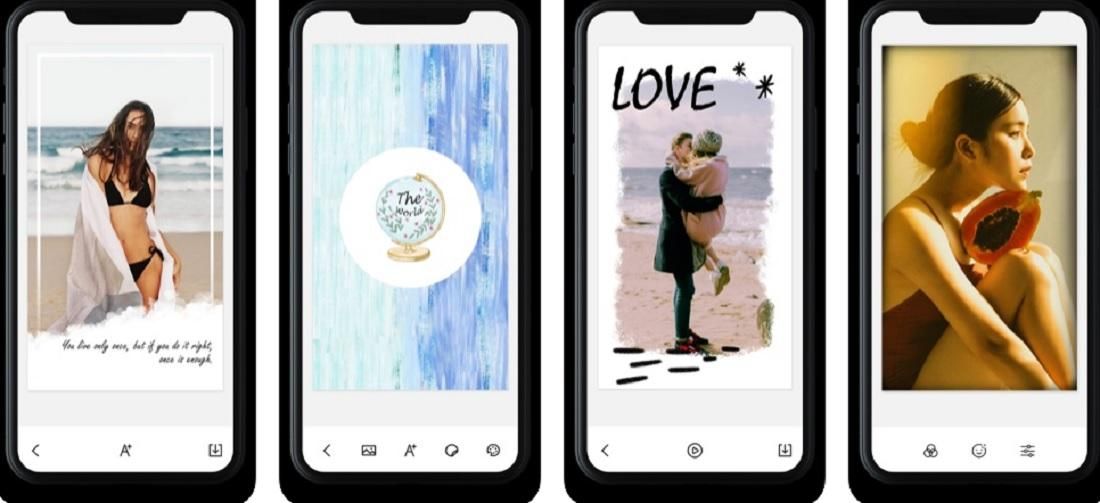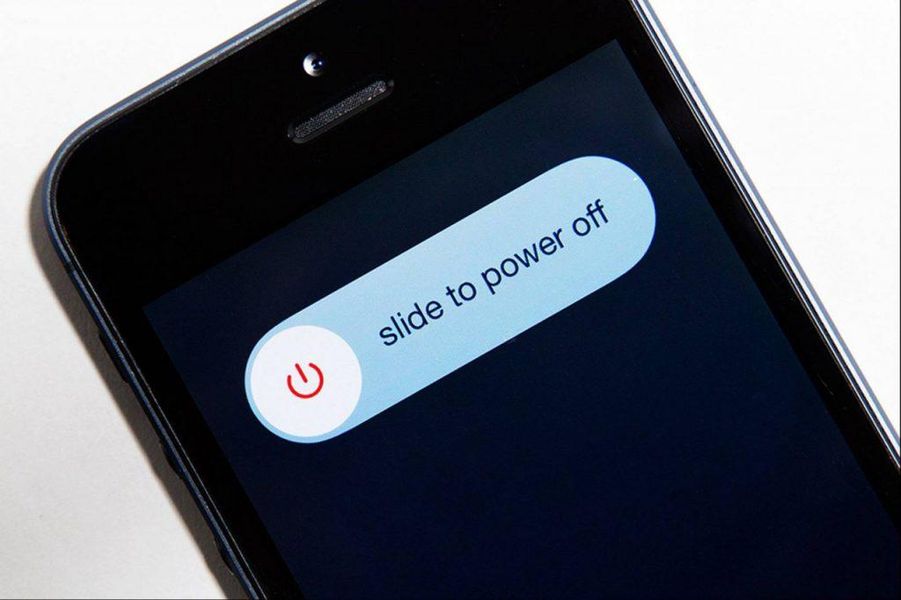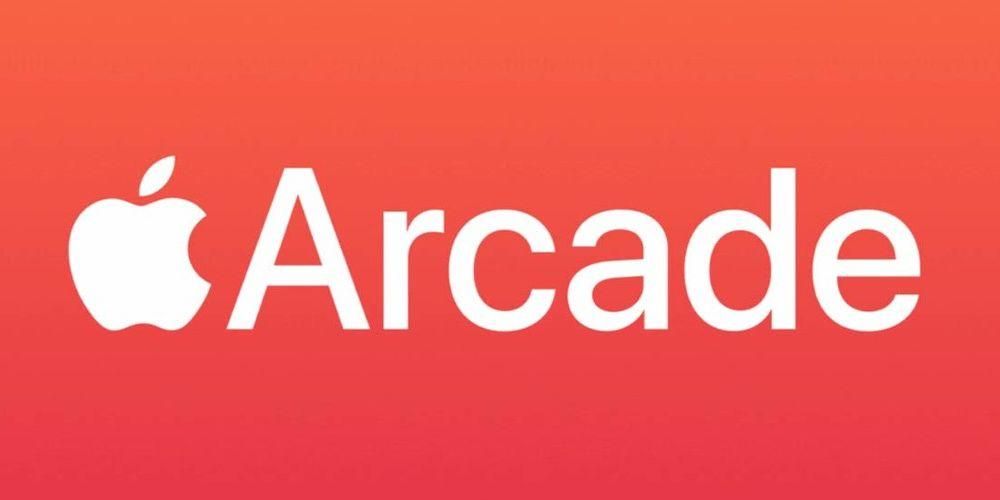Určite ste pri viacerých príležitostiach museli na svojom Macu robiť niekoľko oblastí súčasne, napríklad pri práci na textovom dokumente pri prehliadaní internetu, kde nájdete potrebné informácie. Dá sa to dosiahnuť minimalizovaním jedného okna a otvorením druhého, ale pravdou je, že je to nepohodlné a stráca to čas. Vedeli ste, že je možné mať na obrazovke vášho Macu obe okná usporiadané? Povieme vám, ako na to, prostredníctvom takzvaného Split View.
Ako dať Windows do rozdeleného zobrazenia na Macu
Pozoruhodne nie všetky aplikácie sú dostupné na zobrazenie v rozdelenom zobrazení tj rozdelená obrazovka. Väčšina z nich má tieto funkcie k dispozícii, no sú aj iné, ktoré z dôvodu rozmerov či pomeru strán nie je možné takto zobraziť. Trváme však na tom, že tí najužitočnejší zo dňa na deň ho majú.

Aktivácia tejto rozdelenej obrazovky alebo Split View je veľmi jednoduchá a rýchla. Ak je váš Mac s macOS Catalina alebo novší ako operačný systém budete musieť niekoľko sekúnd kliknúť na zelené tlačidlo zväčšenia v ľavej hornej časti obrazovky. Potom uvidíte, ako sa zobrazí niekoľko možností, v ktorých môžete umiestniť toto okno na ľavú alebo pravú časť obrazovky, ako aj umiestniť ho na celú obrazovku alebo prehrať na iPade cez funkcia postranného vozíka . Treba poznamenať, že niekedy nie je potrebné vykonať dlhé stlačenie, pretože umiestnením ukazovateľa myši na tlačidlo na niekoľko sekúnd sa zobrazia možnosti.
Ak má váš Mac verziu macOS Mojave alebo starší proces je prakticky rovnaký, musíte stlačiť tlačidlo zväčšenia na niekoľko sekúnd. V tomto prípade budete musieť potiahnuť okno do časti obrazovky, kam ho chcete umiestniť, pretože neexistujú žiadne špecifické možnosti, ktoré by ho automaticky umiestnili. Potom musíte kliknúť na ďalšie okno a umiestniť ho na druhú stranu obrazovky.
Funkcie a ako sa dostať z rozdelenej obrazovky
Určite ste si všimli, že keď narazíte na rozdelenú obrazovku, použije sa celá obrazovka. Týmto spôsobom zmizne horný panel nástrojov aj spodný dok aplikácie. Dok sa bohužiaľ nedá odstrániť, ale panel s nástrojmi sa zviditeľní jednoduchým umiestnením kurzora myši naň cez hornú časť obrazovky. Ak sa chcete prepnúť na iné aplikácie alebo na plochu cez Mission Control, musíte gesto Multi-Touch vykonať štyrmi prstami naľavo alebo napravo od trackpadu.

Pri práci s oboma oknami, ak napríklad pracujete s textom v oboch, vás môže zaujímať, ako zistiť, v ktorom z nich sa text po stlačení klávesnice prenesie. Aby ste sa uistili, ktoré okno je aktívne, musíte kliknúť kdekoľvek v tomto okne. Pamätajte tiež, že môžete vymeniť okná ťahaním jedného z nich vedľa druhého. môžete tiež upraviť šírku každého z nich od zvislej čiary, ktorá ich rozdeľuje v centrálnej časti.
Toto je skrátka najlepší spôsob, ako pracovať s viacerými oknami súčasne bez toho, aby ste strácali čas otváraním jedného po druhom. Ak ste o tomto triku nevedeli, je možné, že odteraz ušetríte veľa času a budete môcť pohodlnejšie pracovať so všetkými potrebnými informáciami na očiach.