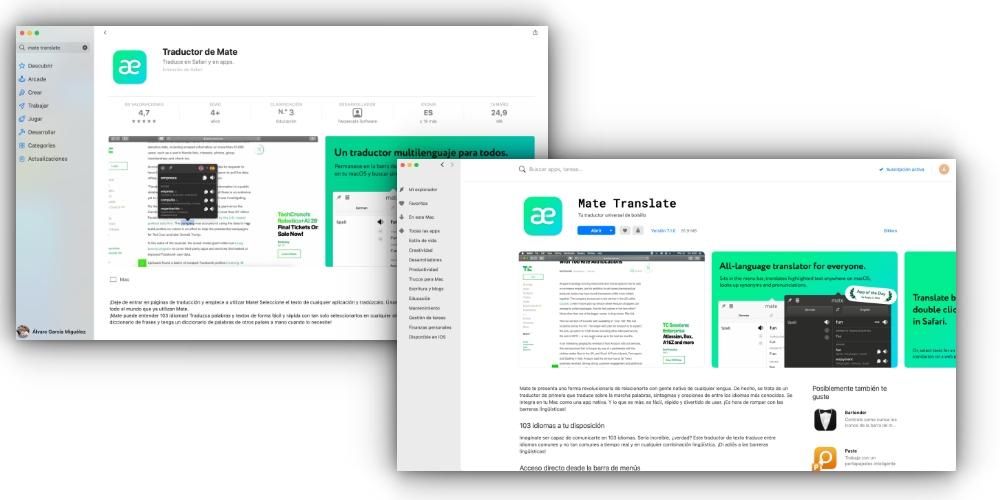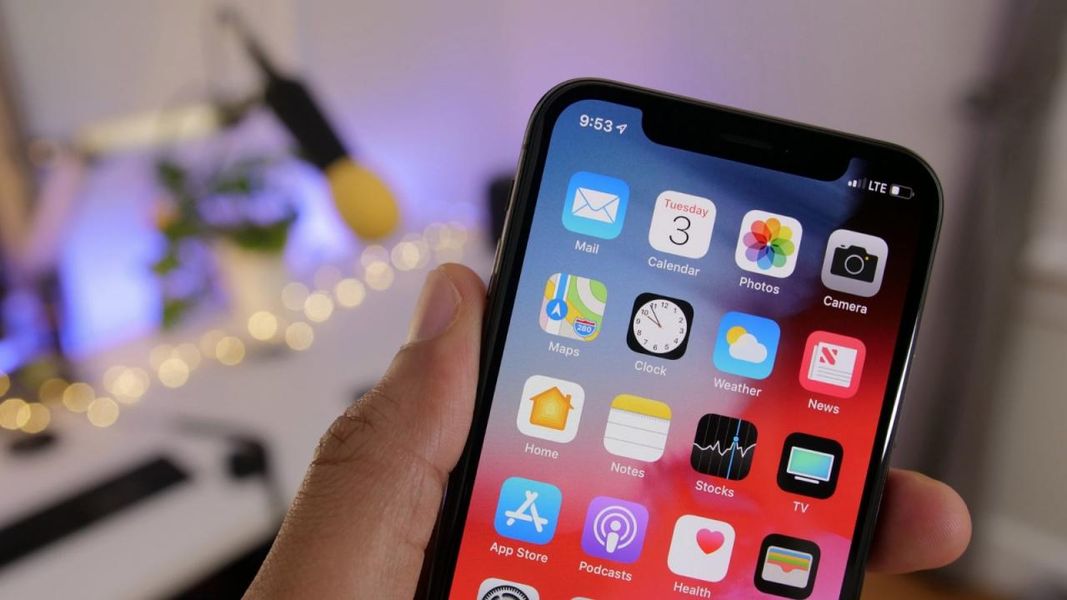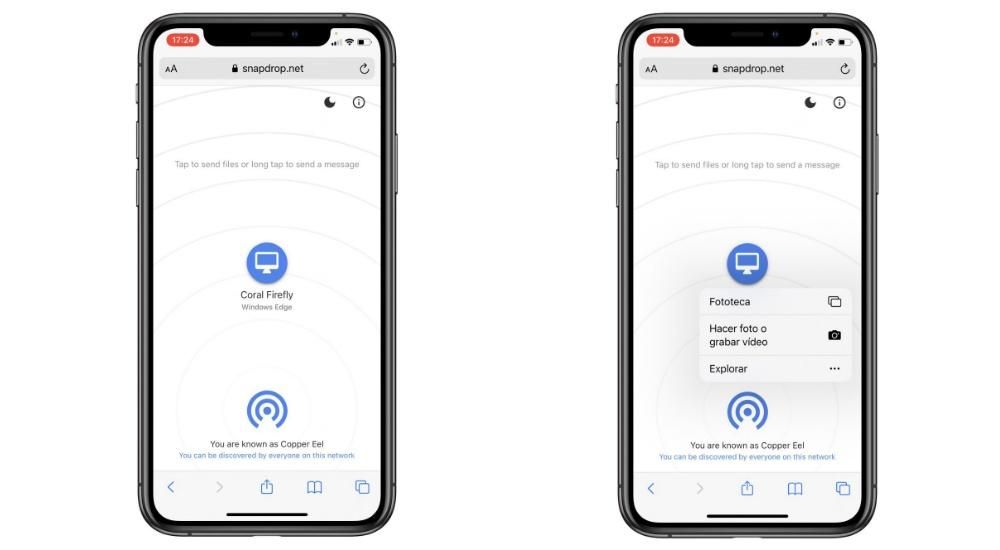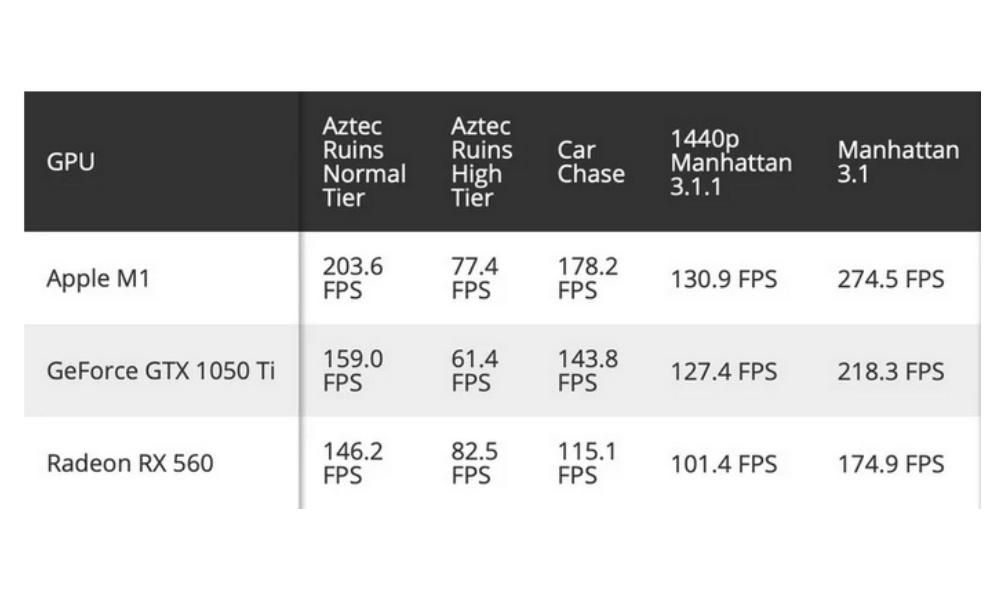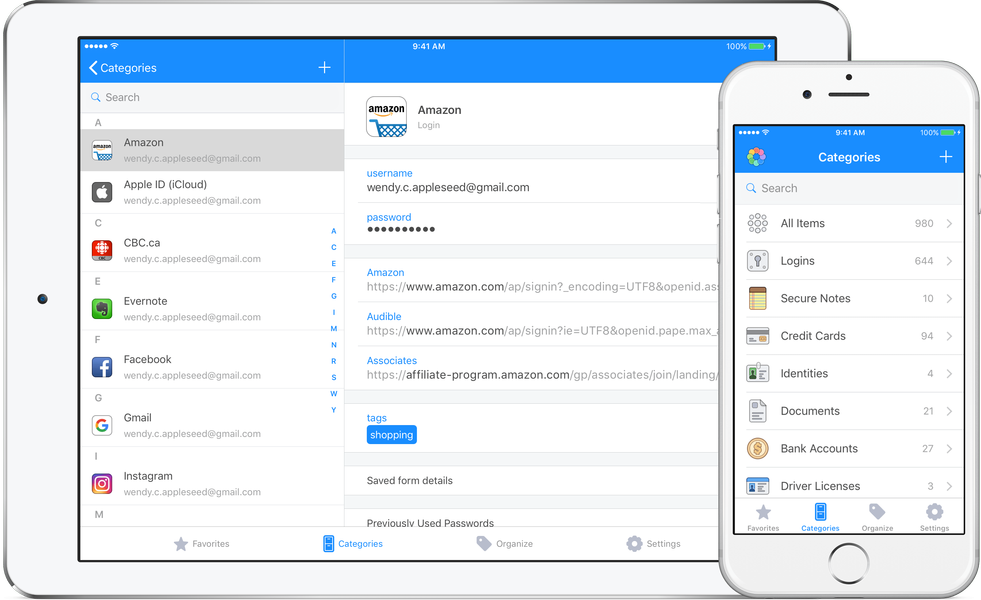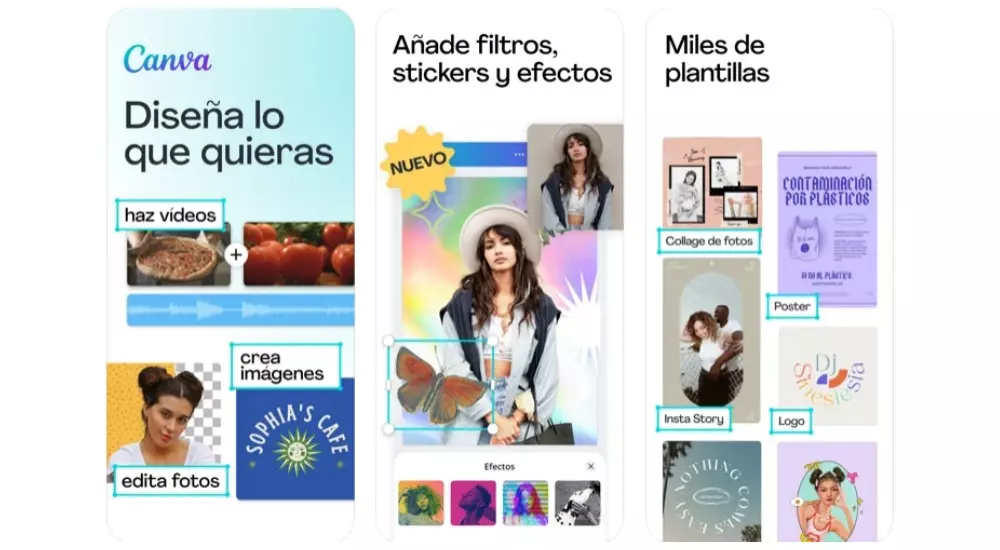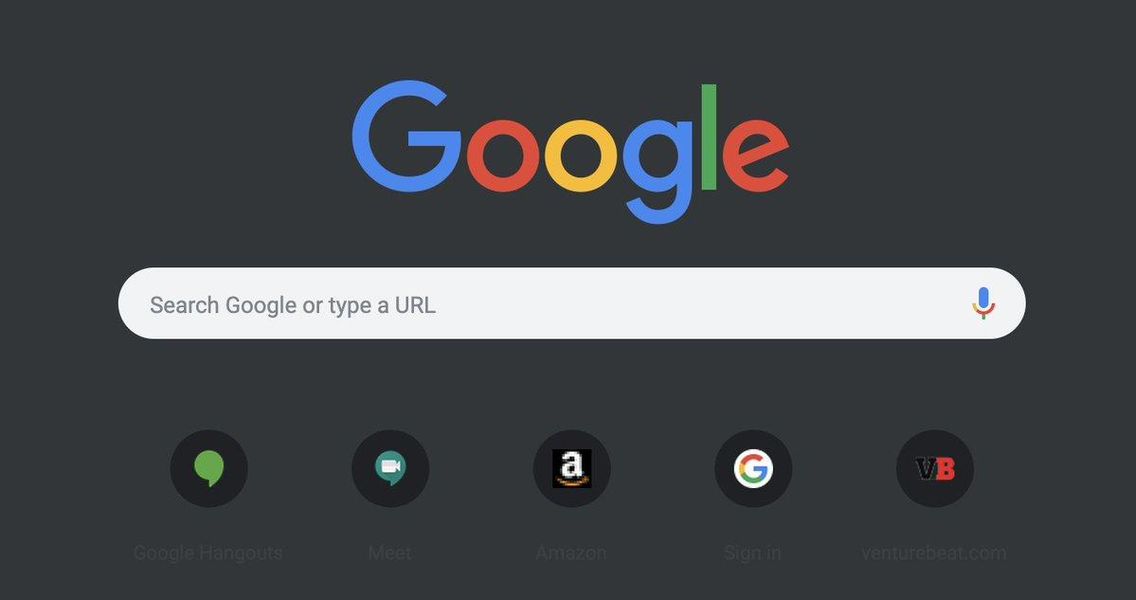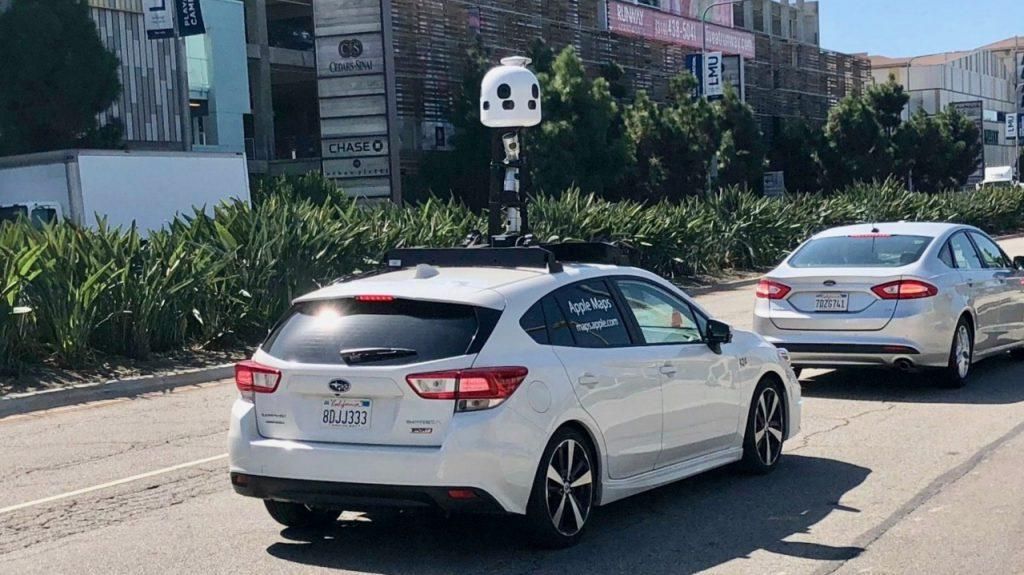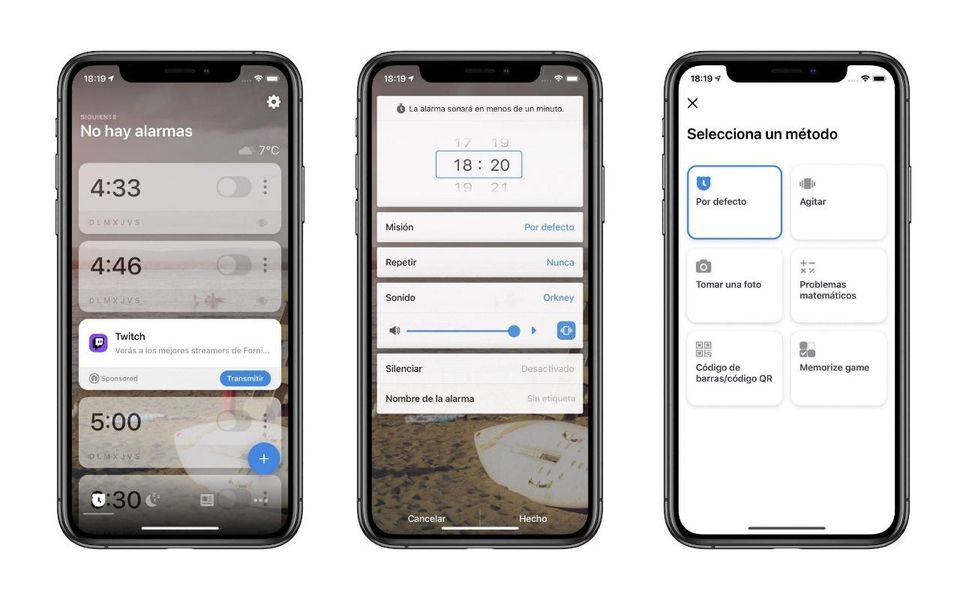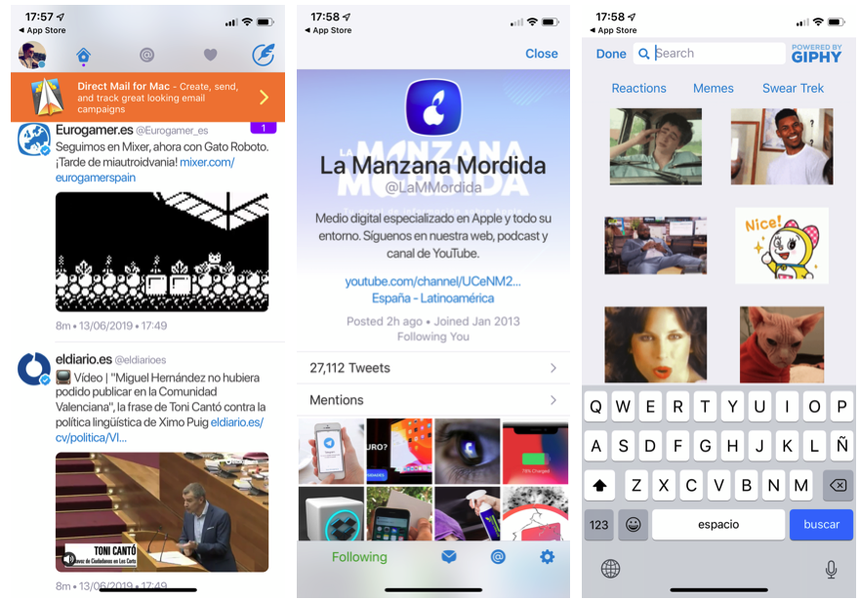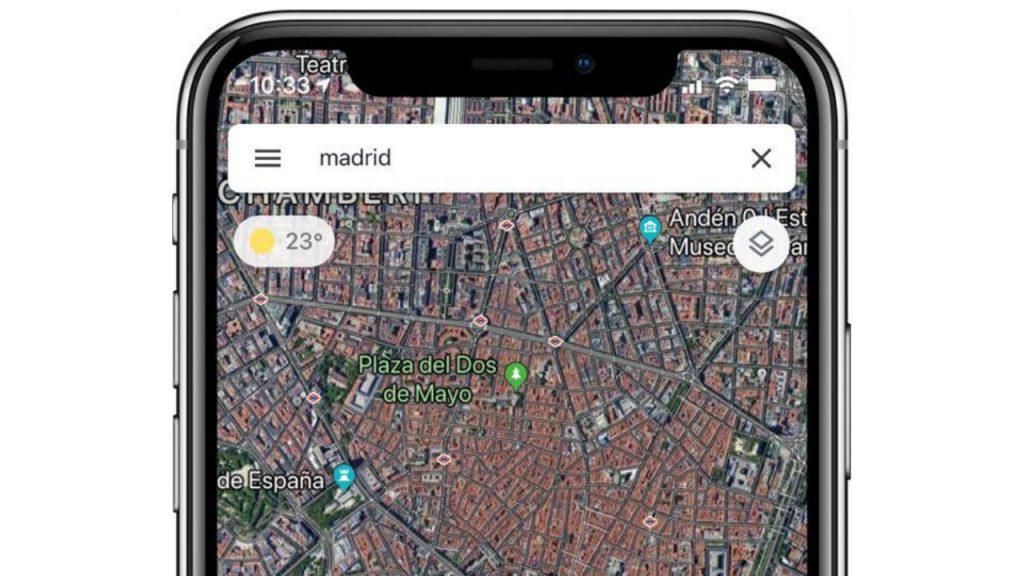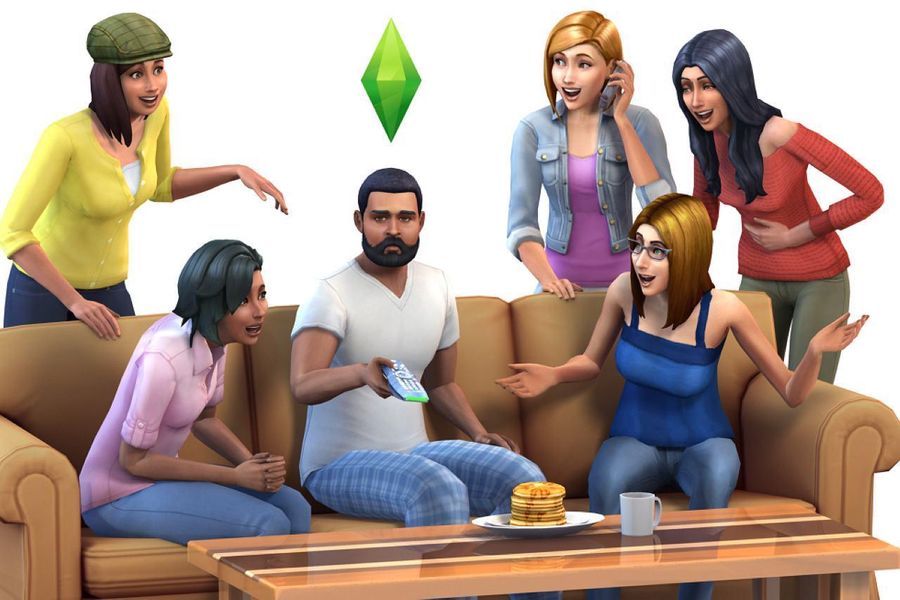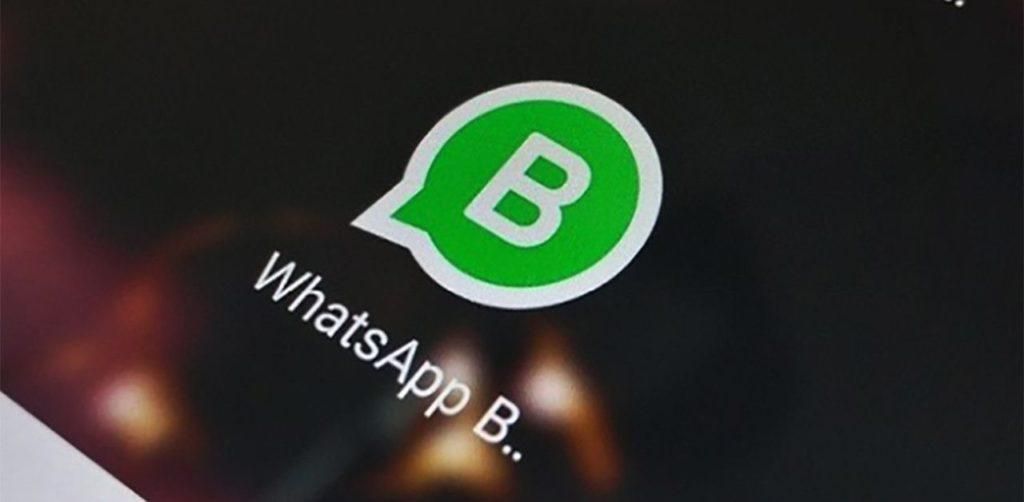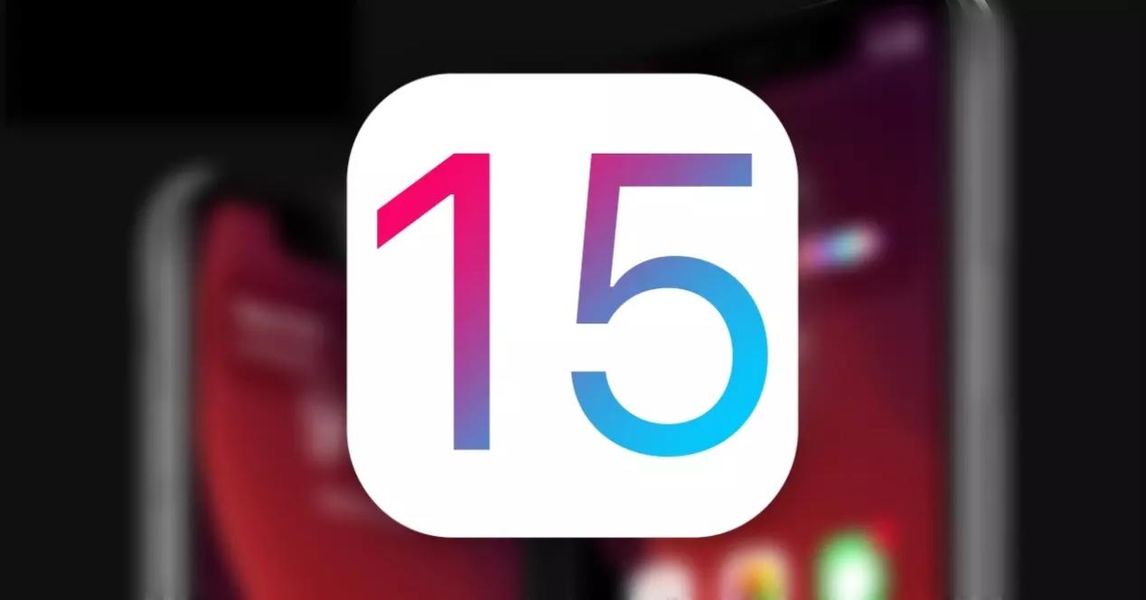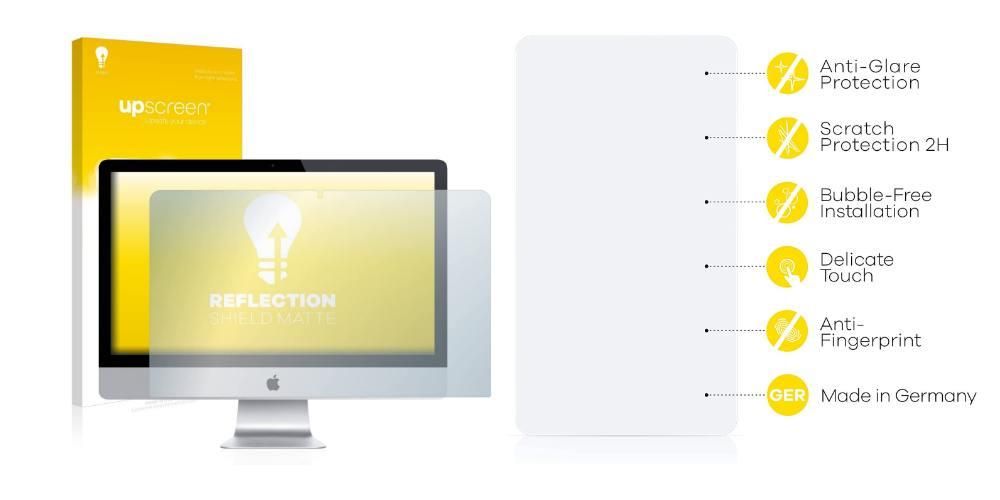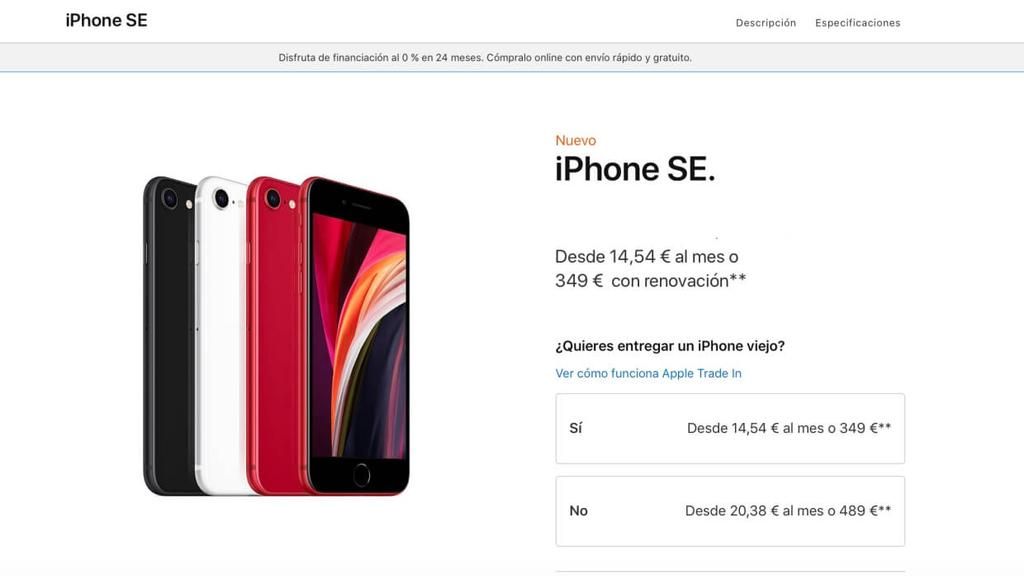Sťahovanie súborov môže byť niekedy utrpením, ak to trvá príliš dlho (a ak sa ponáhľate, aj dlhšie). V tomto článku preskúmame najlepšie tipy, ktoré by ste mali použiť, ak chcete sťahovať súbory na Mac oveľa rýchlejšie. Mnohé z nich súvisia so samotným pripojením, ale súvisia aj s určitými nastaveniami a nástrojmi prítomnými v systéme macOS.
Tipy, ktoré treba mať vždy na pamäti
Existuje celý rad faktorov, ktoré do väčšej či menšej miery priamo narúšajú skutočnosť, že sťahovanie, ktoré vykonáte na počítači Mac, môže byť viac či menej rýchle. Nižšie uvádzame podrobnosti o týchto prvkoch, ktoré by ste mali vždy vziať do úvahy, aby váš počítač mohol byť v týchto úlohách rýchlejší.
Majte vždy najnovší softvér
Aktualizácia macOS má mnoho výhod, ako napríklad možnosť využívať najnovšie vizuálne a funkčné nové funkcie systému, ako aj zaručené bezpečnostné záplaty, ktoré chránia zariadenie. Zapája sa však aj do toho, že poskytnúť stabilitu systému a zlepšiť množstvo procesov, medzi ktorými vyniká aj vylepšenie internetového pripojenia, či už cez WiFi alebo kábel. Je zrejmé, že hardvér zostane rovnaký, ale softvér by mal byť v najnovšej verzii, aby sa dal maximalizovať.
Nezabudnite prejsť do Predvoľby systému > Aktualizácia softvéru, kde nájdete najnovšiu verziu systému macOS pripravenú na stiahnutie a inštaláciu. Ak sa táto ponuka nezobrazí, je to pravdepodobne preto, že máte rovnakú alebo staršiu verziu ako macOS High Sierra (10.13), v takom prípade musíte prejsť do obchodu App Store a prejsť na kartu Aktualizácie.

Kontroly internetového smerovača
Ďalším z hlavných architektov internetového pripojenia a možno tým najdôležitejším je smerovač, ktorý vám pripojenie umožňuje. Bez ohľadu na to, či vám vaša spoločnosť ponúka optické služby alebo služby ADSL, pričom rýchlosť ADSL je nižšia ako prvá, existuje niekoľko tipov, ktoré musíte vziať do úvahy, aby ste si overili, či je plne funkčný.
V prvom rade je spustiť test rýchlosti internetu čo vám umožní presne vedieť, aké čísla váš počítač dosahuje. Môže vám to tiež pomôcť pri konzultácii s vaším telefónnym operátorom, ak sa vyskytne nejaký incident, v prípade, že máte nižšiu rýchlosť, ako je zmluvná rýchlosť, a môže dokonca zistiť, či smerovač môže mať nejaký typ problému, ktorý si vyžaduje jeho výmenu alebo opravu.

Najvhodnejšie je vždy byť káblové pretože takto získate vyššiu rýchlosť a sťahovanie bude oveľa rýchlejšie, no v každom prípade sa musíte uistiť, že je v dobrom stave. ak použijete sieť Wi-Fi Na tento účel je vhodné, aby ste boli v dostatočnej vzdialenosti od smerovača a sporadicky, ak ide najmä o náročné sťahovanie, zvážte priblíženie Macu, aby ste ho mohli pripojiť káblom.
Skontrolujte, koľko zariadení je pripojených
Tento bod je dôležitý, pretože čím viac zariadení máte pripojených k sieti, tým pomalšie bude pripojenie na nich. Sú niektoré doplnky ako domáce automatizačné prístroje a iné, ktoré nemajú až takú vysokú spotrebu, no spolu v konečnom dôsledku môžu spôsobiť určité oneskorenie. Ak váš smerovač ponúka jedinú sieť, nanešťastie nebudete môcť nič urobiť, pretože chápeme, že odpojenie ostatných zariadení môže byť príliš náročné, aj keď ak to chcete urobiť včas v stiahnutí pre Mac , ty by si to dokázal.
Teraz, ak váš router ponúka viac ako jednu sieť Wi-Fi odporúča sa, aby ste svoj Mac pripojili len k najlepším sieťam, čím sa uprednostní najvyššia rýchlosť počítača. Dôležité bude aj to skontrolujte zabezpečenie smerovača s cieľom zabrániť iným osobám v prístupe k nemu, pre čo je zásadné mať bezpečné heslo.

nastavenia macOS na zrýchlenie internetu
Existujú určité nastavenia alebo rady súvisiace s operačným systémom a používanými programami, ktoré môžu byť veľmi užitočné pri pokuse o sťahovanie vyššou rýchlosťou.
Dobre si vyberte prehliadač, ktorý budete používať
Našťastie existuje veľa internetových prehliadačov, ktoré nájdeme dostupné v macOS, či už v rámci App Store alebo prostredníctvom oficiálnych stránok vývojárov. Google Chrome , napriek spotrebe veľkého množstva zdrojov RAM, je jedným z najefektívnejších. najmenej známy Yandex Prekvapením je aj to, že je jedným z najrýchlejších, aj keď nakoniec najodporúčanejším prehliadačom je natívny prehliadač Safari .
Prehliadač vyvinutý samotnou spoločnosťou Apple je jedným z najefektívnejších v systéme macOS a má veľmi dobrú rýchlosť pri sťahovaní súborov, aj keď sú veľmi veľké. Hoci ak to použijete, mali by ste vykonať určité úpravy ako je vymazanie vyrovnávacej pamäte, ktorá je v nej uložená, aby sa ďalej optimalizoval jej výkon. Aj keď v konečnom dôsledku je to dôležité byť aktuálny , niečo, čo ide ruka v ruke s verziou macOS, takže ak je aktuálny, bude aktuálny aj prehliadač.

Zatvorte aplikácie, ktoré nepoužívate
Bežne používame desiatky aplikácií na zariadeniach ako Mac a v dnešnej dobe drvivá väčšina vyžaduje na fungovanie internetové pripojenie. Hoci niektoré nemusia konzumovať nadmerne, keď sa používajú priamo, pravdou je, že keď je v pozadí konzumujú ďalej a aj keď je pravda, že individuálne to nie je príliš veľa, ako celok ich to môže ovplyvniť.
Preto odporúčame poriadne ich zatvorte a že zatvorenie je dokončené a nie jednoducho pomocou príslušného tlačidla v ľavej hornej časti okna. Ak ho chcete úplne zatvoriť, odporúča sa v ňom stlačiť kombináciu klávesov príkaz + Q. Môžete tiež násilný odchod ako alternatívu alebo ak program po zatvorení nereaguje, musíte prejsť do ponuky Apple v ľavom hornom rohu, kde sa táto možnosť zobrazí.

Zakázať niektoré položky prihlásenia
Keď zapnete svoj Mac, existujú určité programy alebo akcie, ktoré sa štandardne aktivujú a začnú fungovať bez toho, aby ste ich museli nejakým spôsobom otvárať alebo aktivovať. Mnohé z nich vyžadujú pripojenie na internet, a preto sú silnými kandidátmi na používanie internetu a spomalenie sťahovania. Ak zakážete tie nepotrebné, vyhráte dvakrát, keďže okrem rýchlejšieho internetu si užijete aj rýchlejšie prezeranie systému.
Ak to chcete urobiť, musíte prejsť do Predvoľby systému > Používatelia a skupiny a prejsť na kartu Položky pri spustení. Tu budete môcť vidieť všetky položky, ktoré sa spustia po zapnutí Macu. Ak ich chcete odstrániť, jednoducho ich vyberte pomocou ukazovateľa a potom stlačte tlačidlo '-' v spodnej časti. Je možné, že počas určitej časti tohto procesu budete musieť zadať svoje používateľské heslo. Potom môžete reštartovať počítač a položky, ktoré ste odstránili, sa už automaticky neotvoria.

Zabrániť synchronizácii iCloud
Synchronizácia iCloudu s Macom je veľmi zaujímavá, aby ste mohli mať zmeny vykonané na iných zariadeniach v súvislosti s fotografiami, poznámkami, kalendármi, pripomienkami a dokonca aj súbormi na iCloud Drive vždy k dispozícii. Preto sa jej vypnutie môže stať pri mnohých príležitostiach kontraproduktívne . Môže to byť však dôležitá výhoda, pokiaľ ide o zrýchlenie sťahovania, preto sa odporúča, aby ste ho dočasne deaktivovali, keď chcete vykonať túto úlohu.
Na to jednoducho musíte ísť Systémové nastavenia > Apple ID . Keď ste tu, musíte prejsť na kartu iCloud a deaktivovať pole všetkých aplikácií, ktoré chcete, ktoré sa neustále nesynchronizujú, a preto spotrebúvajú internet. Zdôrazňujeme, že to nemusí byť dobré, ak chcete mať určité informácie po ruke, ale našťastie potom môžete postupovať podľa rovnakej cesty nastavení a znova ich aktivovať po dokončení sťahovania.

Čo robiť, ak je súbor veľmi veľký
Sú chvíle, keď ani nepoužijete všetky tieto tipy, sťahovanie bude rýchle, čo sa stáva najmä vtedy, keď je súbor veľmi veľký alebo ak sú servery, od ktorých sťahovanie závisí, veľmi pomalé. V týchto prípadoch je najlepším odporúčaním byť trpezlivý, aj keď existuje niekoľko nastavení, ktoré vám odporúčame nakonfigurovať, ak si to nechcete uvedomovať a Mac sa vypne.
Prvým z týchto nastavení je nastaviť ekonomizér Mac, najmä ak máte MacBook a chcete, aby nespotrebovával príliš veľa batérie (napriek tomu, že je pripojený k napájaniu). Z tohto dôvodu musíte prejsť do Predvoľby systému> Šetrič energie a nakonfigurovať tak, aby sa obrazovka prepla do režimu spánku po minútach, ktoré zvažujete, hoci musíte mať Prebuďte počítač, aby ste umožnili prístup k sieti takže, ako už názov napovedá, počítač zostane pripojený k internetu, aj keď prejde do režimu spánku.

Ďalšou možnosťou, ktorú odporúčame, je naplánujte automatické vypnutie Macu ak chcete, aby to bolo po dokončení sťahovania. Samozrejme, môže to byť nebezpečné, ak vezmeme do úvahy, že počítač možno pred dokončením sťahovania vypnúť, preto vám odporúčame pridať do konfigurácie viac času, ako je čas, ktorý naznačuje samotné sťahovanie, aby ste sa uistili, že vypnúť pred . Môžete to nakonfigurovať aj z predchádzajúceho panela nastavení, iba v tomto prípade musíte prejsť na kartu Plán.