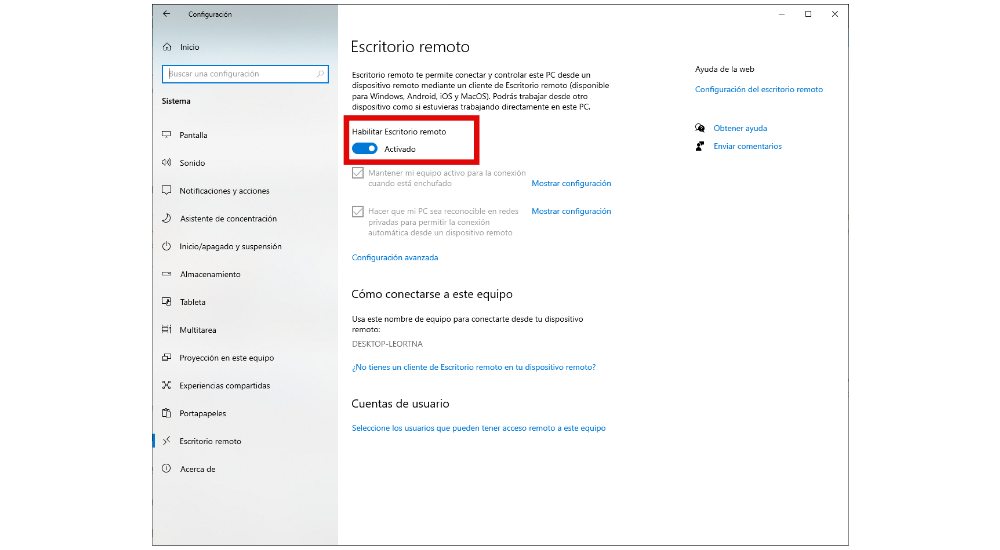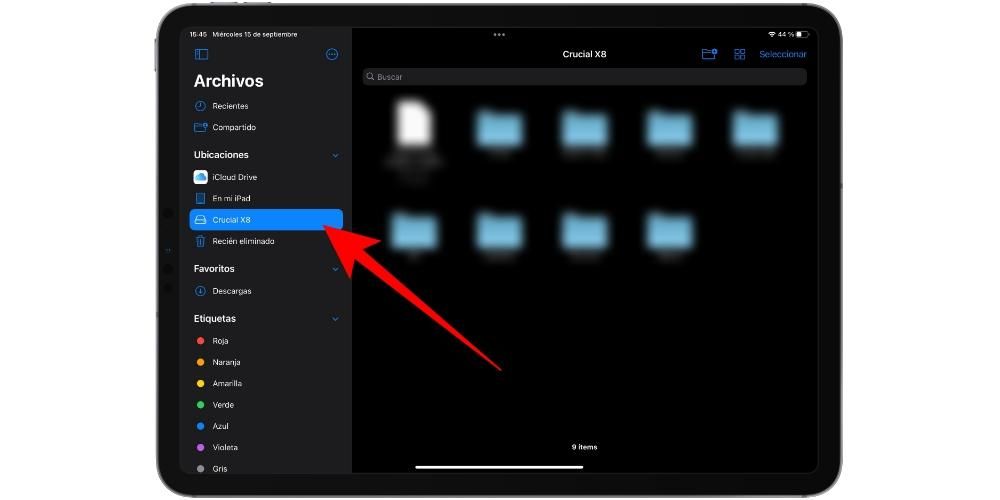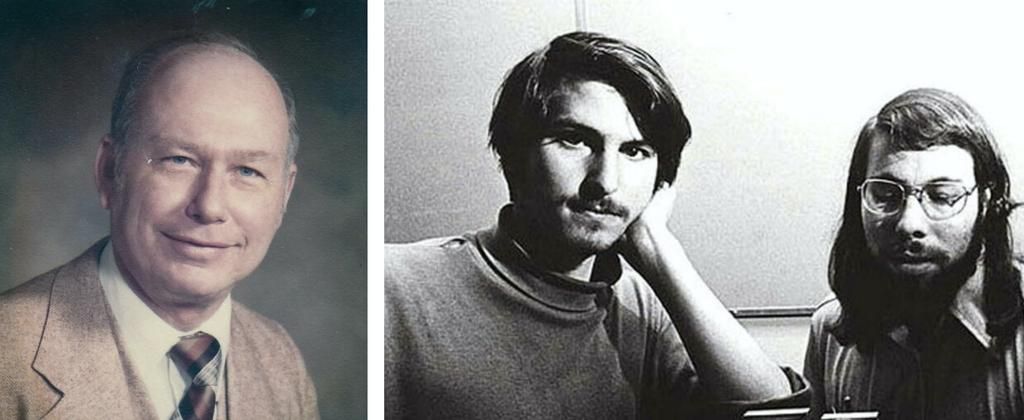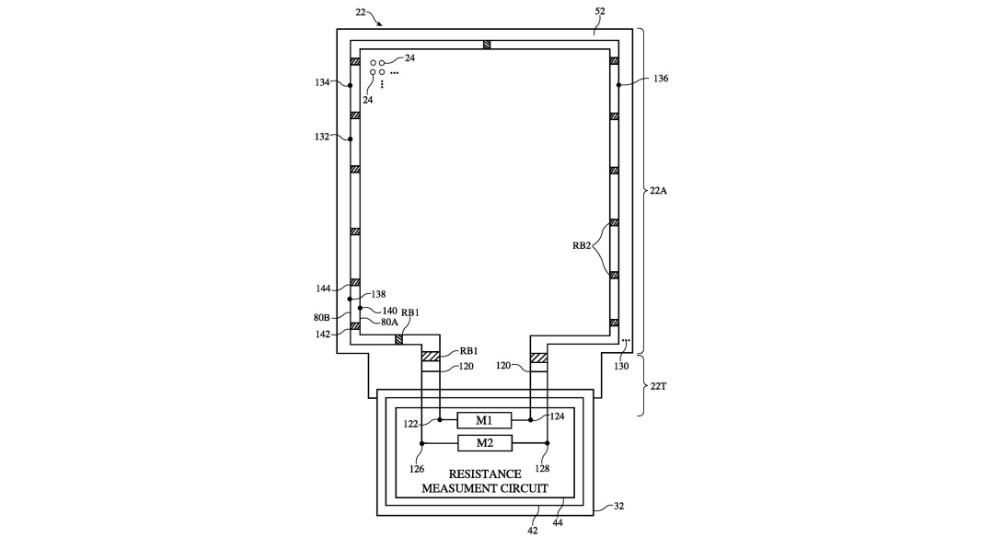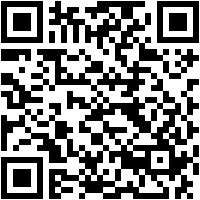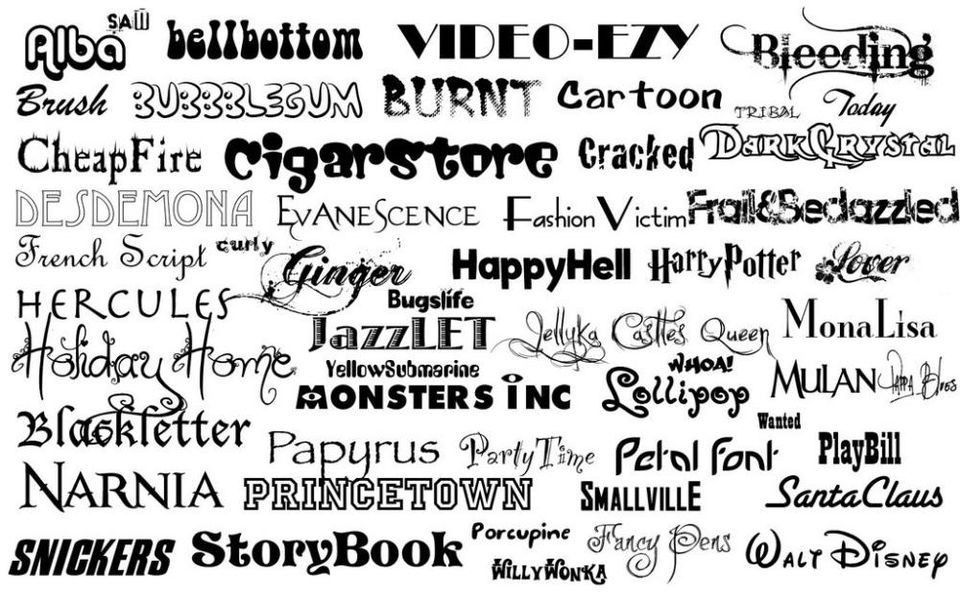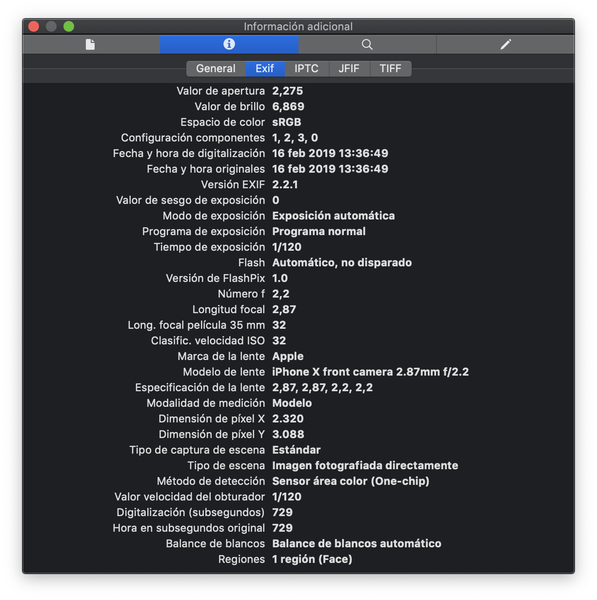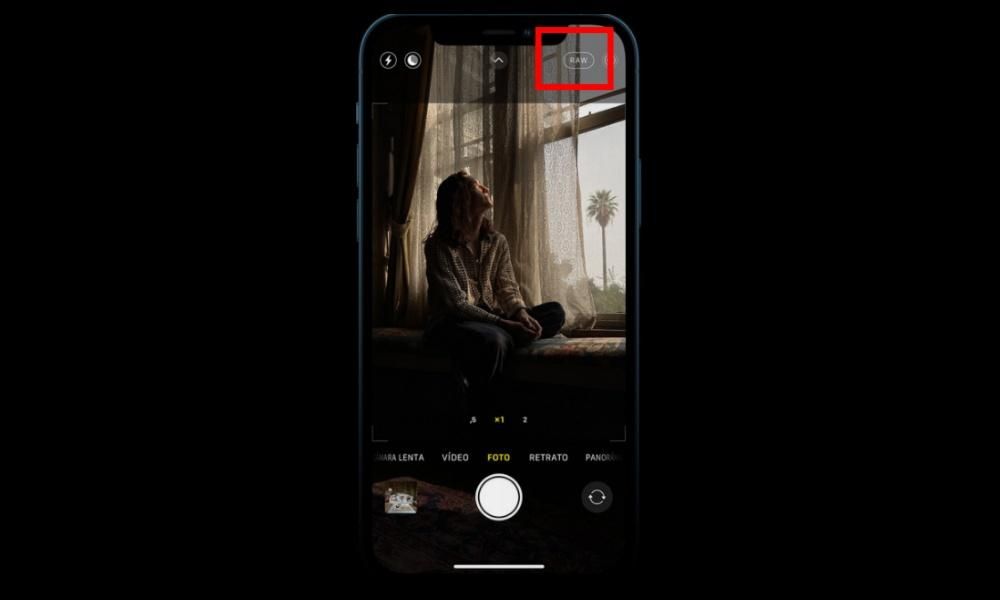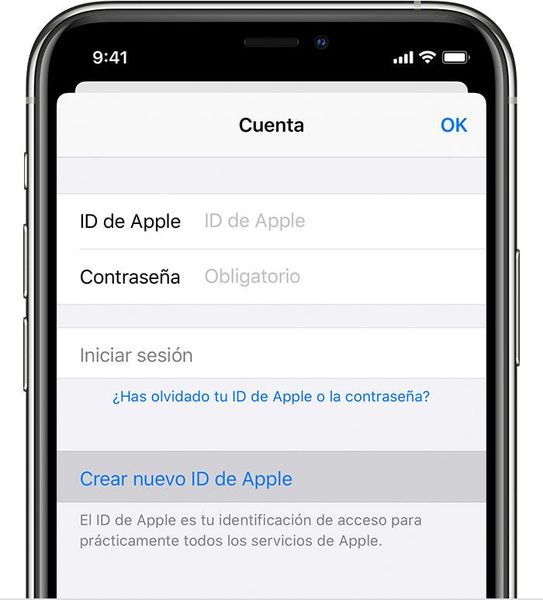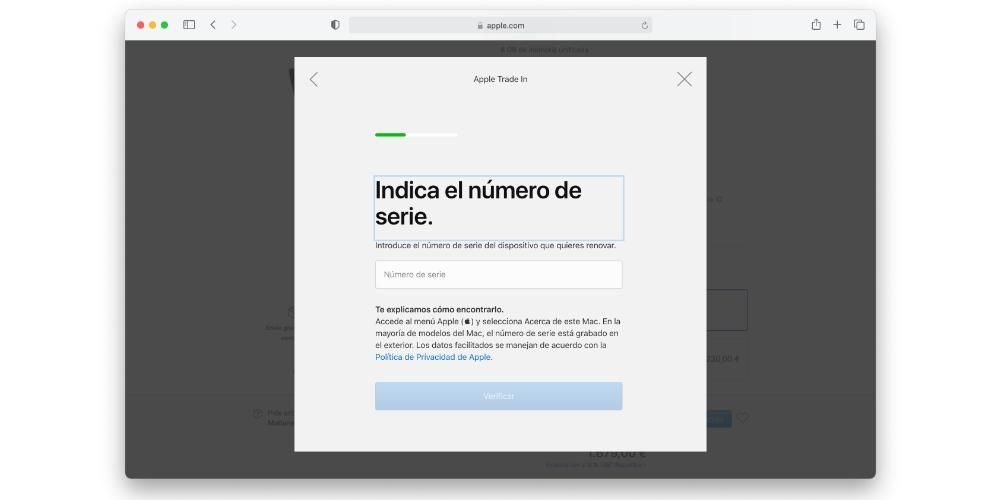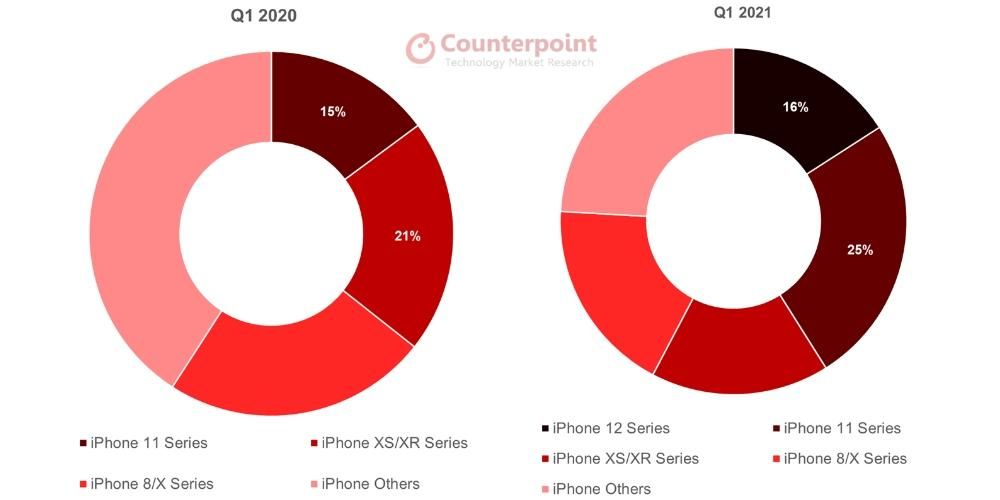Mac OS 9
Toto bola mostová verzia. Bola to posledná verzia série Mac OS Classic a pred Mac OS X (teraz známy ako macOS), kde došlo k najväčšej zmene.
Jednou z najviditeľnejších zmien bolo pridanie a malá lišta v spodnej časti ktoré sa dajú zazmluvniť. Mnoho ľudí si môže túto lištu pomýliť s Dockom súčasných operačných systémov, no hoci to vyzeralo podobne, funkčnosť bola úplne iná. V tejto malej lište máme ovládacie prvky ako hlasitosť, externé zariadenia a ďalšie možnosti konfigurácie.
Zameranie tohto Mac OS 9 bolo zamerané na internet . Tiež pridaná integrácia s iTools , službu, ktorá by sa vyvinula na to, čo dnes poznáme ako iCloud. Okrem toho obsahoval aj veľmi zjednodušenú verziu viacužívateľský . Okrem toho v budúcich verziách bol natívne zahrnutý nástroj na napaľovanie optických diskov.
Ako otestovať Mac OS 9 vďaka SheepShaver
Poďme k nugátu. Pozrime sa, ako môžeme jednoduchým spôsobom otestovať tento starý operačný systém.
1. Stiahnite si SheepShaver
Prvým krokom bude stiahnite si aplikáciu ktorú použijeme na emuláciu starého Macu.Táto aplikácia sa nedá stiahnuť z Mac App Store ani z nejakej oficiálnej webovej stránky. Najoficiálnejším, a teda aj najlepším miestom na stiahnutie, je fórum Emaculation. v tomto vlákne , môžete nájsť najnovší odkaz na stiahnutie.
Po stiahnutí rozbalíme súbor ZIP a uložíme si to niekde na našom Macu, napríklad do priečinka Applications, Documents alebo Desktop. Názov priečinka môžeme zmeniť, ale odporúča sa ponechať ho v ňom.
2. Stiahnite si ROM
Podobne ako v článku Mini vMac, aj tu si budeme musieť stiahnuť ROM. Vďaka tomu sa SheepShaver bude správať ako Mac s procesorom PowerPC.
A odkiaľ môžeme stiahnite si túto rom ? Hoci ho môžeme extrahovať z pôvodného Macu (vďaka Basilisk II), najjednoduchšia vec je stiahnite si rom z internetu.
3. Stiahnite si inštalačný disk Mac OS 8 alebo Mac OS 9
Nakoniec je tu ešte jedna vec na stiahnutie.
Sťahovanie nástroja a ROM nemá zmysel, ak nestiahneme i obraz disku To nám umožní nainštalovať operačný systém . Postup, ktorý budeme dodržiavať v tomto článku, je kompatibilný s Mac OS 8 aj Mac OS 9, aj keď ako príklad použijeme proces inštalácie druhého z nich.
A ako získame obraz inštalačného disku? Z webovej stránky spoločnosti WinWorld môžeme nájsť širokú knižnicu starého softvéru. Medzi nimi máme napr. Mac OS 9 . A ktorý zo súborov si stiahnem? To, čo nás zaujíma, je ISO , čo je ten, ktorý obsahuje kópiu inštalačného disku.
4. Príprava všetkého
Po prvé, čo musíme urobiť, je nájsť priečinok, kde ho máme SheepShaver (ktorý sme stiahli v kroku 1). Tam musíme uložiť ROM (stiahnutú v kroku 2) s názvom Mac OS ROM . Pre pohodlie môžeme tiež uložiť obraz ISO systému Mac OS, ktorý sme stiahli v predchádzajúcom kroku.
Čo však musíte urobiť, je upraviť blokovanie uvedeného súboru tak, aby do neho nebolo možné zapisovať. To je potrebné, aby si virtualizovaný Mac myslel, že disk je originálny, keďže pôvodné CD je chránené proti zápisu. A ako ho chránime proti zápisu? Najjednoduchšia vec je kliknúť pravým tlačidlom myši na náš ISO a dávať Získať informáciu . Tam začiarkneme políčko zamknuté .
5. Konfigurácia SheepShaver
Teraz áno. Všetko už máme pripravené.
Čo teraz urobíme, je otvorenie aplikácie SheepShaver. Ďalej sa obrátime na SheepShaver > Predvoľby v hornom menu. Tam budeme musieť urobiť niekoľko zmien.
najprv vytvoríme nový obraz disku . To je ten, ktorý bude slúžiť ako pevný disk v našom virtuálnom stroji. Ak to chcete urobiť, stačí stlačiť Vytvoriť, vybrať umiestnenie (uložil som ho do rovnakého priečinka ako SheepShaver) a veľkosť. A akú veľkosť si vyberiem? Niečo medzi 512 a 2048 MB.
Potom môžeme zmeniť množstvo RAM napríklad na 512 MB. Okrem toho musíme skontrolovať, či je ROM správne nakonfigurovaná.
Neskôr zahrnieme súbor ISO ktoré sme stiahli v kroku 3 do zoznamu zväzkov. Na to použijeme tlačidlo Pridať . Inštalačný disk Mac OS sa teda zobrazí ako pripojený a môžeme ho nainštalovať. Na konci procesu inštalácie ho môžeme odstrániť pomocou Odstrániť.
Neskôr pristúpime k správnej konfigurácii zvuku a videa. Pre to, túto konfiguráciu zopakujeme :
Nakoniec nakonfigurujeme ďalšie nastavenia, ktoré musia byť replikovať túto konfiguráciu aby to fungovalo správne. Medzi nimi máme tie, ktoré súvisia s klávesnicou, kde musíme uviesť, ak sa v predvolenom nastavení nezobrazuje, súbor s kľúčovými kódmi, ktorý sme spoločne stiahli v časti 1.
6. Inštalácia Mac OS
Teraz môžeme pristúpiť k inštalácii Mac OS 8 alebo Mac OS 9. Ak to chcete urobiť, reštartujeme virtuálny stroj a mal by načítať inštalačný program ISO, ktorý sme vybrali.
Ďalej musíme vložiť a názov disku kam chceme nainštalovať Mac OS Classic.
Keď to urobíme, načíta operačný systém z CD. Aby sme ho nainštalovali na disk virtuálneho počítača, musíme spustite inštalačný program .
Týmto spôsobom môžeme spustiť proces inštalácie operačného systému. O procese je málo čo spomenúť, pretože je celkom jednoduchý. Len pár malých zmienok. Keď sa dostanete do tohto okna, pred stlačením Vybrať musíte zasiahnuť možnosti .
Tam, v možnosti Jazykové súpravy , vyberieme možnosť Stredoeurópske jazyky.
Neskôr reštartujeme operačný systém (v časti Špeciálne > Reštartovať). Po návrate sa zobrazí sprievodca konfiguráciou.
A je to! Po vykonaní týchto krokov budeme mať všetko pripravené.
záver
Ako vidíme, SheepShaver nám umožňuje zaspomínať si na staré časy vyskúšaním týchto starých operačných systémov. Virtuálny stroj je plne funkčný, okrem internetového pripojenia čo sa mi v mojom prípade nepodarilo nakonfigurovať (neviem, či je to môj problém alebo problém nástroja). možno napodobniť virtualizujte okná na Macu pomocou aplikácie .
Co si myslis? Akú ďalšiu vec chceš, aby sme ťa naučili robiť?