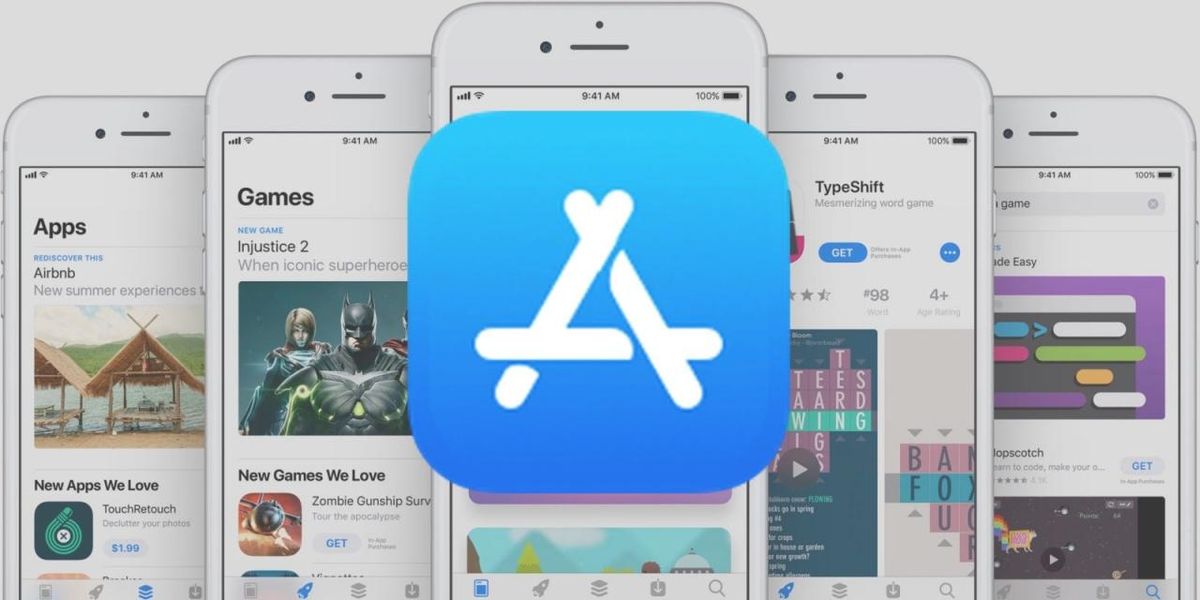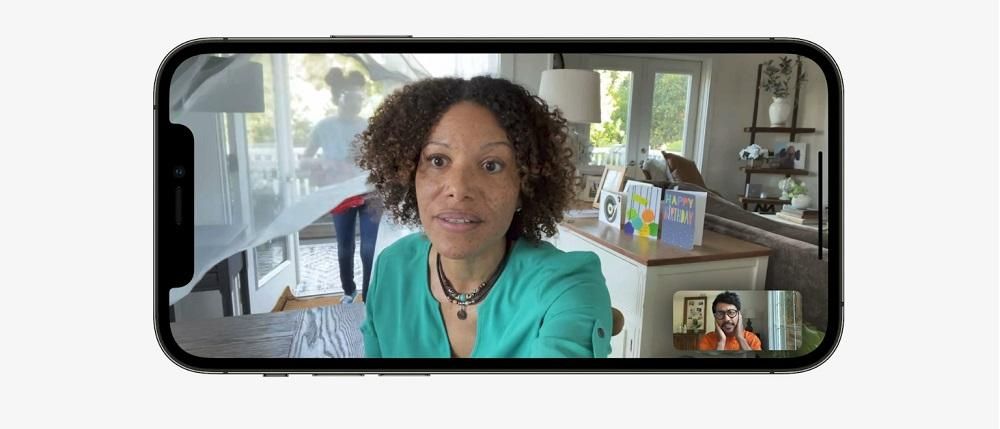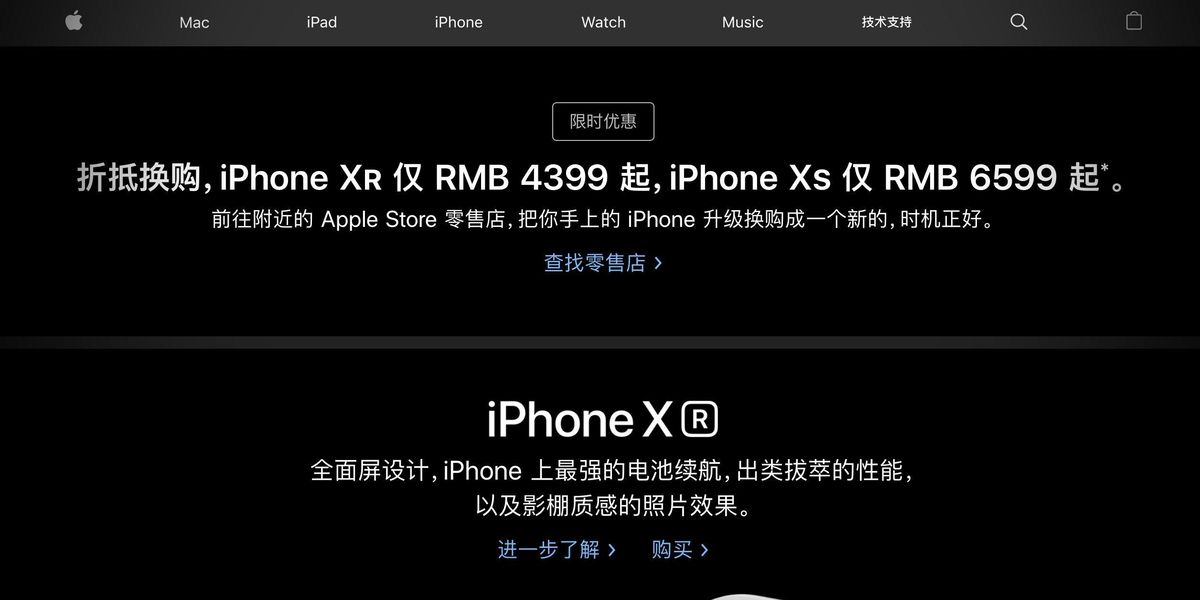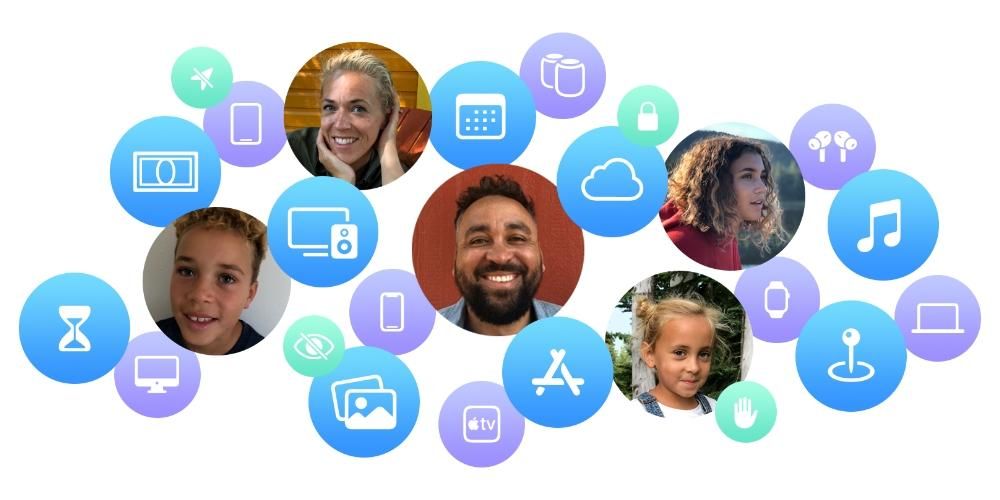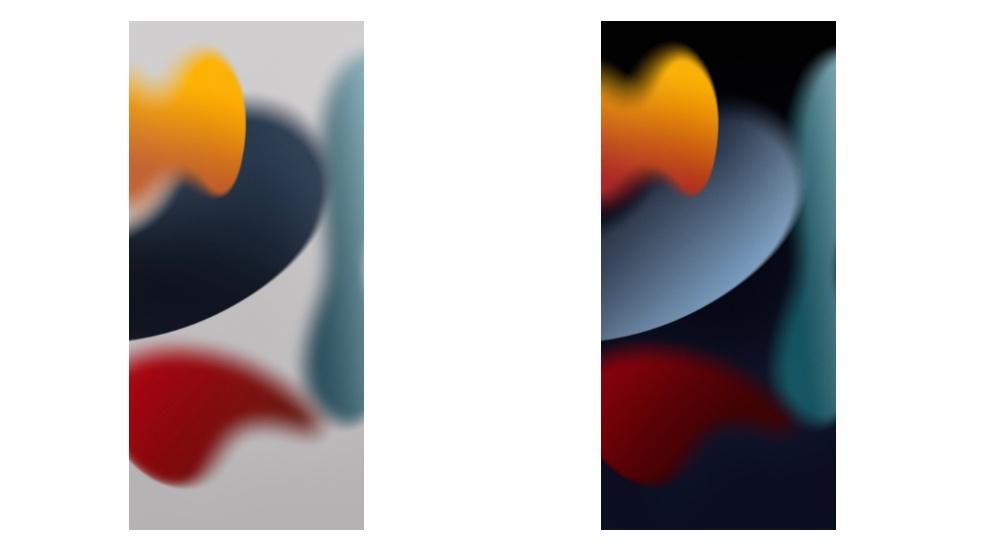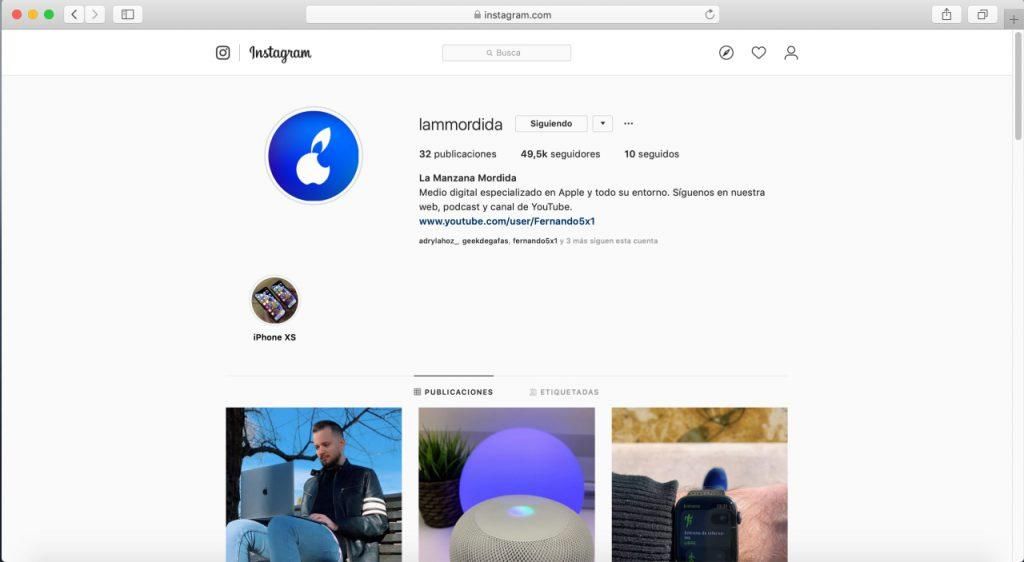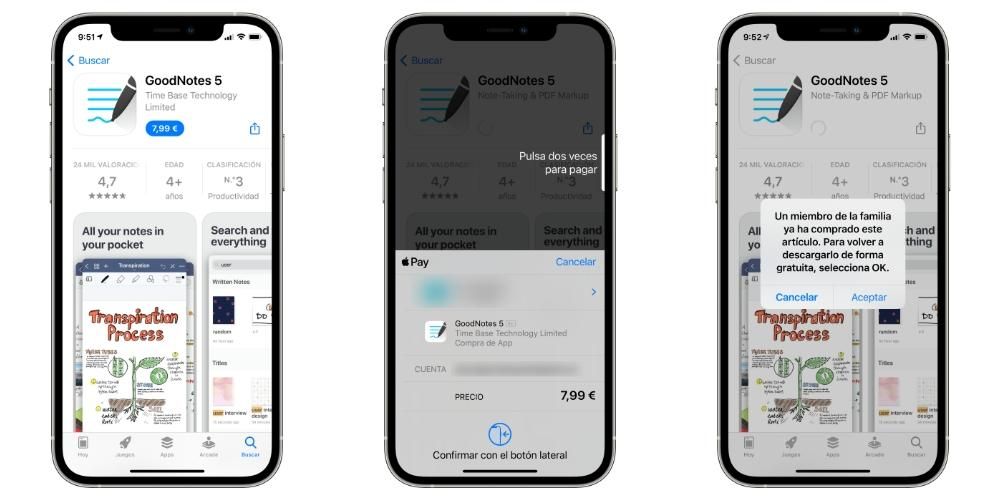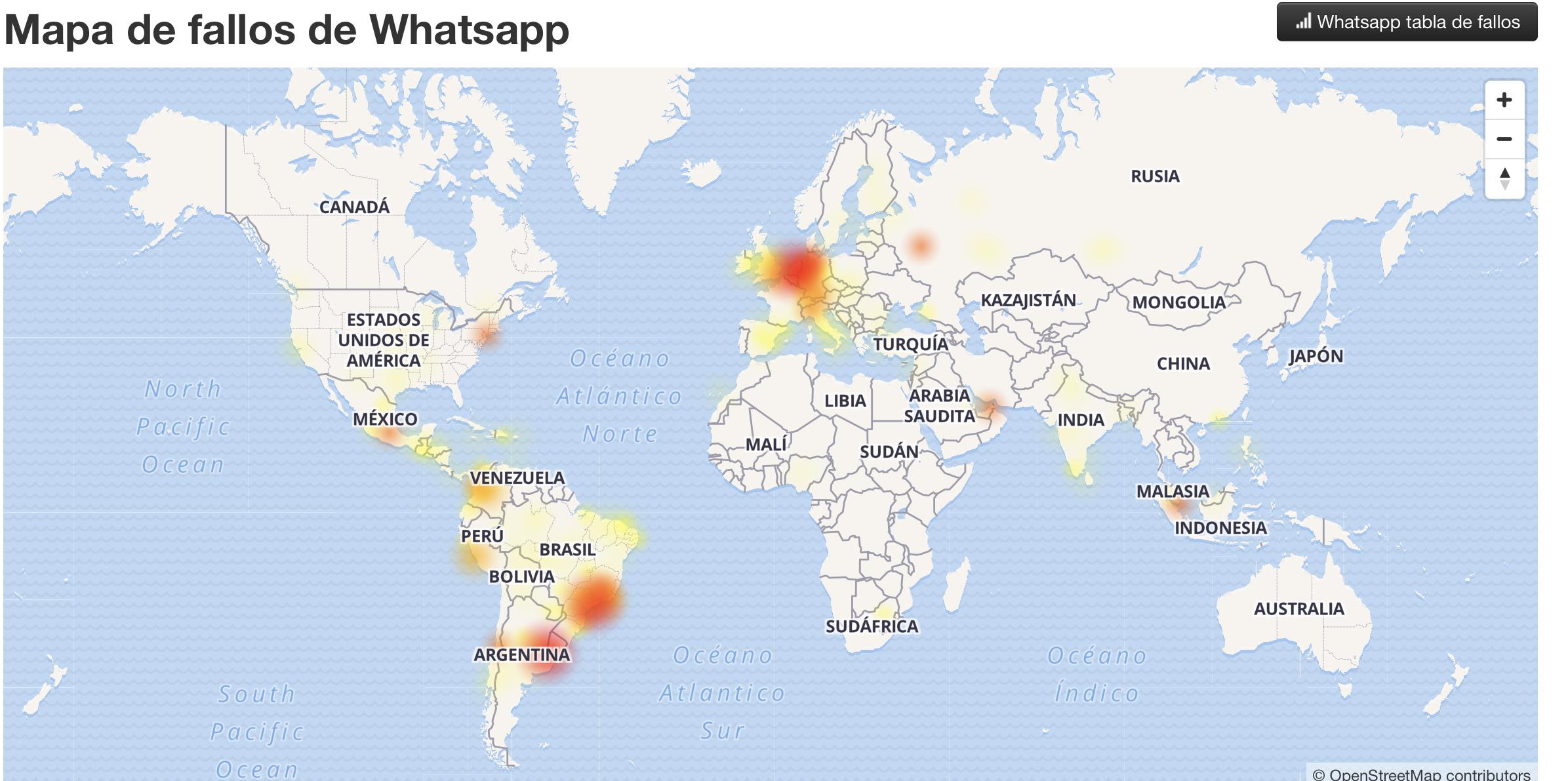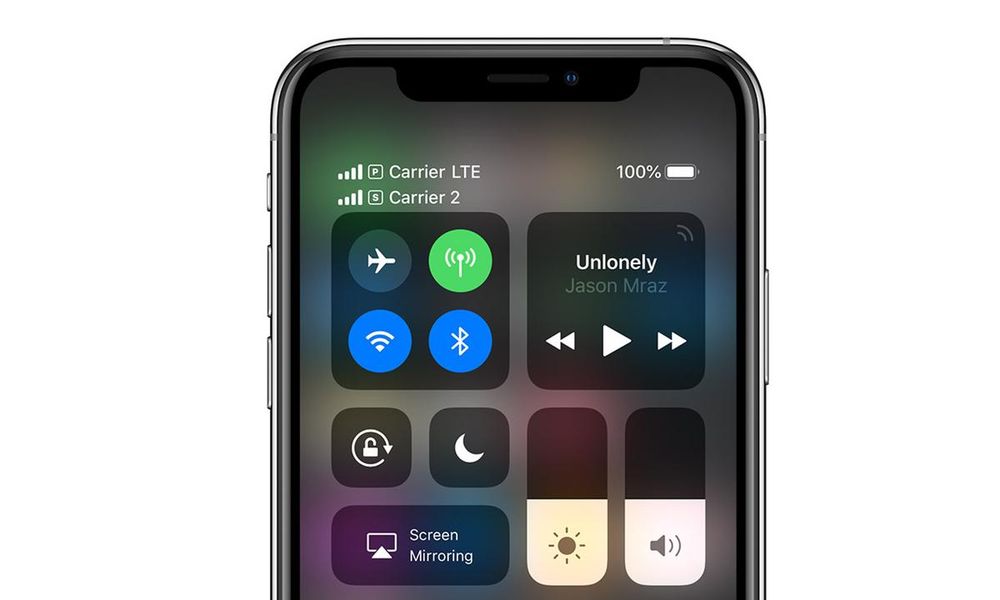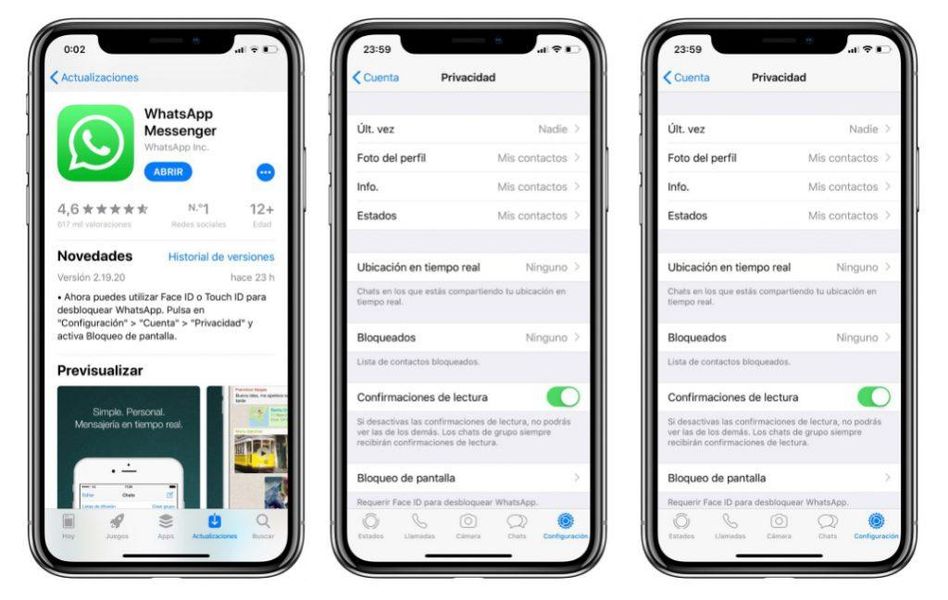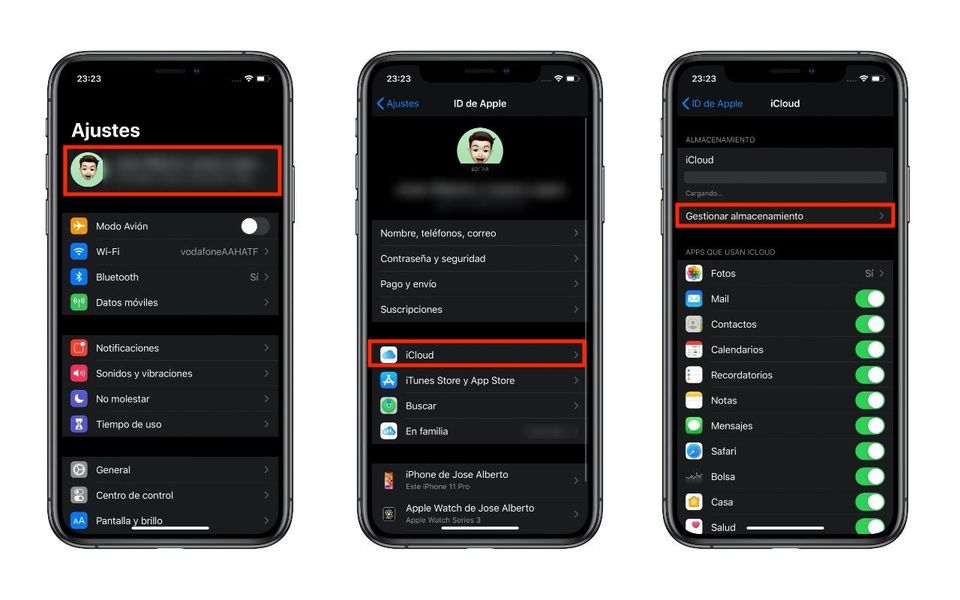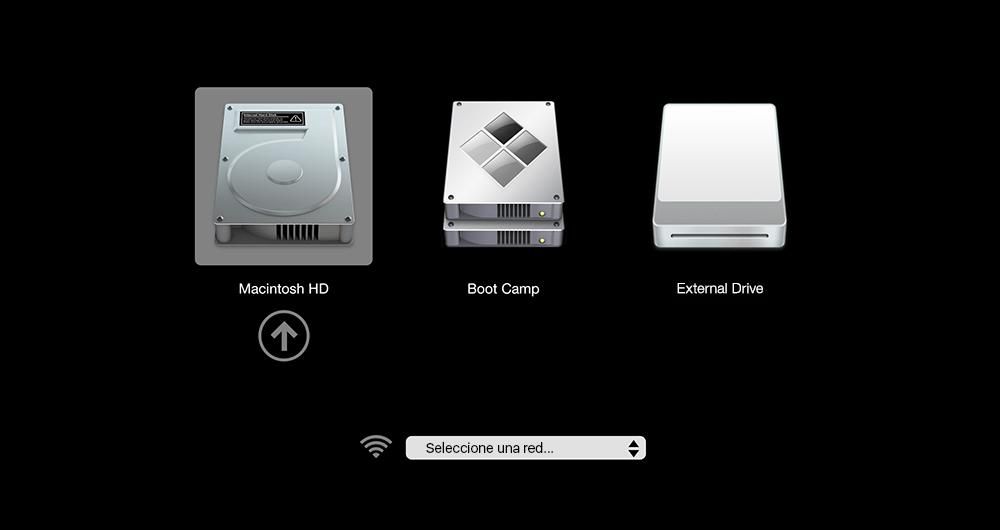Magic Mouse je milovaná a nenávidená rovnakým dielom, pre niekoho génius a pre niekoho podradná myš. Faktom je, že je to jediná oficiálna myš Apple a nielenže sa štandardne dodáva s iMacom, ale dá sa kúpiť aj na MacBook a dokonca aj iPad. V každom prípade sa zameriame na macOS a nastavenia, ktoré nám systém ponúka na ďalšie prispôsobenie Magic Mouse 2.
Všetky nastavenia Magic Mouse, ktoré si vysvetlíme, sú dostupné z cesty Systémové predvoľby > Myš . Musíte vziať do úvahy, že aby sa zobrazili, musí byť Magic Mouse nakonfigurovaná ako predvolená myš na Macu.
Posúvanie stránky nadol
Či už ide o dokument, webovú stránku alebo akúkoľvek inú časť systému, kde sa nachádza lišta na pohyb nadol alebo nahor, jedným prstom na povrchu myši sa môžete pohybovať. Ide o rovnaké gesto ako stredné koliesko, ktoré majú ostatné myši.
Áno aktivovať kartu budete mať to, čo je známe ako prirodzený posun a to spočíva v posúvaní prsta zdola nahor nadol a zhora nadol nahor. Ak chcete, aby to bolo presne naopak, mali by ste zrušte začiarknutie políčka a v takom prípade sa budete musieť pohybovať zhora nadol, aby ste išli nadol a zdola nahor, aby ste išli hore.

Ako chcete sekundárne kliknúť pomocou Magic Mouse?
Sekundárne kliknutie je mimoriadne užitočné v mnohých častiach systému a aplikácií, pretože vám umožňuje rýchly prístup k možnostiam, ktoré by inak mali dlhšiu cestu. Myši mali tradične vždy dve hlavné tlačidlá, ľavé je pre hlavné kliknutie a pravé pre tieto funkcie. Magic Mouse nemá toto zjavné druhé tlačidlo, ale dokáže pochopiť, keď kliknete na jednu alebo druhú časť.
V nastaveniach Magic Mouse si môžete vybrať, že toto sekundárne kliknutie je na pravá alebo ľavá strana alebo dokonca môžete vypnite to úplne. Neodporúčame to druhé, pretože ak tak urobíte, prídete o veľmi zaujímavé funkcie.

Rýchle zväčšovanie stránok alebo obrázkov
Veľkosť fotografie alebo textu nie je vždy dostatočne blízko k našim očiam, aby sme to ocenili, preto túto funkciu inteligentný zoom môže prísť naozaj vhod. Ak je aktivovaná príslušná karta, budete musieť iba dvakrát klepnúť na akúkoľvek dotykovú časť Magic Mouse, aby ste videli, ako sa rozbalí. A kladieme dôraz na hranie bez skutočného tlaku.

Zvoľte vhodnú rýchlosť pre kurzor
Každý máme svoje zvláštnosti a zvyky, takže predvolená rýchlosť kurzora na vašom Macu nemusí byť pre vás to pravé. Na príslušnom paneli nastavení môžete nastaviť rýchlosť, akou chcete, aby to išlo, výberom pomalšieho s kartou posunutou doľava a rýchlejšieho doprava.
Rýchlo otočte stránku alebo sa vráťte na predchádzajúcu
Ak ste už vstúpili na kartu Viac gest v nastaveniach Magic Mouse, môžeme nájsť túto zaujímavú možnosť, ktorá nám umožní pohybovať sa medzi stránkami oveľa rýchlejšie a intuitívnejšie ako klikanie na príslušné tlačidlo. Túto funkciu je možné vypnúť, ale ak ju aktivujete, budete mať nasledujúce možnosti:

Rýchle prepínanie medzi aplikáciami
Hlavnou výhodou celej obrazovky je možnosť sústrediť sa iba na obsah, ktorý máme otvorený, a teda ho vidieť vo väčšej veľkosti. Ak však pracujete s viacerými aplikáciami súčasne, bude pre vás mimoriadne nepohodlné neustále minimalizovať a otvárať okná. Táto funkcia Prepínania medzi aplikáciami na celej obrazovke vám umožní prechádzať všetkými programami, ktoré máte otvorené na celej obrazovke, posúvaním dvoma prstami zľava doprava alebo sprava doľava.

Kontrola misie
Mission Control na Macu môže mať zaujímavé výhody pre produktivitu pri používaní počítača. Aby ste ju mohli rýchlo otvoriť, stačí sa dvakrát dotknúť stredovej časti Magic Mouse dvoma prstami, aj keď na to musíte mať aktivovanú príslušnú záložku.
Bonus: Ako spoznať batériu Magic Mouse
Rýchle a jednoduché. V tom istom okne nastavení nájdete tieto informácie v spodnej časti. Je veľmi užitočné poznať úroveň nabitia, ktorú má myš a ktorá nás nenechá ležať uprostred úlohy.
Ilustračné obrázky v nastaveniach

Možno ste tento článok čítali bez toho, aby ste otvorili nastavenia Magic Mouse. Dúfame, že naše vysvetlenie bolo dostatočne jasné, aby ste pochopili gestá a funkcie, ktoré je možné konfigurovať, ale ak nie, mali by ste vedieť, že po zadaní týchto nastavení nájdete animované obrázky, na ktorých môžete vidieť príklad toho, ako každé z nich funguje.vysvetlenie nastavení.