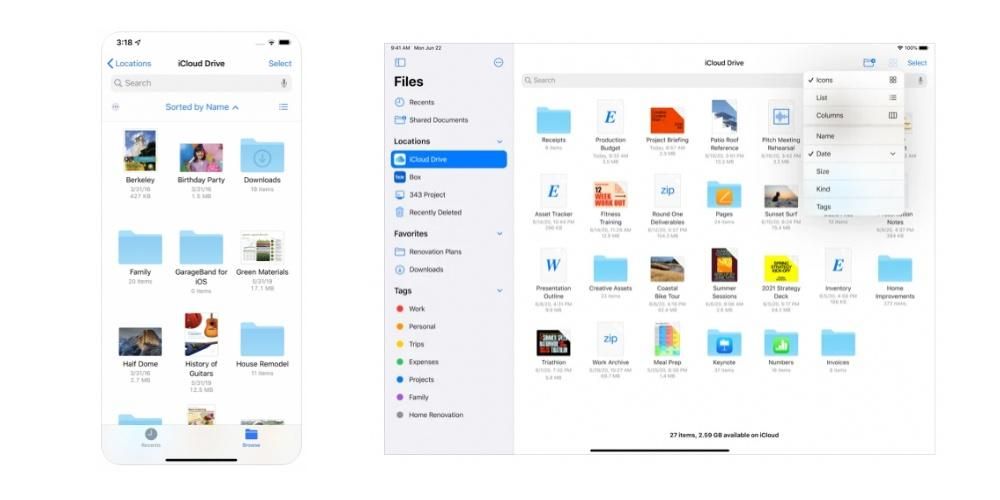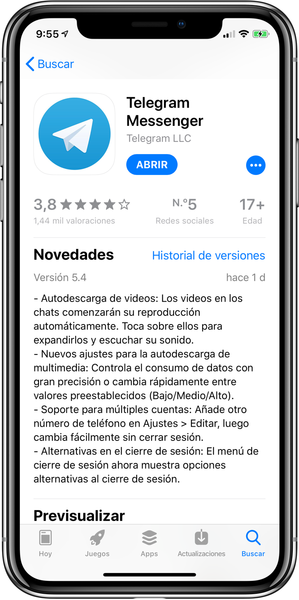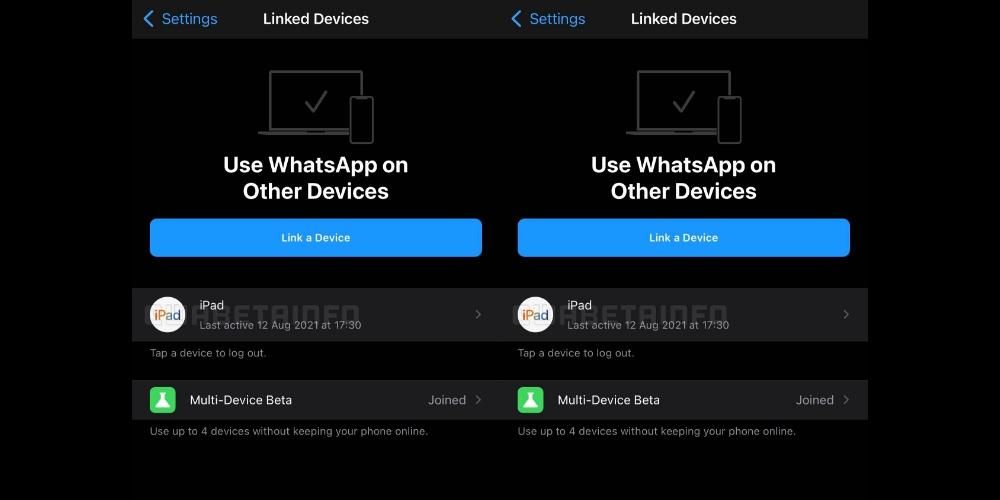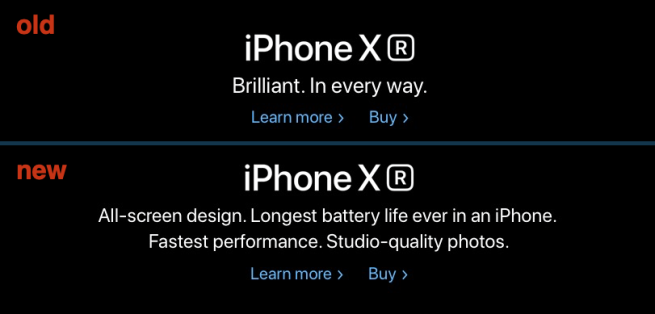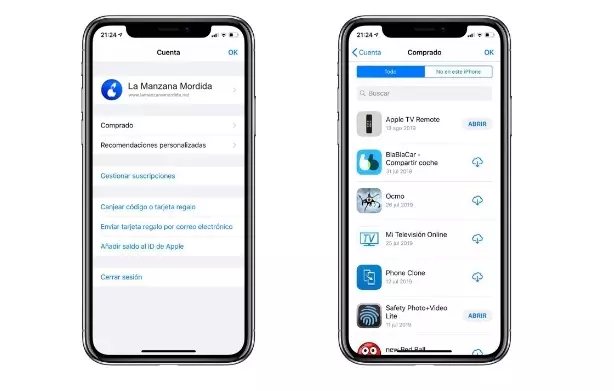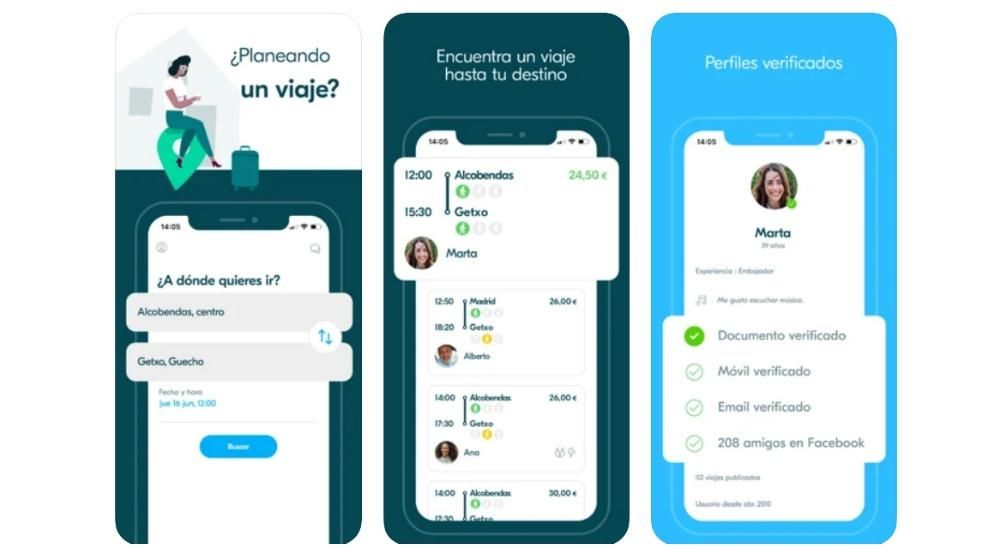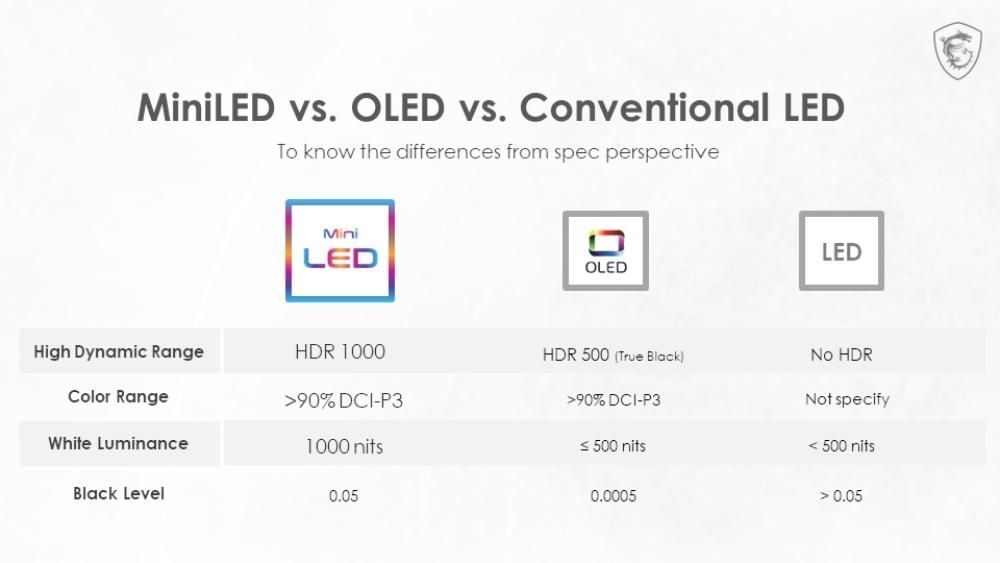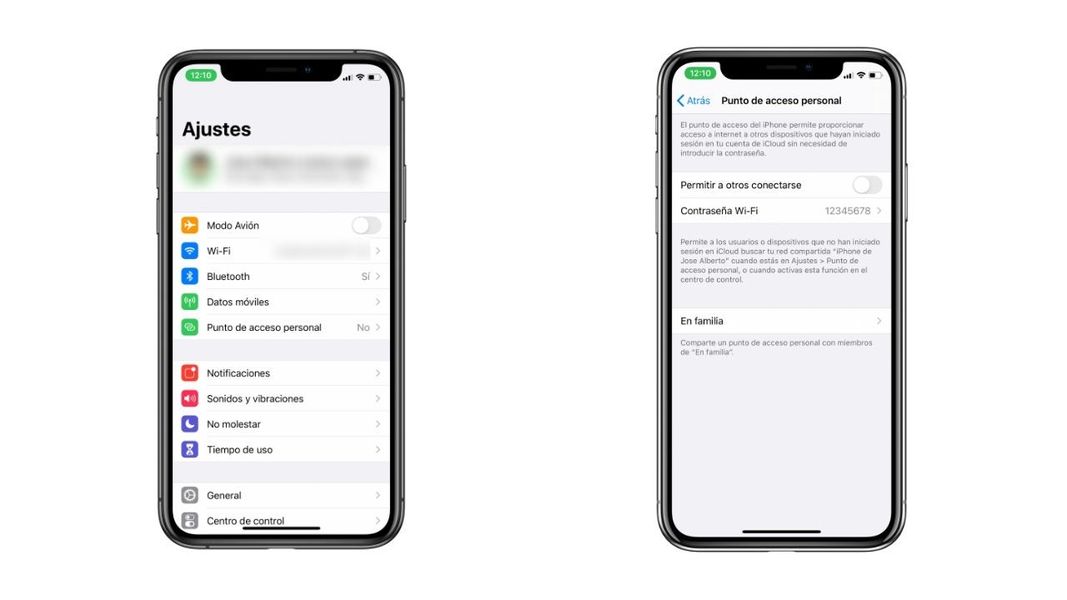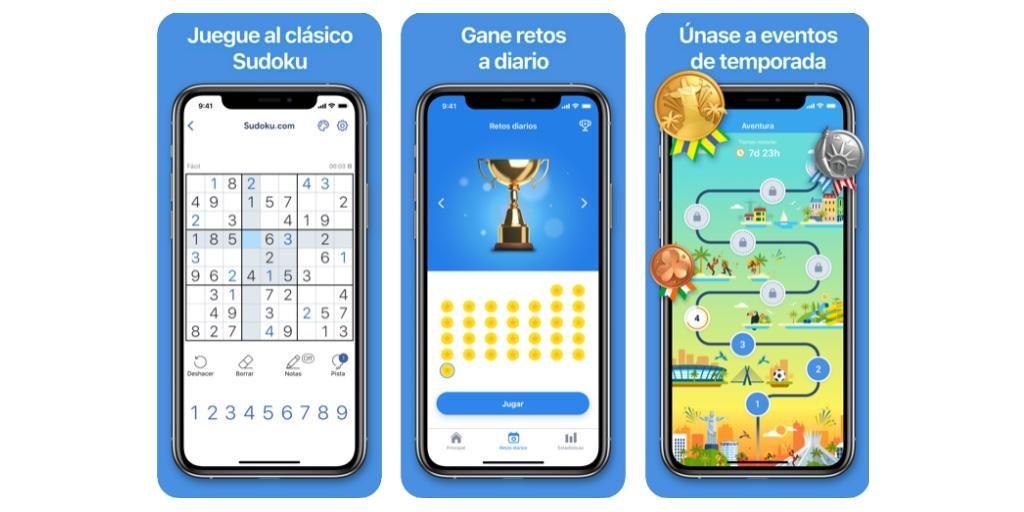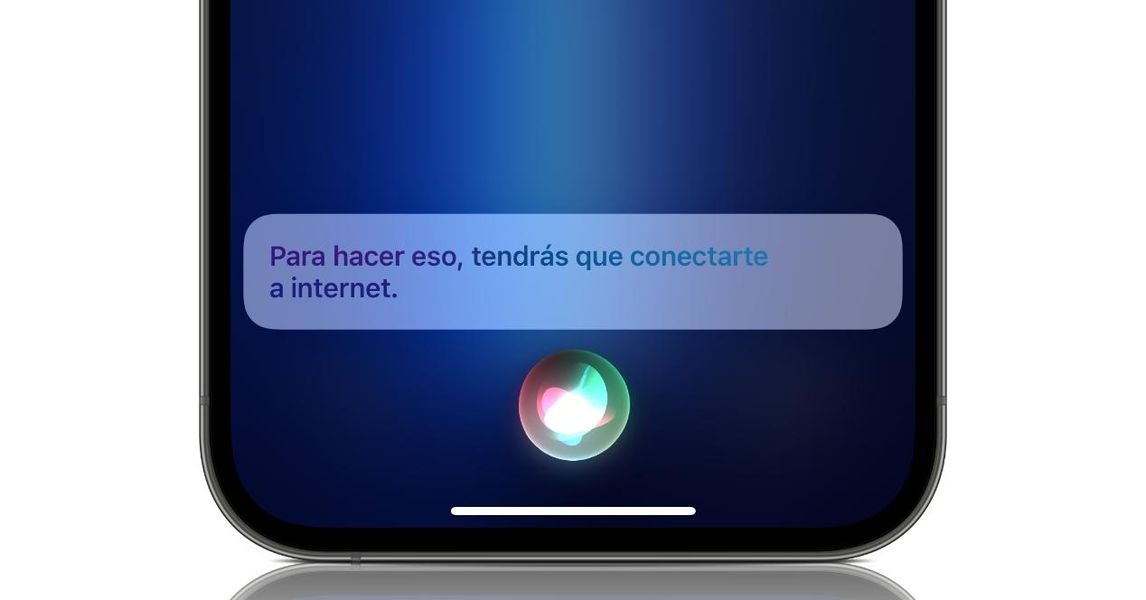HomePod aj HomePod mini sú dve zariadenia, ktoré naplno zaviedli hudbu do domácností svojich používateľov, keďže ide o dva produkty, ktoré vzhľadom na spôsob používania podporujú a pozývajú na prehrávanie hudby a podcastov. Z tohto dôvodu vám v tomto príspevku chceme povedať, ako môžete ovládať všetok obsah, ktorý HomePod prehráva, či už cez Siri alebo akékoľvek iné Apple zariadenie.
Toto sú dotykové ovládacie prvky pre HomePod a HomePod mini
Volanie Siri je veľmi jednoduché
Na HomePod a HomePod mini môžete volať Siri dvoma veľmi odlišnými spôsobmi, najprv sa zameriame na to, ako prostredníctvom dotykového ovládania, ktoré HomePod umožňuje, môžete komunikovať s asistentom Apple. Pri nastavovaní oboch zariadení si môžete vybrať, ako klepnutím na hornú časť oboch HomePodov spustíte Siri, aby sa jej spýtala, čo chcete. Na jednej strane ho môžete aktivovať miernym dotykom, na druhej strane ho môžete nakonfigurovať aj tak, že na aktiváciu Siri musíte na pár okamihov stlačiť a podržať v hornej časti. Toto všetko si môžete vybrať v nastaveniach HomePodu cez aplikáciu Home na ktoromkoľvek zo zariadení, ktoré sú k nemu pripojené.

Zvýšte a znížte hlasitosť
Ďalšou z akcií, ktoré môžete vykonať dotykom na oboch HomePodoch, je zvýšenie a zníženie hlasitosti pomocou dotykov na oboch stranách zariadenia. Apple to však implementoval do dvoch modelov trochu iným spôsobom. Na HomePode sú oblasti zvýšenia a zníženia hlasitosti reprezentované svetlami, ktoré tvoria symboly + a - označujúce, ktorej oblasti sa musíte dotknúť v závislosti od toho, či chcete zvýšiť alebo znížiť hlasitosť. Ak sa však pozrieme na HomePod mini, oba symboly nie sú tvorené svetlom, ale boli sieťované priamo spoločnosťou Apple na hornej strane HomePodu mini.

Siri je protagonista, použite to
Bezpochyby sú v koncepte HomePod dvaja dobre odlíšení protagonisti. Na jednej strane je hudba hlavnou hodnotou, pre ktorú mohol Apple uviesť tento produkt do domácností svojich používateľov, hoci v skutočnosti bolo cieľom cupertinskej spoločnosti vždy predstaviť svojho asistenta Siriho, každodenný život jeho užívateľov. Na križovatke týchto dvoch bodov sa zrodil koncept HomePodu, inteligentného reproduktora schopného ponúknuť vynikajúcu kvalitu zvuku, no zároveň je vylepšený tým, že Siri sa dá ovládať úplne jednoducho a predovšetkým bez potreby na prehrávanie hudby musíte použiť iné externé zariadenie.
Požiadajte ho, aby prehral požadovanú hudbu alebo podcast
Jedným z dôvodov, prečo sú HomePod a HomePod mini dve zariadenia, ktoré vás pozývajú na počúvanie hudby, je to, aké ľahké je prostredníctvom nich prehrávať obsah. Veľkú vinu za to, ak nie všetko, má Siri, keďže stačí zahrať sériu slov, aby sa požadovaná hudba začala hrať vo vašej izbe, kuchyni, kúpeľni, obývačke alebo kdekoľvek chcete umiestniť svoj Inteligentný reproduktor Apple. Pomocou príkazov ako Hey Siri, pustite si nejakú hudbu, ktorá sa mi páči, Hey Siri, hrajte Leiva, Hey Siri, hrajte španielske hitparády, môžete spustiť zvuk z HomePodu. Týmto spôsobom zabudnete na to, že musíte zobrať reproduktor, zapnúť ho, vložiť hudbu napríklad do iPhone a počkať tie sekundy, kým sa vaše zariadenie a reproduktor spoja. Apple chce, aby sa hudba ľahko a pohodlne dostávala do domácností ľudí, a s HomePodom to nepochybne aj dosiahol.

Nastavte budíky, keď ste v posteli
Určite sa vám neraz stalo, že keď už všetko necháte a ste pripravený zaspať, spomeniete si, že si musíte nastaviť budík, aby ste sa zobudili na ďalší deň. S HomePodom to môžete urobiť práve v tej chvíli bez toho, aby ste museli vstávať alebo dvíhať akékoľvek iné zariadenie, stačí sa opýtať Siri a budík budete mať aktivovaný v čase, ktorý ste jej povedali.
Ak chcete zavolať, nemusíte zdvihnúť iPhone
Rovnako ako na počúvanie hudby, podcastu alebo nastavenie budíka nemusíte robiť nič viac, než sa pýtať Siri, ak chcete zavolať niektorému zo svojich kontaktov, nemusíte robiť nič viac, než požiadať HomePod . Ak chcete vykonať túto akciu, váš iPhone musí byť pripojený k rovnakej sieti Wi-Fi ako HomePod, inak nebude možné uskutočniť hovor.
Svoj HomePod tak môžete ovládať pomocou iPhonu a iPadu
Hoci možno jedným z najpriaznivejších bodov používania HomePodu ako reproduktora je skutočnosť, že na ovládanie hudby nemusíte používať ďalšie externé zariadenie, na ovládanie HomePodu môžete samozrejme použiť aj svoj iPhone alebo iPad. Ďalej vám povieme o niektorých najvýznamnejších a najdôležitejších akciách, ktoré môžete vykonať so svojím iPhone a iPad, ktoré sa môžu stať najlepšími spojencami HomePodu aj HomePodu mini.
Posielajte hudbu priamo do HomePodu
Najzákladnejšie a možno najužitočnejšie využitie, ktoré môže nájsť používateľ, ktorý má iPhone alebo iPad aj HomePod, je možnosť posielať hudbu, ktorá sa hrá na jeho zariadení, priamo do HomePodu. To môže byť zaujímavé v momente, keď prídete domov počúvať hudbu na svojich AirPods a chcete pokračovať v prehrávaní rovnakého zoznamu alebo albumu na HomePode. Na to stačí použiť AirPlay, kliknúť na ikonu AirPlay, ktorú máte k dispozícii v spodnej časti obrazovky a následne kliknúť na HomePod, do ktorého chcete hudbu poslať.
Pre toto použitie má iPhone oproti iPadu malú výhodu a funkcie navyše, a to, že ak iPhone priblížite k HomePodu, hudba sa automaticky prenesie z jedného zariadenia do druhého a naopak, keďže môžete zapnite prehrávanie skladieb na HomePode, prepnite priamo na prehrávanie na iPhone jednoduchým priblížením zariadenia k inteligentnému reproduktoru Apple.
Vytvorte automatizáciu, aby HomePod automaticky zazvonil
V La Manzana Mordida sme pri opakovaných príležitostiach hovorili o automatizácii a hodnote, ktorú môžu mať v každodennom živote používateľov, ak ich dokážu správne integrovať. HomePod aj HomePod mini sú tiež dve veľmi užitočné zariadenia v oblasti automatizácie, pretože môžete vykonávať veľa akcií.
Ak chcete nastaviť automatizáciu na HomePod, postupujte podľa nižšie uvedených krokov.
- Otvorte aplikáciu Home na svojom iPhone alebo iPade.
- Vyberte HomePod a posúvajte sa nadol, kým neklepnete na Nastavenia.
- V časti Automatizácie kliknite na položku Pridať automatizáciu.
- Nakonfigurujte automatizáciu, ktorú chcete vykonať.

Použite svoj reproduktor Apple ako budík
Ako sme už spomenuli, HomePod môže byť ideálnym budíkom každé ráno, no budíky môžete nielen aktivovať alebo vytvárať cez Siri, ale aj cez váš iPhone a iPad. Ak chcete, aby bol váš HomePod alebo HomePod mini vaším ranným budíkom, postupujte podľa nižšie uvedených krokov.
- Otvorte aplikáciu Domov.
- Vyberte HomePod a potiahnite prstom nadol.
- Alarm, ktorý chcete aktivovať, alebo naopak vytvorte nový kliknutím na Nový.

Máte dva HomePody? Dajte im zvuk súčasne
Ďalšou z funkcií, ktoré môžete vykonávať prostredníctvom iPhonu alebo iPadu, je, aby hudba, ktorú chcete prehrávať, znela spoločne na vašich dvoch HomePodoch. V prípade, že máte dva identické modely, teda dva HomePody alebo dva HomePod mini, budete si môcť nakonfigurovať úžasný stereo zvuk, ktorý Apple dokáže prostredníctvom týchto zariadení ponúknuť. Ak však máte dva rôzne modely, teda HomePod a HomePod mini, stereo zvuk nie je k dispozícii, to však neznamená, že nemôžete prehrávať hudbu na oboch zariadeniach súčasne.

Spôsob vykonania tejto akcie je prakticky rovnaký, ako keby ste chceli, aby sa hudba prehrávala iba cez HomePod, len teraz namiesto výberu jedného musíte vybrať obe. Ak to chcete urobiť, stačí kliknúť na ikonu AirPlay a vybrať dva HomePody, aby sa hudba začala prehrávať na oboch súčasne.
Nechajte hudbu automaticky zastaviť
Pri prehrávaní hudby z iPhonu alebo iPadu existuje spôsob, ako automaticky pozastaviť hudbu bez toho, aby ste ju museli ručne zastaviť, a to pomocou časovača. Pri nastavovaní časovača cez aplikáciu Hodiny na iPhone alebo iPade si môžete vybrať, že sa prehrávanie zastaví na konci tohto odpočítavania. Ak to chcete urobiť, musíte postupovať podľa krokov, ktoré uvádzame nižšie.
- Otvorte aplikáciu Hodiny a prejdite na Časovač.
- Nastavuje trvanie časovača.
- Kliknite na Po dokončení.
- Posuňte zobrazenie nadol, vyberte Zastaviť prehrávanie a klepnite na Uložiť.
- Stlačte Štart.

Ovládajte reproduktor Apple pomocou Macu
AirPlay, protagonista tohto vzťahu
Rovnakým spôsobom, ako môžete použiť iPhone a iPad na prehrávanie hudby, ktorá sa na nich hrá, cez HomePod, na Macu môžete urobiť presne to isté a dvoma rôznymi spôsobmi. Ak používate aplikáciu Apple Music, opäť musíte kliknúť na ikonu AirPlay a vybrať reproduktor alebo reproduktory, cez ktoré chcete hudbu prehrávať, v skutočnosti môžete hudbu spustiť súčasne na externom reproduktory a tiež cez reproduktory Macu.
Slúži to však len na počúvanie hudby cez aplikáciu Hudba na Macu, ak chcete počúvať iné typy obsahu, ako napríklad film, seriál alebo YouTube video, musíte prejsť na ovládací panel zvuku. a vyberte si HomePod ako výstupné zvukové zariadenie, je to také jednoduché. Na tento účel vám odporúčame, aby ste mali zvukový panel prístupný na paneli s nástrojmi, takže kroky, ktoré treba nasledovať, sú oveľa jednoduchšie a rýchlejšie.

Na prispôsobenie nastavení použite aplikáciu Home
Na ovládanie a úpravu všetkých nastavení HomePodu cez Mac sa rovnako ako na iPhone a iPade používa aplikácia Home, na Macu sa to nelíši. Stačí prejsť do aplikácie Home, ktorá je štandardne predinštalovaná, kliknúť na HomePod, ktorého nastavenia chcete upraviť, a je to.