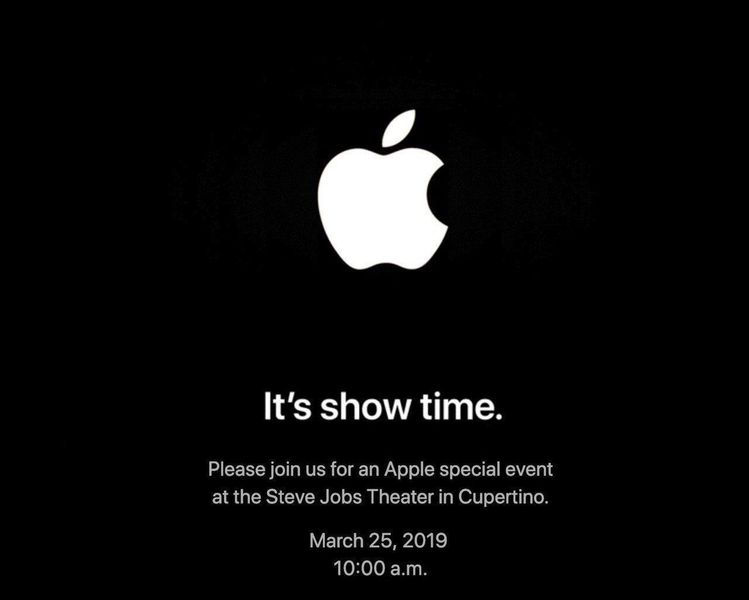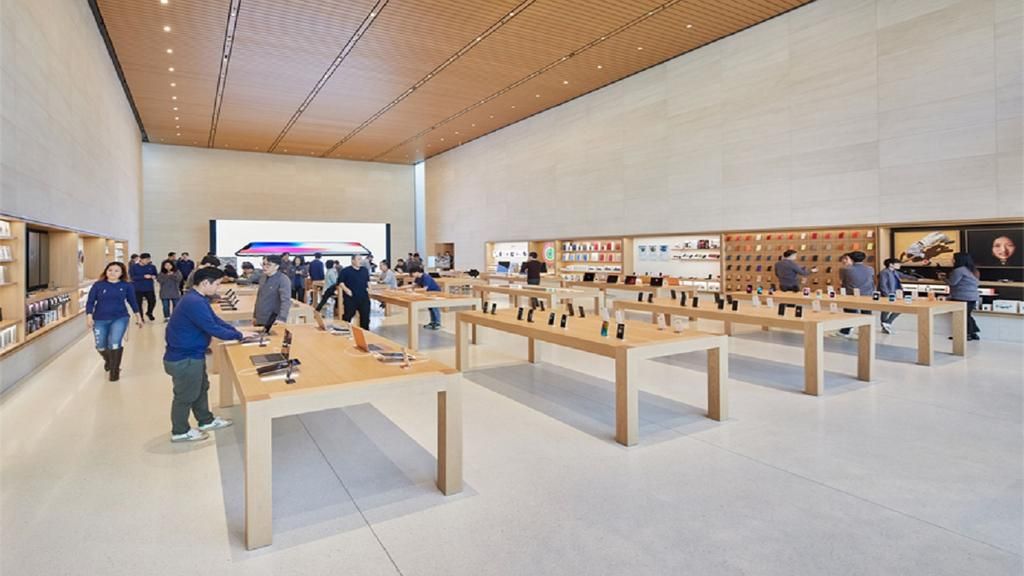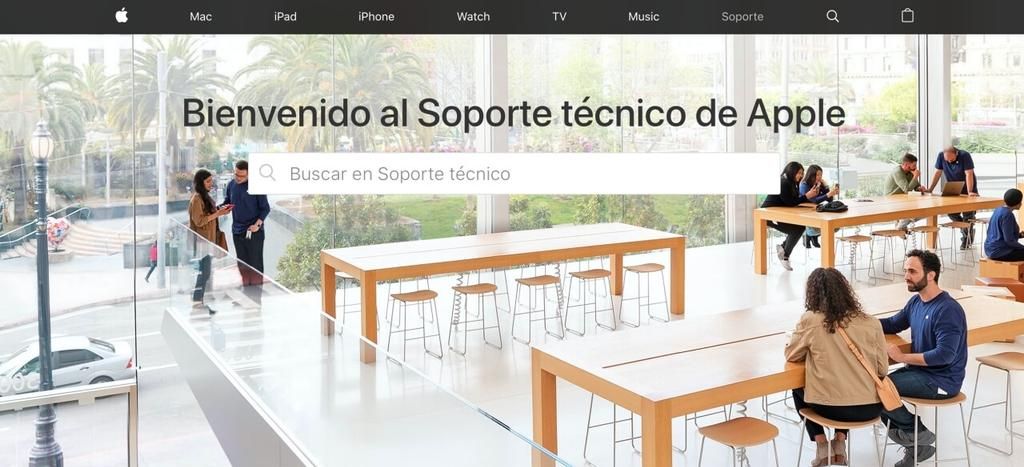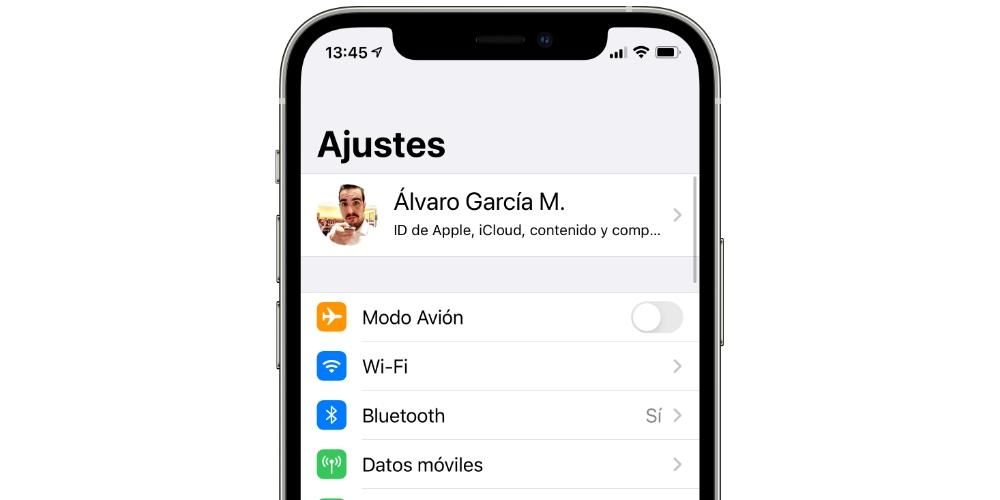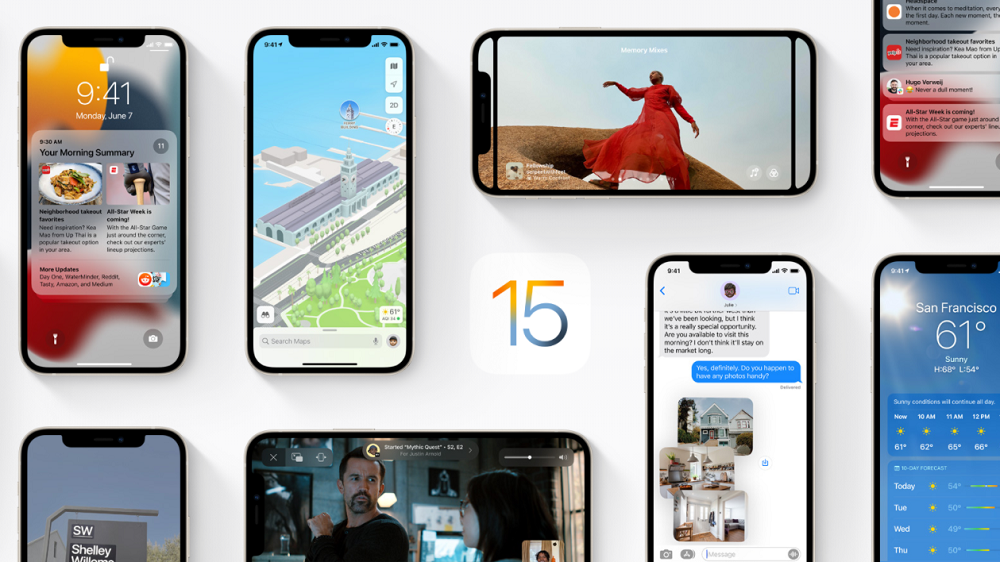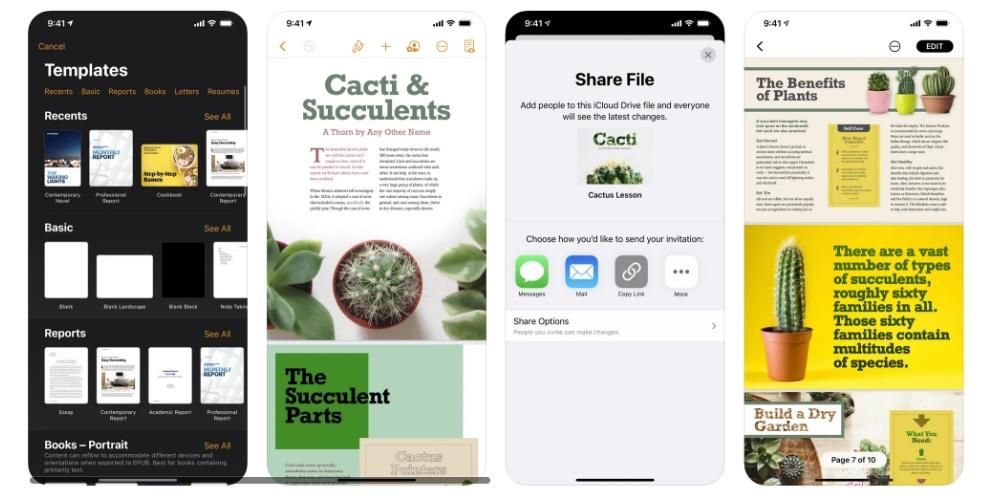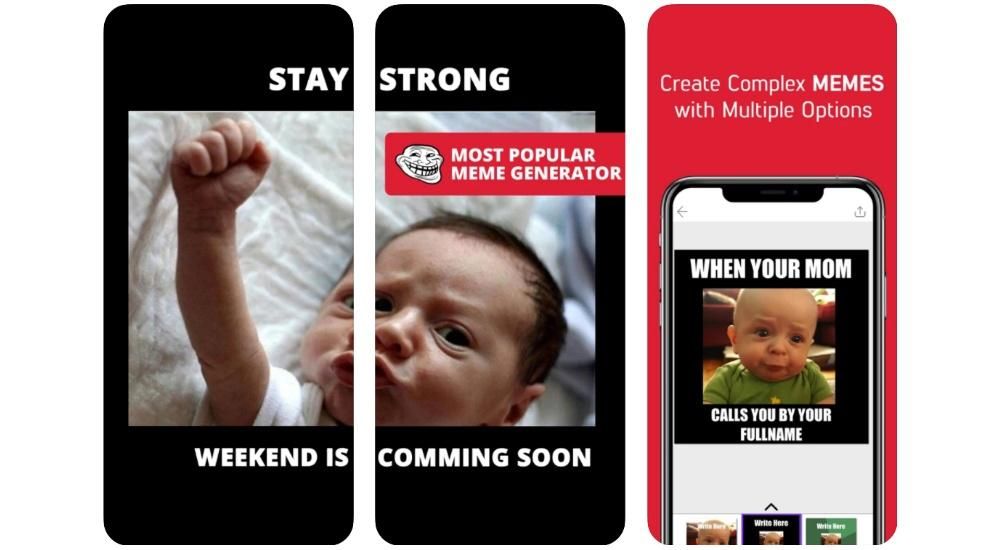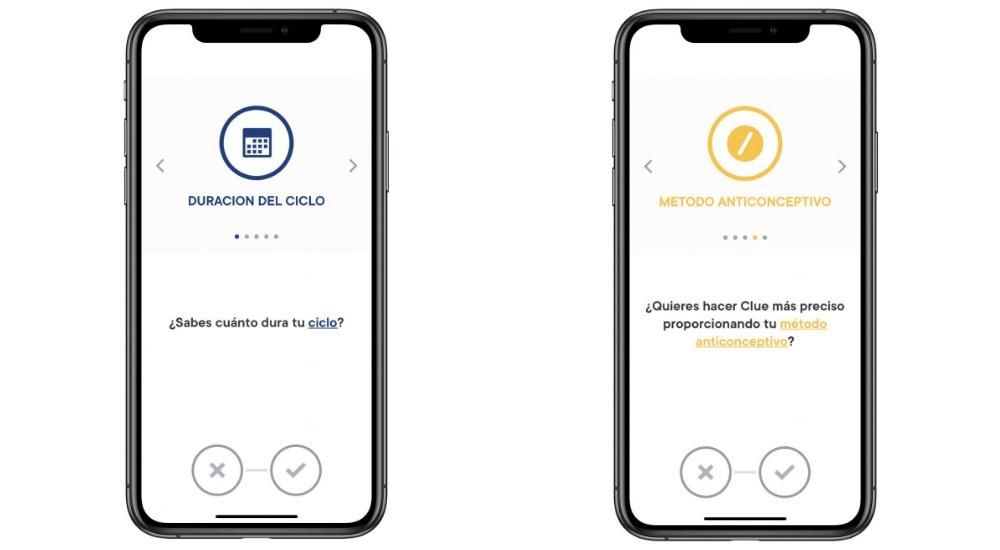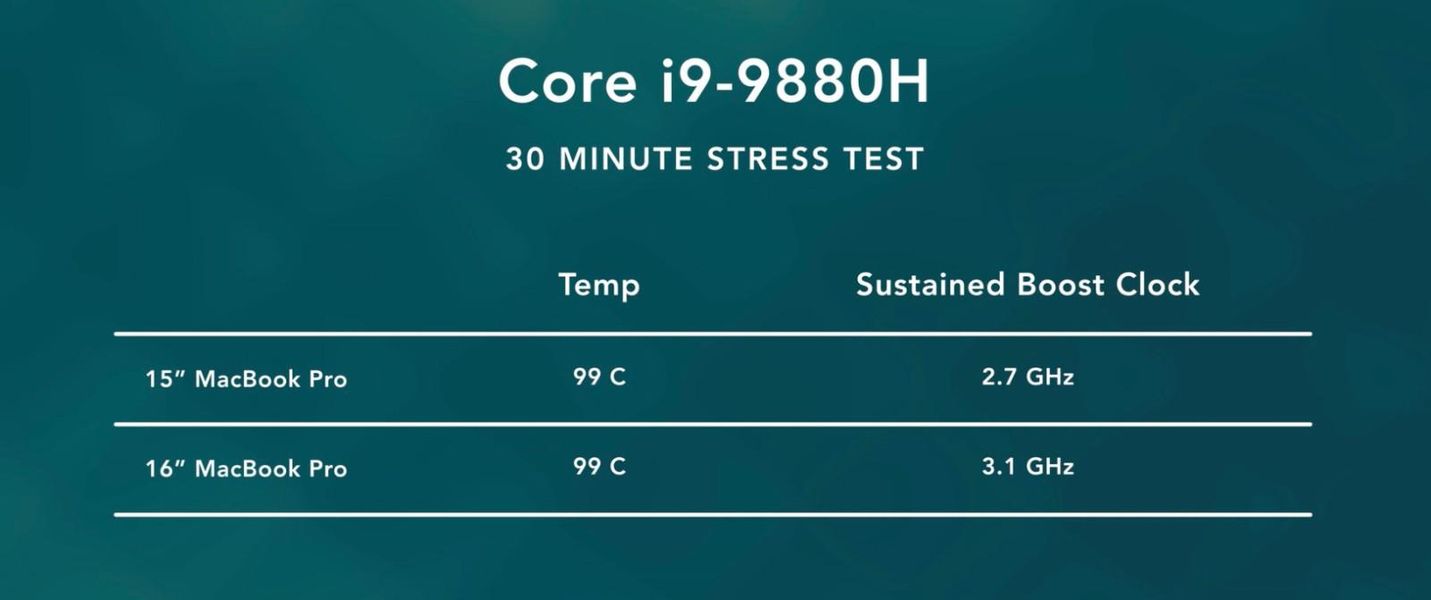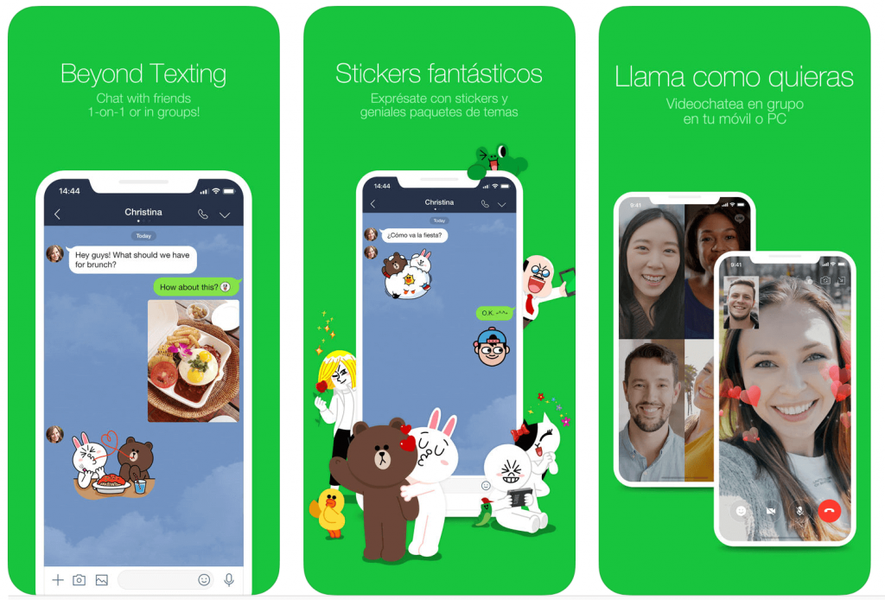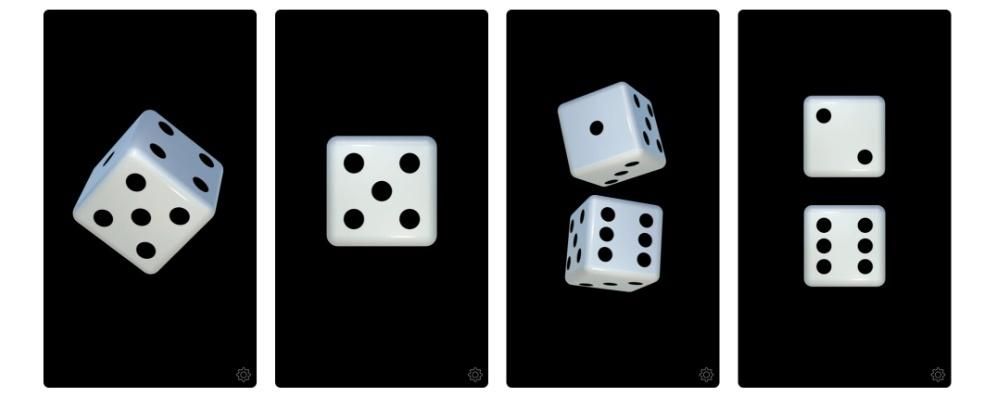Ak máte počítač Apple Mac, či už ide o MacBook, iMac alebo akúkoľvek inú verziu, budete môcť využiť jednu z hlavných funkcií pridaných za posledný rok. Máme na mysli takzvané ovládacie centrum, veľmi funkčný prvok systému macOS, ktorý môže byť veľmi užitočný na zvýšenie produktivity s počítačom. V tomto príspevku vám povieme všetko, čo o ňom potrebujete vedieť.
Čo je to vlastne Control Center
V podstate ide o časť systému, kde máte rýchly a okamžitý prístup k niektorým prvkom, ako je jas, hlasitosť, aktivácia WiFi a ďalšie parametre, ktoré by sa za normálnych okolností museli nastavovať v System Preferences.
Ak máte iPhone alebo iPad, už viete, že tieto zariadenia majú štandardne aj ovládacie centrum, v ktorom sa vykonávajú akcie, ako sú tie popísané vyššie. Macy pijú veľa z toho, čo máme v iOS a iPadOS. Aj vizuálne sú si veľmi podobné a hoci sa ich na počítači prstami nedotknete, dajú sa ovládať klávesnicou a myšou alebo trackpadom.
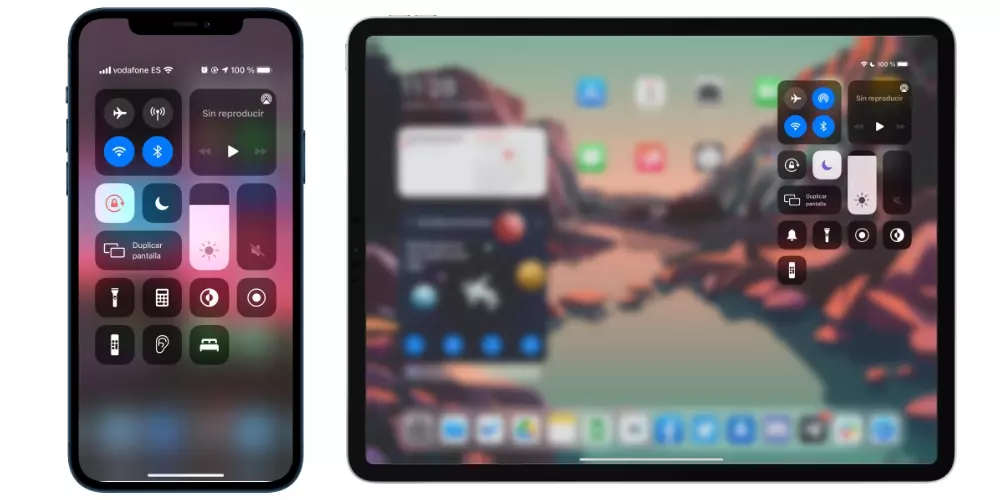
Túto položku nemajú všetky počítače Mac
Naozaj to nie je tak, že existujú počítače Mac, ktoré túto funkciu nemajú povolenú, ale obmedzuje ju operačný systém. Táto novinka sa prvýkrát objavila v r macOS 11 Big Sur , takže počítače, ktoré nemôžu aktualizovať na túto verziu, ju nebudú môcť mať. Ak máte jeden z nasledujúcich počítačov Mac a nemáte túto verziu alebo novšiu , budete ich môcť aktualizovať, pretože sú kompatibilné:
- MacBook Pro (koniec roka 2013 a novší)
- MacBook (2015 a novší)
- MacBook Air (2013 a novší)
- iMac (2014 a novší)
- iMac Pro (2017 a novší)
- Mac mini (2014 a novší)
- Mac Pro (2013 a novší)
Otvorte ovládacie centrum v systéme macOS
Ak váš počítač nie je len jedným z tých v predchádzajúcom zozname, ale je aj aktualizovaný na vhodnú verziu, získate prístup do Control Center mimoriadne jednoduchým spôsobom. Stačí sa pozrieť na horný panel s nástrojmi, pozrieť sa na pravú stranu a klepnúť na ikonu ovládacieho centra. Pozrite sa na obrázok nižšie.

Po jej otvorení sa vám zobrazí takáto obrazovka:

Možnosti sú zobrazené v ľavom hornom poli. WiFi, Bluetooth Y AirDrop . Ak prejdete kurzorom cez ktorúkoľvek z nich, uvidíte, že sa zobrazí šípka, ktorá po stlačení umožní prístup k ďalším možnostiam pre každú z nich. Vľavo hore sú možnosti pre Netrápte sa Y Zrkadlová obrazovka . Prvý z nich vám umožní stíšiť upozornenia na 1 hodinu, do noci, do zajtra alebo navždy. Druhý umožňuje pridať externý displej s ďalším monitorom. Oba prvky majú tiež prístup na panel predvolieb, kde môžete získať ďalšie nastavenia.
Už v centrálnej časti sa nachádza bar s Jas obrazovky a zvuk mac . Môžete ich upraviť posunutím kurzora a ak máte Magic Mouse alebo Trackpad, môžete tiež urobiť gesto posunutím na jednu alebo druhú stranu, aby ste zvýšili alebo znížili jas a hlasitosť. A rovnako ako predchádzajúce, aj tieto nastavenia majú viac možností stlačením príslušnej šípky, ktorá sa zobrazí, keď na ňu umiestnite kurzor.
Centralizujte všetko v tomto paneli
V skutočnosti boli všetky možnosti ovládacieho centra už dostupné v iných verziách systému macOS a dokonca aj v týchto verziách na paneli s ponukami. Takto však môžete všetko zjednotiť na jednom mieste. Ak už máte vytvorený nejaký prístup napríklad pre WiFi alebo Bluetooth, môžete kliknúť na príslušné ikony v lište ponuky, otvoriť ich predvoľby a zakázať možnosť zobraziť na paneli s ponukami . To nezabráni ich ďalšiemu zobrazovaniu v Control Center a navyše môžete mať túto lištu oveľa menej zaťaženú, aby bolo pre vás pohodlnejšie všetko spravovať.

ako sa to dá prispôsobiť
Na rozdiel od toho, čo sa dá urobiť na iPhone alebo iPad, na Macu nie je možné vykonávať akcie, ako je napríklad zmena poradia, v ktorom sa položky Control Center zobrazujú. Nemôžete zmeniť ani štýl ikon alebo farbu pozadia, hoci tá sa bude líšiť v závislosti od toho, či je aktivovaný tmavý alebo svetlý režim systému.
Čo je možné, je pridať ďalšie moduly do tohto ovládacieho centra a budete môcť jednoduchšie deaktivovať rýchly prístup na paneli s ponukami, čo sme spomenuli v predchádzajúcej časti.

- Otvorte Predvoľby systému.
- Prejdite do doku a panela s ponukami.
- Vľavo v ovládacom centre máte prístup ku každému z prvkov prítomných na tomto mieste a môžete si vybrať, či sa majú alebo nemajú zobrazovať na paneli. Z ovládacieho centra, ak ich nemôžete odstrániť.
- Ak prejdete do časti, kde je uvedené Iné moduly, nájdete niektoré možnosti, ktoré môžete vložiť do ovládacieho centra a do panela s ponukami.
- Už v spodnej časti môžete ovládať položky, ktoré môžu byť prítomné iba v lište menu.