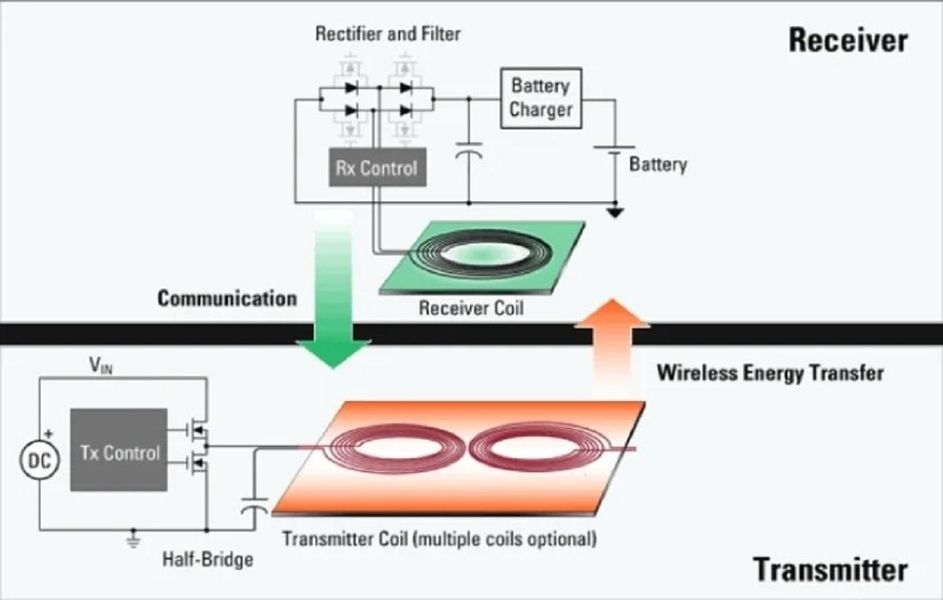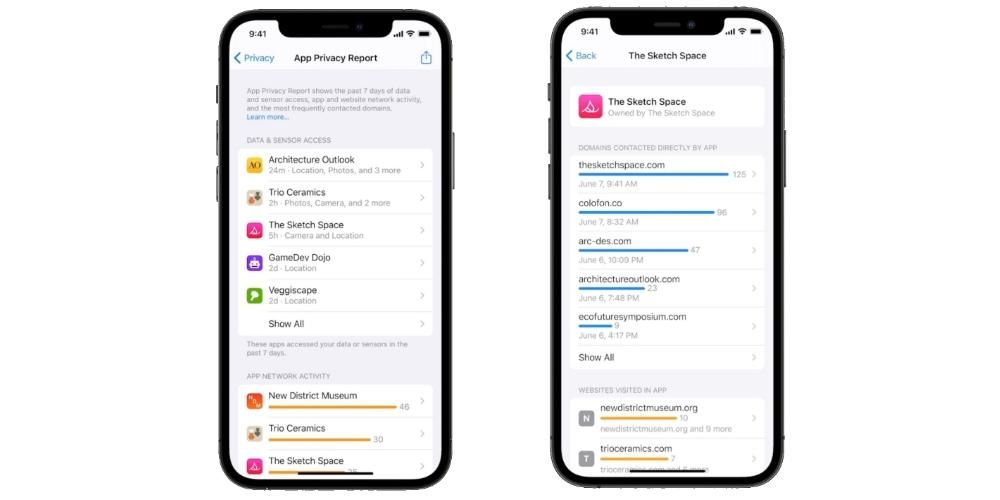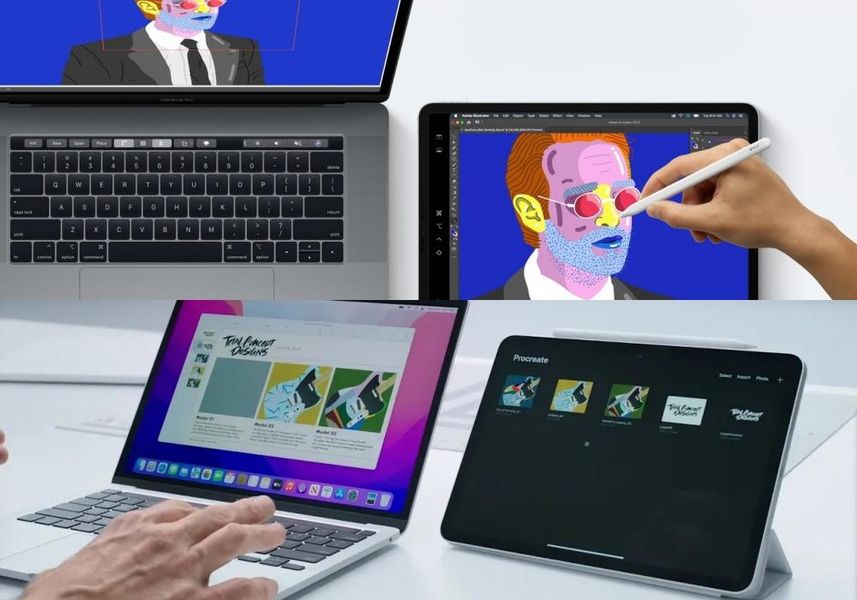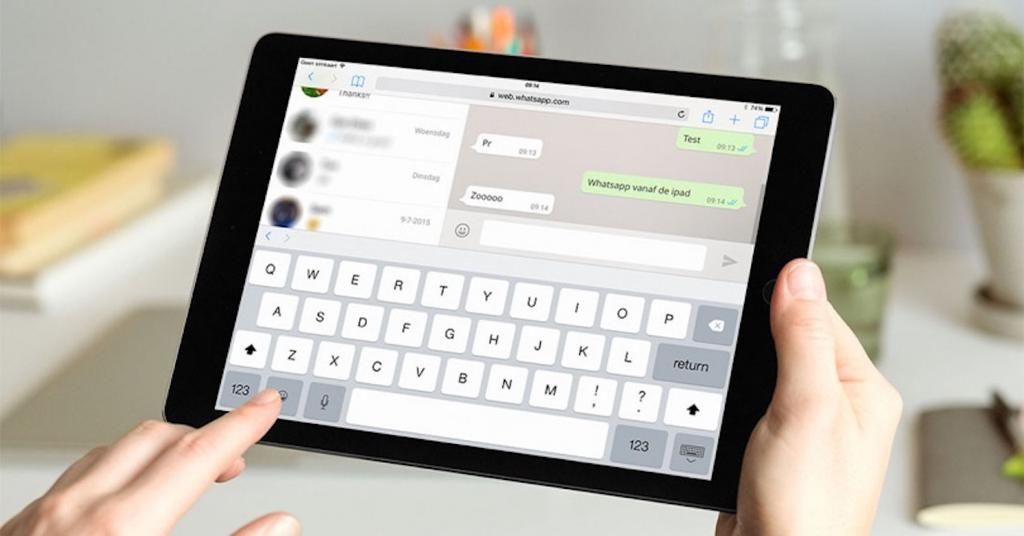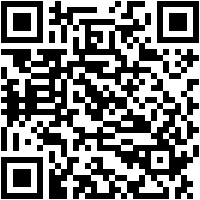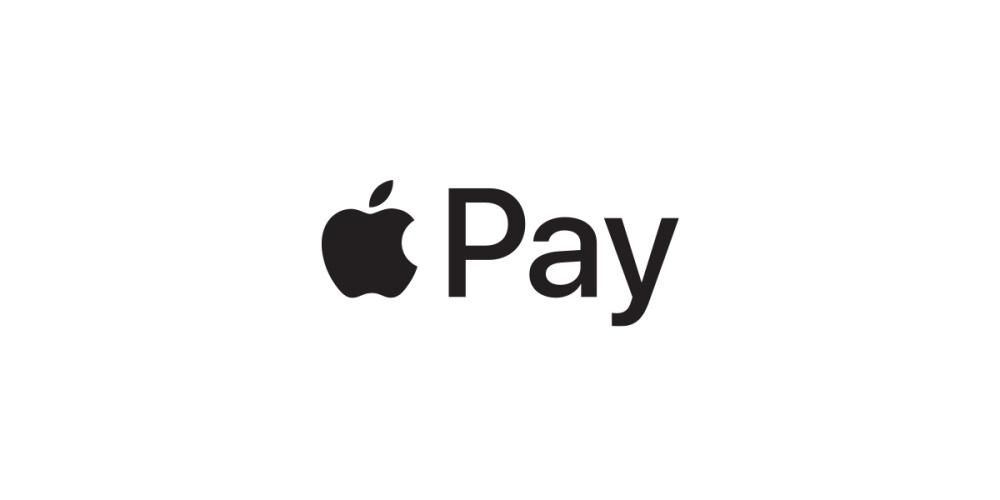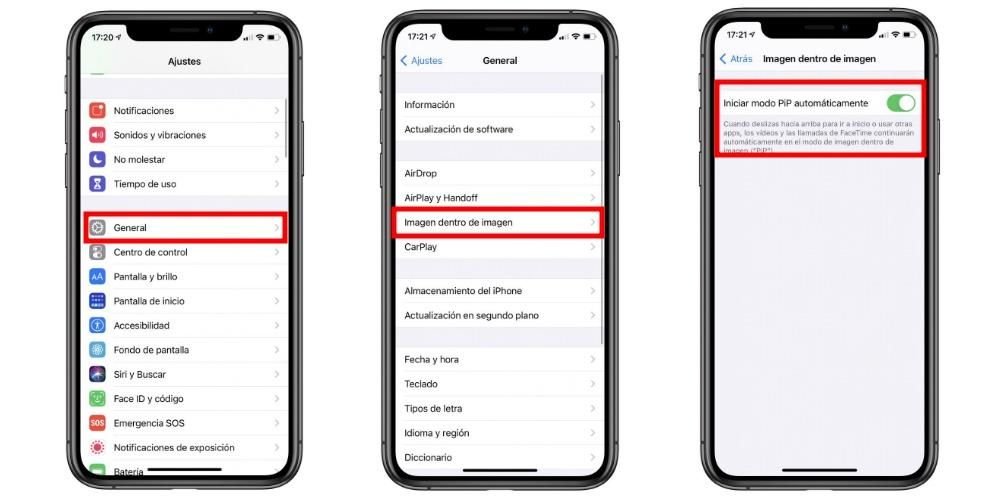Mac, či už ide o MacBook Pro, MacBook Air alebo akýkoľvek rad iMacov, je multitaskingové zariadenie, ktoré dokáže realizovať prakticky akýkoľvek nápad, ktorý vám príde na myseľ, dokonca môže byť kľúčom k vyriešeniu vašich problémov. Problémy s WiFi vo vašej izbe alebo oblasť domu, pretože svoj Mac môžete používať, ako keby to bol router. Pokračujte v čítaní, že vám povieme, ako to môžete urobiť.
Frustrácia zo slabého Wi-Fi pripojenia
V súčasnosti väčšina ľudí trávi celý deň pripojená na internet, či už prostredníctvom počítača, mobilného telefónu, konzoly, tabletu alebo inteligentných hodiniek, všetko je prepojené a pripojený je každý, alebo prakticky každý. Jednou z najväčších frustrácií v tomto prepojenom svete je však slabé pripojenie, ktoré spôsobuje dlhé čakacie doby na načítanie stránky, stiahnutie fotografie alebo dokonca odoslanie správy. Jedným z faktorov, ktoré spúšťajú túto frustráciu, je zvyčajne slabé Wi-Fi pripojenie, pretože prijímaný signál je veľmi slabý. No, ak máte Mac, môže to byť riešenie vašich problémov s pripojením, pretože z Macu môžete urobiť ten, ktorý bude mať na starosti poskytovanie Wi-Fi do vašej izby alebo oblasti domu.
Použite svoj Mac, ako keby to bol router
Čo potrebuješ?
Aby váš Mac fungoval ako smerovač, teda aby toto zariadenie malo na starosti poskytovanie internetového pripojenia cez Wi-Fi, potrebujete, aby mal aj samotný Mac internetové pripojenie, ale nie hocijaké, ale pripojený cez ethernetový kábel k internetu. Je to nevyhnutné, pretože porty Wi-Fi musia byť voľné, aby fungovali ako vysielače signálu a nie ako prijímače signálu.

Neskôr vám povieme o možnostiach pripojenia Macu cez kábel k internetu a o tom, ktorá z nich vás môže najviac zaujímať, predovšetkým v závislosti od vzdialenosti vášho Macu od routeru doma alebo od toho, kde sa práve nachádzate.
Akonáhle budete mať svoj Mac, nezabudnite, že to môže byť akýkoľvek Mac, či už je to MacBook Air, MacBook Pro, iMac, iMac Pro... pripojený k sieti cez ethernetový kábel, všetko, čo musíte urobiť, je nakonfigurovať ho tak, aby porty Wi-Fi fungujú ako vysielače signálu. Vysvetlíme vám to v nasledujúcom bode.
Kroky na premenu vášho Macu na router
Proces premeny vášho počítača Apple na router je skutočne jednoduchý, v skutočnosti je viac po ruke, než si predstavujete. Stačí, ak budete postupovať podľa nasledujúcich krokov.
- Na Macu otvorte Predvoľby systému.
- Kliknite na kartu Zdieľať.
- V zozname Služby vľavo vyberte Zdieľanie internetu a zapnite ho.
- Ďalej v časti Zdieľať pripojenie z vyberte port, cez ktorý ste pripojení k ethernetovému káblu.
- Teraz v časti S inými počítačmi cez vyberte možnosť Wi-Fi.
- Nakoniec kliknite na Možnosti Wi-Fi a nastavte zabezpečenie a heslo, ktoré budú musieť zadať všetky zariadenia, ktoré sa chcú pripojiť k sieti Wi-Fi, ktorú poskytuje váš Mac.


Odporúčania na pripojenie Macu k internetu
Jedným z obmedzení tohto procesu na zlepšenie vášho Wi-Fi pripojenia vďaka vášmu Macu je jeho vzdialenosť od smerovača, pretože, ako sme už spomenuli, Mac musí byť pripojený cez kábel k internetu, a to len môže poskytnúť router.
Pripojte Mac priamo k smerovaču
V mnohých prípadoch už majú izby zabudovaný ethernetový kábel, ktorý sa pripája k smerovaču, čo používateľom poskytuje spôsob, ako si užiť maximálnu zmluvnú rýchlosť bez toho, aby museli ísť k smerovaču a pripájať sa. Ak je to teda váš prípad, všetko je perfektné, stačí pripojiť kábel k Macu, nakonfigurovať ho a je to.

Použite PLC
Vo väčšine prípadov si však neužijete káblové pripojenie z miestnosti, ani príslušná miestnosť nie je dostatočne blízko na to, aby bolo možné pripojiť ultra dlhý kábel priamo k routeru, čo je niečo, čo tiež esteticky zanecháva veľa požiadaviek. chcieť.
Pre tieto prípady je ideálnym riešením PLC. PLC sú zariadenie, ktoré je schopné prenášať internetový signál cez elektrickú energiu, takže jedno z dvoch vedľa routera môžete pripojiť aj cez kábel a druhé do zásuvky vo vašej izbe, takže takto vytiahnete kábel z toto druhé PLC k vášmu Macu a môžete si užívať káblové internetové pripojenie, aby ste z Macu urobili router, ktorý poskytuje Wi-Fi.

S AirDropom sa rozlúčite ako s hlavnou nevýhodou
Jednou z nevýhod toho je, že keďže poskytovanie Wi-Fi signálu má na starosti samotný Mac, nebudete si môcť užívať jednu z funkcií, ktoré poskytuje ekosystém Apple, AirDrop. Možno je to nepríjemnosť, pretože je to veľmi užitočná funkcia, pokiaľ ide o prácu s rôznymi zariadeniami Apple a dosahovanie takých fantastických synergií.
Upozornenia o tomto použití na vašom Macu
Nakoniec buďte opatrní, ako to používate. Mac je počítač, nie router, takže s ním nezaobchádzajte ako s druhým. Ak sa chystáte prijať toto riešenie ako definitívne opatrenie na zlepšenie Wi-Fi v určitých oblastiach, nenechávajte Mac zapnutý nepretržite niekoľko dní, týždňov alebo dokonca mesiacov. Naše odporúčanie je, že napriek tomu, že pred spaním zostanete niekoľko minút bez Wi-Fi, keď idete spať, Mac vypnete, najmä ak hovoríme o prenosnom modeli, pretože počítač necháte zapnutý a náročné prenášanie energie pri vykonávaní tejto funkcie môže viesť k poškodeniu batérie a jej predčasnej výmene.