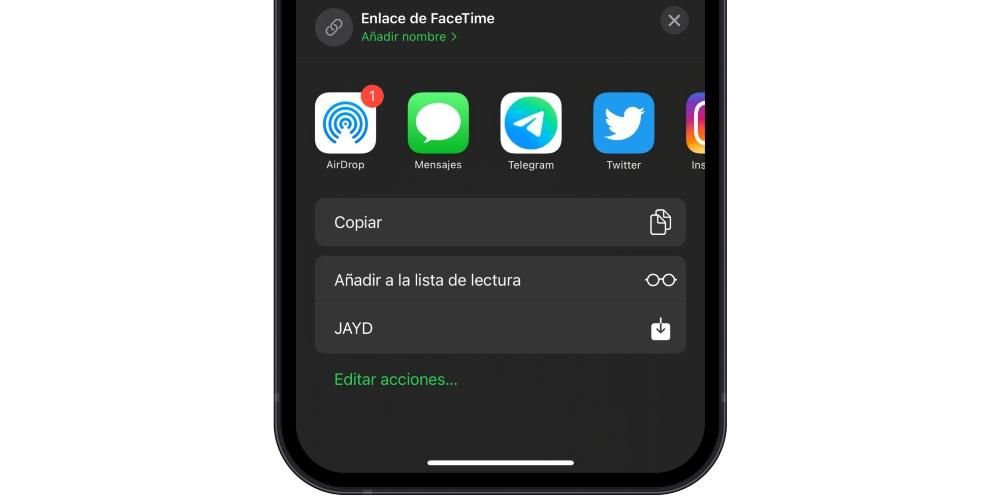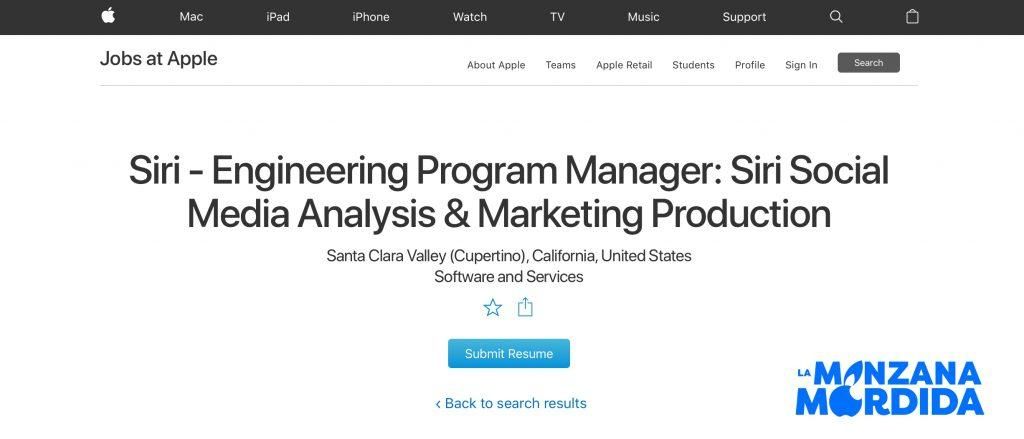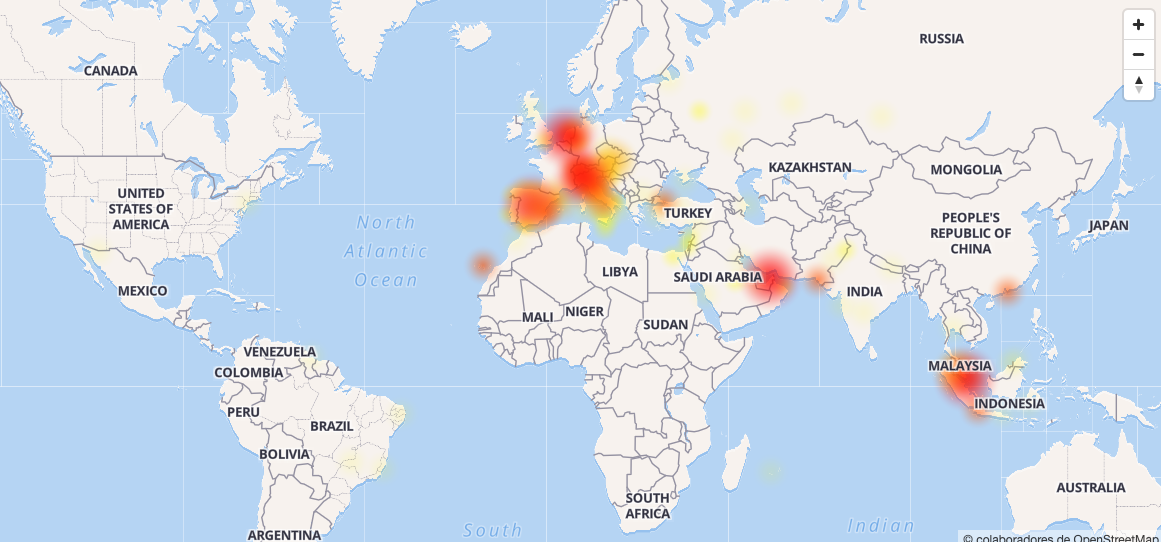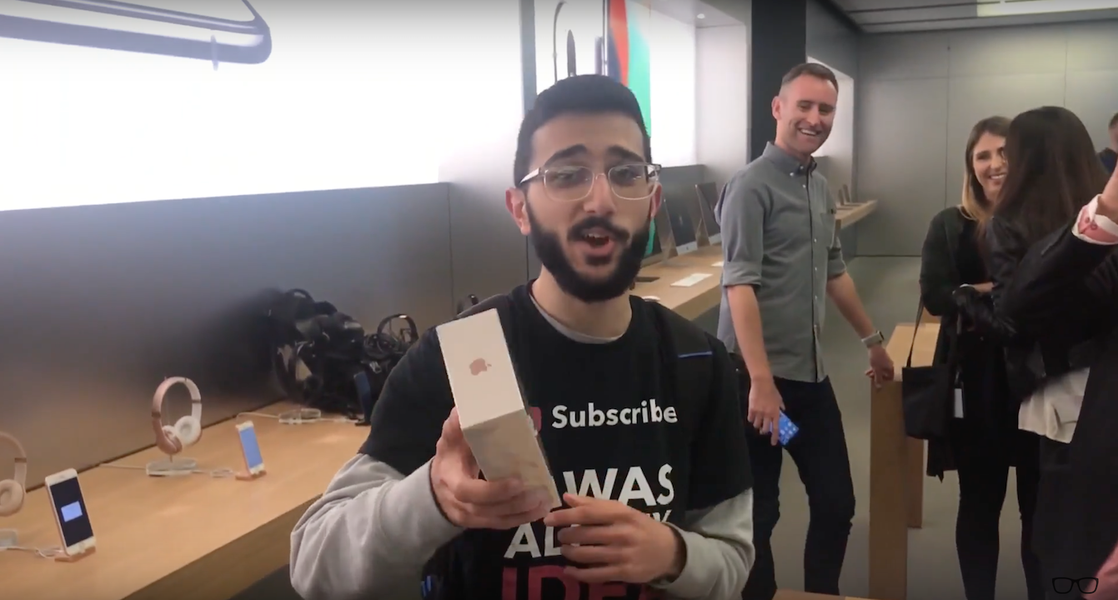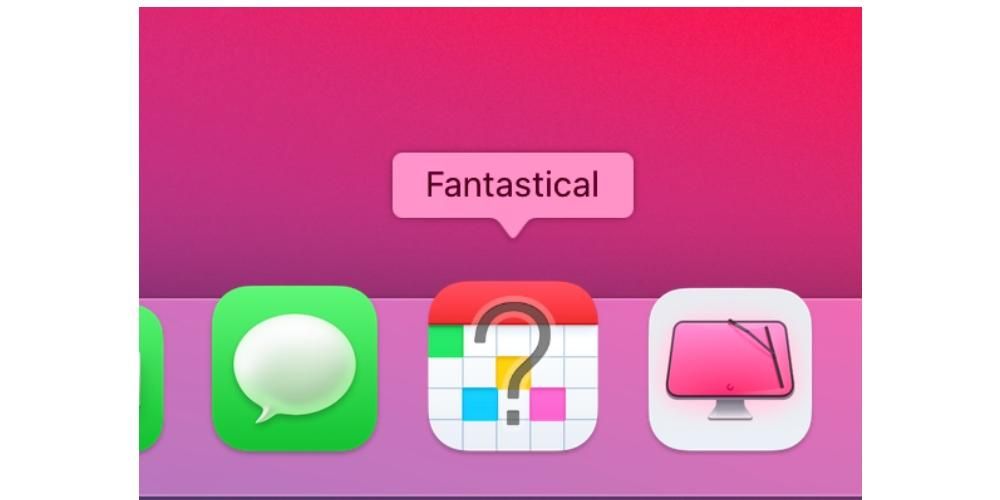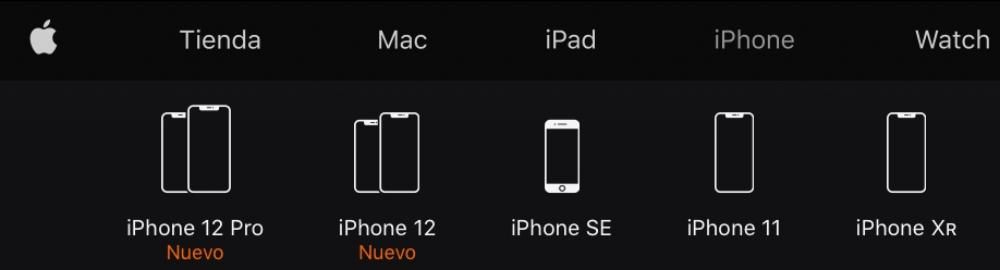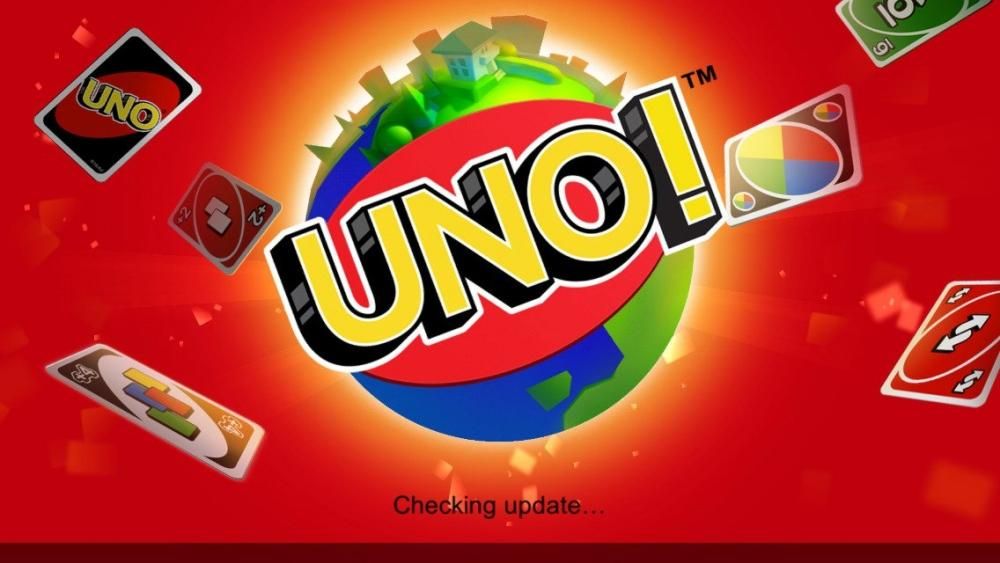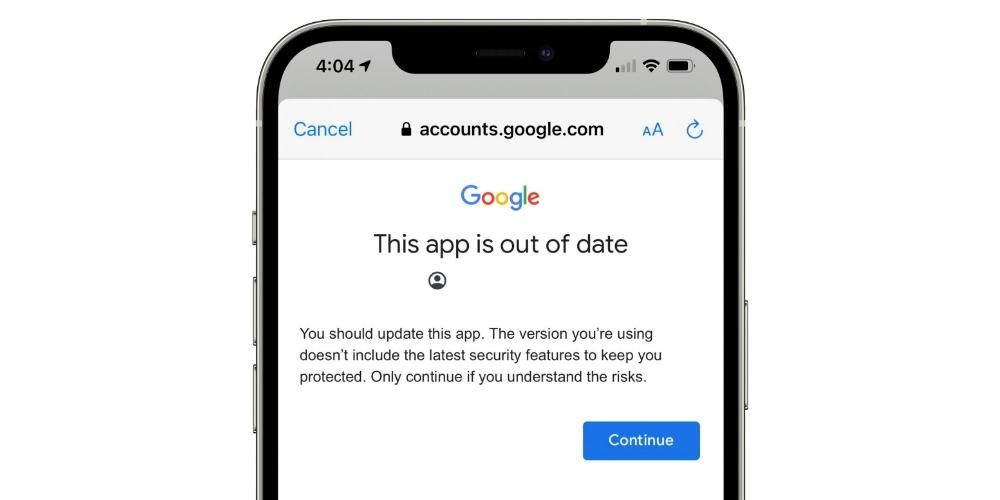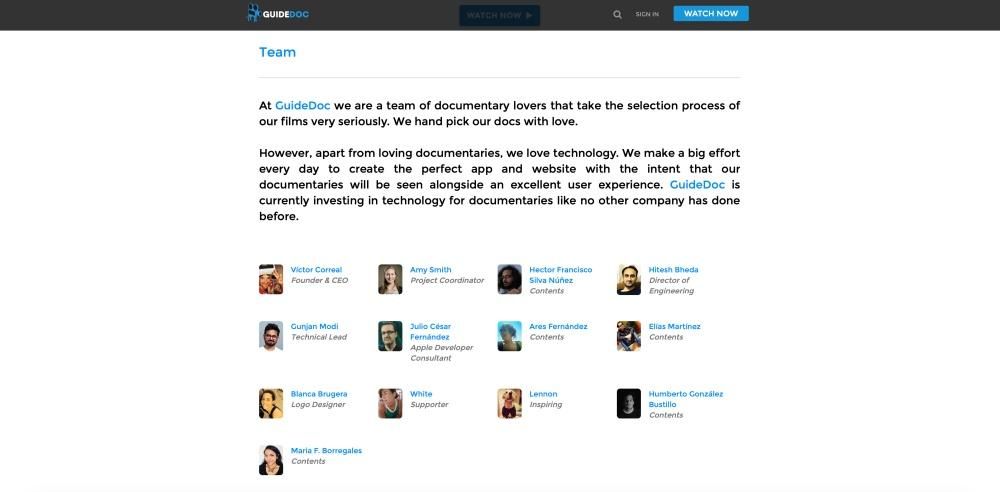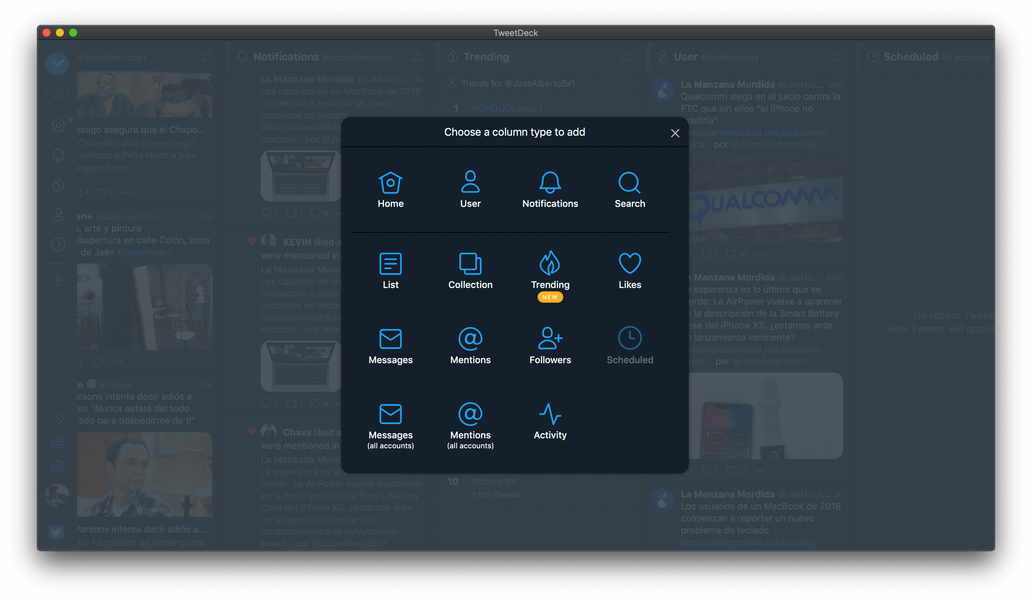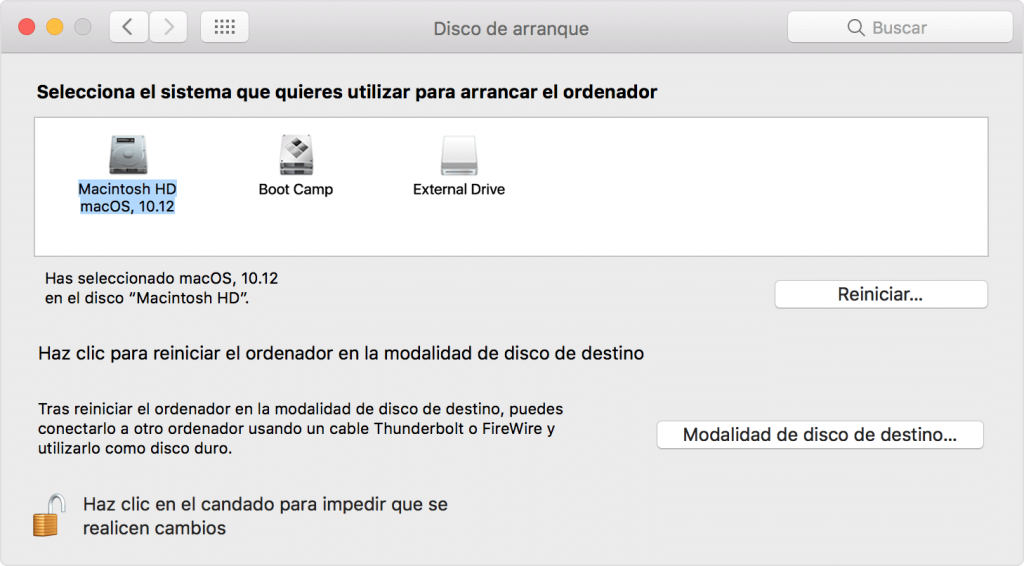Počas roka je veľa používateľov, ktorí sa rozhodnú zmeniť svoj operačný systém, aby mohli pracovať. V tomto prípade môže byť najbežnejšou vecou prechod z Windowsu na MacOS, pretože prvý z nich má vyššiu trhovú sadzbu o mnoho rozdielov. Pri vykonávaní zmeny však pre mnohých používateľov nastáva veľký problém: príkazy alebo klávesové skratky. V každom operačnom systéme sú iné a v tomto článku dáme odpoveď na typickú otázku: ako sa robí Control+alt+Delete na Macu?
Klávesové skratky sú pre mnohých používateľov každodenne nevyhnutné. Šetria čas pri vykonávaní veľmi jednoduchých úkonov, ako je kopírovanie a vkladanie, no existuje aj mnoho pokročilejších. Preto by sa malo osobitne zdôrazniť, ako ich možno extrapolovať z jedného systému do druhého, a v tomto článku sa vyjadríme k tým všeobecnejším, ktoré nájdeme.
Predchádzajúce úvahy
Predtým, ako poznáme extrapoláciu všetkých príkazov klávesnice, musíme si uvedomiť, že medzi počítačom (či už pevným alebo prenosným) so systémom Windows a iným počítačom so systémom macOS existuje veľa rozdielov . Nielen v oblasti softvéru, kde je to celkom evidentné, ale aj vzhľadom na hardvér. Ďalej si povieme o týchto rozdieloch, ktoré budete musieť vždy brať do úvahy pri vytváraní skratiek.
Dá sa to urobiť s akoukoľvek klávesnicou?
Jedným z veľkých rozdielov medzi Windows PC a Mac je klávesnica. Aj keď sa môže zdať, že distribúcia je rovnaká v rámci toho istého trhu, ako napríklad španielskeho, pravdou je, že existujú určité rozdiely. Najdôležitejšie v tomto prípade je prítomnosť klávesu Command umiestnené na oboch stranách medzerníka. Je zrejmé, že ide o kláves, ktorý neexistuje na klávesnici vytvorenej pre počítač so systémom Windows, ktorá obsahuje tlačidlo, na ktorom je nakreslené logo softvéru. To môžeme povedať Príkaz je náhradou za tento kláves systému Windows pre mnohé klávesové skratky, ktoré budeme môcť nájsť v oboch operačných systémoch. Aj toto je ale skvelá adaptácia, ktorú bude musieť urobiť človek, ktorý sa chystá zmeniť operačný systém, keďže si bude musieť zvyknúť aj na úplne inú klávesnicu.

Ale to nie je jediný rozdiel, ktorý možno nájsť. Ak používate Windows denne, určite ste už používali Kláves „Alt“. Pri mnohých príležitostiach. Je to jeden z veľkých protagonistov v akejkoľvek klávesnici spolu s ovládaním, aby ste mohli využívať rôzne príkazy, ktoré budete potrebovať na pohodlnú prácu. V tomto prípade sa na Macu nachádza ako kláves Option. Operácia je v konečnom dôsledku rovnaká a budete sa musieť prispôsobiť len zmene samotnej terminológie. Čo sa pri tejto migrácii nezmení, je kláves Control, keďže bude vždy prakticky na tom istom mieste.
Základné priradenie kľúča
Ako sme už spomenuli, pri migrácii medzi operačnými systémami budete musieť vykonať učenie, aby ste si zvykli na tento nový typ formátu, ktorý budete môcť používať. Samozrejme, majte na pamäti, že toto cvičenie môže byť viac-menej rýchle. Všetko bude vždy závisieť od individuálnych schopností každého človeka, aj keď pravdou je, že na základe osobných skúseností je to niečo, čomu sa človek rýchlo prispôsobí.
Pamätajte, že Mac to umožňuje vykonať mapovanie kľúčov . To znamená, že budete môcť plne prispôsobte svoju klávesnicu , výberom funkcií každého tlačidla. Ak je to niečo, čo ste predtým nemali nakonfigurované vo Windowse, v Macu to neodporúčame. Bezpochyby sa v konečnom dôsledku prispôsobíte novému dizajnu, ktorý má klávesnica práve získaného počítača. Podobne natívne zadanie je ponechané nižšie:
- Kláves Alt na Windowse zodpovedá Option na Macu.
- Kláves Windows zodpovedá Command na Macu.
- Začiatok a koniec: Zodpovedá Command + šípka doľava alebo šípka doprava a Command + šípka doľava alebo doprava na Macu.

Je zrejmé, že existuje mnoho ďalších príkazov, ktoré sú k dispozícii pre vaše potešenie, ale toto sú tie najzákladnejšie, ktoré nájdete vo svojom zariadení.
Zbierka príkazov
Keď máte tieto základné pojmy jasné, môžete prejsť k rozprávaniu o úlohách klávesnice. Ako sme už pri rôznych príležitostiach komentovali, v systémoch Windows a Mac môžete nájsť veľa rozdielov, ale aj podobností. Dá sa povedať, že na akúkoľvek akciu, ktorú chcete rýchlo zrealizovať, existuje klávesová skratka. V tomto prípade zostaneme pri nich funkcie, ktoré sú úplne základné a to bude používať väčšina používateľov. Zozbierať všetky existujúce kombinácie je totiž prakticky nemožné. V základnom rozsahu je potrebné urobiť rozdelenie podľa programov alebo podľa systémových prostredí, kde sa budú tieto príkazy používať.
Skratky v systéme
Systémové skratky sú tie, ktoré budete môcť kedykoľvek použiť v operačnom systéme. Nezáleží na tom, či ste v textovom editore, video editore alebo si len tak prezeráte internet. Pomôžu vám pracovať so schránkou, kopírovať a prilepiť alebo dokonca zachytiť obrazovku. Všetky tieto príkazy zhrnieme v nasledujúcej tabuľke, v ktorej porovnávame príkaz vo Windowse s jeho náprotivkom v macOS.
Akcia Príkaz v systéme Windows Príkaz v systéme macOS Zachyťte celú obrazovku TLAČ PANT Command + Control + Shift + 3 Zachyťte okno v popredí Alt + 1 Command + Shift + 3 Zatvorte aktívne okno Control + W Command + W Skopírujte súbor alebo priečinok Ikona Control + Drag Ikona Option+ Potiahnutie Skopírovať do schránky Control + C Command + C Odstrániť do schránky Control + X Command + X textový vyhľadávač Control + F Command + F Vynútiť ukončenie nereagujúcej aplikácie Control + Alt + Delete Command + Option + Escape vlastnosti displeja Alt + Enter Príkaz + I Odhláste aktuálneho používateľa Logo Windows + L Command + Shift + Q Nový priečinok Control + N Command + Shift + N Otvorený súbor Control + O Command + O minimalizovať okná Logo Windows + M Command + N Prejdite do ďalšieho okna Control + F6 Command + ~ (vlnovka) Prepnúť na predchádzajúce okno Control + Shift + F6 Command + Shift + ~ (vlnovka) Vrátenie späť Control + Z Command + Z Prepínajte medzi otvorenými aplikáciami Alt + Tab Command + Tab
Skratky v Microsoft Office alebo iWork
Kancelársky balík má aj veľké množstvo klávesových skratiek, ktoré by ste mali dokonale poznať. V každom prípade vám umožní mať absolútnu kontrolu nad používaným písmom alebo všeobecnou organizáciou celého textu. V tejto tabuľke vám ukážeme zmeny, ktoré treba dodržiavať:
Akcia v systéme Windows v systéme macOS Akciavšetky čiapky v systéme WindowsControl + Shift + A v systéme macOSCommand + Shift + A AkciaTučné písmo v systéme WindowsControl + B v systéme macOSCommand + B AkciaŠiroký výber v systéme WindowsControl + Shift + šípka doľava v systéme macOSOption + Shift + šípka doľava AkciaKurzíva v systéme WindowsControl + I v systéme macOSPríkaz + I AkciaPodčiarknuté v systéme WindowsControl + U v systéme macOSCommand + U AkciaNový dokument, e-mailová správa atď. v systéme WindowsControl + N v systéme macOSCommand + N AkciaPresuňte sa na koniec riadku v systéme WindowsControl + END v systéme macOSCommand + END
Skratky v Safari
Po druhé, malo by byť známe, že Safari alebo Chrome sú tiež výkonným pracovným nástrojom pre mnohých ľudí. A v tomto prípade môžete nájsť veľa súvisiacich príkazov, aby ste mohli prepínať medzi kartami alebo aby ste mohli spolupracovať. V nasledujúcej tabuľke nájdeme všetky tieto príkazy, ktoré budete môcť použiť
Akcia Windows macOS pozadu Alt + šípka doľava Command + šípka doľava Vyhľadajte slovo Control + F Command + F Pokračuj Alt + šípka doprava Command + šípka doprava otvoriť nové okno Control + N Command + N otvoriť novú kartu Control + T Command + T vytlačiť stránku Control + P Command + P Obnovte stránku Control + R Command + R Prejdite na ďalšie pole Control + Tab Command + } (zátvorka) Prepnúť na celú obrazovku F11 - Zväčšiť veľkosť textu Ctrl + znamienko plus Príkaz + znamienko plus Zmenšiť veľkosť textu Ctrl + znamienko mínus Príkaz + znamienko mínus