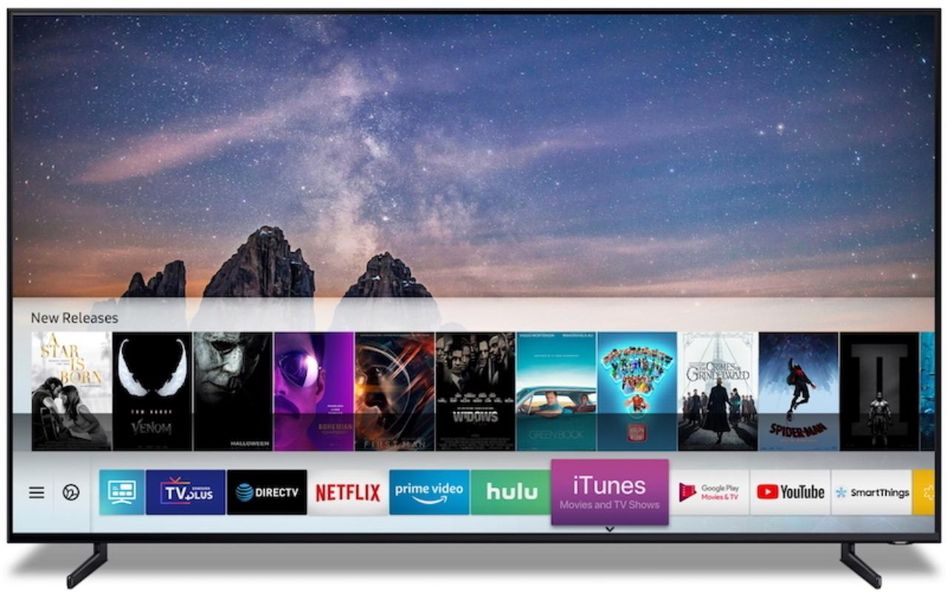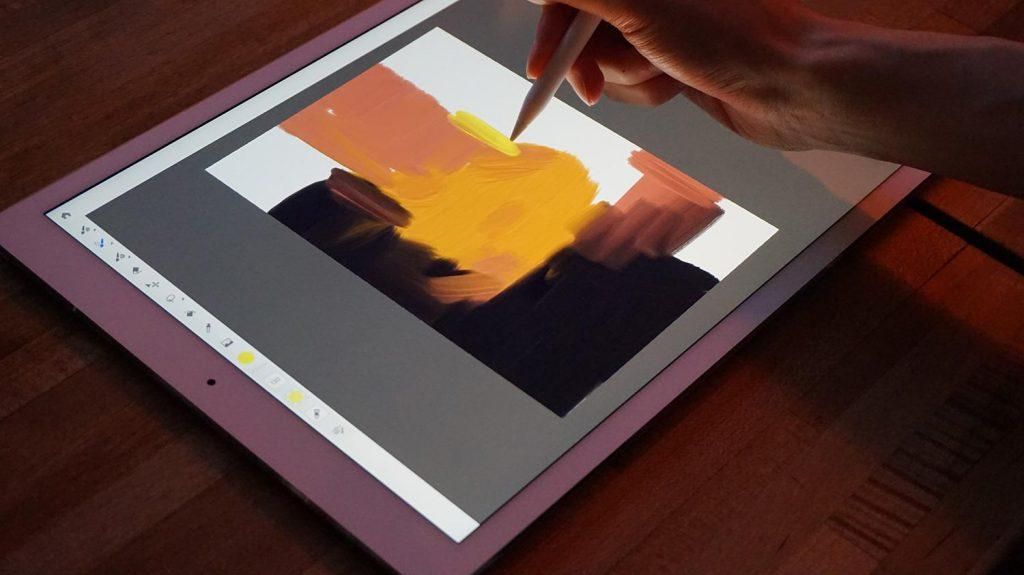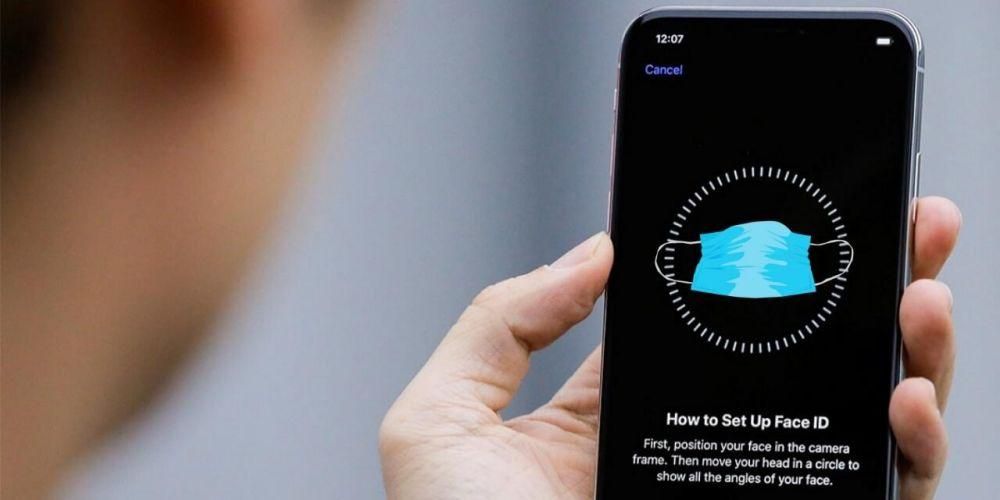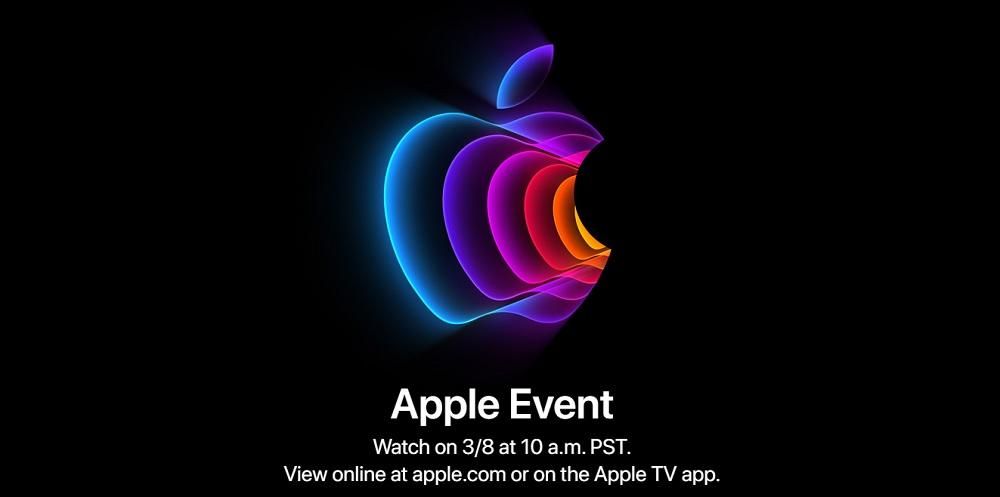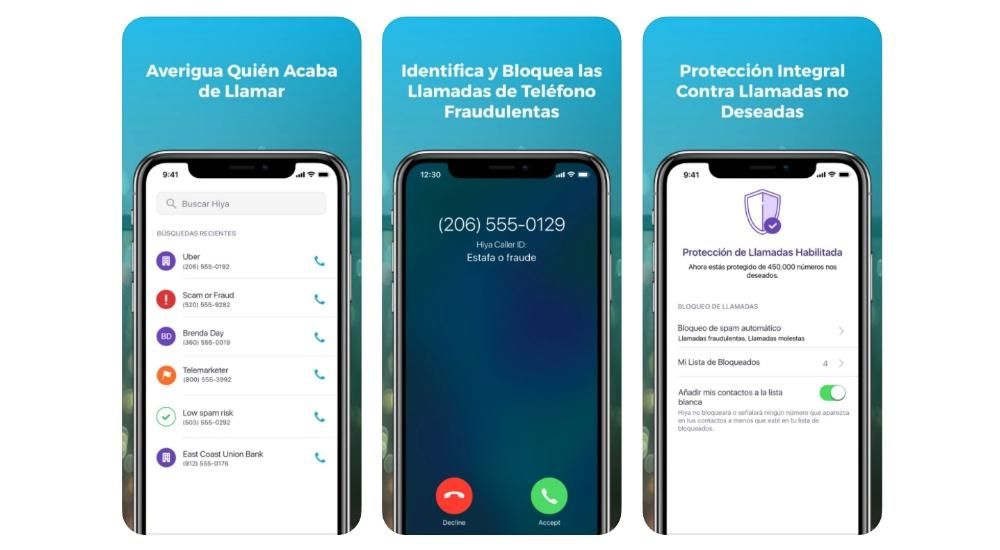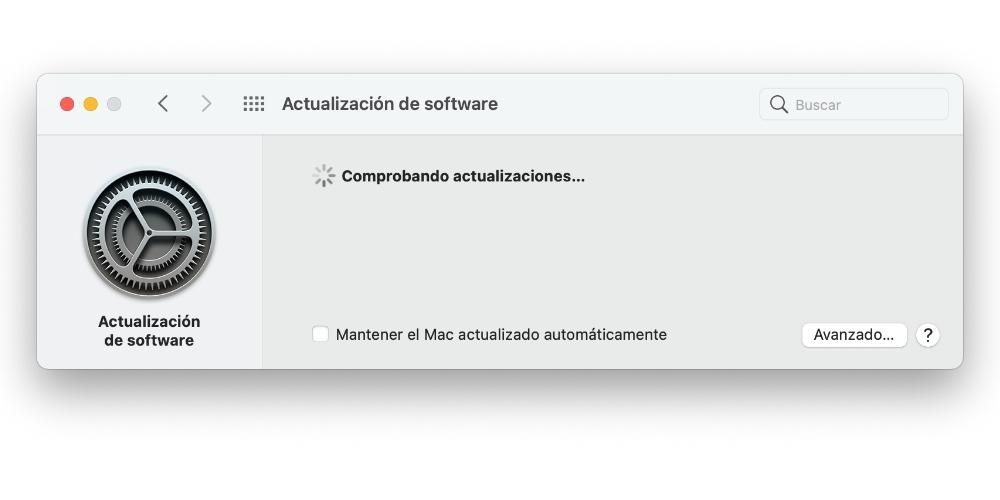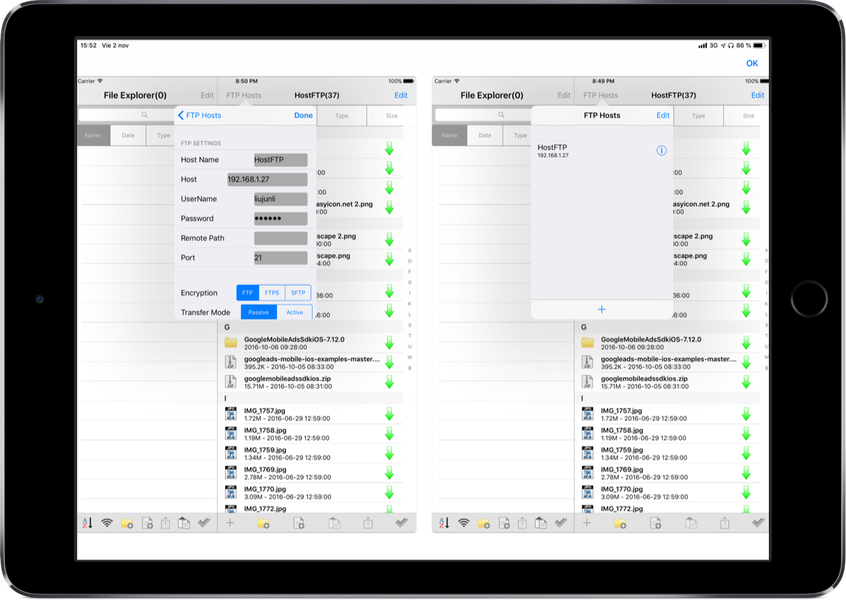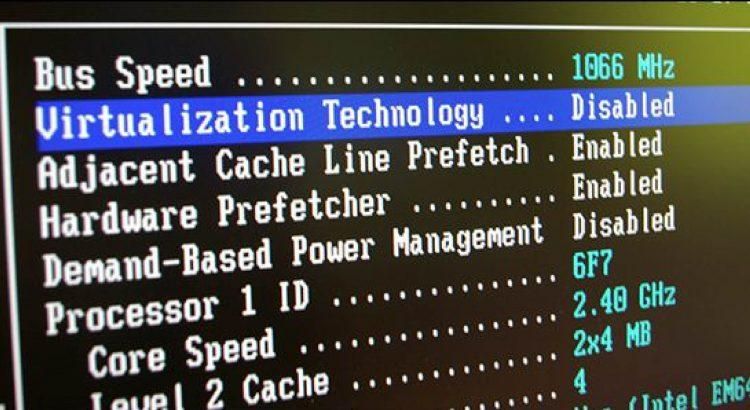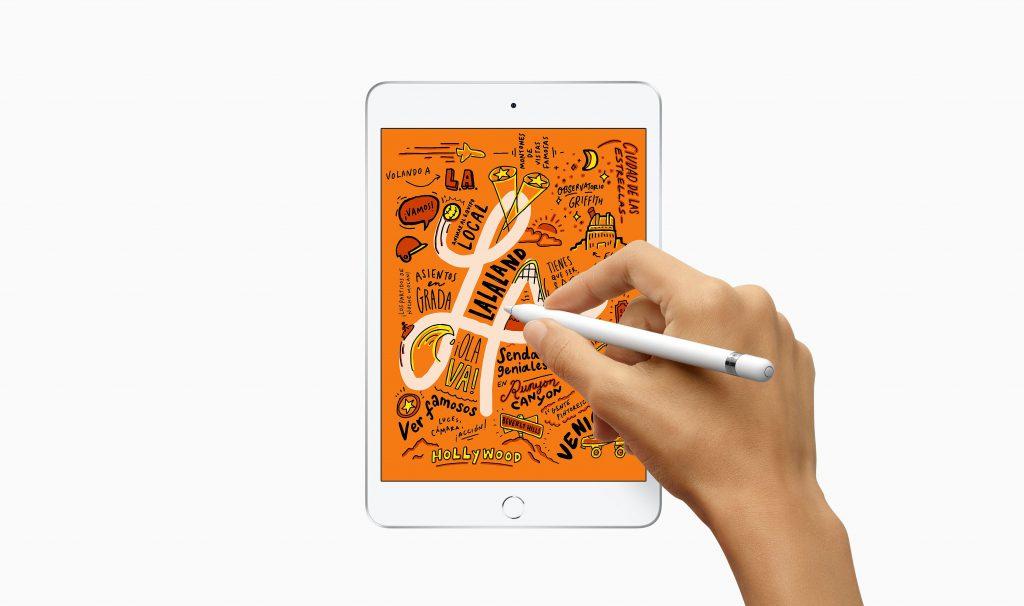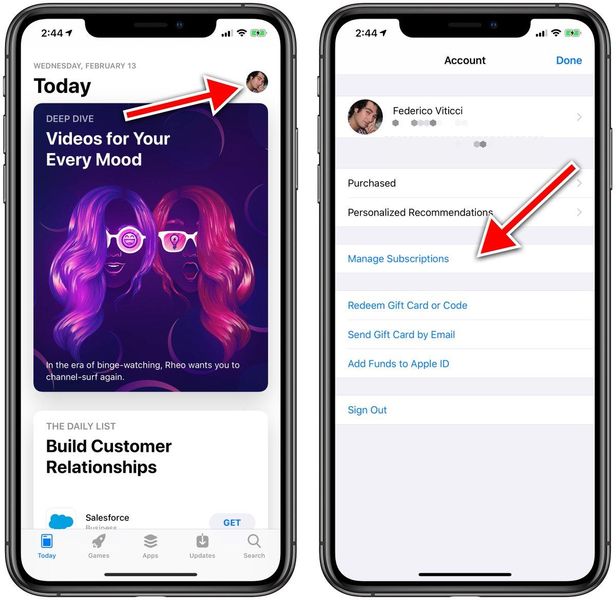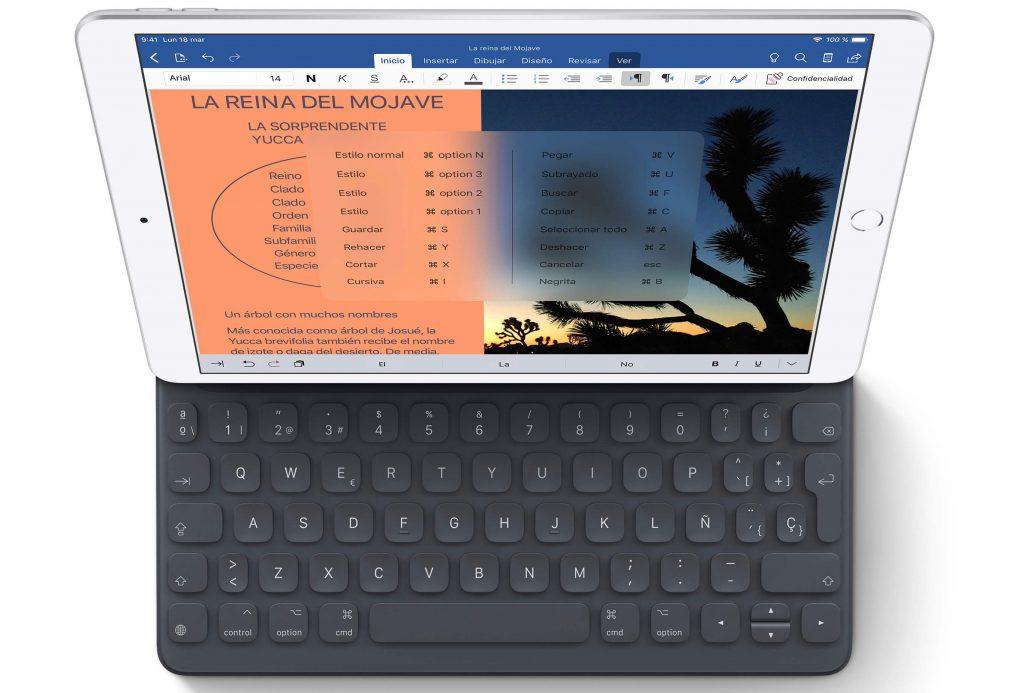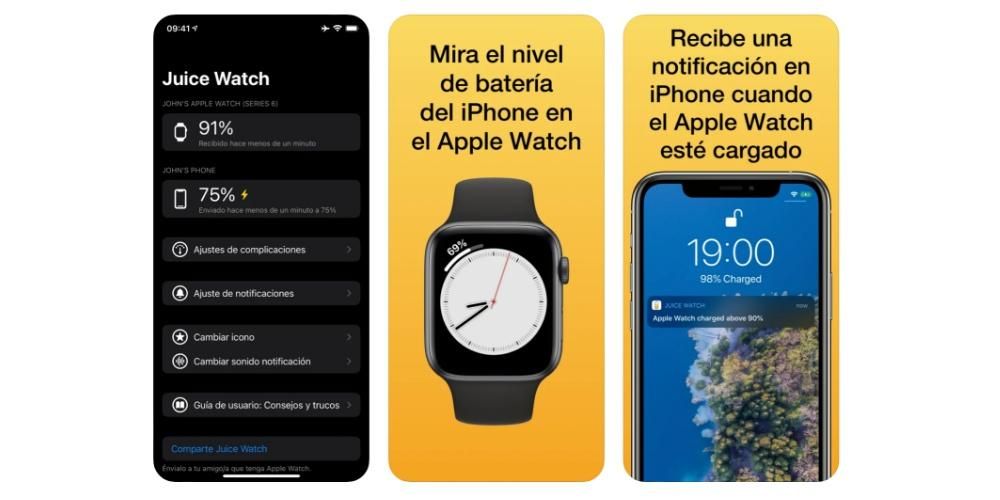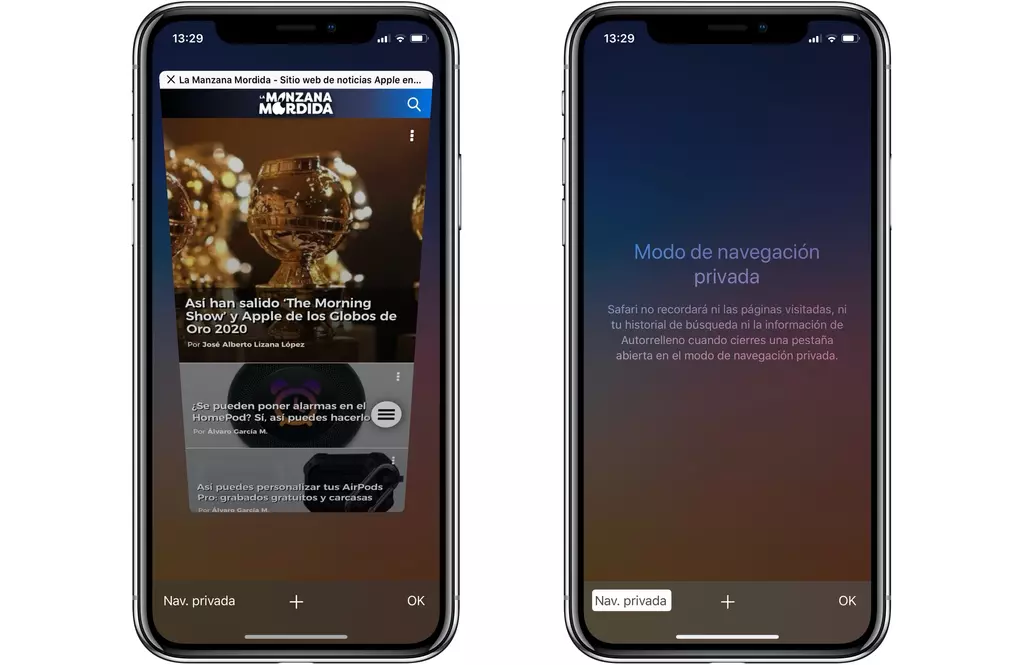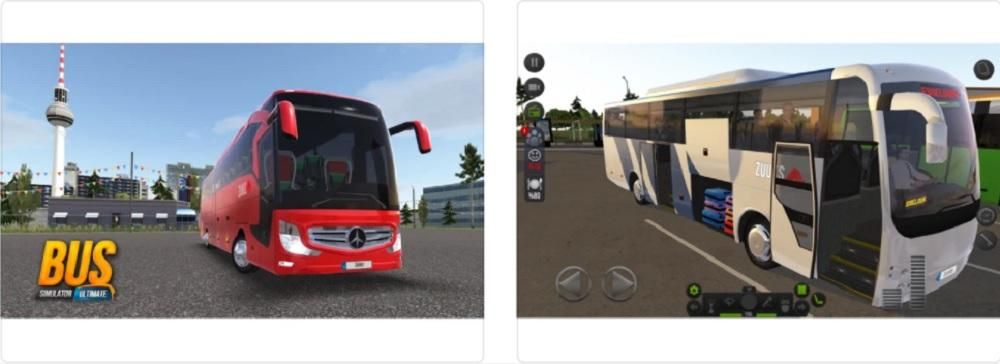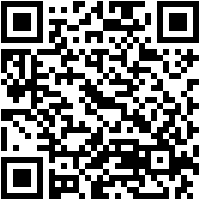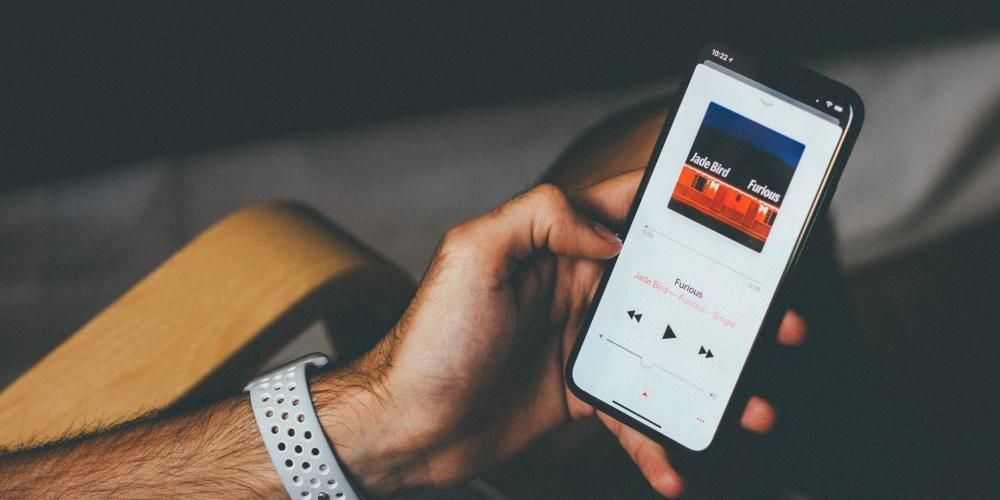Final Cut je jedným z najkompletnejších programov na úpravu videa na trhu a určite je najviac optimalizovaný pre macOS, a preto je tak nevyhnutným nástrojom pre mnohých tvorcov obsahu. V tomto príspevku vám chceme povedať, aké máte možnosti pri exportovaní svojich výtvorov a predovšetkým, ako to môžete urobiť. Takže, ak máte záujem dozvedieť sa všetky informácie o exportovaní videa vo Final Cut, nenechajte si ujsť tento príspevok.
Aké možnosti exportu existujú vo Final Cut?
Ako sme spomínali, Final Cut, video editor vyvinutý samotným Apple, je jedným z najkompletnejších a najpoužívanejších programov vo svete audiovizuálnej tvorby. V skutočnosti téma, ktorej sa venujeme v tomto príspevku, export videa, má veľké množstvo možností, takže používateľ má možnosť vybrať si spôsob exportu videa a jeho formát, ktorý mu najviac vyhovuje. Najprv si povieme o rôznych spôsoboch exportovania videa vo Final Cut nižšie.
hlavný súbor
Najbežnejším spôsobom pre všetkých používateľov pri exportovaní videí vo Final Cut je to urobiť ako hlavný súbor, pretože týmto spôsobom môžete ďalej prispôsobiť parametre, v ktorých sa bude vaše video exportovať. Keď ako spôsob exportu vyberiete Hlavný súbor, máte tri ponuky, v ktorých môžete prispôsobiť, ako sme už povedali, viacero parametrov.

Prvou z týchto ponúk sú Informácie. Tu môžete zmeniť názov videa, pridať k nemu popis, uviesť, kto je jeho tvorcom, a vybrať značky, ktoré ho chcete sprevádzať. Druhé menu je menu Nastavenia. Toto je možno to najdôležitejšie a na čo sa v tomto príspevku zameriame najviac, pretože práve tu má používateľ možnosť vybrať si presný formát, v ktorom chce svoje video exportovať, ale o tom sa porozprávame o tom neskôr.. Prvým parametrom, ktorý si však môžete upraviť alebo zvoliť, je formát, kde máte nasledovné.
- Video a zvuk (.mov).
- Iba video (.mov).
- Iba zvuk (.m4a).
- Zariadenia Apple (m4v).
- Počítač (.mp4).
- Webhosting (.mov).

V závislosti od zvoleného formátu je možné upraviť ďalšie parametre, ktoré sú tiež veľmi dôležité pre získanie výsledku a samozrejme prispôsobenie exportu videa podľa vašich predstáv. Video kodek je veľmi dôležitá sekcia, v tomto prípade vám Final Cut poskytuje dve možnosti, ktoré sú nasledujúce.
- H.264 lepšej kvality.
- Rýchlejšie kódovanie H.264.
Koniec koncov, ako už názov napovedá, každý z nich vám poskytne buď o niečo vyššiu kvalitu videa, takže vo väčšine prípadov sa môže čas exportu mierne predĺžiť, alebo naopak, export oveľa rýchlejší, ak potrebujete mať video pripravené na zdieľanie za pár minút. V tejto ponuke nastavení môžete tiež upraviť rozlíšenie videa alebo akciu, ktorá sa vykoná hneď po jeho exporte, zvyčajne sa video otvorí pomocou prehrávača QuickTime Player. Okrem toho máte v tejto ponuke aj informácie o farebnom priestore či formáte zvuku. Nakoniec nájdete ponuku Funkcie.

zariadenia Apple
Final Cut, softvér vyvinutý spoločnosťou Apple, vám dáva možnosť exportovať vaše video čo najprispôsobenejším a najoptimalizovanejším spôsobom, aby ho bolo možné prehrať na zariadeniach Apple, takže máte až tri rôzne možnosti exportu pre zariadenia Apple. .
- Zariadenia Apple 720p.
- Zariadenia Apple 1080p.
- Zariadenia Apple 4k.
Čo sa medzi nimi líši, ako môžete vidieť z názvu, je rozlíšenie, v ktorom sa exportujú. Ponuky, ktoré sa zobrazujú v každom z nich, sú však prakticky rovnaké ako tie, ktoré sme našli a už sme si vysvetlili, ako exportovať video ako hlavný súbor.
YouTube alebo Facebook
Rovnako ako môžete optimalizovať exportovaný súbor na prehrávanie na zariadení Apple, Final Cut vám umožňuje urobiť to isté, ale berie do úvahy sociálnu sieť, kde ho chcete neskôr zdieľať, a preto vám poskytne predvolené nastavenie možnosť exportovať naformátované video pre YouTube, Facebook alebo Vimeo.
Ak vyberiete túto možnosť, zobrazené ponuky sa mierne líšia od existujúcich, ak sa rozhodnete exportovať video ako hlavný súbor alebo do zariadenia Apple. V tomto prípade budete mať k dispozícii iba dve ponuky, a to ponuku Informácie, ktorá je v tomto prípade rovnaká ako predchádzajúce, kde môžete zmeniť názov súboru, pridať popis, tvorcu a rôzne označenia a ponuku Nastavenia , ktorý sa líši, keďže okrem možnosti voľby rozlíšenia a kompresie máte k dispozícii aj export a vkladanie titulkov. Nakoniec spomeňte, že s touto možnosťou máte ponuku Funkcie, ktorá bola prítomná v dvoch predchádzajúcich možnostiach.
Pridajte ďalšie možnosti

Final Cut vám poskytuje tie, ktoré sme uviedli ako predvolené možnosti, avšak používateľ má možnosť kedykoľvek pridať aj odstrániť existujúce. Ak to chcete urobiť, stačí kliknúť na tlačidlo exportu a kliknúť na Pridať cieľ. V zobrazenej ponuke budete mať možnosť po prvé zmeniť parametre a nastavenia existujúcich možností a po druhé, budete môcť pridať a odstrániť toľko možností, koľko chcete. V rámci možností exportu máte nasledovné.
- DVD.
- Blu-ray / AVCHD.
- Email.
- YouTube a Facebook.
- Aktuálny rámec.
- Sekvencia obrázkov.
- Exportovať súbor.
- Nastavenia kompresora.
- HTTP živé vysielanie.
- Balíček.
Aké sú rôzne formáty, pomocou ktorých môžete exportovať?
.MOV
Tieto typy súborov sú video a audio formát, ktorý bol vyvinutý samotnou spoločnosťou Apple, aby sa dal prehrať iným softvérom, ktorý vyvinula, a ktorý prakticky všetci používatelia Mac poznajú QuickTime Player. Je to veľmi populárny formát na úpravu videa, pretože jeho stopy možno ľahko oddeliť, čo umožňuje oveľa jednoduchší a efektívnejší proces úpravy.
.M4A
Tento formát je prípona používaná na reprezentáciu komprimovaného zvukového súboru v kontajneri MPEG-4, čo znamená, že predstavuje časť súboru MP4, ktorá obsahuje výlučne zvuk. V skutočnosti sa tento typ formátu stal populárnym až vtedy, keď sa cupertinská spoločnosť rozhodla použiť ho v iTunes a iPodoch.
.M4V
Je to typ video formátu, ktorý opäť vyvinula samotná spoločnosť Apple a ktorý je skutočne podobný formátu MP4. Hlavný rozdiel medzi .M4V a .MP4 je v tom, že prvý môže byť voliteľne chránený správou digitálnych práv a ochranou proti kopírovaniu.
.MP4
Volá sa MP4 alebo MPEG-4 a je v súčasnosti jedným z najpoužívanejších audio a video formátov na svete, v skutočnosti je najpoužívanejším Apple a ďalšími výrobcami mobilných telefónov. Hlavnou výhodou tohto formátu, ako sme už spomenuli, je, že umožňuje ukladať ako video časť, tak aj zvukovú časť, ako aj ďalšie údaje ako statické obrázky a titulky.Skrátka bol navrhnutý tak, aby multimediálne informácie synchronizovaným spôsobom vo flexibilnom formáte s cieľom vymieňať si, spravovať a tiež upravovať multimediálne súbory.
Kroky, ktoré treba dodržať pri exporte videa vo Final Cut
Na záver vám chceme vysvetliť, aké sú kroky, ktoré musíte vykonať, keď budete mať svoje video kompletne upravené a stačí ho exportovať, aby ste ho mohli zdieľať na svojich sociálnych sieťach alebo s ľuďmi, ktorých chcete. Proces je veľmi jednoduchý a podľa krokov, ktoré uvádzame nižšie, ho budete mať hotový za pár minút, všetko závisí aj od špecifikácií a kapacity vášho Macu na export videa. Tu sú kroky, ktoré musíte vykonať, aby ste exportovali svoje video do Final Cut.
- Keď je vaše video úplne upravené, stlačte tlačidlo exportovať.

- Vyberte si možnosť, ktorá vám najviac vyhovuje, odporúčame vám, Master file.

- Skontrolujte karty Informácie, Nastavenia a Funkcie, aby ste sa uistili, že je všetko v poriadku.

- Kliknite na tlačidlo Ďalej.
- Vyberte miesto, kam chcete video uložiť.
- Klepnite na položku Uložiť.
- Počkajte, kým Final Cut exportuje vaše video správne, čas sa bude líšiť, ako sme už spomenuli, v závislosti od možností vášho Macu.