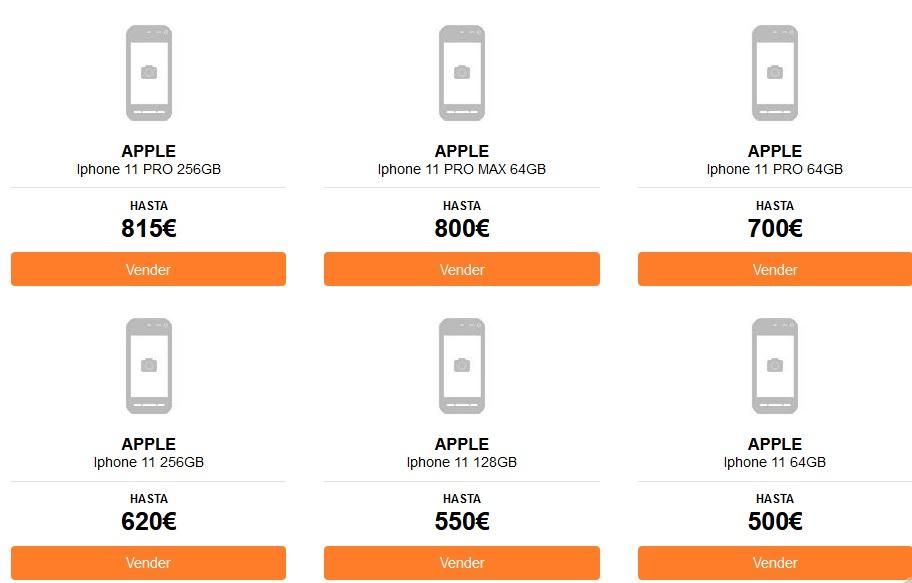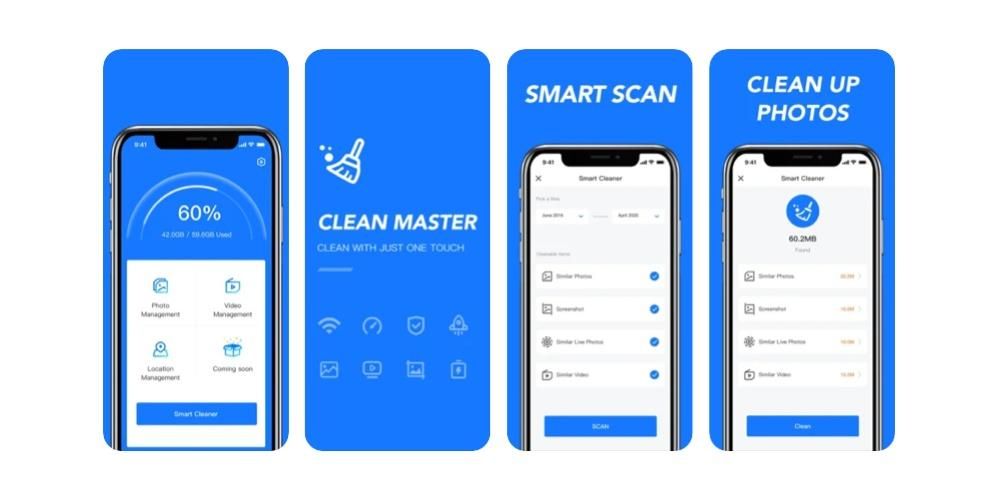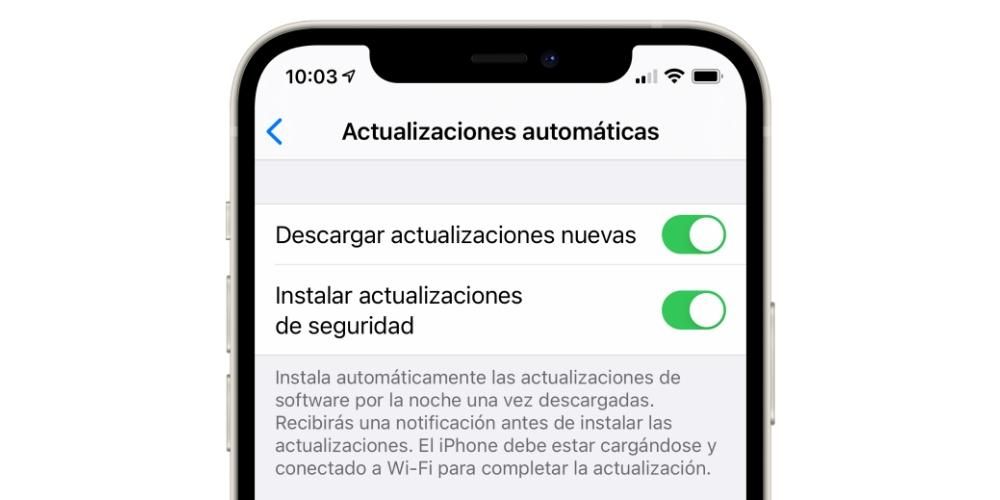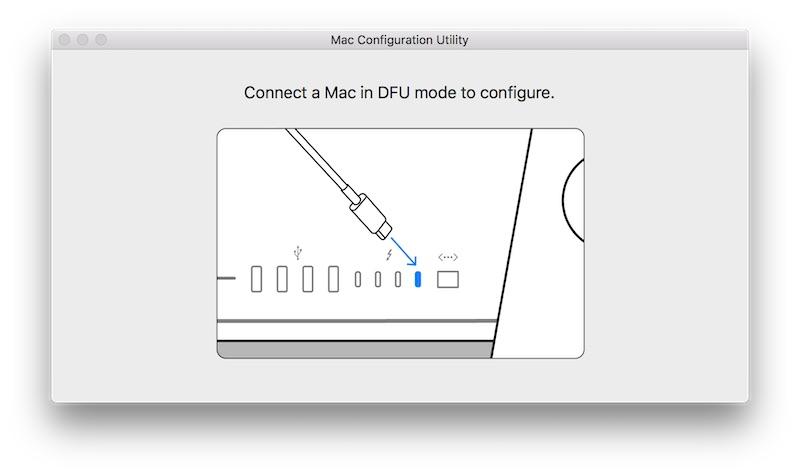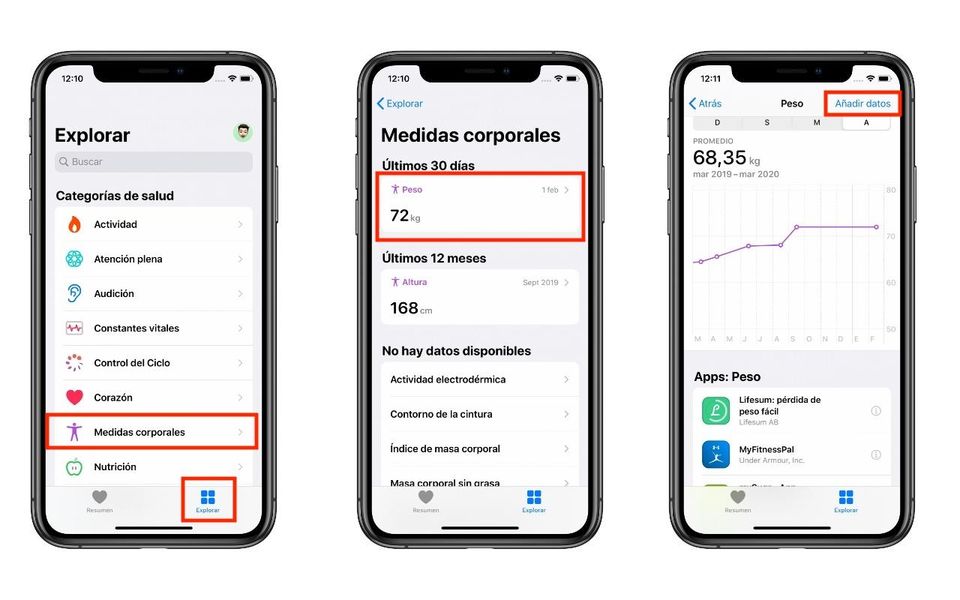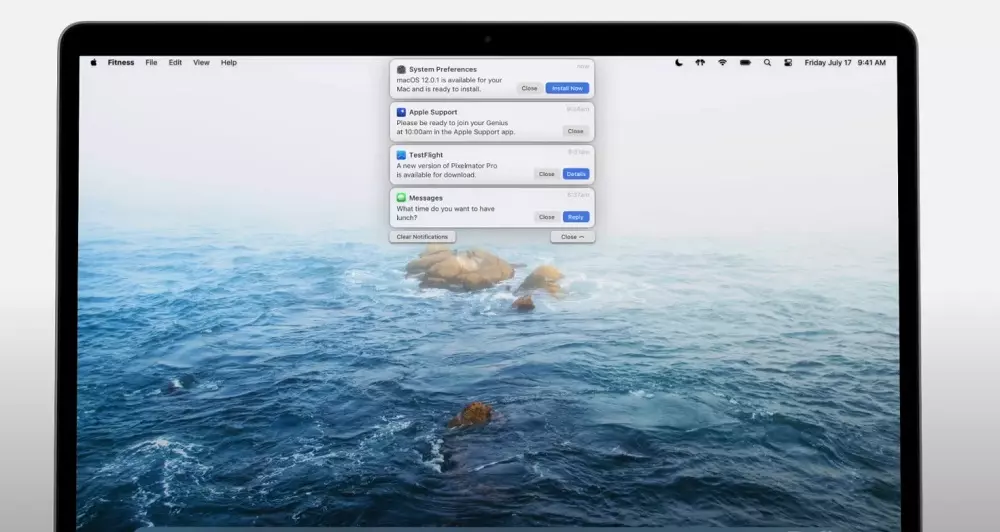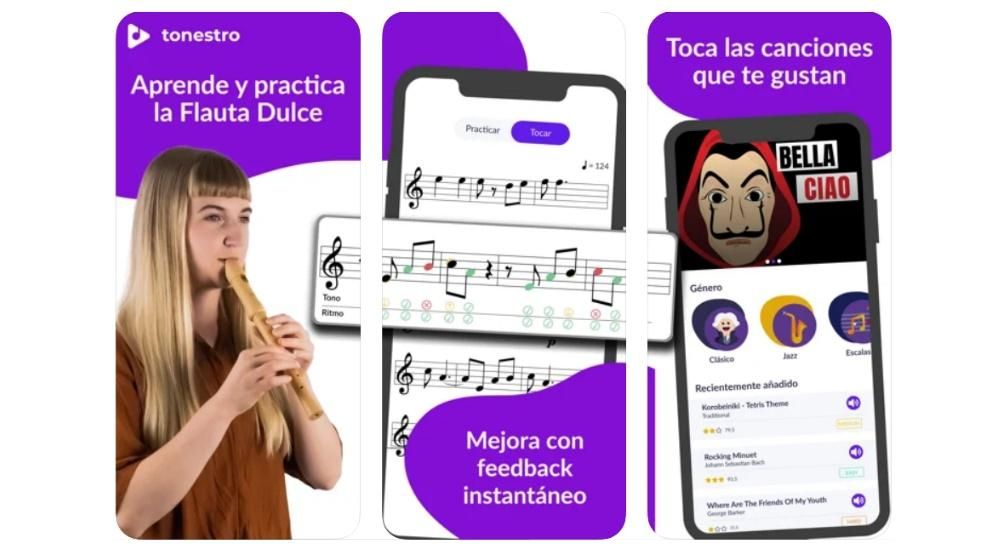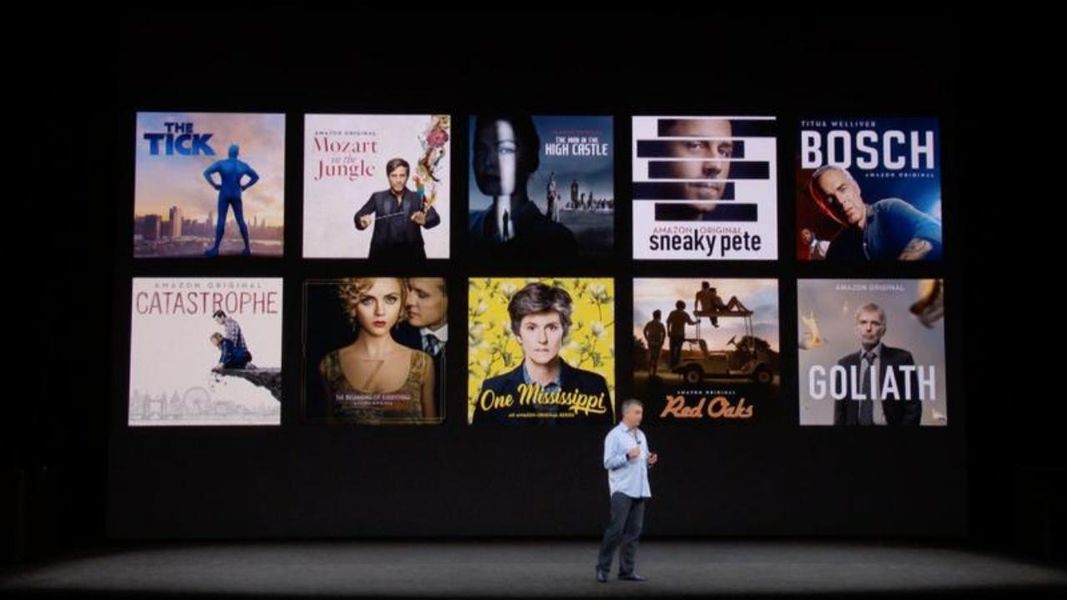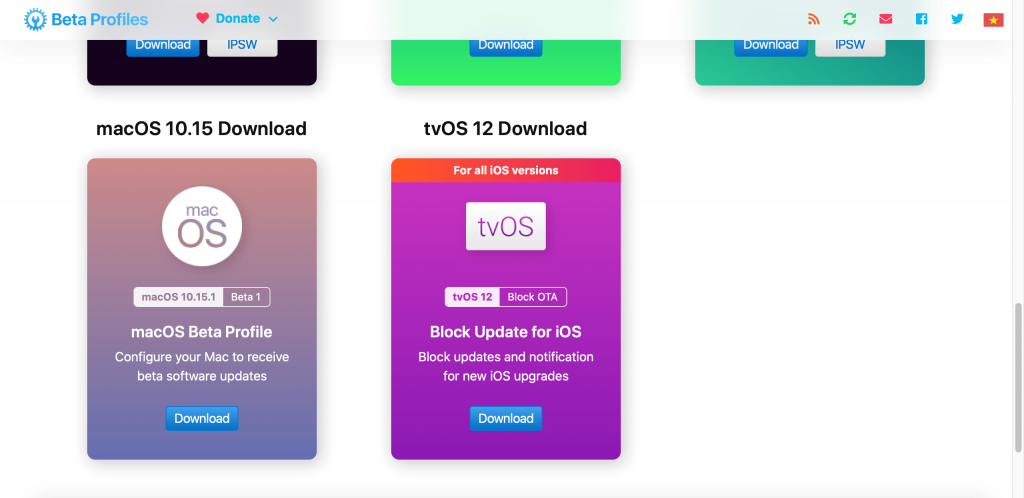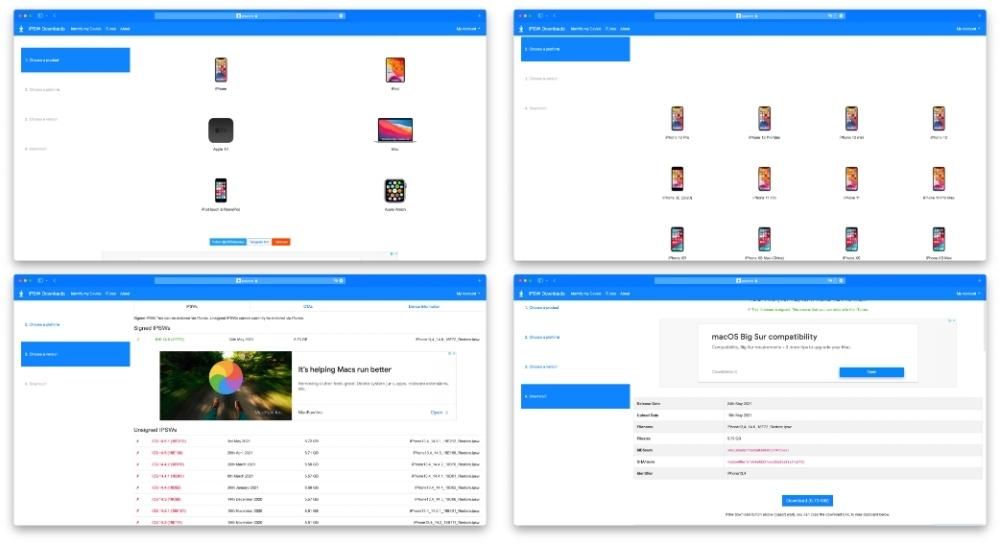Používanie príslušenstva, ako sú klávesnice a myši na iPade, sú funkcie, vďaka ktorým je zážitok s týmito zariadeniami stále viac podobný tomu, čo máme s počítačom. Využitie je síce v konečnom dôsledku iné a ďalšie funkcie získavame aj vďaka dotykovému displeju či inému príslušenstvu ako Apple Pencil, pravdou však je, že pre mnohých používateľov sú to stále takmer nevyhnutné nástroje. A ak ste túto funkciu nepoznali, môžete ju objaviť teraz, pretože vám povieme, ako pripojiť akúkoľvek myš k iPadu a aké sú na to potrebné požiadavky.
Predchádzajúce požiadavky
Žiaľ, nie všetky verzie operačného systému iOS / iPadOS túto funkciu podporujú, rovnako ako všetky zariadenia. Táto funkcia bola pridaná iPadOS 13.4 , takže je prítomný v týchto verziách a novších. Vo verziách od 13 do 13.3.1 je však funkcia povolená aj v nastaveniach prístupnosti, hoci v skutočnosti neposkytuje rovnaký zážitok ako v neskoršej verzii. Ak teda máte zariadenie kompatibilné s 13.3.1, budete ho mať aj s 13.4 a dokonca aj s následnými ako iPadOS 14. A aké zariadenia môžu mať aspoň túto verziu softvéru? Ukážeme ich v tomto zozname:
- iPad (5. generácia)
- iPad (6. generácia)
- iPad (7. generácia)
- iPad mini 4
- iPad mini (5. generácia)
- iPad Air 2
- iPad Air (3. generácia)
- iPad Pro (všetky existujúce modely)
Použite káblovú alebo prijímačovú myš

Toto je možno najjednoduchší spôsob pripojenia myši k iPadu. Je pravda, že v tejto chvíli je zvláštne pokračovať v používaní káblových myší, no stále sú na trhu a aj keď jednu doma máte, môže byť pre správu tabletu veľmi užitočná. Napriek tomu, že už existujú bezdrôtové zariadenia s veľmi malým oneskorením, v konečnom dôsledku drôtové zariadenia naďalej patria medzi tie s najlepšími časmi, čo by mohla byť dôležitá výhoda. V každom prípade je spôsob pripojenia veľmi jednoduchý, pretože budete musieť pripojte ho k Lightning alebo USB-C vášho iPadu , pre ktoré možno budete potrebovať a USB adaptér na tieto spojenia. Nižšie uvádzame dva z najviac odporúčaných pre tieto prípady.
Adaptér USB na USB-C kúpiť na EUR 5,99
EUR 5,99 
Sú aj také bezdrôtové myši, ktoré nejdú cez bluetooth ale fungujú cez nano prijímač, ktorý musí byť pripojený k iPadu. Na tento účel je proces rovnaký ako pri káblovom, pretože pre tento prijímač bude potrebný aj adaptér. Po pripojení a zapnutí je možné myš normálne používať.
Pripojte bluetooth myš k iPadu
Pokiaľ ide o pripojenie myši cez bluetooth, príliš veľa ťažkostí nenachádzame, keďže sa pripája rovnako ako akékoľvek iné príslušenstvo, ktoré pracuje s týmto typom technológie. Najprv sa musíte uistiť, že myš má batérie, že je zapnutá a že ak má tlačidlo pripojenia bluetooth, je aktivovaná. Keď sa o tom presvedčíte, postupujte podľa týchto krokov:

- Ísť do nastavenie zariadenia iPad.
- a a Bluetooth.
- Zapnite Bluetooth, ak ešte nie je zapnuté.
- Nájdite názov myši a kliknite na ňu zaviazať to .
Pripravený. Keď to urobíte, spojenie sa vytvorí a vy budete môcť pohodlne používať ukazovateľ na iPade. Budete sa musieť iba uistiť, že máte Bluetooth vždy aktivovaný. Je možné, že ak iPad vypnete, pri zapnutí sa nepripojí a budete musieť tieto kroky vykonať znova, aj keď vo väčšine prípadov zostáva pripojenie trvalé.
Nastavte Magic Mouse
Aj keď je spôsob pripojenia Magic Mouse k iPadu podobný, pretože prebieha cez Bluetooth, spôsob konfigurácie sa skutočne podstatne mení. Ak to chcete urobiť, musíte postupovať podľa nasledujúcich krokov:

- Ísť do nastavenie zariadenia iPad.
- a a Prístupnosť.
- Kliknite na Hrať.
- Ísť do Pomocný dotyk (nemusíte ho aktivovať).
- V časti Polohovacie zariadenia kliknite na Zariadenia.
- teraz prejdite na Rozhranie Bluetooth.
- Nájdite Magic Mouse a kliknite na ňu zaviazať to .
Akonáhle to urobíte, budete mať Apple Magic Mouse pripravenú na použitie s exkluzívnymi gestami, ktoré by ste s inými myšami nemali. Napríklad pri pohybe medzi obrazovkami aplikácií alebo pri vyberaní ovládacieho centra alebo panela oznámení.